Как снять клавишу на ноутбуке acer aspire 3 a315
Как снять клавишу на ноутбуке Acer Aspire 3 A315
Снятие клавиш на ноутбуке Acer Aspire 3 A315 может быть полезным, если одна из клавиш повреждена, требуется очистка под клавишей или замена клавиш на другие․ В этой статье я расскажу вам, как правильно снять клавишу на ноутбуке Acer Aspire 3 A315․
Важно⁚ Перед тем как начать процедуру снятия клавиши, убедитесь, что ваш ноутбук выключен и отключен от источника питания․ Это поможет избежать повреждения ноутбука и обеспечить вашу безопасность․
Процесс снятия клавиши на ноутбуке Acer Aspire 3 A315 включает следующие шаги⁚
Шаг 1⁚ Подготовка
Прежде чем начать, вам понадобятся пинцет или небольшая плоская отвертка, а также клавишный съемник․ Если у вас нет клавишного съемника, вы можете использовать пинцет для выполнения этой операции․Шаг 2⁚ Отсоединение клавиши
Найдите клавишу, которую вы хотите снять․ Обычно символ на клавише поможет вам определить нужную клавишу․ С помощью пинцета или отвертки аккуратно поднимите верхнюю часть клавиши вверх, немного прилагая усилие․ Клавиша должна отсоединиться от механизма под ней․ Убедитесь, что вы не применяете слишком сильное давление, чтобы не повредить механизм клавиши․
Шаг 3⁚ Очистка клавиши (по желанию)
Если вы хотите очистить клавишу, то после снятия клавиши, аккуратно очистите ее от пыли, крошек или других загрязнений․ Для очистки можно использовать мягкую салфетку или ватный тампон, смоченный немного воды или специального очистителя для клавиатуры․ Будьте осторожны, чтобы не нанести повреждения на клавишу․
Шаг 4⁚ Установка клавиши (по желанию)
Если требуется заменить клавишу на новую, то после очистки или приобретения новой клавиши, выставьте механизм клавиши на свое место на клавиатуре и аккуратно установите клавишу на механизм․ Убедитесь, что клавиша правильно зафиксирована и не шатается․
Шаг 5⁚ Проверка работоспособности клавиши
После установки или очистки клавиши, проверьте, что клавиша работает корректно, нажимая на нее несколько раз․ Убедитесь, что клавиша нажимается легко и возвращается в исходное положение после отпускания․
После выполнения всех этих шагов вы успешно сняли и, если нужно, заменили или очистили клавишу на ноутбуке Acer Aspire 3 A315․ Теперь ваша клавиатура должна быть готова к использованию․
Обратите внимание, что процесс снятия и замены клавиш может немного отличаться в зависимости от модели ноутбука Acer Aspire 3 A315 и его конкретного дизайна клавиатуры․ Если у вас возникают сложности٫ рекомендуется обратиться за помощью к специалисту или изучить руководство пользователя вашего ноутбука․
А сейчас мы рассмотрим как сделать кнопку пробел на ноутбуке.
Сначала мы должны поддеть старую клавишу снизу с обеих сторон отверткой или неострым ножом и слегка потянуть вверх. При этом кнопка должна сама отскочить. Неисправности в работе могли быть вызваны поломкой самой системы. Если действительно поломана система, то вам необходимо выбрать какую-нибудь другую кнопку, например Ctrl, Shift, CapsLock и снять её.
Аккуратно отсоединять пружинный механизм, котором обеспечивается нажатие кнопки, и вставить его на место пробела. После проделанной работы верните все кнопки на место.
Если вдруг кнопка отказывает в работе из-за того, что сломалась, вам нужно взять суперклей и скрепить части кнопки. Клей наносится на обе поверхности в маленьком количестве. Части необходимо прижать друг к другу и подержать так в течение 10-15 минут
Важно также удалить лишние остатки клея ещё до того, как он высох, чтобы потом у вас не было проблем с этим. В идеале нужно подождать 12 часов, прежде чем снова сесть работать за ваш ноутбук
Серьезная чистка
При длительном скоплении грязи или после попадания в клавиатуру жидкости может произойти залипание клавиш, их резкое движение и выход из строя. Возможна серьезная очистка. Для этого придется разобрать верхнюю часть клавиатуры, область перекрытия клавиш. Это делается следующим образом:
- уголок кнопки отщепляется тонкой отверткой или ножом;
- ключ вытягивается вверх до разъединения;
- на некоторых ноутбуках необходимо приподнять передний край кнопки, приподнять ее, а затем сдвинуть крышку вперед, чтобы вынуть ее.

Советы по чистке клавиатуры ноутбука следующие:
- необходимо сфотографировать район будущей работы;
- стоит попробовать аккуратно удалить кнопку, разбираясь в механике процесса;
- нужно работать последовательно, извлекая ключи по одному или группами;
- после очистки механического замка и пластиковой крышки нужно нажать кнопку на место.

При очистке области под клавишами используйте те же инструменты, что и при работе с поверхностью кнопок. Неразбавленный изопропиловый спирт довольно мягкий. Он не повредит активные участки, быстро растворяя стойкие и налипшие слои грязи.
Способы чистки грязи из-под клавиш ноутбука
Очистка поверхностей — это хорошо, но не всегда достаточно для полноценной работы устройства. И здесь нужно проделать более сложные манипуляции.
намного проще и безопаснее использовать другие методы очистки. Их несколько, каждый может выбрать наиболее подходящий.
Пылесос или фен

Использование мини-пылесоса
- Клавиатуру обдувают феном, кладя немного под наклоном. На фене активирован режим холодного обдува, поток горячего воздуха нагреет прибор и приведет к необратимым изменениям в работе.
- Работайте бесщеточным пылесосом. Его снимают, кладут ноутбук на клавиатуру и запускают агрегат — он моментально уберет всю грязь, включая крупные и мелкие частицы.
Автомобиль или специальный пылесос больше подойдет. Но поскольку специализированный прибор стоит дорого, его покупают редко. Например, когда ноутбук находится в пыльном помещении. В остальных случаях используют обычные или автомобильные агрегаты, даже маломощные.
Чистка с помощью детского лизуна

Помощник — слизь
Еще один простой вариант — купить обычный мягкий слайм и почистить клавиатуру. Делают они это так:
- размять слайм в руках, чтобы он стал максимально гибким;
- наносится на поверхность клавиатуры;
- слегка похлопайте для лучшего прилипания;
- снять.
Весь мусор останется на эластичном веществе, которое затем промывают и помещают в ящик. Храните такой слайм в холодильнике (на дверной полке) и используйте по мере надобности.
Чистка кистью с мягким или жестким ворсом

Щетка с мягкой щетиной
Обе щетки идеально подходят для чистки, но используются в разных ситуациях:
- Мягкая щетина отлично справляется с пылью. Он помещается в крошечные промежутки между клавишей и крышкой, мешая давлению. Обычная кисть — лучший выбор.
- Жесткая щетина — лучший выбор для тех, кто любит есть на клавиатуре. Благодаря короткому ворсу щетки хорошо очищают пространство между пуговицами от крупного мусора.
Щетки с жесткой щетиной могут привести к залипанию клавиш. Ворсинки часто заталкивают мусор в пространство между кнопкой и крышкой, и достать его можно только после разборки клавиатуры.
Чистка клавиатуры с помощью специальных наклеек
Вариант дорогой, так как такие аксессуары ценятся очень высоко. Никаких особых работ не требуется — снимается защитный слой с наклеек, наклеивается на кнопки, нажимается и снимается.
Как установить
После разбора механизма и дальнейшей очистки, нужно заново установить клавишу. На этот раз инструменты никакие не нужны – все делается только руками.
Инструкция по установке:
- Аккуратно вставьте качели с закрепленной пружиной на пленку. Их необходимо открыть и закрепить сначала с нижним зацепом. После характерного щелчка элемент будет плотно зафиксирован.
- Установите пластмассовую крышку при помощи плотного надавливания. Как только прозвучит щелчок, значит, элемент зафиксирован.
- Проверьте изменения быстрыми и плотными нажатиями по кнопочному механизму.
Установка больших кнопок
Трудности при замене кнопок появляются при вставке больших клавиш ноутбука: Enter, Space, Backspace и Shift. Сложность ремонта заключается в петлях, которые располагаются по бокам.
Инструкция по установке больших кнопочных механизмов:
- Возьми крышку.
- Прижмите ее к месту крепления. Большие кнопки могут иметь две качели.
- Надавите на пробел с правого и левого нижних углов, а затем приклейте его к верхним углам.
- Повторите нажатие на Space, удерживайте его до характерного щелка. После этого элемент будет зафиксирован.
- Проверьте работоспособность Space. Повторите то же самое с другими большими кнопочными механизмами и поставьте их на место.
Как очистить клавиатуру ноутбука от пыли и мелкого сора

Повсюду пыль. Он естественным образом оседает на поверхности клавиатуры, забивается в промежутках между клавишами и в щелях корпуса. Также попадает мелкий мусор: пищевые крошки, шерсть, шерсть домашних животных и т.д. Этот вид загрязнений удалить проще всего, избавиться от них поможет пылесос.
Не просто пылесос для пола, а небольшой мини-агрегат. Таким образом хозяйки собирают сахар, пролитый на кухне, а сотрудники лаборатории и домашние мастера убирают рабочее место. Мини-пылесос имеет различные аксессуары. Для чистки клавиатуры понадобится такая, с узким носиком.
В принципе, подойдет и обычный большой пылесос, только с ним будет сложнее маневрировать и нужно будет использовать небольшой толчок, чтобы нечаянно не пропылесосить половину клавиш вместе с мусором. И не забудьте о мягкой щетке для пыли.
Баллончик со сжатым воздухом — не худший вариант, но мы не рекомендуем его, потому что наша цель — извлечь пыль, а не заталкивать ее глубже. Поэтому лучшим решением будет мини-пылесос.
Как снять клавиатуру с ноутбука
Сложность работ определяют:
- характер неисправности;
- вид креплений;
- необходимость снятия отдельных клавиш;
- габариты каждой кнопки (чем они меньше, тем меньше размеры крепежа и больше затруднений).
В каких случаях потребуется демонтаж
Процедура проводится, если:
- клавиатура покрыта грязью и пылью, что снижает ее работоспособность;
- произошли механические повреждения (проблемы с клавишами, крепежом или шлейфом клавиатуры);
- пролилась жидкость (чай, кофе);
- не работает или засорена охлаждающая система;
- нужна замена термопасты на процессоре.
Виды фиксаций
Устройства представлены в двух вариантах:
- Крепление в виде 1-2 шурупов – встречается редко (в основном на устаревших ноутбуках). Оно обычно располагается под аккумулятором или декоративной пластиной (рядом с дисплеем).
- Пластиковые фиксаторы – применяются во всех современных ПК. Могут быть в количестве 4-8 шт. (в зависимости от производителя, модели). Они тщательно утоплены в бороздках, не заметны глазу.
Снимаем клавиатуру
Перейдем к действиям.
Предварительно обесточим ноутбук. Вытащим вилку из розетки, извлечем аккумулятор.
Рассмотрим первый способ, когда клавиатура крепится пластиковыми фиксаторами. Для работы берем две тонкие отвертки (либо два шила).
Тонкая отвертка
Одним из инструментов слегка нажимаем на защелку, расположенную над верхним клавишным рядом (как вариант, встречаются боковые крепежи).
Верхняя защелка
В результате освобождается угол конструкции. Другой отверткой поддеваем его.
Поддеваем угол
Затем последовательно демонтируем другие крепления. Когда работаем одной отверткой, придерживаем конструкцию второй.
Другой вариант разборки – если панель крепится шурупами. Просто откручиваем их. Остается поддеть верхний край острым инструментом, пластик легко выйдет из пазов.
Переходим к шлейфу. Этот узел – связующее звено между клавиатурой и материнской платой. Крепится посредством особого блокиратора. Замок часто выполняется в виде ушек, пружинной защелки или крепления. Ушки потребуется приподнять, другие конструкции – просто отсоединяются.
Так выглядит шлейф
Лёгкая поверхностная чистка
Если устройство выглядит немного грязным, вы можете очистить его, не разбирая. Очистить клавиатуру может любой пользователь.
Переверните клавиатуру и осторожно встряхните ее. Постучите по телу
Вы удивитесь, сколько крошек и мусора у вас получится. Эту процедуру нужно делать регулярно. Только не забудьте отключить устройство от компьютера (или выключить ноутбук).
Если вы видите на клавишах жирные липкие пятна, выполните следующие действия:
- Налейте в блюдце 1-2 ст. Л. Водки или спирта. Также можно принимать нашатырный спирт.
- Смочите ватный диск или старую зубную щетку.
- Хорошо очистите ключи. Загрязнения буквально растворятся.
Не страшно, если попадет пара капель спирта, спирт не так опасен для электронных деталей, как вода. Но не стоит слишком усердствовать. Вы также можете очистить мышь и коврик денатурированным спиртом.
промежутки между пуговицами удобно зачистить специальной кисточкой, а можно взять для рисования обычную. Мягкая щетина не царапает элементы и эффективно удаляет мусор.
Очень помогает пылесос с мини-клавиатурой. Однако не все пользователи могут найти такое устройство. Вместо этого вы можете использовать обычный фен для сушки волос
Направьте струю воздуха на перевернутую клавиатуру, обращая внимание на расстояние между клавишами. Затем встряхните
Это удалит крошки, волосы и прочий мусор.
Не работает клавиатура Acer Aspire V3 и V5: Как снять, как поменять?


- Установить «качели» на мембрану. Сначала завести усики под большую часть, затем – путем небольшого надавливания – они войдут сами.

Заводим усики под большую часть и немного надавливаем, чтобы дальше они вошли сами

Почему нужно проводить чистку
С клавиатурой пользователь контактирует постоянно во время работы за ноутбуком. Но многие люди не думают о том, что её нужно чистить. Ведь снаружи мусор почти не видно. При активном пользовании можно протирать устройство через 10–15 дней, тогда она будет выглядеть, как новая. Но через год надо проводить генеральную чистку. За такой срок под кнопками накапливается не только пыль, но также волосы и крошки. А вместе с ними вредные для здоровья микробы.

Под клавишами скапливается много мусора
Чай, кофе и другие напитки, попавшие на клавиатуру, опасны для всего ноутбука. Если сейчас компьютер нормально работает без очистки, то спустя некоторое время, например, пару месяцев, его можно будет выбросить. Почему? Жидкость проникает через клавиатуру внутрь корпуса, попадая на материнскую плату и контакты, которые замкнутся или окислятся. В результате пострадает не только плата, но и жёсткий диск, процессор и другие компоненты. Скопление пыли на токопроводящих элементах тоже приводит к короткому замыканию. От избытка грязи и попадания сладких напитков клавиши начинают залипать.

Жидкость проникает между клавишами и может повредить электронику в корпусе
Снятие обычных клавиш
- Выключить ноутбук через меню «Пуск»: «Пуск» – «Завершение работы».
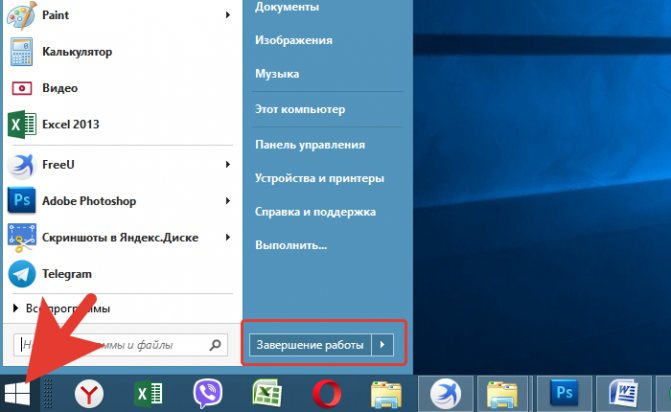
Открываем «Пуск», нажимаем по опции «Завершение работы»

Тонкую загнутую отвертку помещают под край клавиши
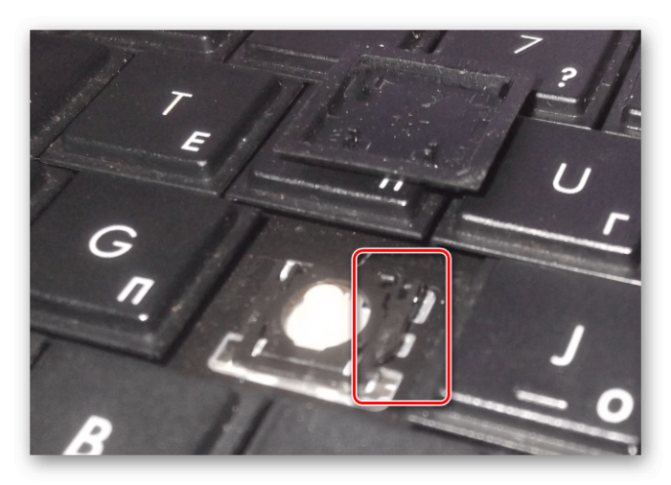
Поддеваем острым концом отвертки фиксатор справа наверху
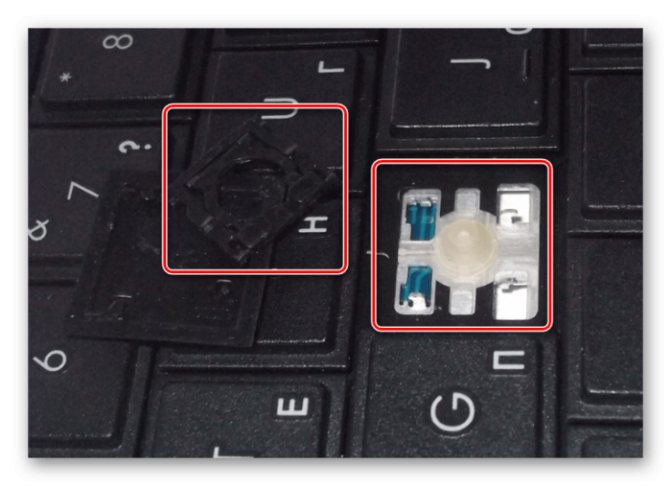
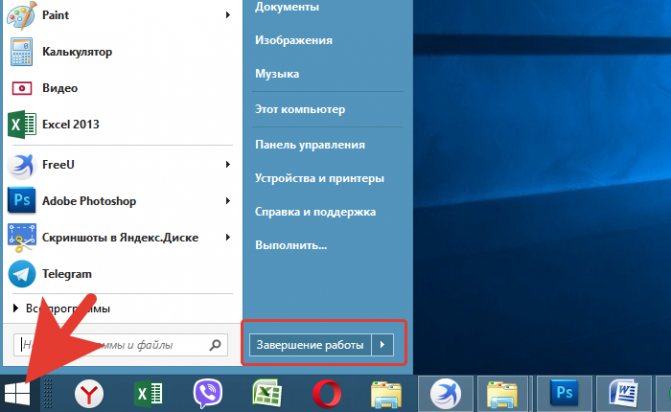

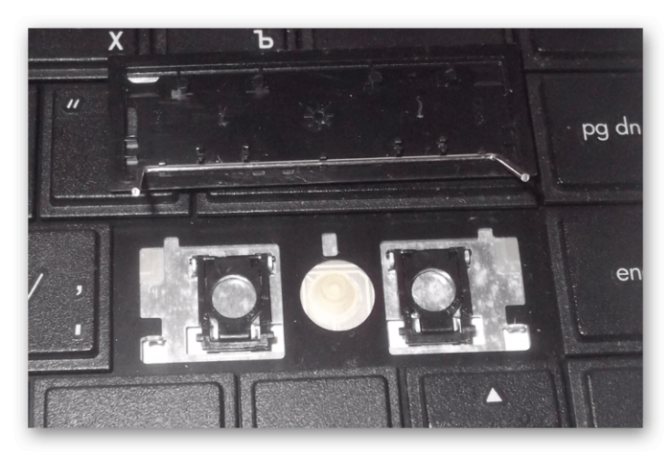
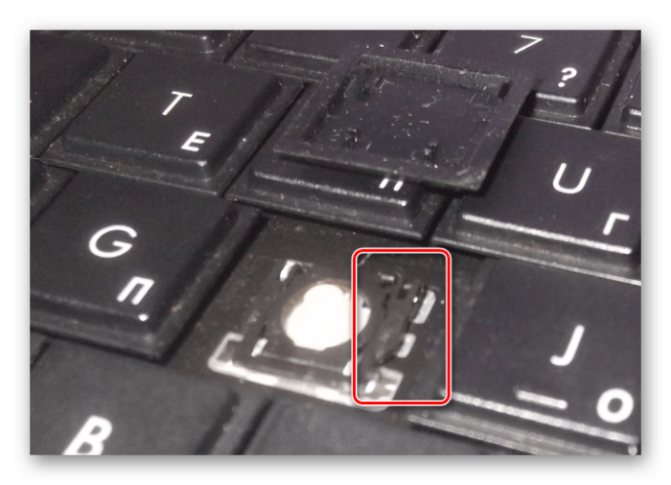
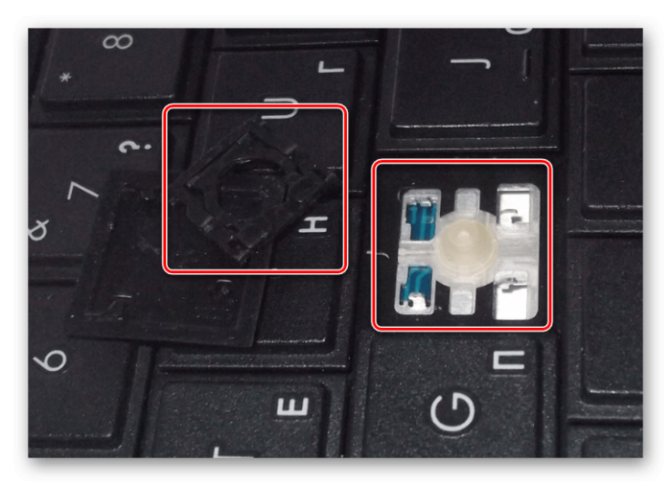
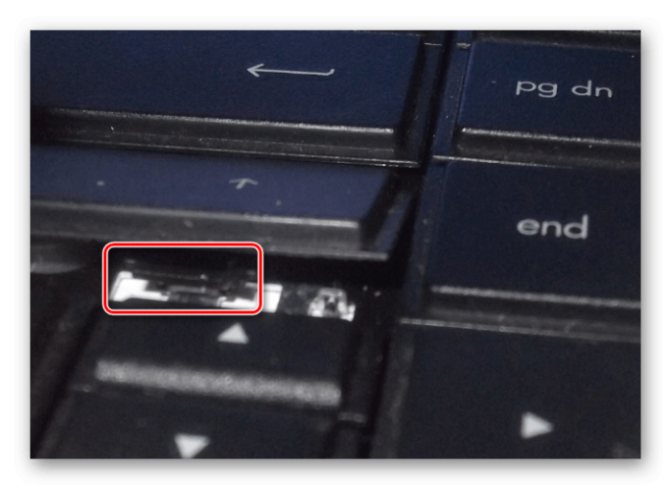





Установка больших клавиш
- Укрепить на клавиатуре стабилизатор.

Укрепляем на клавиатуре стабилизатор

Закрепляем концы в пазах на корпусе клавиатуры

Надавливаем на клавишу до щелчка
Меры предосторожности
Несведущий в ремонте компьютеров пользователь должен соблюдать предельную осторожность при отключении шлейфов и снятии клавиатуры. Тонкие защелки легко повредить и невозможно восстановить
В особом внимании при разборке ноутбука нуждаются разъемы. Нарушение их целостности выведет устройство из строя и станет причиной дорогостоящего ремонта.
Неосторожные действия острыми металлическими предметами могут привести к повреждению корпуса. Поэтому, чтобы не поцарапать поверхность, мастера советуют в процессе самостоятельной разборки пользоваться пластиковыми лопатками.
Они не снизят чувствительности пальцев, при этом защитят кожу от пыли. Чтобы не повредить глаза, желательно надеть защитные очки.







Извлечение клавиш “Shift”, “Ctrl” и подобных
- Поддеть крепление с одной стороны.
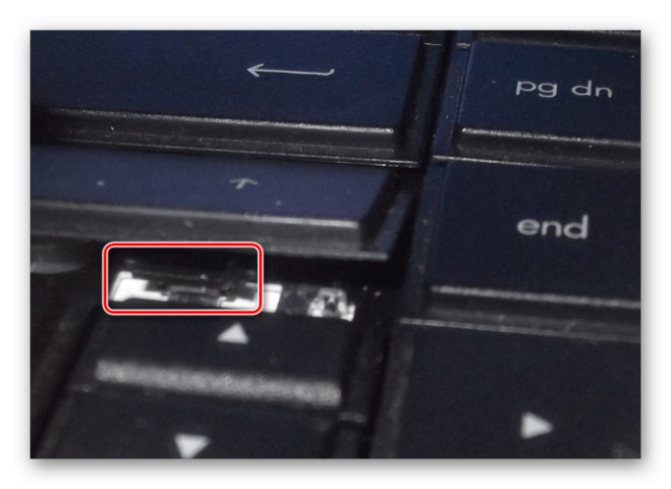
Поддеваем крепление с одной стороны

Поддеваем второе крепление
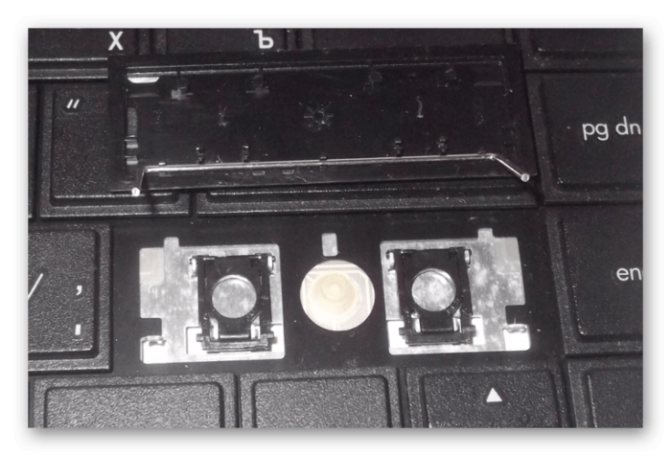
Вытаскиваем освобожденную клавишу

Извлекаем пластиковые фиксаторы

Рассмотрим способы ремонта клавиш на клавиатуре ноутбука
Существует два способа.
Первый способ
Если какое-то крепление сломалось, его можно попробовать восстановить при помощи иглы от инсулинового шприца:
игла прикладывается к поврежденной части
Лучше, если она будет на два-три миллиметра заходить за край поломки;
паяльником разогреть иглу и осторожно вплавить ее в пластик;
осторожно откусить бокорезами лишнюю часть пластика.
Второй способ
При отсутствии инструментов, можно воспользоваться суперклеем:
- нагреть иглу зажигалкой;
- сделать паз при помощи ворсинки от расчески или подобного ей предметов. Главное, чтобы величина паза позволяла ворсинке войти;
- зафиксировать ворсинку суперклеем;
Как прочистить залитую клавиатуру
Если на ноутбук была пролита вода или любая другая жидкость, очистка потребует удаления клавиатуры или клавиш с нее. В некоторых случаях вам может потребоваться профессиональная помощь и гарантийный ремонт.
У вас больше шансов на спасение ноутбука, если на него была пролита обычная вода, а не чай с сахаром или кофе. В случае с водой достаточно перевернуть ноутбук верх ногами и оставить его на ночь или на сутки. Главное — выключить его как можно скорее, чтобы обезопасить внутренности компьютера от быстрого окисления и деформации.
В некоторых случаях вам может потребоваться профессиональная помощь и гарантийный ремонт
В случае со сладкими жидкостями все не так просто. Они часто вызывают залипание клавиш и вот тут без комплексной очистки не обойтись. Промойте клавиатуру тем же способом, что был рассмотрен выше. Это вполне может помочь, особенно если вы не оттягиваете очистку. Редко когда отключаются все кнопки, чаще всего перестают работать одна или две. Если это проигнорировать, есть риск лишиться значительной части клавиатуры, так что единственным выходом из этой ситуации будет лишь ее полная замена.
Чистка от мусора
Удалить мусор под кнопками можно самостоятельно, для этого не нужно нести ноутбук в сервис. Приведенные ниже способы рекомендуется использовать с определенной периодичностью, в качестве меры профилактики. Почистить кнопки полезно, чтобы любимый Асус и Леново не доставлял проблем.
Пылесос
Автомобильный или бытовой пылесос поможет быстро очистить клавиатуру от пыли и мусора. Перед использованием прибора ноутбук лучше перевернуть и тщательно потрясти, чтобы оторвать крупные частицы от элементов конструкции. Часть из них сразу высыпается наружу.

Действовать нужно следующим образом:
- использовать узкую насадку для мебели;
- тщательно проходить пылесосом все промежутки между клавишами;
- водить насадкой нужно медленно, меняя ее угол наклона.
Сжатым воздухом
Сегодня в магазинах, торгующих средствами ухода за компьютерами, можно купить баллончики со сжатым воздухом. Ими легко почистить кнопки от мусора. К каждому баллончику прилагается инструкция по применению. Главный процесс выглядит так:
- трубочку баллона нужно установить под острым углом к промежутку между кнопками;
- нажать подачу воздуха;
- продуть клавиши сначала в одном направлении, потом в другом.

Совет! Работать в жилой комнате не рекомендуется. Лучше поставить ноутбук для продувки на балконе или выйти с ним на улицу.
Замена клавиатуры на ноутбуке своими силами
Такие манипуляции стоит проводить очень осторожно, чтобы не нанести ноутбуку еще больше вреда. Прежде всего, необходимо отключить питание, в том числе вытянуть и батарею
В основном клавиатура крепится к основанию устройства с помощью специальных защелок или шурупов, снять которые не составит большого труда. После этого необходимо отсоединить шлейф, которым клавиатура соединяется с остальными устройствами
Он представляет собой довольно хрупкую конструкцию, которую при неосторожности можно легко повредить. При замене клавиатуры шлейф необходимо отсоединить, потянув вверх черную рамку
Особых сложностей выполнение таких действий не представляет
Единственное, что нужно помнить – это осторожность при работе с хрупкими деталями. Так что любой пользователь, ознакомившись с рекомендациями, может самостоятельно отремонтировать не только сломанные клавиши, но и саму клавиатуру
Пользователей портативных компьютеров часто тревожит вопрос, касающийся поломки или выпадения клавиши. Ведь даже одна клавиша, вышедшая из строя, может стать причиной большого неудобства при работе с ноутбуком. Причем, учитывая огромное разнообразие компьютерных моделей, советы по ремонту одного могут абсолютно не подходить для другого. Каждый ноутбук имеет свою конструкцию клавиатуры. Поэтому прежде чем воспользоваться общими рекомендациями относительно починки клавиши, не прибегая к услугам специалистов, необходимо определить модель компьютерного устройства.
Алгоритм наружной чистки клавиатуры ноутбука
Использование специальных инструментов
Действительно, процедура простая и не займет много времени:
- Устройство отключено от источника питания. Для этого просто вытащите вилку из розетки. Не стоит пренебрегать моментом, чтобы снизить даже малейший риск поражения электрическим током.
- Отключите все рабочие процессы ноутбука. Проще говоря, заканчивают свою работу, ждут, пока погаснет лампочка на кнопке включения устройства.
- Подготовьте все необходимые инструменты, материалы и жидкости. Чаще всего используются мягкие щетки с короткой щетиной, ватные палочки и сухие салфетки из микрофибры. Бумажные салфетки в этом случае бесполезны, они оставляют больше пыли, чем собирают.
- Используйте щетку, чтобы выметать мусор из промежутков между кнопками. Вместо специальной зубной щетки подойдет обычная зубная щетка.
- Очистите ключи. Это делается с помощью ватного диска, слегка смоченного спиртом или мыльной водой. Сначала обрабатывается поверхность кнопок, затем промежутки между ними.
- Высушите всю поверхность. Внимательно осмотрите клавиатуру на предмет загрязнения и при необходимости повторите процедуру.
После окончания манипуляций лэптопу дают полчаса на дальнейшую просушку, после чего запускают устройство в работу.
Как вставить кнопку большого размера
Рассмотрим, как вставить кнопку на ноутбуке большого размера. Это такие клавши как Space, Tab, Shift, Enter. Кроме «качельки», которая выполнена из пластмассы, они могут иметь еще и металлический стабилизатор. Он необходим для того, чтобы клавиша нажималась равномерно. С внутренней стороны есть два ушка, необходимых для закрепления на них стабилизатора. Сразу нужно завести его концы. Далее усики «качельки» заводим в пазы и ставим кнопку на свое место небольшим нажатием на ней.
Пробел держится на нескольких «качельках» и на стабилизаторе. Может возникнуть ситуация, что «качелька» может быть разобранной. Ее несложно собрать, воспользовавшись для этого иголкой или зубочисткой. Одну сторону нужно завести в паз, а вторую устанавливаем, используя иголку.
Рассмотрим, как вставить кнопку на ноутбуке, в котором крепление изготовлено с применением скобок из металла вместо качелей из пластмассы. Здесь крепление тоже несложное. Только нужно отметить, будет более шумной.






























