Использование протокола Bluetooth
Подключение телефона к ПК через адаптер Bluetooth оправдано только тогда, когда первые два способа по каким-то причинам не доступны. Подобного рода беспроводное соединение отличается небольшой скоростью, так что передача даже средних по размеру файлов займет немало времени. Плюс к этому, если вы хотите обмениваться данными со стационарным компьютером, то необходимо будет приобрести специальный радиомодуль Bluetooth, подсоединяемый к USB-порту.
У ноутбуков адаптер встроен по умолчанию.
Перед тем, как начать сопряжение телефона и компьютера, необходимо убедиться, что Bluetooth активен на обоих устройствах. В смартфонах его включение производится через Настройки, на ПК c Windows 10 – через штатную утилиту Параметры (у некоторых ноутбуков также имеется специальная кнопка на клавиатуре).
О том, что Bluetooth на компьютере включен, проинформирует иконка на панели задач.
Для того, чтобы ПК был обнаружен вашим телефоном, кликаем правой кнопкой по значку и выбираем «Открыть параметры».
В появившемся окне делаем активной опцию «Разрешить устройствам Bluetooth обнаруживать этот компьютер».
Теперь на телефоне в настройках Bluetooth находим компьютер с нужным именем и пытаемся подсоединиться к нему. На обоих устройствах появится один и тот же код.
Подтверждаем совпадение цифр, после чего сопряжение будет успешно завершено.
Попробуем получить какой-нибудь файл. Для этого кликаем по иконке Bluetooth правой кнопкой мыши и выбираем пункт «Принять файл».
Появится окно, сообщающее о готовности компьютера к приему.
Теперь необходимо на смартфоне инициировать отправку данных. Если все сделано правильно, то начнется передача.
По окончании нужно выбрать место размещения файла.
Как подключить интернет через телефон к ноутбуку через USB кабель
При подключении телефона нужно выбрать пункт «Использовать телефон как модем». Формулировка может отличаться в зависимости от версии операционной системы. Также это меню может отсутствовать вовсе — например, на старых Андроидах его попросту нет.
Если компьютер распознал телефон, подключение к Сети произойдет без проблем. Если меню, предлагающее выбрать режим подключения, не стартует, нужно перейти в настройки смартфона, выбрать пункт «Подключение и общий доступ» и активировать ползунок напротив пункта «USB-модем». В таком режиме телефон подключится к интернету через канал GPRS или 3G/4G и будет обмениваться данными с компьютером через провод.
В iOS настройки несколько отличаются. Чтобы подключиться к интернету с ноутбука через кабель с помощью Айфона, зайдите в настройки устройства и активируйте переключатель «Режим модема». Как и в случае с Андроид, драйвера на модем должны установиться и активироваться автоматически.
Как подключить интернет через телефон к ноутбуку через USB кабель
При подключении телефона нужно выбрать пункт «Использовать телефон как модем». Формулировка может отличаться в зависимости от версии операционной системы. Также это меню может отсутствовать вовсе — например, на старых Андроидах его попросту нет.
Если компьютер распознал телефон, подключение к Сети произойдет без проблем. Если меню, предлагающее выбрать режим подключения, не стартует, нужно перейти в настройки смартфона, выбрать пункт «Подключение и общий доступ» и активировать ползунок напротив пункта «USB-модем». В таком режиме телефон подключится к интернету через канал GPRS или 3G/4G и будет обмениваться данными с компьютером через провод.
В iOS настройки несколько отличаются. Чтобы подключиться к интернету с ноутбука через кабель с помощью Айфона, зайдите в настройки устройства и активируйте переключатель «Режим модема». Как и в случае с Андроид, драйвера на модем должны установиться и активироваться автоматически.
Для передачи файлов
Чтобы передать музыку, файлы или фото, потребуется подключить смартфон к компьютеру одним из трех способов: посредством USB-кабеля, через Wi-Fi, по локальному подсоединению к сети Ethernet.
По USB
Здесь нет каких-либо хитростей, это самый распространенный и простой способ присоединить Android мобильник к компьютеру как флешку. Подбираете кабель с нужным штекером micro-USB или Type-C, и подключаете к смартфону. Ранее было критично выбирать фирменный кабель от компании производителя
Сегодня важно чтобы аксессуар был качественный и не поврежден механически. Некоторые ограничения могут встречаться на проводах компании Apple, но сегодня это больше исключение из правил
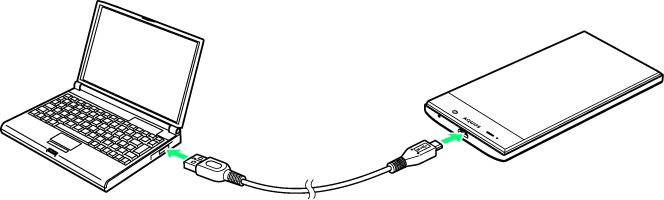
Подключите мобильник к ПК и выберите один из способов взаимодействия:
- Подзарядка телефона (без передачи файлов);
- Передача файлов (MTP) – подцепится как обычный usb накопитель;
- Передача фото (PTP).
При помощи Wi-Fi
В этом случае нужно соединить компьютер и смартфон в одну локальную сеть. Это возможно, если в ПК есть соответствующий радио чип. Либо при подключении специального адаптера c Wi-Fi. Также потребуется установить дополнительное приложение на сотовый, чтобы можно было открыть доступ к файлам системы Android.
«ES – File Manager – File Explorer»
Developer:
Price: Free
«Total Commander»
Developer:
Price: Free
Инструкция по настройке подключения:
После ввода нажимайте по «Enter». Система отобразит все открытые папки, кроме системных. Для доступа к последним потребуется получить root-права.
Еще вариант:
Через Bluetooth
Схожая система, что и с Wi-Fi. Если в смартфоне радио чип наверняка есть, то на ПК, скорее всего, придется докупить отдельный адаптер. В любом случае нужно проверить корректную работу передатчика. Перейдите в «Диспетчер устройств», найдите Bluetooth в списке устройств, после чего откройте его. Девайс должен работать корректно! Возле него не должно стоять вопросительных или восклицательных знаков.
Инструкция по настройке подключения:
- Кликните на «Пуск» в Windows, после чего перейдите в «Настройки» (шестеренка). Здесь найдите пункт «Устройства (Bluetooth, принтеры, мышь)».
- В новом окне активируйте функцию по специальному переключателю. Открутите настройки вниз до пункта «Другие параметры Bluetooth». Войдите в него.
- В открывшемся меню установите флажок напротив «Разрешить устройствам Bluetooth обнаруживать данный компьютер». Нажмите «применить».
- Вернитесь к первому окну с настройками, чуть ниже «Другие параметры Bluetooth» нажмите на «Отправление или получение файлов по Bluetooth». В новом окне можно выбрать один из двух параметров: отправка или получение данных.
- Включите Bluetooth в смартфоне. Через «Настройки» или верхнюю шторку уведомлений.
- Найдите файл, который нужно передать, и нажмите «поделиться». Система покажет разные способы передачи, выберите Bluetooth.
- Теперь найдите ПК или ноутбук, на который будете сбрасывать файл. Тапните по его названию, и отправьте файл.
Система Windows может вывести уведомление, с запросом получения файла с неизвестного устройства. Кликните по «Да», чтобы продолжить перенос информации.
Альтернативные способы передачи файлов
Также пользователь может передать информацию с помощью альтернативных способов. Для этого потребуется интернет-подключение, а также дополнительное ПО:
- Отправить данные на облако. Есть множество облачных сервисов, на которых хранят личную информацию, данные, файлы и документы. Пользователь отправляет нужную информацию сам, либо ставит автоматическую синхронизацию гаджета с облаком. Для этого потребуется установить одно из приложений: DropBox, OneDrive, Яндекс.Диск, Google Drive, после чего зарегистрировать личный кабинет в данных системах на ПК. Для переноса информации входить под одним логином и паролем. Будьте внимательны, практически все облачные сервисы ограничивают объем хранения данных на отметке 5 Гб. Чтобы получить большее количество дискового пространства, придется покупать платную подписку.
- Установка дополнительных приложений. Чаще всего они открывают удаленный доступ к смартфону пользователя. По сути, гаджетом можно управлять с любой точки земного шара, где есть интернет. Наиболее популярные приложения: «Удаленный рабочий стол», а также «TeamViewer».
При работе через облако, мобильник «сжигает» небольшое количество интернет-трафика, так как передаются только файлы. Программы удаленного доступа более требовательны и прожорливы. Учитывайте этот фактор, тем более, если у вас стоит ограничение трафика на тарифном плане.
Как подключить телефон к ноутбуку через USB кабель
Единственное, что нужно в этом случае — кабель, который одним концом подключается к смартфону, а вторым вставляется в любой USB порт ноутбука. Такой шнур часто идет в комплекте с аппаратом как часть зарядного устройства и является универсальным. Если вставить его в блок питания зарядного устройства, то телефонный аппарат можно заряжать, а без блока питания аппарат можно подключить к компу. Телефоны, которые оборудованы универсальным портом micro USB Type A или Type C, заряжаются и при подключении к компьютеру.
При подключении к компьютеру с помощью кабеля многие телефоны предлагают выбрать режим эксплуатации — передача файлов, использование телефона как модема или никак не реагировать на подключение. Если такое меню не появляется, все это можно подключить, зайдя в настройки смартфона.
Настройка USB подключения в Android
Иногда случается такое, что ноутбук не видит смартфон, когда тот к нему подсоединен. Это может быть вызвано несколькими причинами. Прежде всего стоит проверить работоспособность кабеля. Следует подключать к нему несколько телефонов по очереди, чтобы проверить, идет ли заряд. Если от шнура не заряжается ни один смартфон, то кабель однозначно сломан.
Если провод в порядке, то проблема может скрываться в гнезде телефона или USB-порте компьютера. Для начала следует проверить гнездо на работоспособность. Для этого можно подсоединить к смартфону по очереди несколько зарядок. Если зарядки рабочие, но телефон на них не реагирует, то у него сломано гнездо.
Важно! Для починки лучше обратиться в сервисный центр, не стоит пытаться решить проблему самостоятельно. Кроме того, необходимо проверить USB-порт ПК
В него можно вставить флешку, чтобы посмотреть, будет ли она работать. Если компьютер не распознает съемное устройство, то возможно его порт сломан. Для его починки также следует обратиться к специалисту
Кроме того, необходимо проверить USB-порт ПК. В него можно вставить флешку, чтобы посмотреть, будет ли она работать. Если компьютер не распознает съемное устройство, то возможно его порт сломан. Для его починки также следует обратиться к специалисту.
Выбор способа подключения
Если же исправно абсолютно все вышеперечисленное, но у пользователя никак не получается понять, как подключить телефон к компьютеру через USB кабель Андроид, то следует найти причину в самом Андроиде. Девайс нужно подсоединить к ПК и открыть верхнюю панель, где обычно отображаются уведомления. Там нужно нажать «Использование USB» и выбрать необходимый режим подключения.
Выбор режима для подключения Андроида 9 и Самсунг Андроида по USB к ПК
Чтобы подключить к компьютеру Android версии 9.0, следует подсоединить кабель. Затем необходимо выбрать нужный режим. Для того, чтобы использовать смартфон, как съемный носитель, нужно выбрать тип «MTP». Выбрав его, пользователь сможет переносить на телефон файлы, удалять их оттуда и форматировать память.
Важно! Если необходимо передать те файлы, которые режим MTP не поддерживает, то можно выбрать тип «PTP»
Конфигурация USB на Андроид
В любом Андроиде имеется функция перехода в режим разработчика. В таком режиме пользователю доступно гораздо больше настроек. В параметрах разработчика можно встретить раздел конфигурации. Многие задаются вопросом, конфигурация USB на Андроид – что это. Простыми словами, данная функция настраивает смартфон так, чтобы при подсоединении он работал определенным образом.
Важно! Андроид может не подключаться к компьютеру из-за проблем с синхронизацией. Решить их можно, установив дополнительные программы на свой смартфон
Apple CarPlay и Android Auto
Ну это лучшее решение на сегодняшний день. Если в вашем автомобиле есть есть поддержка Apple CarPlay и Android Auto, то вы не просто можете слушать музыку со своего Айфона, или смартфона на Android, а выводить на экран головного устройства необходимые приложения: карты, подкасты, аудиокниги, мессенджеры, календарь, телефон. Так же можно использовать голосовой поиск.
Поддержка Apple CarPlay и Android Auto должна быть со стороны штатного головного устройства, или автомагнитолы. Некоторые популярные производители, такие как Gazer, Pioneer, ALPINE, Kenwood, SONY, JVC уже выпустили магнитолы с поддержкой этих функций.
Что касается автомобилей (штатных устройств) , то поддержка Apple CarPlay и Android Auto начала появляться в автомобилях с 2016 года. Но все зависит от марки, модели, комплектации. На данный момент эту функцию поддерживают уже более 500 моделей автомобилей. Много моделей от Audi, BMW, Ford, Honda, Hyundai, Chevrolet, Citroen, Mazda, Mitsubishi, Nissan, Subaru, Skoda, Toyota и другие. Странно, что в этом списке нет Мерседеса.
- Поддержка со стороны iOS устройств: все iPhone начиная с iPhone 5.
- Поддержка со стороны Android устройств: начиная с Android 5 и до Android 9 нужно установить приложение Android Auto с Google Play. В Android 10 функция Android Auto встроенная в систему.
Телефон к автомобилю подключается по кабелю. На некоторых устройствах есть возможность беспроводного подключения. Ну и насколько я понимаю, возможность беспроводного подключения зависит так же от самого автомобиля (комплектации) . В любом случае, телефон все равно придется ставить на зарядку, так как эта функция будет сильно садить батарею. Разве что в автомобиле есть еще и беспроводная зарядка, тогда вообще можно обойтись без проводов.
Послесловие
Очень сложно в одной статье рассказать о всех возможных решениях, и всех нюансах. По той причине, что есть очень много разных штатных головных устройств и магнитол. Конечно же все они сильно отличаются своим функционалом и возможностями. Я показал в большинстве случаев универсальные решения, которые можно использовать практически со всеми устройствами, и слушать музыку с телефона в любой машине. Так же я рекомендую изучить информацию конкретно о своей магнитоле. Просто наберите ее модель в поиске и почитайте описание на сайтах, посмотрите технические характеристики, видео на Ютубе.
Способы подключения смартфона к ноутбуку: через USB, а также беспроводное подключение при помощи Wi-fi и через Bluetooth. Сегодня в статье мы расскажем о различных способах подключения телефона к ноутбуку.
Через Bluetooth (без проводов)
Один из самых удобных и популярных способов. Все очень просто: смартфон подключается к автомагнитоле через Bluetooth и воспроизводит звук через динамики автомобиля. А в некоторых случаях (в зависимости от магнитолы) , есть возможность использовать акустическую систему автомобиля для громкой связи. На экран магнитолы выводится информация о вызовах, уровне сети, заряде аккумулятора смартфона и другие функции. А сам процесс подключения практически ничем не отличается от подключения телефона к беспроводным наушникам, или колонке.
Главное, чтобы магнитола в вашем автомобиле поддерживала Bluetooth. Это можно узнать, посмотрев инструкцию, или характеристики на официальном сайте. Если в вашем авто штатное головное устройство, то вы скорее всего в курсе, есть там Блютуз, или нет. Так же в большинстве случаев на самом устройстве есть значок Bluetooth, или соответствующий пункт в настройках. Процесс подключения смартфона к акустической системе вашего автомобиля может отличаться от моей инструкции.
Как подключить:
- Нужно переключить магнитолу в режим Bluetooth (BT AUDIO) . Обычно это делается с помощью кнопки Mode. Возможно, в зависимости от устройства, нужно активировать режим подключения (если телефон не обнаружит магнитолу по Блютуз) .
- Открываем настройки Bluetooth на телефоне и выбираем там нашу магнитолу. В этом случае без разницы, Айфон, или смартфон на Андроид.
- На магнитоле скорее всего понадобится подтвердить подключение. У меня на экране появилась надпись Pairing, а затем Pair и два варианта NO и YES. Выбираем YES (разрешаем сопряжение) и подтверждаем.
- Все подключилось!
- На экране магнитолы появился уровень сигнала сети и уровень заряда моего Айфона (на Android так же работает) . Так же на телефоне появился запрос на разрешение синхронизации моих контактов. Чтобы была возможность выполнять и принимать звонки через громкую связь в автомобиле.
- Нас интересует прослушивание музыки с телефона. Все звуки с телефона воспроизводятся через динамики автомобиля. Просто включаем на телефоне музыку (в проигрывателе, Apple Music, Spotify, Deezer, Google Play Музыка, YouTube, в браузере) и слушаем. Можно слушать аудиокниги через специальные приложения.
Треки можно переключать с помощью кнопок на магнитоле, или на руле. Так же можно управлять громкостью, принимать звонки. Но это зависит от функционала магнитолы, или комплектации вашего автомобиля.
Я считаю, что такое подключение одно из самых удобных и доступных на сегодняшний день. А если вам повезло, и у вас автомобиль с поддержкой Apple CarPlay и Android Auto, то после подключения на экране головного устройства появляться иконки самых необходимых приложений, которые могут пригодиться в автомобиле. В том числе приложение «Музыка».
Другие способы подключения смартфона к компьютеру
Девайс к ноутбуку можно подключить разными способами. Например, с помощью беспроводных функций – Bluetooth или Wi-Fi. Для начала следует понять цель подсоединения мобильного устройства. Чтобы произвести обмен данными, можно воспользоваться программами синхронизации.
В случае, когда нужно подключить Интернет-соединение к ноутбуку, допустимо использовать на своем смартфоне функцию «Точка доступа». Она позволяет превратить обычный телефон в Wi-Fi-роутер, к которому можно подключить сразу несколько устройств. На самом компьютере же надо включить передачу данных и в разделе «Сеть» найти нужный девайс. Нужно нажать на его название, затем ввести пароль (если он имеется) и нажать «Подключиться».
Подключение телефона к ПК посредством провода USB может пригодиться в разных ситуациях. Без данной функции не обойтись, поэтому следует научиться это делать правильно, чтобы в будущем не возникали трудности.
Источник
Подключаем телефон к магнитоле через AUX
Самый простой и быстрый способ. К тому же даже в старых магнитолах, как правило есть AUX вход. А на телефоне есть 3.5 mm выход на наушники. Или в комплекте идет переходник. На магнитоле AUX вход выглядит примерно вот так:
Это вход под обычный 3.5 mm jack. Если у вас штатная магнитола, то вход AUX может быть где-то в подлокотнике, бардачке, каком-то кармашке. Для соединения магнитолы с телефоном через AUX нужен кабель 3.5 mm jack — 3.5 mm jack.
У меня он был в комплекте. Если у вас его нет, то купить его можно практически в любом магазине цифровой техники. Он не дорогой.
Выполняем подключение:
Айфон точно так же можно подключить через AUX.
Если у вас новый Айфон на котором уже нет 3.5 mm выхода, то используйте переходник. Если переходника не было в комплекте с телефоном, то придется купить его самостоятельно. Кстати, я уже видел в интернете кабель Lightning — 3.5 mm jack.
Я сам часто слушаю музыку в машине через AUX, так как Bluetooth в моей магнитоле нет. Не так удобно, как по Bluetooth, но тоже не плохо.
Подключение по USB
- Подключите USB кабель в свободный подобный порт к компьютеру или ноутбуку. Если у вас системный блок и вы подключаете провод к передней панели, то убедитесь, что она подключена – при подключении вы увидите, что смартфон начал заряжаться.
- Зайдите в проводник или «Компьютер» и посмотрите – не появилось ли новое устройство. Если его нет, то нужно включить режим передачи данных.
- На некоторых телефонах сразу есть режим «Для разработчиков», но иногда нужно его включить. Для этого тут же в разделе «Система» найдите раздел «О телефоне». Как только вы попадете внутрь, пролистайте в самый низ до пункта «Номер сборки» – кликайте по данному пункту пальцем до тех пор, пока вы не увидите уведомление. Теперь переходим назад и заходим в новый пункт (может находиться во вкладке «Дополнительно»).
- Пунктов там будет достаточно много, но нам нужна «Отладка по USB» – включаем бегунок в состояние «Включено».
- Подключение активировано, но теперь нам нужно переключить режим в тот, который вам нужно – для этого переходим в «Конфигурацию USB по умолчанию».
- Здесь будет несколько режимов. «Передача файлов» (может иметь дописку MTP) – режим, при котором вы увидите все сохраненные файлы на телефоне и SD-карте. «Режим USB-модема» – необходим при раздаче интернета по USB с телефона на ПК.
Ещё раз зайдите в проводник и проверьте, чтобы телефон начал отображаться. Можно попробовать переподключить телефон, чтобы компьютер постарался самостоятельно его определить.
Ноутбуки
Как известно, ноутбуки — это персональные компьютеры, которые предназначены для мобильного использования! Поскольку к ноутбукам не подключены провода или длинные кабели, их легко носить с собой. В зависимости от основного назначения ноутбуки иногда называют ноутбуками или портативными компьютерами. Они могут даже поставляться с сенсорными экранами, Hotrate.com рассматривает лучшие из доступных сегодня. Теперь, в зависимости от размера, также доступны некоторые ноутбуки определенного типа. Ultrabook, который имеет меньшую толщину и SSD, является примером этого. Ноутбуки доступны с экранами разных размеров от 10 или 11 дюймов до 15 дюймов. Пользователь может выбрать предпочтительный размер экрана в соответствии с основным назначением, а также с бюджетом. Однако теперь мы перейдем к плюсам и минусам портативных устройств по сравнению с другими в списке.
Плюсы ноутбуков
- Ноутбуки обеспечивают полноценные вычислительные возможности, особенно когда у вас есть устройство с большим экраном.
- Вы можете делать все, что делаете на своем настольном компьютере, в том числе играть в игры, выходить в Интернет и т. Д.
- Иногда вы можете сделать что-то, что невозможно на настольных компьютерах. Если у вас есть одно устройство с сенсорным экраном, производительность будет чем-то высоким.
- Он обладает высокой вычислительной мощностью по сравнению с планшетными ПК или смартфонами.
- Вы можете использовать CD и DVD!
- Вы можете получить незабываемые впечатления от игры, если у вас достаточно конфигурации.
Минусы ноутбука
- Ноутбуки сравнительно дороги. Но бывают исключения.
- Из-за высокой вычислительной мощности расход батареи ноутбука довольно высок; Даже в случае ноутбуков ведущих брендов вы вряд ли сможете использовать устройство более 6-7 часов, если у вас нет MacBook с собой.
- По сравнению со смартфонами или планшетами, ноутбуки легче переносить. Хотя его основное предназначение в разных местах, у него есть некоторые ограничения.
- Несмотря на то, что у вас есть ярлык «мобильный», у вас могут возникнуть проблемы из-за относительно большого веса ноутбуков.
Третий способ подключить мобильный телефон к ноутбуку или компьютеру без кабеля usb – через блютуз

Если хотите подключить телефон к компьютеру без шнура, то можете это сделать через блютуз. В начале вы должны убедиться, что модуль Bluetooth на вашем компьютере активен. Ниже приведу краткую инструкцию – кто хочет подробнее с картинками смотрите здесь.
Затем вам нужно активировать Bluetooth на устройстве, которое вы хотите подключить к компьютеру. Если Bluetooth уже активирован на вашем компьютере и на телефоне, который вы хотите подключить, теперь пришло время подключить ваши устройства.
На рабочем столе телефона увидите доступные устройства, к которым вы можете подключиться. Выберите имя вашего компьютера и нажмите «Готово».
В этот момент на рабочем столе вашего компьютера появится сообщение о добавлении устройства. Нажмите на эту информацию, чтобы настроить устройство. Окно с кодом появится на вашем телефоне и компьютере. Если они совместимы, подтвердите, нажав «ДА».
Готово! Устройства были связаны друг с другом, и теперь вы можете, например, использовать опцию «Отправлять или получать файлы» в окне настроек Bluetooth в Windows 10. Откроется мастер отправки или получения файлов.
На своем компьютере выберите фотографию или файл, который вы хотите отправить по Bluetooth, на свой телефон и щелкните по нему правой кнопкой мыши.
Выберите из списка «Отправить» и нажмите «Передача файлов по Bluetooth». Выберите, куда вы хотите отправить файл и подтвердите, нажав «Далее».
Затем на дисплее вашего телефона появится сообщение с вопросом, хотите ли вы получить файл. После подтверждения начнется процесс сбора данных.
Компьютер отобразит информацию о состоянии передаваемых данных, а на вашем телефоне появится сообщение о загруженном файле. Ура! Передача файлов Bluetooth успешно завершена!
Как правильно подключить телефон к компьютеру по USB-кабелю?
Передача документов при помощи кабеля — оптимальный вариант, если необходимо переслать большой объем данных за короткий промежуток времени, так как трансфер по Wi-Fi хоть и удобнее, но медленнее. Старайтесь пользоваться стандартным шнуром, который шел в комплекте, во избежание непредвиденных конфликтов и неполадок.
Порядок действий при подсоединении:
вставьте кабель в разъем телефона, затем другой конец к компьютеру;
Если вы впервые соединяете девайс с ПК, то Windows начнет загрузку драйверов, которая займет от одной до десяти минут. Наберитесь терпения, можете посмотреть на прогресс установки через всплывающее окошко, которое появится при подключении.
Обычно инсталляция проходит без проблем, но иногда случается сбой и не все драйвера закачиваются. О том, как с этим бороться, читайте ниже в отдельном пункте.
- после обработки драйверов операционка предложит выбрать, что делать с новым устройством;
- теперь аппарат отображается в списке портативных устройств;
- чтобы увидеть их, откройте «Мой Компьютер», далее кликните по иконке с названием своей модели телефона, и вы попадете в корневой каталог (если установлена карта памяти, то сначала нужно выбрать, с чем работать: с ней или встроенным хранилищем).
В следующий раз загрузки компонентов для совместимости не будет. Поэтому смартфон определится сразу. Если что-то не получается, перезагрузите мобильник, ПК, а затем попробуйте снова проделать описанные выше манипуляции.
Каким образом пользоваться TeamViewer для синхронизации устройств
Скачайте программу по ссылкам для своего устройства и установите, если загрузка производилась на ПК.
Установка программы TeamViewer на ПК
На экране появится окно для первой настройки программы. Сразу же в нём вы сможете найти идентификатор данного устройства в системе TeamViewer, а также пароль. Можно заметить и другие полезные функции и настройки для нас. Например, режим передачи файлов. Что является подходящей функцией для синхронизации между компьютером и смартфоном.
Данные, которые вы видите в окне программы TeamViewer — ID и пароль необходимы для того, чтобы управлять этим устройством удалённо. В правой части окна есть строка для ввода идентификатора другого устройства, которым мы можем управлять посредством нашего компьютера.
Окно для ввода логина и пароля удалённого устройства
После ввода идентификатора и пароля ваш компьютер автоматически подключается к удалённому устройству. В настройках можно выбрать режимы экрана, передачи данных и прочие.
Ввод пароля от удалённого устройства в TeamViewer
TeamViewer не единственная программа для синхронизации устройств. Есть также и другие, например, WiFi File Transfer, SambaDroid, AirDroid. Но одни требуют Root-права, других по каким-то причинам нет среди приложений Google Play. А ведь мы знаем, что программы, не прошедшие модерацию в маркет Google, могут быть небезопасными. Поэтому их рекомендовать мы не можем.
























