Что вам нужно знать об интегрированной графике процессора (iGPU)
Что такое встроенная графика процессора
В старых ПК такими вещами, как графика и даже звук, довольно долгое время должна была управлять карта расширения, а не центральный процессор.
Первая интегрированная графика присутствовала в ту эпоху, но только как часть набора микросхем на материнской плате, а не ЦП.
Интегрированной графики ЦП для настольных ПК не существовала до чипа Intel Westmere iGPU в их серии Core 1st Gen.
Вскоре после этого присоединилась компания AMD, которая через пять лет быстро переименовала концепцию в нечто другое в маркетинговых целях. APU, или Accelerated Processing Unit, – это термин AMD для ЦП со встроенной графикой.
Кажется, AMD не так часто использует терминологию APU в наши дни – её не было в списках их продуктов – но она очень заметно использовалась, когда они дебютировали со своей версией технологии.
По сравнению с обычным графическим чипом в дискретной видеокарте, интегрированная графика – это всего лишь мини-графический процессор, интегрированный в другой процессор или плату.
Все ЦП со встроенной графикой – это APU?
AMD так не скажет, но, в значительной степени, да.
Основное значимое различие на момент написания статьи заключается в том, что будущие графические процессоры Intel для настольных ПК могут синхронизироваться со своими iGPU так же, как старые APU AMD могут синхронизироваться с Dual Graphics.

Двойная графика была функцией, которая позволяла старым iGPU AMD работать в тандеме с графическими процессорами AMD, повышая производительность обоих и позволяя объединять их для решения одной задачи через CrossFire.
К сожалению, AMD больше официально не поддерживает CrossFire, так как поддержка нескольких GPU для игр и непрофессиональных задач больше не актуальна.
Как переключить видеокарту на ноутбуке
Использование встроенного адаптера не представляет сложностей. Другое дело – дискретная (внешняя) видеокарта. При запуске игр или тяжёлых программ вместо неё часто работает интегрированный ускоритель. Это значит, что система не может переключать видеокарты в автоматическом режиме.
Такая задача решается следующими способами:
- фирменные приложения;
- опции экрана;
- выбор в Диспетчере устройств;
- изменения параметров БИОС.
Специальные программы
Это оптимальный метод, который позволяет качественно настроить переход между чипами. Однако он подходит только для систем старше Windows XP.
Софт от фирмы NVIDIA именуется Control Center, открыть его можно двумя способами.
Первый вариант: жмём правую кнопку мыши (ПКМ) в свободной области рабочего стола. Активируем ссылку «Панель управления NVIDIA».
@reedr.ru
Раскрываем рубрику «Параметры 3D». Воспользуемся командой «Управление параметрами». Переходим в раздел «Программные настройки». Сначала в пункте «Выберите программу для настройки» подбираем то приложение, с которым будет работать адаптер. Если требуемого софта нет, нажимаем кнопку «Выбрать» и указываем его вручную. Затем в выпадающем списке «Автовыбор» обозначаем внешний ускоритель.
 @akmartis.ru
@akmartis.ru
Второй метод работает, если на Панели задач есть соответствующий значок. Используем на нём ПКМ, запускаем команду «Открыть». Дальнейшие действия не отличаются от описанной выше схемы.
Утилита от AMD называется AMD Catalyst Control Center.
Воспользуемся ПКМ. В меню выбираем запрос «Свойства графики».
@softcafe.info
В левой части появившегося интерфейса разворачиваем рубрику «Питание». Щёлкаем строку «Переключаемые графические адаптеры». Затем задействуем нужный режим:
- «Высокая производительность», активирует работу дискретной видеокарты.
- «Низкое потребление», подходит для интегрированного ускорителя.
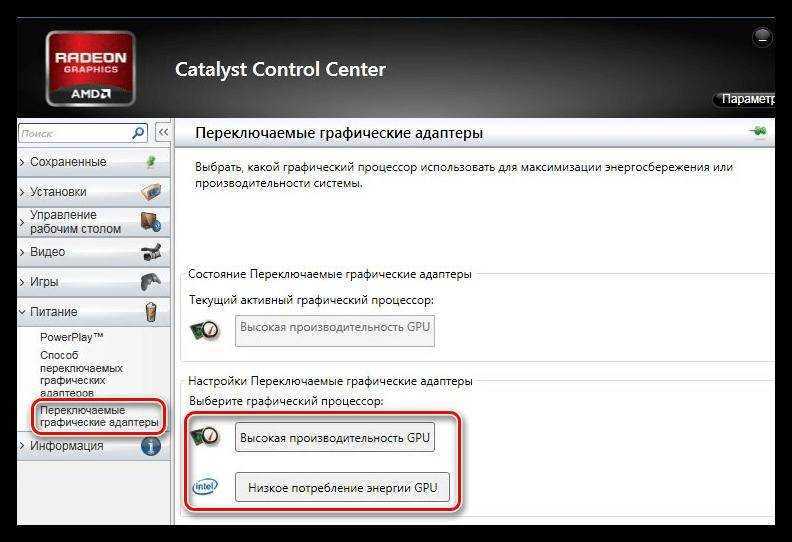 @fb.ru
@fb.ru
Параметры экрана
Рассмотрим альтернативную схему переключения.
Используем ПКМ на рабочем столе, в меню нажимаем запрос «Разрешение экрана».
@reedr.ru
В появившемся интерфейсе задействуем клавишу «Найти».
 @reedr.ru
@reedr.ru
Система проводит поиск и сообщает, что другие мониторы не обнаружены. Подсвечиваем это оповещение. Затем жмём выпадающий перечень рядом с надписью «Экран». Указываем дисплей, соответствующий дискретному адаптеру.
 @reedr.ru
@reedr.ru
Открываем список «Несколько экранов». Задействуем параметр «Попытаться в любом случае подключиться к VGA».
 @reedr.ru
@reedr.ru
Подтверждаем изменения нажатием кнопки «Применить».
 @reedr.ru
@reedr.ru
Теперь в списке выбираем строчку «Расширить эти экраны». Ещё раз сохраняем корректировки.
 @reedr.ru
@reedr.ru
Диспетчер устройств
Активная видеокарта легко назначается с помощью этой службы. Такой способ в первую очередь пригодится владельцам техники под управлением Windows XP.
Нажимаем сочетание Win + R, в командной строке вводим запрос devmgmt.msc.
 @reedr.ru
@reedr.ru
В перечне оборудования открываем пункт «Видеоадаптеры». Здесь обозначаются интегрированный и внешний чипы. Щёлкаем ПКМ на имени встроенного компонента, нажимаем команду «Отключить».
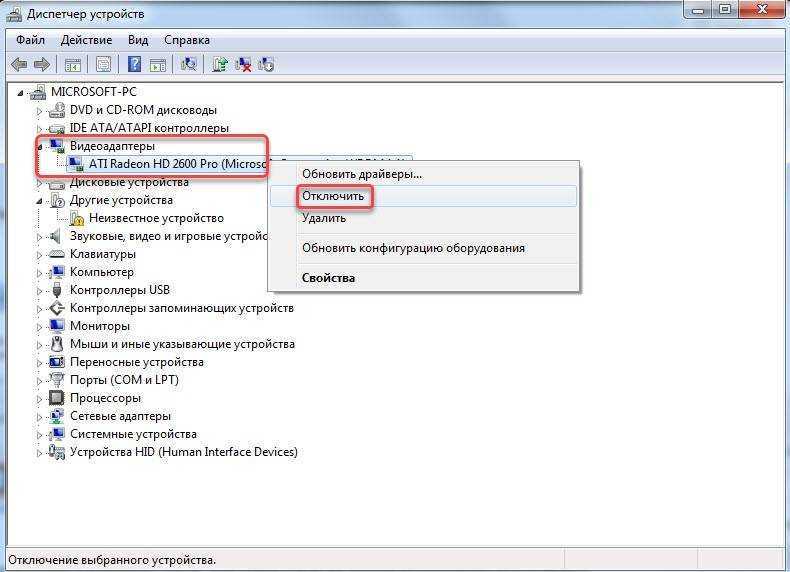 @reedr.ru
@reedr.ru
Дисплей сразу гаснет, его работоспособность восстанавливается после перезапуска ПК. Теперь работает дискретный ускоритель.
БИОС
Этот вариант используется, когда рассмотренные выше схемы не решают проблему.
Сначала находим клавишу, которая отвечает за переход в это специальное меню.
 @slideplayer.com
@slideplayer.com
Перед запуском Windows применяем искомую кнопку. Открывается интерфейс BIOS. Ищем рубрики Config, Advanced или Peripherals. В них нужно найти команду, название которой говорит об управлении графикой: например, Graphics Device.
Последующие настройки зависят от конкретной модели ПК:
- при наличии строчки Disabled рядом с названием встроенного ускорителя, активируем её;
- либо выделяем название внешней видеокарты.
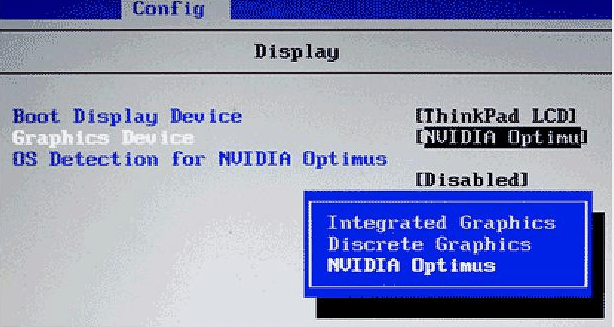 @daissuesit.appspot
@daissuesit.appspot
Существуют простые способы переключения видеокарты. Самый удобный и быстрый вариант – это специальный софт. Можно воспользоваться опциями экрана, Диспетчером устройств или возможностями БИОС. Однако эти схемы отнимают немного больше времени. Когда техника полностью исправна, пользователь переключает видеоустройства без особых усилий. Если методы не дают результата, рекомендуем обратиться в сервисный центр.
Как переключить встроенную видеокарту на дискретную
Часто задаваемые вопросы об iGPU
Можно ли одновременно использовать iGPU с дискретным GPU?
Да и нет.
Как упоминалось ранее в статье, AMD однажды предложила функцию под названием Dual Graphics, которая позволяла их ранним iGPU работать в режиме CrossFire с дискретными видеокартами Radeon, повышая производительность.
Эта функция и сам CrossFire (решение AMD с несколькими графическими процессорами, SLI и NVLink принадлежат Nvidia), к сожалению, больше не поддерживаются, но есть некоторые признаки того, что она может вернуться с грядущими дискретными графическими процессорами Intel «Xe».
На момент написания вы не можете синхронизировать iGPU с дискретным GPU, скажем, в SLI или CrossFire.
Однако, вы все равно можете использовать iGPU при использовании дискретного GPU! Например, Intel QuickSync/AMD Video Core Next позволяет кодировать видео с ускорением iGPU для потоковой передачи и записи.
В профессиональных рабочих нагрузках, когда вы можете выбирать устройства для рендеринга, iGPU удобны как способ снизить нагрузку на остальную часть вашей системы.
Являются ли процессоры со встроенной графикой хорошими с видеокартой?
Конечно! Даже если вы не можете найти применение для iGPU после обновления видеокарты, большинство этих процессоров сами по себе довольно мощные и могут похвастаться архитектурой ЦП текущего поколения.
Во всяком случае, отсутствие зависимости от вашего iGPU позволит вам использовать реальную мощность процессора больше, чем когда-либо, поскольку мощность процессора наряду с мощностью графического процессора ограничивает максимальную частоту кадров.
Однако, важно отметить, что один из основных способов использования iGPU вместе с дискретной картой – в качестве дополнительного устройства рендеринга из-за его кодировщика – несколько вытесняется самой видеокартой. Современные видеокарты от AMD и Nvidia имеют встроенные кодировщики, которые отделены от основного чипа GPU, но при этом обеспечивают качественную прямую запись и стриминг
Современные видеокарты от AMD и Nvidia имеют встроенные кодировщики, которые отделены от основного чипа GPU, но при этом обеспечивают качественную прямую запись и стриминг.
Ваше использование фактического iGPU станет очень ограниченным после обновления до дискретной видеокарты… но в этом-то и суть.
Какую память RAM использовать со встроенной графикой?
Если вы собираетесь использовать встроенную графику, вы должны максимально использовать возможности, сочетая их с большой оперативной памятью.
Для этой цели, особенно если вы собираетесь использовать процессор Ryzen, я настоятельно рекомендую использовать оперативную память, изготовленную по технологии Samsung B-Die.
Оперативная память B-Die отлично подходит для работы на высоких скоростях и с малыми задержками вместе с процессорами AMD и Intel, позволяя максимизировать производительность одноядерного процессора и производительность iGPU.
Источник https://990x.top/diskretnaya-i-vstroennaya-videokarta-odnovremenno-chto-eto-040521.html
Источник https://setphone.ru/stati/integrirovannye-i-diskretnye-videokarty-7-veshhej-kotorye-vy-dolzhny-znat/
Источник https://windows-school.ru/blog/processory_so_vstroennoj_grafikoj/2022-05-10-925
Для чего нужны две видеокарты
Выше я упоминал о том, что наличие двух адаптеров делает устройство более универсальным. С одной стороны, пользователь имеет возможность работать с графикой, например, обрабатывать фото и видео, заниматься рендерингом и другими тяжелыми задачами. С другой стороны, при обычной работе – интернет, написание писем, прослушивание музыки, устройство работает с пониженным энергопотреблением и соответственно аккумулятор садится медленнее.Логично предположить, что в технике должно быть какой-то элемент, который переключает автоматически адаптеры в зависимости от типа работ. Таким элементом является специальная программа, которая достаточно часто работает не слишком корректно и не понимает, что появилась серьезная задача. В таком случае пользователю необходимо самостоятельно переключать графический чип. О том, как включается дискретная видеокарта, я расскажу ниже.
Для чего нужны две видеокарты
Первое, что мы должны уяснить: как правило, в ноутбуке устанавливается две видеокарты (встроенная и дискретная). Для чего это делается? Встроенный графический адаптер является частью процессора и призван обрабатывать изображение. Но даже самой мощной встроенной видеокарты хватит лишь для просмотра фильмов в высоком разрешении, неторопливого рендеринга видео и гейминга в игры 10-летней давности на средней графике.
Поэтому встроенная графика сопровождается дискретным (выделенным) адаптером для обработки изображения. В отличие от ЦП, он полностью заточен под графические задачи, будь то гейминг или работа в ресурсоемких программах. Но почему видеокарты приходится переключать?
Ответ на этот вопрос лежит на поверхности. Если стационарный ПК питается исключительно от сети, то лэптоп может работать автономно вплоть до 10-15 часов. Чтобы достичь такого результата, приходится намеренно снижать производительность, выбирая встроенный адаптер, который справляется с повседневными задачами. Если бы всегда использовалась дискретка, то устройство просилось бы на зарядку уже через час-полтора.
Важно. Не все ноутбуки оснащены дискретными видеокартами
Изучите характеристики своего устройства, прежде чем переключаться между адаптерами.
Включение карты из Windows
Как работают две видеокарты
Работоспособность двух видеокарт в паре регулируется специальным программным обеспечением, которое определяет степень нагрузки на графическую систему. В том случае, если требуется больше нагрузки, то происходит отключение встроенной карты и активация дискретного устройства. Часто у пользователей возникает проблема, по которой данной программное обеспечение начинает некорректно работать.
Обычно такая проблема возникает у тех пользователей, которые пытаются самостоятельно выполнить установку графического адаптера. При неправильном подключении он может вовсе оставаться незадействованным, и поэтому игры, программы или видеоролики могут серьезно тормозить. Также ошибки могут возникать из-за неправильных драйверов или отключения необходимых функций в BIOS.
Все нижеуказанные способы будут работать только в том случае, если правильно установлена дискретная видеокарта и загружены все необходимые драйверы.
Как переключить ноутбук на дискретную карту от Nvidia
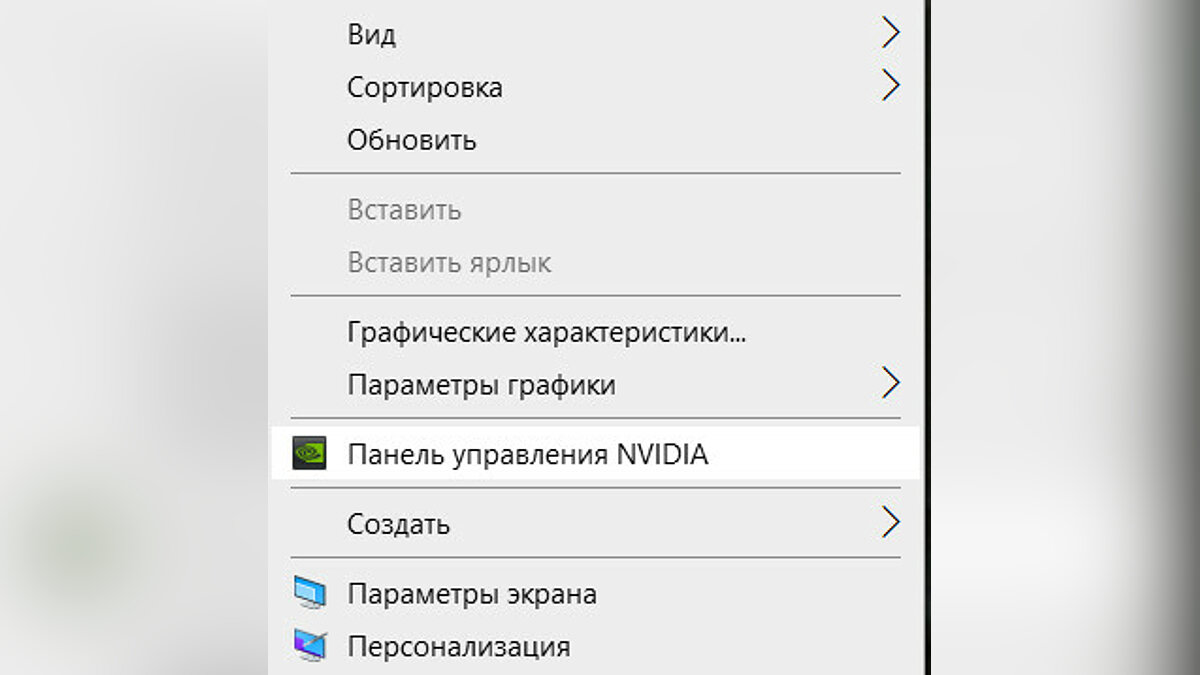
В зависимости от производителя способы принудительного переключения немного различаются. Если у вас видеокарта от Nvidia, обновите её драйвера до последней версии и нажмите правую кнопку мыши на пустом пространстве на рабочем столе.
Вы заметите новое подменю — «Панель управления Nvidia». Эта утилита появляется автоматически, поэтому после установки драйвера никаких дополнительных программ ставить не нужно.
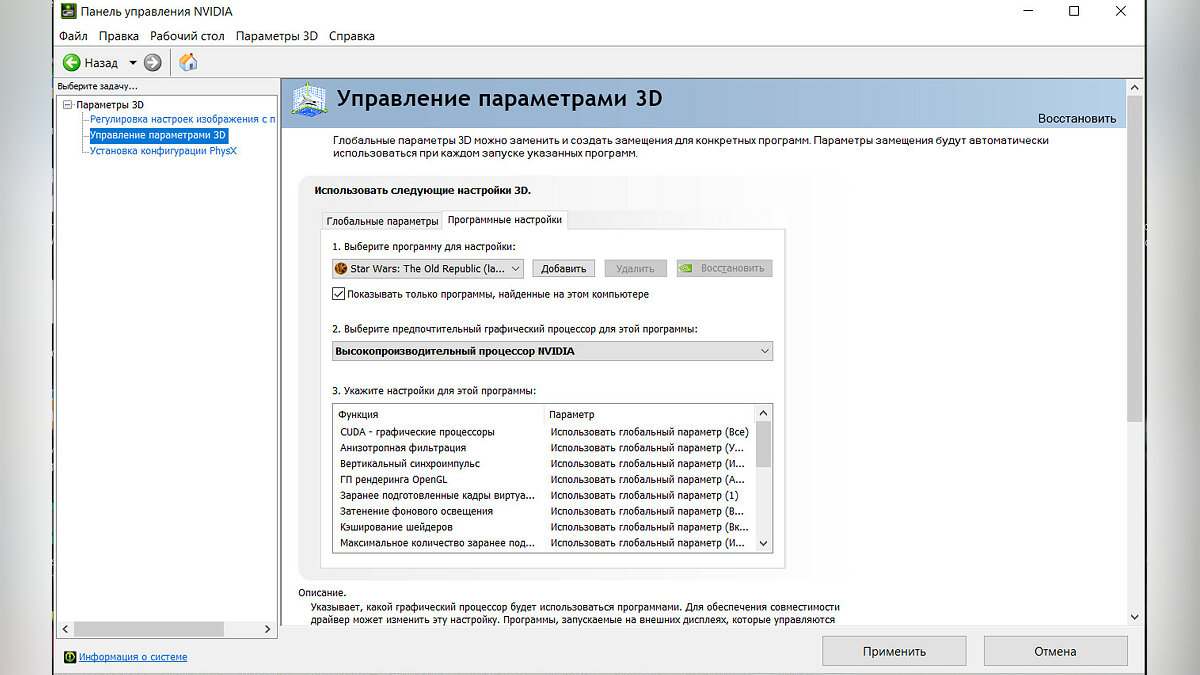
Слева в открывшемся окне найдите раздел «Параметры 3D» и выберите «Управление параметрами». Далее предстоит выбрать в списке нужную программу или добавить её из списка всех установленных и определить предпочтительный графический процессор. Этот способ работает на всех устройствах и не зависит от версии Windows.
Подключение видеокарты к ноутбуку
Есть два варианта «подружить» ноут с десктопным графическим адаптером. Первый – воспользоваться специальным оборудованием под названием «док-станция», второй – подключить устройство к внутреннему слоту mPCI-E.
Способ 1: Док-станция
На данный момент на рынке имеется довольно большой выбор оборудования, позволяющего подсоединить внешнюю видеокарту. Станция представляет собой устройство со слотом PCI-E, управляющими элементами и питанием от розетки. Видеокарта в комплект не входит.
К ноутбуку устройство подключается через порт Thunderbolt, на сегодняшний день обладающий самой высокой пропускной способностью среди внешних портов.
Плюс док станции состоит в простоте использования: подключил к ноутбуку и играй. Делать это можно даже без перезагрузки операционной системы. Недостаток такого решения – цена, которая сопоставима со стоимостью мощной видеокарты. Кроме того, разъем Thunderbolt присутствует не во всех лэптопах.
Способ 2: Внутренний разъем mPCI-E
В каждом ноутбуке имеется встроенный Wi-Fi модуль, подключенный к внутреннему разъему mini PCI-Express. Если Вы решите подключить внешнюю видеокарту таким способом, то беспроводной связью придется пожертвовать.
Подключение в данном случае происходит посредством специального переходника EXP GDC, который можно приобрести у наших китайских друзей на сайте Aliexpress или других подобных площадках.
Устройство представляет собой слот PCI-E с «примудренными» к нему разъемами для подключения к ноутбуку и дополнительного питания. В комплекте идут необходимые кабели и, иногда, БП.
Процесс установки происходит следующим образом:
подключается к соответствующему разъему на устройстве.
Они подсоединяются к EXP GDC одиночным разъемом 6 pin, а к видеокарте – 6 или 8 pin, в зависимости от имеющихся гнезд на видеокарте.
Разумеется, можно использовать и импульсный (компьютерный) БП, но это громоздко и не всегда безопасно. Подключается он с помощью различных переходников, которые прилагаются к EXP GDC.
Разъем питания вставляется в соответствующее гнездо.
Дальнейший монтаж затруднений не вызовет. Необходимо выпустить провод наружу ноута таким образом, чтобы он подвергся минимальному переламыванию, и установить сервисную крышку. Все готово, можно подключать питание и пользоваться мощным игровым лэптопом. Не забудьте установить подходящие драйвера.
Стоит понимать, что данный способ, как собственно, и предыдущий, не позволит полностью раскрыть возможности видеокарты, так как пропускная способность обоих портов гораздо ниже, чем у стандартного PCI-Ex16 версии 3.0. К примеру, наиболее быстрый Thunderbolt 3 обладает пропускной способностью 40 Гбит/с против 126 у PCI-Ex16.
Вместе с тем, при небольших «ноутбучных» разрешениях экрана появится возможность весьма комфортно поиграть в современные игры.
Программы от разработчиков
Если у вас старый ноутбук, то чтобы отключить видеокарту (Nvidia, AMD Radeon), вам потребуется обновить драйвера видеоплаты и процессора до последней версии. Вместе с ними на лэптоп будет установлено специальное программное обеспечение, которое нам и понадобится. Но перед этим желательно выполнить очистку системы от старого ПО.
После установки ПО необходимо:
- Перезагрузить ноутбук.
- Запустить установленную программу (зачастую это утилиты AMD Vision Control и Nvidia Control Panel). Ранее уже была написана подробная статья по этим двум программам. Все что нужно, это произвести настройки в обратном порядке, выбрав при этом опцию «Интегрированное графическое оборудование».
Также при помощи данного ПО можно настроить полностью автоматическое переключение графических адаптеров. Можете сделать так, что при работе с ресурсоемкими программами будет задействоваться дискретная видеокарта, а в случае с обычными приложениями, будет активироваться интегрированная. Это поможет вам сэкономить заряд батареи, не отключая при этом ни одну из плат.
Переключение драйверами
Данный способ работает как в популярной семерке, так и в самой новой версии Windows 10. Все производители видеокарт в комплекте с железом предлагают фирменный набор драйверов. Именно с помощью комплектного ПО можно переключаться между видеокартами.
Переключение nVidia
Драйвера карт nVidia содержат утилиту Панель управления. Она позволяет поставить по умолчанию использование дискретного акселератора для любого приложения. Чтобы включить 2 видеокарту, нужно:
- кликнуть левой кнопкой мыши по свободному пространству рабочего стола;
- из открывшегося меню выбрать Панель управления nVidia.
Если у пользователя программное обеспечение для карты установлено полностью, значок панели управления уже есть в трее. Для доступа к настройкам, чтобы включить дискретную видеокарту на ноутбуке для приложения, нужно кликнуть на иконке правой кнопкой мыши и выбрать Открыть.
В левой части окна необходимо кликнуть на раздел Параметры 3D. Здесь на вкладке Программные настройки можно указать приложение, которое должно использовать дискретный адаптер. Его достаточно выбрать и нажать кнопку добавить. Если изменить видеокарту по умолчанию таким образом, достаточно запустить игру, чтобы она начала использовать производительный графический акселератор.
Переключение AMD
В комплекте драйверов к видеокартам AMD Radeon также предлагается утилита, позволяющая автоматически переключиться на дискретную видеокарту. Чтобы сделать соответствующие настройки, нужно:
- запустить Catalyst Control Center;
- перейти в раздел Питание;
- выбрать пункт Переключаемые графические адаптеры.
Здесь перечислены все программы, которые запускались с момента установки драйверов. Чтобы настроить переключение видеокарты на ноутбуке, достаточно выбрать для нужной программы опцию Высокая производительность (будет использоваться дискретная карта). Там, где это не нужно, стоит установить параметр Энергосбережения (задействуется интегрированный адаптер).
При помощи Catalyst Control Center можно делать и другие полезные настройки, например, отключить дискретную видеокарту. Для этого в разделе Питание, в блоке Способ переключения графических адаптеров, достаточно указать интегрированную для двух режимов питания. Таким же способом можно отключить встроенную видеокарту на ноутбуке, заставив все приложения использовать дискретную.
Переключение при помощи драйверов работает на старших версиях операционной системы, Windows 7, Windows 8, Windows 10. Он также действует на любом ноутбуке с такой ОС, будь то Lenovo, Asus, HP. Владельцам устаревших систем, не поддерживающих программное переключение, придется прибегать к более сложным методам.
Отключение в диспетчере устройств
Если в ноутбуке 2 видеокарты, и он работает на Windows XP, выбрать основную программными средствами не представляется возможным. Проще всего отключить один акселератор в Диспетчере устройств. Для этого нужно в него войти одним из способов:
- нажать Пуск-Панель управления, переключиться в режим отображения Крупные значки, запустить Система и нажать кнопку диспетчера;
- кликнуть правой кнопкой мыши на Компьютер, выбрать Управление, нажать на Диспетчер устройств в левой колонке.
В перечне устройств системы достаточно развернуть раздел Видеоадаптеры. Чтобы сделать дискретную видеокарту основной, нужно отключить вторую.
Аналогично поступают, если нужно включить 2 видеокарту, которая ранее была отключена. Снова требуется зайти в Диспетчер устройств, кликнуть правой кнопкой на имени адаптера, выбрать из меню пункт Задействовать или Включить.
Для чего используется две видеокарты
Прежде чем переходить к вопросу о том, как переключать видеокарты следует понять — для чего вообще производители устанавливают два графических адаптера. Дело в том, что интегрированная графика есть всегда. Она нужна для выполнения несложных задач и в те моменты, когда пользователь не играет в игры, не обрабатывает фото или видео используется именно она. Даже при просмотре фильмов в формате 4K работает именно интегрированная видеокарта, если речь идет о продукции компании Intel. Процессоры, от этой компании начиная с 7го поколения уже на уровне интегрированной видеокарты способны обрабатывать контент высокого качества и это несомненный плюс. Благодаря достаточно высокой эффективности встроенной графики необходимость во внешнем графическом чипе часто отпадает, если речь идет о несложных задачах. При этом пользователь получает большую автономность и меньшую температуру нагрева, а также это сказывается на конечном размере ноутбука. Устройства без дискретной видеокарты можно выполнить в очень тонком и стильном корпусе. Примером могут служить ультрабуки или модели типа 2 в 1 от разных производителей, например, Asus, Acer и прочие.
Необходимость во внешней видеокарте возникает в том случае, когда пользователь дает устройству тяжелую задачу, например, игру. В этом случае происходит автоматическое переключение. Иногда, система не понимает, что задана серьезная задача и продолжает работать на интегрированной графике, что вызывает определенные неудобства. Именно поэтому ниже мы рассмотрим случаи, когда 2 видеокарты в ноутбуке и как переключить их с помощью специальных утилит.
Существует несколько способов переключения видеокарт, они одинаковы для операционных Windows 10 или Windows 8, а также более ранних версий:
- стандартные средства ОС;
- утилиты от Nvidia;
- в биосе.
Ниже будет описано более подробно, как работать в каждом случае.
7. Дискретная графика – лучшее решение для игр.
Интегрированному графическому ядру часто не хватает сил для отрисовки игровой картинки, но это не значит, что играть на таком компьютере вообще нельзя.
Каждый месяц Steam публикует данные о том, какое оборудование используют 125 миллионов пользователей платформы. На февраль 2020 года в этом списке преобладают дискретные видеопроцессоры Nvidia и AMD. Тем не менее, почти 10% пользователей обходятся интегрированной графикой Intel.
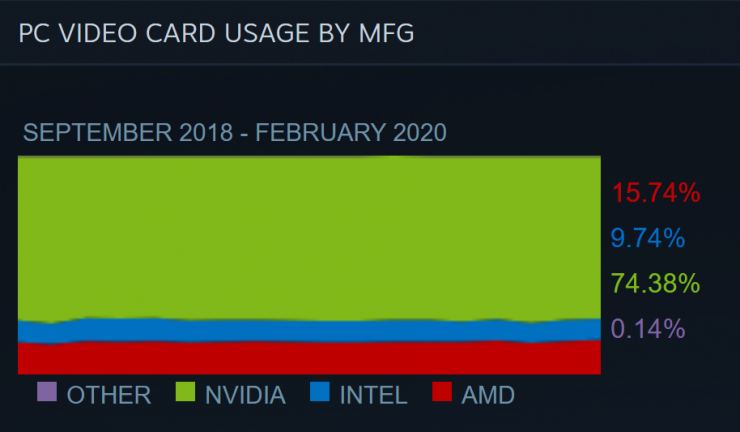
Справедливости ради нужно отметить, что далеко не все существующие игры будут нормально запускаться на встроенной графике. В большинстве случаев уровень детализации придется снизить до минимума. О 4К придется забыть. Для тех, кто сомневается, каким настройкам отдать предпочтение, на сайте Intel есть специальное руководство.
Способ 3. Какая видеокарта работает во время игры
Чтобы проверить какая видеокарта работает в ноутбуке во время игры — есть хороший способ.
Для этого воспользуемся программой MSI Afterburner — скачать здесь.
При установке обязательно оставляем галочку напротив RivaTuner Statistics Server.
Устанавливаем MSI Afterburner вместе с компонентамиСведения о системе в углу экрана во время игры
Открываем MSI Afterburner и заходим в настройки.
MSI Afterburner программа для настройки и разгона видеокарты
- Далее открываем вкладку — Мониторинг.
- Выбираем нужный пункт.
- Добавляем в свойства ОЭД — Оверлейный Экран Дисплея.
- Нажимаем применить.
Это нужно для того, чтобы нужная статистика показывалась в углу экрана во время игры.
Настраиваем мониторинг в MSI Afterburner
В случае если в ноутбуке 2 графические карты: интегрированная и дискретная, то будет выбор ГП1, ГП2, а может и ГП3, как показано на рисунке ниже.
Обязательно добавьте в свойства — Загрузки ГП1, ГП2 и ГП3 — в ОЭД.
ГП1, ГП2 — дискретная, ГП3 — встроенная
На моем тестируемом ноутбуке вышло 3 графических процессора: где ГП1 и ГП2 — это одна и та же дискретная карта, а ГП3 — это интегрированная.
После переходим на вкладку ОЭД и нажимаем кнопку Дополнительно.
Вкладка ОЭД в MSI Afterburner
Откроются настройки RivaTuner Statistics Server, где можете поменять размер, цвет и местоположение отображаемой статистики.
Настройка RivaTuner Statistics Server
После всех настроек, сверните программы MSI Afterburner и RivaTuner Statistics Server и запустите игру. Вы увидите показания статистики в правом верхнем углу.
На картинке ниже видно, что GPU1 — загружена на 60%. Тогда как GPU2 — показывает 0%. Значит во время игры работает — GPU1.
Сведения GPU1 и GPU2 во время игры
Чтобы выяснить какая видеокарта в качестве GPU1, нужно зайти в MSI Afterburner — настройки — вкладка основные. Где например в моем случае ГП1: ATI Mobility Radeon HD 4200 Series.
Таким образом можно узнать, какая видеокарта работает во время игр.
Свойства MSI Afterburner — вкладка основные
Более подробно, как настраивать MSI Afterburner можете посмотреть в этом видео.
Как переключаться между видеокартами на Windows 10?
Многие пользователи системных блоков для усиления работы своего устройства добавляют более мощную видеокарту, то есть апгрейдят свое устройство. Что же касается ноутбуков, то дела обстоят иначе. Начиная со среднего ценового сегмента, ноутбуки и ПК получают две видеокарты: дискретную и интегрированную. Иногда дополнительный графический ускоритель конфликтует с основным или глючит по тем или иным причинам, а поэтому для решения проблемы требуется отключить одну видеокарту. Но бывают случаи, когда нужно осуществить переключение видеокарт дабы заранее избежать проблем и улучшить производительность ПК в играх.
Существует несколько способов, как переключить видеокарту на ноутбуке или ПК: посредством BIOS, настроек системы Windows, с помощью программ для управления графическими ускорителями (программы NVidia, AMD, MSI и т д). Рассмотрим эти способы.
Как включается дискретная видеокарта?
Давайте рассмотрим варианты переключения от одного адаптера к другому? Есть несколько методов подобного переключения. Разумеется, данные методы зависят от ПО компьютера и прочих нюансов, которые могут помешать провести данную задачу.
За что отвечает видеоадаптер на ноутбуке?
GPU ответственен за графические показатели ноутбука или компьютера. Речь идет не только о выводе изображения на экран и его качестве. От объема видеопамяти, поддержки различных технологий и кодеков зависит совместимость системы с требовательным к GPU программами и играми.
Видеоадаптеры делятся на два основных типа:
1. Встроенные — видеочип интегрирован непосредственно в процессор или же впаян в материнскую плату. Устройства такого типа не отличаются высокими показателями производительности. Для офисных задач или просмотра фильмов онлайн такой вариант подойдет, но вот для современных игр, работы с графикой его недостаточно.
2. Дискретный видеоадаптер — отдельный девайс, который, помимо функций интегрированного чипа, значительно расширяет функциональные возможности ПК. С запуском и работой в профессиональном графическом софте, прохождением современных игр проблем в этом случае не возникает.
Интегрированная графика ЦП в производственных задачах
Современных интегрированных графических решений более чем достаточно для большинства общих задач производительности и потребления мультимедиа.
Большинство задач производительности не особенно нагружают графическое оборудование – обычно они занимают больше оперативной памяти или процессорного времени, чем что-либо ещё.
Например, запуск многих окон и вкладок Chrome потребует много оперативной памяти (и использования ЦП, если они активны), но, скорее всего, очень мало ресурсов графического процессора, если не воспроизводится видео.
Даже когда воспроизводится видео, встроенная графика уже много лет способна воспроизводить мультимедиа 4K. Даже iGPU от Intel, которые были намного слабее, чем у AMD, и по этой причине с 2017 года называются Intel UHD Graphics.

Воспроизведение мультимедиа 4K не так требовательно к сырой графической мощности, как простое наличие совместимых и достаточно современных технологий отображения, доступных вам.
Например, многие очень мощные видеокарты не могут выполнять трассировку лучей в реальном времени или HDR, потому что они были выпущены до того, как эти функции получили надлежащую поддержку.
Так что, что касается общего использования производительности, современного iGPU более чем достаточно. (Для таких вещей, как сжатие и преобразование файлов, вам, вероятно, лучше использовать настоящие ядра ЦП.)
Что насчёт более сложных задач рендеринга и производства?
Зачем переключаться между видеокартами на ноутбуке

Чаще всего на ноутбуках система переключает видеокарты автоматически. Нагрузку требовательных программ выполняет дискретная видеокарта, тогда как для всех остальных задач используется встроенная. Однако так происходит не всегда. При работе со встроенным графическим ядром некоторые программы могут тормозить или не запускаться вовсе. Тогда целесообразно перевести их работу на дискретную карту в принудительном порядке.
На ноутбуке эта процедура нужна еще и тогда, когда вы хотите повысить мощность устройства в целом. Некоторые пользователи не хотят экономить энергию и запускают все задачи через более мощный видеоадаптер.
Переключаем видеокарту
Существует несколько рабочих способов переключения графического адаптера. Все они представлены в списке ниже:
- При помощи системных средств, предусмотренных разработчиками ОС.
- Через утилиту настроек конфигурации ноутбука – BIOS.
- С использованием специального ПО, выпускаемого производителем видеокарты.
Мнение эксперта
Дарья Ступникова
Специалист по WEB-программированию и компьютерным системам. Редактор PHP/HTML/CSS сайта os-helper.ru.
Не каждый из описанных выше методов может подействовать. Например, программные средства включения не помогут, если дискретная карта изначально отключена через BIOS. В связи с этим мы достаточно подробно рассмотрим каждый из способов.
Стандартное средство Windows
Для принудительного переключения на дискретную видеокарту нужно вручную отключить интегрированный графический адаптер, а затем выполнить перезагрузку устройства. В результате ноутбук начнёт работать от дискретной карты – будет обеспечен максимальный уровень производительности, но при этом и повысится расход энергии.
Отключение интегрированного адаптера выполняется через «Диспетчер устройств», попасть в который можно через «Панель управления» или нажатием правой кнопкой на меню «Пуск». В списке нужно найти раздел «Видеоадаптеры», нажать правой кнопкой по встроенному графическому чипу и выбрать пункт «Отключить».
Данным пунктом не следует пользоваться, если в списке «Видеоадаптеры» отображается только одна видеокарта – это означает, что дискретное устройство деактивировано через BIOS (о том, как включить его, поговорим далее).
BIOS
Переключиться на производительную видеокарту и заставить её работать на постоянной основе можно через меню BIOS. Для этого необходимо:
- Перезагрузить ПК и во время включения нажать на клавишу, отвечающую за вызов BIOS. В качестве такой кнопки может выступать Delete или одна из F1-F12. Конкретную клавишу можно увидеть на стартовом экране или найти в интернете по производителю ноутбука.
- В меню BIOS найти вкладку «Config» или «Advanced».
- Найти пункт «Graphics Device» и выставить значение, соответствующее дискретной карте AMD. Изменения применяются путём нажатия на F10.
После перезагрузки ноутбук автоматически начнёт работать на дискретной видеокарте, игнорируя присутствие интегрированного графического чипа.
Программное обеспечение от производителя
Компания AMD разработала специальное программное обеспечение, предназначенное для ручного управления видеоадаптерами от данного производителя. Обычно оно с завода установлено в системе – если программы нет, можно бесплатно скачать её .
Последовательность действий при работе через специальное ПО выглядит следующим образом:
- Запускаем утилиту «Catalyst Control Center».
- Находим раздел «Питание» и переходим к блоку «Переключаемые графические адаптеры».
- Устанавливаем режим «Высокая производительность», если хотим, чтобы ноутбук всегда работал на дискретной видеокарте.
- Дополнительно можно установить конкретные параметры для различных приложений. В списке «Параметры приложения переключаемой графики» выбираем интересующую программу или игру и устанавливаем в выпадающем списке значение «Высокая производительность».




























