Фоновые обои
Фоновые обои автоматически изменяются в зависимости от представлений в подредите Spaceporn. Космические обои в основном имеют более темный фон, и в то же время они выглядят круто. Я достиг этого, используя простой инструмент под названием Reddit Wallpaper Changer, специально разработанный для этой задачи.
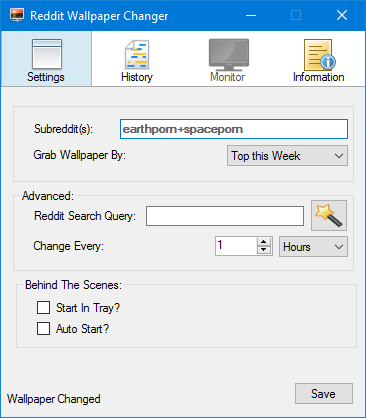
Вам просто нужно добавить название subreddits. Если вам нужно более одного субредита, поместите между ними знак плюс. Установите интервал времени, чтобы изменить обои и нажмите Сохранить. Если вы хотите изменить обои по своему желанию, вы можете сделать это с помощью иконки в системном трее.
Он также хранит историю обоев, которые мы установили в качестве фона.
Последнее, что вы должны сделать после того, как все настроили, — это сохранить новый макет Rainmeter. Откройте Rainmeter и в разделе макета введите имя макета и нажмите « Сохранить».
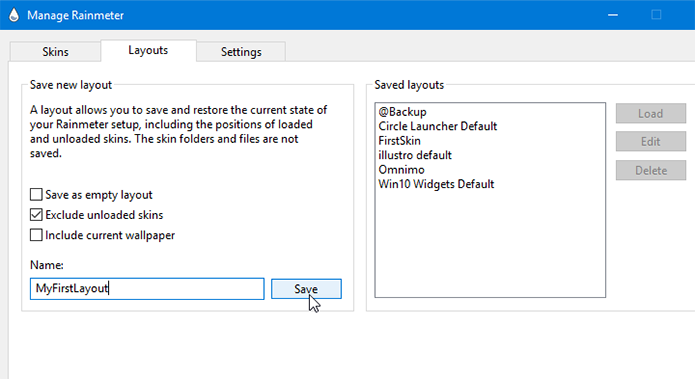
Затем вы можете загрузить макет в будущем из сохраненных макетов. Убедитесь, что вы отметили опцию Исключить выгруженные скины, если вы их выгружали.
Как сделать laptop более эстетичным?
Интересный вопрос, на который можно долго и долго рассуждать. Что такое эстетичный? Для каждого свое понимание данного понятия. Для меня эстетика — это классический выбор цветов и их сочетаемость по цветовому кругу.
Попробуйте начать с осмотра своего ноутбука. Какого он цвета? Если черный, то тут работает правило: «к черному подходит все», если он нестандартного цвета, то возьмите цветовой круг и по правилам сочетаемости выберите наиболее подходящие цвета.
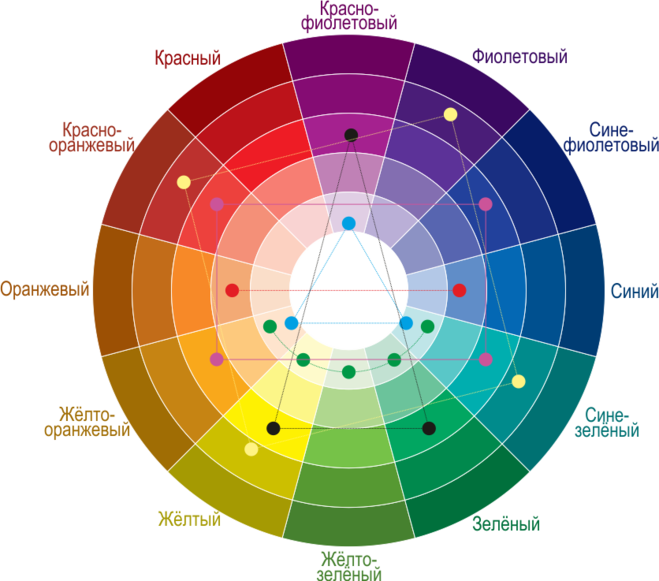
Мой Laptop белого цвета, тут также работает правило: «к белому подходит все». Теперь перейдем к выбору внешнего оформления. Обычно здесь выбирают наклейки или большую пленку с красивым рисунком. В моем случае я использую наклейки. У меня есть две тематические стопки наклеек — красные и зеленые. Я выбрала эти цвета, так как они комплементарны и хорошо сочетаются друг с другом. Также в моих наклейках в качестве нейтральных цветов используются белый и черный.
Наклейки можно клеить на всю поверхность ноутбука, либо на какую-то его часть. Здесь уместно правило: «чем меньше, тем лучше», так как не стоит загромождать крышку Лэптопа яркими картинками, иначе это превратится из эстетики в визуальный шум.
Оформив внешнюю часть ноутбука, перейдем к его внутреннему оформлению. Здесь мы будем менять тему, обои и значки. Самое легкое — смена обоев. Подберите под тематику ваших наклеек цвет фона, лучше пусть это будет не яркая картинка, а может быть даже что-то однотонное или минималистичное. У меня стоит на обоях картинка с цветами: суккулентами. Это выглядит достаточно эстетично в сочетании с похожими наклейками на внешней части ноутбука. Чтобы поменять значки нужно найти в интернете пак с картинками в формате .ico. Далее устанавливаем для каждого приложения в разделе свойства — настройка — сменить значок. Выбираете картинку и нажимаете сохранить.
В целом мы сделали ноутбук более эстетичным, если хотите, можете дополнительно наклеить на клавиатуру наклейки в цвет вашей тематики.
Модернизация ОЗУ и накопителей: лучше один раз увидеть
С масштабом «драмы» касательно апгрейда ноутбука в общих чертах мы ознакомились и теперь посмотрим, через что предстоит пройти владельцу современного лэптопа при замене «оперативки» и жёсткого диска на практике. Для этого у нас нашлась пара моделей: с дружелюбной компоновкой, и не очень.
Мы начнём тренироваться на бюджетном ноутбуке Dell Inspiron 15 3521. Модель не нова, однако корпус устройств Inspiron серии 3xxx практически не претерпел изменений с момента своего «чешуйчатого» рестайлинга, а потому повторить незамысловатую процедуру замены накопителя и ОЗУ смогут и покупатели последующих ревизий этого ноутбука.
Но для начала — немного «страшилок» и демонстрация того, как общественный ропот «выпрямил руки» инженерам американского бренда. Это сейчас бюджетные Dell можно модернизировать без лишней нервотрёпки, а ведь в 2011 году компания «прославилась», выпустив на рынок модель Inspiron M5110, которая вполне может претендовать на звание самого абсурдно спроектированного ноутбука. Схема модернизации M5110 сходна по своей сути с удалением гланд через сами знаете, что, однако факт остаётся фактом: чтобы заменить жёсткий диск в этом ноутбуке, понадобится… «выпотрошить» практически все комплектующие, разъединить огромное количество шлейфов, демонтировать пачку винтов, и даже снять дисплей вместе с петлями. За образцовый пример того, как не надо проектировать доступные ноутбуки, Dell удостоился отдельного внимания ребят из iFixit, а разборка модели вышла настолько остросюжетным зрелищем, что мы не смогли удержаться и не увековечить процесс разборки этой модели в данной статье.
Рабочий стол нагоняет скуку своим однообразием? Хотите больше контроля над рабочим окружением? Читайте как сделать экран произведением искусства и подарить Windows небывалую интерактивность!
Настройки Dexpot
В настройки программы можно будет перейти, выбрав в контекстном меню пункт «Настройки».
В разделе «Общие» вы можете выбрать нужное количество Рабочих столов. Программа Dexpot по умолчанию создает 4 рабочих стола. Вы можете изменить эту цифру на другую, в разделе «Количество рабочих столов». Всего, с помощью программы можно будет создать до 20 рабочих столов.
Здесь можно выбрать тот Рабочий стол, который будет запускаться по умолчанию. Для этого в настройках программы необходимо будет выбрать соответствующую цифру Рабочего стола.
В подразделе «Запуск программы» вы можете активировать пункт «Автозапуск с Windows». В этом случае, программа будет запущена вместе со стартом операционной системы. После запуска системы, будет открыт тот Рабочий стол, который был выбран вами в настройках программы, как начальный рабочий стол.
В противном случае, работать с виртуальными рабочими столами вы сможете только после запуска программы Dexpot. Если вы будете редко использовать виртуальные рабочие столы на своем компьютере, то тогда вы можете не активировать пункт «Автозапуск с Windows» для того, чтобы программа бесполезно не использовала ресурсы вашего компьютера.
После изменения настроек, не забывайте нажимать на кнопку «Применить» и «ОК».
В разделе «Вид» вы можете настроить параметры иконки, которая находится в области уведомлений (трее). Здесь можно будет настроить параметры открытия окон при помощи клавиши клавиатуры «Ctrl» и при одновременном клике мыши.
В разделе «Компоненты», переходя во вкладки «Менеджер столов», «Просмотр столов», «DexTab — переключатель панели задач», «Полный экран», вы можете настроить параметры программы, если вас не устраивают настройки, сделанные по умолчанию.
В разделе «Элементы управления» вы можете настроить горячие клавиши для клавиатуры и для переключения мышью.
Перейдя в раздел «Переключение столов», вы можете во вкладке «Элементы рабочих столов», настроить отображение элементов, которые будут отображаться на Рабочем столе.
Во вкладке «Элементы рабочих столов», вы можете включить отображение значков (иконок) на разных рабочих столах, отображение фонового изображения, отображение элементов Панели задач.
Для настройки фонового изображения на Рабочем столе, необходимо будет активировать пункт «Настроить фоновый рисунок». После этого вы сможете выбрать индивидуальное фоновое изображение для каждого виртуального рабочего стола.
Для того, чтобы на всех рабочих столах отображались активные, работающие в данный момент приложения, вам нужно будет в подразделе «Панель задач», активировать пункт «Сохранять все кнопки в панели задач видимыми». Все работающие, в данный момент, программы будут отображаться на панели задач во всех окнах рабочих столов. Вы без проблем сможете открывать работающую программу на любом Рабочем столе.
В подразделе «Значки рабочих столов» необходимо будет активировать пункт «Настраивать значки» для того, чтобы на каждом рабочем столе были свои собственные ярлыки. В противном случае, на всех рабочих столах будут отображаться одинаковые ярлыки. Затем нажмите на кнопку «Расширенные».
После этого будет открыто окно, в котором вам будет предложено выбрать папку для настройки иконок рабочего стола: отдельную для каждого рабочего стола, или общедоступную для всех рабочих столов». Для отображения разных ярлыков на разных рабочих столах, выберите вариант – «Создать отдельную папку» для каждого рабочего стола», а затем нажмите на кнопку «ОК».
В настройках раздела «Плагины и модули» можно будет подключить к программе дополнительные плагины, установить или изменить пароль на программу.
Вам также может быть интересно:
- RocketDock — панель быстрого запуска для Windows
- Classic Shell — классическое меню Пуск в Windows 10, Windows 8.1, Windows 8, Windows 7
После выделения соответствующего плагина, рядом появится краткое описание предназначения этого плагина. Вы можете настроить работу данного плагина, после нажатия на кнопку «Конфигурация», выбрав для этого нужные настройки.
Например, плагин Dexcube позволяет запускать анимированные 3D эффекты для переходов между рабочими столами.
Fences
Программа Fences позволяет организовать на компьютере некое подобие рабочего стола Android, особенность которого является возможность группировки значков приложений в небольших затененных окнах. Пользователь может создать неограниченное число таких групп с неограниченным числом иконок внутри них.
Конечно, Fences имеет множество технических и визуальных настроек, функций организации и сортировки добавленных иконок. Один минус — программа работает бесплатно только в течение 30 дней.
Многие пользователи Windows 7 привыкли к гаджетам — небольшим удобным инструментам, которые можно добавлять на рабочий стол и быстро получать с их помощью актуальную информацию о каких-то важных моментах: текущей дате, погоде, степени загрузки процессора, оперативной памяти и др.
Как Настроить Рабочий Стол на Компьютере
Этому есть несколько весомых причин. Во-первых, пространство системного раздела обычно ограничено, поэтому на Рабочий стол не рекомендуется копировать много больших файлов (фильмы, музыка и т.д.). Во-вторых, если Windows компьютера выйдет из строя, вероятность потери файлов, находящиеся на системном разделе, значительно выше, чем файлов, хранимых на других дисках.
Популярные приложения → Полезные устройства → Все об Айфонах → Инструкция по настройке → Модели телефонов → Windows 10 и 11 → Подключиться к сети → Отписаться от рассылки→ Нужные видео
Планшетный режим
Нередко люди покупают устройства, работающие по принципу «два в одном». Они совмещают в себе функции компьютера и планшета, то есть их экран является сенсорным. Это позволяет получить больше возможностей взаимодействия с ПК, но в то же время требуется активировать специальный режим:
Откройте «Параметры».
Перейдите в раздел «Система».
Выберите вкладку «Режим планшета».
Активируйте ползунок.
Переход в планшетный режим разрушает границы между Рабочим столом и меню Пуск. Вместо привычных элементов вроде небольших файлов и папок пользователь видит лишь внушительные плитки. С одной стороны, это неудобно, когда человек взаимодействует с ПК, используя мышь и клавиатуру. С другой – напротив, подобная реализация интерфейса кажется продуманной, поскольку тапать по большим плиткам удобнее, чем делать то же самое с мелкими значками в обычном режиме.
На заметку. В «Параметрах» можно точечно настроить работу планшетного режима. В частности, допускается отключение значков в Панели задач.
Темы оформления
Предлагаю начать ознакомление с настройками персонализации с раздела «Темы», так как от выбранной темы зависит сразу несколько параметров оформления: фон рабочего стола, цвет окошек, размер шрифта, системные звуки, а также вид курсора мыши. Всё это можно изменить сразу, просто выбрав понравившуюся тему. Хотя многие темы, содержат только набор рисунков рабочего стола и меняют цвет элементов интерфейса (как настроить звуки и изменить указатели мыши, мы рассмотрим отдельно).
Кликнем на название темы в разделе «Применить тему» и увидим, что фон рабочего стола изменился, а также поменялся цвет плиток в меню «Пуск» и цвет значков и надписей в окне.
Выбираем тему!
В штатном магазине Microsoft можно найти множество красивых тем
По умолчанию в операционной системе Windows выбор тем невелик, но, если кликнуть на ссылку «Другие темы в Microsoft Store», откроется магазин приложений Windows 10, откуда можно бесплатно загрузить множество красивых и оригинальных тем.
Посмотрим, что еще можно найти
Сделать это очень легко: выбираем понравившуюся тему и на странице с ее описанием, где также можно посмотреть все входящие в нее рисунки, нажимаем кнопку «Получить». Тема скачается на ваш компьютер и ее иконка появится в окне с настройками персонализации в разделе «Темы».
Хм, неплохой выбор
Попробуем ее
Если ничего не хочется устанавливать: встроенные виджеты-заметки на Windows 10
В «десятку» разработчики уже встроили программу для добавления заметок на «Рабочий стол». Называется она Sticky Notes. Интерфейс у неё интуитивно понятный и современный.
Где находятся эти стикеры-заметки
Чтобы приступить к созданию заметок, нужно открыть вышеупомянутую утилиту:
- Для этого открываем «Пуск» и в перечне доходим до буквы S. Щёлкаем по Sticky Notes.
Отыщите в меню «Пуск» Sticky Notes
- Программа предложит вам сразу авторизоваться с помощью «учётки» Outlook. Можно пройти авторизацию, а можно её пока пропустить.
Щёлкните по «Не сейчас», если у вас нет аккаунта Outlook
- В итоге на экране появится длинное узкое окошко «Заметки». Как с ним работать, расскажем далее.
Как добавлять заметки, редактировать их и закреплять на экране в Sticky Notes
Расскажем подробно, как пользоваться Sticky Notes:
- Чтобы создать первый стикер, кликните по плюсу в левом верхнем углу окошка.
Нажмите на плюс вверху
- Вбейте нужный текст, например, создайте список покупок на ближайшую неделю. С помощью инструментов на нижней панели можно делать маркированные списки, выделять важные пункты жирным шрифтом, подчёркиванием или курсивом. Можно также вычёркивать пункты, которые уже неактуальны.
Наберите текст в заметке
- С помощью последнего инструмента внизу можно даже добавить картинку на стикер. Кликните по картинке и найдите нужное изображение в «Проводнике».
В Sticky Notes можно добавлять изображения с жёсткого диска
- Щёлкните по иконке из трёх точек. Появится меню, в котором можно поменять цвет стикера, удалить вовсе заметку или перейти к списку записей. Он, кстати, отображается в том начальном главном окне, через которое мы создали первую заметку. Это окно можно спокойно закрыть — все стикеры останутся на своих местах.
Если нужно, смените цвет стикера
- Добавить вторую заметку можно с помощью того же плюса на главном окне либо через плюс на уже созданном стикере. Когда создадите все заметки, распределите их по «Рабочему столу» так, чтобы они не закрывали важные ярлыки программ.
Распределите стикеры по «Рабочему столу»
- В главном окошке «Заметки» щёлкните по шестерне. В настройках можно добавить «учётку» Microsoft, если вы ещё этого не сделали, а также настроить цвет фона всех заметок — тёмный или светлый.
В настройках можно установить тёмный фон
- Если вы закроете все стикеры вместе с главным окном, они всё равно останутся сохранёнными в памяти программы. Когда вы вновь её запустите, на экране появятся все ранее отредактированные заметки.
Если вы хотите, чтобы ваши стикеры открылись на «Рабочем столе» при следующем запуске «Виндовс», добавьте программу Sticky Notes в автозагрузки. Для этого:
- Зажмите «Виндовс» и R. Введите shell:Startup и кликните по ОК.
Выполните команду shell:Startup
- Откройте меню «Пуск». Найдите Sticky Notes. Кликните по пункту правой клавишей и выберите добавление на начальный экран.
Закрепите программу в правой части «Пуска»
- Теперь переместите с помощью мышки квадратик в правой части «Пуска» в папку с автозагрузкой, которую мы открыли в первом шаге инструкции.
Перетащите ярлык программы в «Проводник»
Как сделать свой ноутбук эстетичным?
Microsoft готова выпустить ОС Windows 11 на 5 октября, но обновление не будет включать поддержку приложений Android. Компания подтвердила эту новость в своем блоге. . Хотя приложения для Android не будут доступны для всех со дня выпуска Windows 11, пользователи получат большинство обещанных функций.
Можем ли мы собрать ноутбук?
Чтобы собрать свой собственный ноутбук, вы должны купить простой ноутбук, процессор, оперативную память, сетевую карту, жесткие диски и т. Д. . Если вам просто нужен портативный ноутбук для просмотра, проверки электронной почты и обработки текста, создайте ноутбук не обязательно, потому что базовые интегрированные ноутбуки могут удовлетворить ваши потребности.
Можете ли вы поменять детали в ноутбуке?
В большинстве ноутбуков графический чип встроен в материнскую плату или процессор. В более крупных ноутбуках можно использовать MXM, технически заменяемую технологию, но удачи в поиске запчастей. Если вы хотите обновить свою графику, в значительной степени ваш единственный вариант — обновить весь ноутбук.
Смотрите видео
Хотите сделать свой рабочий стол лучше всего за несколько минут? Вам надоел скучный рабочий стол вашего компьютера? Тогда вы можете изменить оформление и функциональность вашего рабочего стола, это не займёт у вас много времени.
Постоянно меняющийся фон
Microsoft создала отличное приложение, которое будет автоматически, через определённое время, менять ваши фоновые рисунки на рабочем столе, а значит у вас будет хорошее настроение. MSN Wallpaper предоставит вам больше 100 фоновых изображений высокого качества и будет автоматически менять их на вашем рабочем столе.
Удалите названия иконок
Большинство иконок приятны для пользователей, а вот их названия со временем начинают надоедать и «пилить мозг». Кликните правой кнопкой мыши на иконке и выберите «Переименовать». Зажмите клавишу «Alt» и на правой цифровой клавиатуре наберите «255», после чего отпустите клавишу «Alt», теперь нажмите клавишу «Enter». Повторите данную процедуру для каждой иконки.
Измените вид нижней панели и меню «Пуск»
Если вы когда-либо видели или пользовались Mac и вам понравился данный стиль оформления, или же если вы просто хотите изменить стиль нижней панели и меню Пуск, тогда мы советуем вам скачать приложение ObjectDock
Смените стиль вашего рабочего стола
Пользователи Windows Vista Ultimate имеют большие возможности по оформлению дизайна своего рабочего стола. Если у вас нет Windows Vista Ultimate, то вы можете воспользоваться данными утилитами, которые колосально изменят вид и функциональности вашего рабочего стола. Посмотреть и загрузить приложения вы можете тут.
Загрузите больше изображений
Если у вас мало фоновых изображений или они вам стали скучны, тогда вы можете загрузить новые. Художник Dan Proops создал много изображений абстрактного характера. Есть и изображения в «пугающем» стиле, их создает VladStudio, а также вы можете скачать несколько потрясающих фотографий от Hamad Darwish, которые так и не дошли до Windows Vista.
Переместите боковую панель Windows
У вас была когда-нибудь мысль о том, что ваша боковая панель была бы удобнее, если бы она располагалась слева? На самом деле вы можете её спокойно переместить, разработчики это предусмотрели.
Измените стиль вашей боковой панели Windows
Если вам надоел стиль вашей боковой панели Windows, то вы можете его изменить. Windows Sidebar Styler поможет вам изменить размер панели, а так же сможете настроить боковую панель так, как она вам будет удобнее.
Во время генеральной уборки, хочется, чтобы рабочее место сверкало от чистоты. И клубок спутанных, торчащих в разные стороны проводов от компьютера явно не вписывается в картину идеального порядка. Разбираем проводок к проводку и организуем настоящий кабель-менеджмент рабочего стола.
Если у вас все провода уже давно скреплены и на рабочем месте нет ничего лишнего — смело пролистывайте этот материал. Если же у вас под столом что-то, похожее на картинку ниже, то пора браться за дело.
Украшение рабочего стола в Windows 7
Давно этим увлекаюсь, решил поделится опытом. Написал подробно и объединил пару десятков инструкций.

Для начала спросим себя, зачем Вам это надо и надо ли Вам это. Плюсы:
Интерфейс радующий глаз Удобство вызова некоторых программ Визуализация некоторых данных, к примеру температура и частота процессора Удобное управление мультимедией Лично для себя можете сделать некоторые функции более удобными, чтение rss, twitter и т.д.
Очевидные минусы:
Украшательства уменьшают оперативную память Немного более долгая загрузка Windows
1. Для начала предлагаю перенести панель пуска наверх:
Кликаем правой кнопкой мышки на панель пуск -> «Положение панели задач на экране» выбираем «Сверху». Пример того, что мы получили.
2. Теперь перенесем иконки быстрого запуска на середину панели пуска:
Создаем пустую папку на жестком диске и называем ее как Вам угодно->Правой кнопкой мыши нажимаете на панель пуск -> Панели -> Создать панель инструментов и выбираете созданную папку. У вас появилась папка на панели пуск, кликаем правой клавишей и снимаем галочки «Показывать заголовок/подписи». И теперь у вас есть пустая мини панелька, которую не видно. Ее ставим до ярлыков быстрого запуска и двигаем ярлыки как вам угодно. Все действия должны происходить со снятой галкой «Закрепить панель задач». Пример того, что мы получили.
3. Теперь заменим иконки в панели быстрого запуска:
Сами иконки можно взять к примеру тут. Выносим нужный вам ярлык на рабочий стол или в любую папку и кликаете правой клавишей -> Свойства -> Сменить значок и выбираете нужный вам -> Кликайте применить. После этого перетаскиваете ярлык в панель быстрого доступа и он там автоматически закрепляется. Пример того, что мы получим.
4. Добавляем виджеты:
Тут пойдет речь не о встроенных виджетах Windows 7. Я использую программу RainMeter для добавления виджетов, виджеты(они же темы) можно взять тут. Устанока программы и настройка это уже другой разговор, но с её помощью можно получить вот такой результат. Windows поддерживает только ICO формат иконок.
5. Заменяем иконку пуск:
Для этого понадобится программа, их несколько на выбор, все скачать можно тут. В комплекте с программой есть несколько вариантов замены кнопки пуск. Если у вас не получилось заменить, то загружаемся в безопасном режиме, заходим в C:\Windows\ и находим explorer.exe и даем вашему пользавателю полные права на него. Загружаемся и повторяем попытку. Должно получится как то так.
6. Любителям MacOS:
Тут все просто, качаем и устанавливаем rocketdock. На том же сайте есть и шкурки и плагины к нему. Должно получится примерно так.
7. Изменяем окна windows:
Для полной подстройки окон предлагаю воспользоватся FindeXer. Вот тут есть подробнейшая инструкция, думаю ее переписывать не стоит. Единственное добавлю, что на windows 7 она так же работает стабильно, но только на x32, на x64 я не смог заставить её работать. Может получится вот так.
9. Изменяем тему windows 7:
Последний и завершающий пункт, его многие предпочитают делать первым, но я всегда делаю это в самом конце. Для изменения темы, нам необходимо установить патч. Для смены самих тем, я использую вот эту программу. Сами темы можно найти тут.
10. Меняем системные иконки и иконки в трее:
Для смены системных иконок можете использовать Icon packager, а для смены иконок в трее PS Tray Factory. Ссылку на иконки я уже давал выше.
Источник
Процесс изготовления столика и оборудование рабочего места
На стене размечается горизонтальная линия, по которой будет располагаться столешница. Она размещается на высоте, зависящей от роста пользователя, а именно рекомендаций по ГОСТу. К примеру, для человека 175-185 см стол должен быть высотой от 70 до 80 см. После этого можно заняться сборкой декоративных стеновых панелей. Они изготавливаются из ламинированного ДСП черного цвета. Ширина панели должна соответствовать столешнице. Высота делаете от потолка до низа будущего стола с учетом толщины.
На основание панели из ДСП вертикально приклеиваются рейки, и прибиваются с обратной стороны скобами. Однако длина реек должна перекрывать ДСП не полностью, а доходить только до начала будущей столешницы. Зазоры между рейками можно соблюдать, прикладывая такую же рейку боком.
Готовая панель прикручивается к стене точно вертикально. Для удобства ее можно сделать из двух половин. В таком случае у второй первая рейка будет прикручиваться с отступом на необходимый зазор. Шляпки саморезов закрываются черными наклейками.
Из мебельного щита выпиливается столешница. Также нужно раскроить еще один щит, чтобы сделать для нее левую и правую боковые стенки удобной высоты. В дальнейшем это позволит установить на них выдвижные ящики.
Они прикрепляются к столешнице на клей и косой шуруп.
В целях экономии задняя боковина столика делается из обычной доски большого сечения. Ее нужно прикрутить к стене под рейки анкерами. Затем она снимается, и уже прикручивается к столешнице.
Под столешницей устанавливается поперечная перемычка для крепления ящиков. На боковины и к ней закрепляются шариковые направляющие с доводчиками.
Далее нарезаются заготовки для ящиков. Они собирают в рамки, которые прикручиваются к направляющим с учетом зазоров.
Затем нужно укрепить стол усиленными монтажными уголками изнутри. После этого он прикручивается к стене анкерами пока без ящиков. Они монтируются следом.
На ящики устанавливаются фасады из щита. Их следует поджать к рамкам струбцинами, а потом прикрутить изнутри. Зазор между двумя фасадами нужно постараться сделать минимальным.
Для удобства в стол врезается блок розеток с выключателем для света. Из ПВХ труб можно изготовить светильники, и покрасить их черной краской. Подойдут и покупные бра схожего стиля. Они подвешиваются на стеновую панель, а их темные провода на фоне черного ДСП будут не видны. Бра подключаются через выключатель в столешнице.
Углы стола фрезеруются уже по месту. После чего он шлифуется, и с рейками пропитывается маслом. Под столом собираются такие же стеновые панели, как и вверху. Если они закрывают розетку, то ее без проблем можно вывести, она не будет лишней.
Последним штрихом будет прибивание дна на ящики из оставшихся обрезков ДСП.
В итоге получаем удобное красивое рабочее место. Стол на анкерах держится достаточно надежно и жестко. Ящики позволяют хранить в них ноутбук и письменные принадлежности, тем самым не захламлять столешницу.
Радикальный и самый эффективный апгрейд – смена ноутбука
Нет, это не шутка: основательный прирост производительности случится лишь после покупки нового ноута взамен старому. Можно обосновывать такие реалии теорией заговора производителей, которым нужно продавать ноутбуки каждый год, всё больше и больше (иначе аналитики развоняются, скажут «бренд не оправдал ожиданий инвесторов», акции компании упадут и вообще станет грустно). Можно относиться к ситуации философски и принимать в расчёт, что «конвейер всё стерпит». Ручная работа, напротив, стоит слишком дорого (во всём – от стоматолога до сантехника), поэтому страдать вещизмом и держаться за устаревшее устройство особого смысла нет – ноутбуки становятся всё более привлекательными год от года, хоть и не так быстро, как хотелось бы.
Современные ноутбуки, за исключением сверхтонких моделей, легко поддаются модернизации
Одному из этих ноутбуков исполнилось 8 лет, однако стариком он вовсе не выглядит
Не исключено также, что разруха не в «теле», а в «голове» устройства — прежде, чем приступить к вскрытию своего мобильного компьютера, советуем убедиться, что причина медлительности кроется не в софте.
Раскрась окна в свой любимый цвет
Оставаясь в окне «Персонализация» в настройках, перейдите на вкладку «Цвета», чтобы получить еще один простой параметр настройки Windows. Выберите свой любимый цвет из сетки, чтобы применить этот цвет во всех системах Windows.
Если вам не нравятся какие-либо из стандартных цветов, откройте Пользовательский цвет для более точного управления. Для более целостного вида вы можете установить флажок Автоматически выбирать цвет акцента из моего фона, и Windows установит цвет на основе ваших обоев.
Выбрав один из них, установите оба флажка в разделе «Показывать акцентный цвет на следующих поверхностях», чтобы применить его к заголовку приложения, а также к таким элементам Windows, как панель задач и меню «Пуск».
Также в этом меню можно отключить эффекты прозрачности Windows 10 и выбрать между светлым и темным режимами. Если вы ненавидите, когда вас ослепляет белый свет, это простой и действенный способ улучшить внешний вид Windows 10.
Полностью прозрачная панель задач в Classic Shell
Бесплатная программа Classic Shell предназначена для приведения отображения меню «Пуск» в операционных системах Windows 10, Windows 8.1, и Windows 8, в классическом виде, в стиле Windows 7 или Windows XP.
Программа имеет большое количество настроек, с ее помощью изменяется системный интерфейс, в том числе, на панели задач. На моем сайте есть подробная статья про программу Classic Shell, прочитайте.
Classic Shell скачать
Установите программу на компьютер, а затем откройте окно программы Classic Shell для настройки приложения. Программа работает на русском языке.
В окне «Параметры Classic Start Menu» на панели меню поставьте флажок напротив пункта «Показать все параметры».
Откройте вкладку «Панель задач». Выберите настройку: «Прозрачная», а затем измените цифру в пункте «Прозрачность панели задач». Установите прозрачность на уровне: «0», нажмите на кнопку «ОК».
Изменяя по своему усмотрению цифры прозрачности панели задач, пользователь добьется желаемого эффекта. Измените настройки цвета панели задач, если необходима не полностью прозрачная панель, а полупрозрачная выбору пользователя.
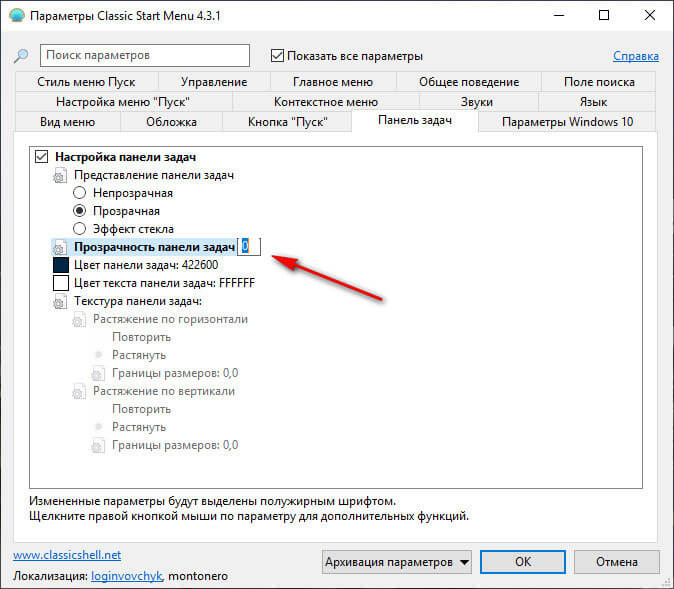
В результате применения настроек, на компьютере появилась полностью прозрачная Панель задач Windows 10.
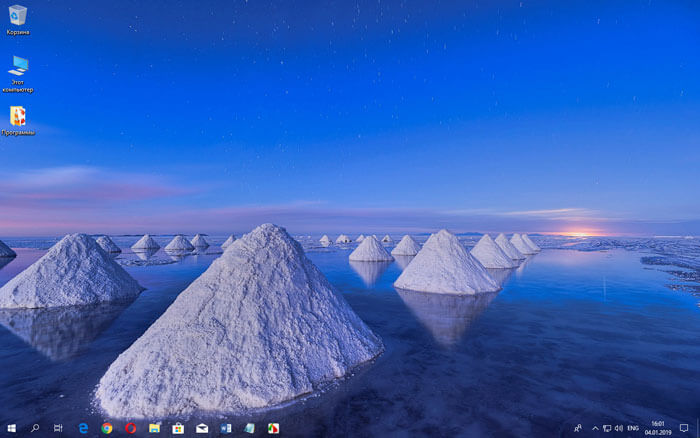
Минималистичный рабочий стол в Windows 10
без сторонних приложений
Однако, если вы хотите создать минималистичный рабочий стол в Windows, не устанавливайте никаких приложений, чтобы изменить его внешний вид. Тогда вот несколько основных вещей, которые вы можете сделать.
- Скройте значки на рабочем столе. Щелкните правой кнопкой мыши пустую область рабочего стола. Перейдите в раздел «Просмотр» и в подменю снимите флажок «Показывать значки на рабочем столе».
- Также автоматически скрывайте панель задач. Откройте приложение «Настройки» и перейдите в группу настроек «Персонализация». Выберите вкладку панели задач и установите для нее автоматическое скрытие в режиме рабочего стола.
- Удалите все плитки из меню «Пуск». Если вам не нравится меню «Пуск» и вы думаете, что его плитки предлагают загроможденный интерфейс, вы можете удалить их все и получить простой список приложений. Вы также можете скрыть список приложений и закрепить все свои любимые плитки, файлы и папки приложений в меню «Пуск» в аккуратном макете.
- Необязательно: вы можете попробовать полноэкранную версию меню «Пуск», а также посмотреть, соответствует ли она вашим минималистским потребностям. Его также можно включить в приложении “Настройки”. Возглавьте группу настроек Персонализация. Выберите вкладку «Пуск» и также включите кнопку «Использовать полноэкранный режим запуска».
- Также скройте значки на панели задач в дополнительном меню. На панели задач всегда будут отображаться дата и время. Однако любой другой значок на нем можно скрыть в дополнительном меню. Это помогает, поскольку панель задач будет появляться всякий раз, когда вы наводите на нее курсор мыши, поэтому на самом деле неплохо было бы скрыть беспорядок.
Более того
- В этой связи также может быть хорошей идеей открепить ненужные элементы на панели задач.
- Просто поменяйте обои на более простые. Лучше всего использовать плоские изображения вместо изображений высокой четкости. Вы можете выбрать простые обои, которые предпочитают темные цвета, или найти что-то с цветным оттенком, но это не будет слишком загружено.
- Наконец, вы можете отключить цвет в строке заголовка, в меню «Пуск» и на панели задач. Для этого просто откройте приложение «Настройки» и перейдите в группу настроек «Персонализация». Теперь снимите флажок «Пуск, панель задач и центр действий», а также параметр «Строки заголовка и границы окон».
Минималистичный рабочий стол с использованием сторонних приложений
Если вы хотите установить некоторые приложения в своей системе. Ваш рабочий стол мог бы выглядеть экспоненциально лучше, чем если бы вы просто зависели от стандартных параметров настройки, которые есть в Windows 10. Для создания красивого минималистичного рабочего стола мы рекомендуем использовать следующие приложения.
- TranslucentTB: это в основном сделает панель задач полупрозрачной или также добавит к ней красивый размытый фон. Скачать здесь.
- Rainmeter: у Rainmeter на самом деле много скинов Dock. Вы также можете использовать их вместо меню «Пуск». Скачать здесь.
- TaskBar Hider: полностью скрыть панель задач, чтобы она не отображалась даже при наведении на нее курсора мыши. Скачать здесь.
- T-Clock: для настройки часов в системном трее. Скачать здесь.
Создание минималистичного рабочего стола
- Прежде всего, скройте значки на рабочем столе. Щелкните правой кнопкой мыши пустую область на рабочем столе и перейдите в Просмотр. Снимите также флажок «Показывать значки на рабочем столе». Если вы не можете жить без значков на рабочем столе, подумайте об их ограничении, убедитесь, что они выровнены по сетке. Только не делайте привычки сохранять в него файлы.
- Измените обои рабочего стола на что-нибудь минималистичное.
- Решите, что вы хотите делать вместе с панелью задач; мы предоставили вам инструменты, чтобы полностью скрыть его или сделать его прозрачным.
- Найдите скин для док-станции или лаунчера для Rainmeter. Это займет много времени, потому что существует множество скинов Rainmeter. Найдите тот, который вам подходит, и который действительно легко настроить. На самом деле мы использовали BlueRose. Его действительно легко настроить, и он представляет все в аккуратном, чистом виде.
Вывод
Что ж, это все с моей стороны. Если вы хотите узнать больше об этой статье или у вас есть вопросы. Тогда не стесняйтесь спрашивать меня о чем угодно в разделе комментариев ниже.
Хорошего дня!


























