Conclusion
And there you have it – a complete guide to taking screenshots using your Huawei MateBook D15 laptop. As you can see, Windows 10 makes capturing shots of your screen incredibly straightforward.
Now you know how to grab full screenshots or snip specific areas, find where screenshots are saved, edit and annotate them, troubleshoot issues, and more.
So the next time you want to share an error message, tutorial walkthrough, meme, or even a high score, remember your handy MateBook D15 screenshot tools. Just snap away and capture anything on your display with a simple keypress!
Let me know in the comments if you have any other questions about taking or managing screenshots on your Huawei laptop. I’m happy to help explain any part of the process in more detail.
Image Gallery – How To Take A Screenshot On The Huawei Matebook D15 Laptop.
Инструкция по созданию скриншота экрана монитора
В любой операционной системе предусмотрена возможность создать снимок экрана (скриншот). Ниже перечислены подробные шаги как это сделать на различных операционных системах и устройствах:
Как сделать скриншот на Windows
Если у вас не ноутбук, а полноценный компьютер, то найдите чуть левее функциональных клавиш кнопку Print Screen.
На ноутбуке она тоже есть, часто делит одну кнопку с Insert. На некоторых ноутбуках для того, чтобы создать скриншот, надо нажать Print Screen вместе с функциональной клавишей Fn.
Изображение экрана теперь можно редактировать и сохранить! Выбираем «Файл», затем «Сохранить как». Изображение сохраняется в указанное место!
Как сделать скриншот в ОС Windows Vista и ОС Windows 7
В этих операционных есть предустановленная программа, которая также позволяет делать скриншоты. Всё предельно просто. Нажимаем «Пуск». В пункте меню «Все программы» выбираем «Стандартные». Через некоторое время откроется маленькое окошко с инструкцией, а весь экран станет полупрозрачным. Рядом с окошком будет курсор в виде плюсика, с его помощью необходимо выделить нужную область. Дальше программка откроет изображение и его можно будет сохранить, как мы уже это умеем делать: «Сохранить как», затем указать место и нажать «Ок».
Как сделать скриншот на Mac ОС
С переходом на Mac многие пользователи сталкиваются с определёнными сложностями создания скриншота. Непривычный интерфейс и отсутствие клавиши Print Screen первое время создаёт небольшие трудности. Но и на Mac скриншоты делаются очень просто с помощью предустановленной программы. Главное помнить, что скриншоты на Mac, в отличие от Windows сохраняются не в буфере обмена, а сразу на рабочий стол. Чтобы на нём не валялась куча разномастных файлов, создайте для скриншотов отдельную папку.
С помощью комбинации клавиш cmd+shift+3 создаётся снимок всего экрана целиком. Если нажать сmd+shift+4, то программа предложит выбрать необходимую область, которую потом «сфотографирует» и сохранит в указанную папку.
Когда нужно сделать скриншот только выбранного окна браузера, то нужно использовать комбинацию: сmd+shift+4, а затем нажать пробел. Этим же способом можно сделать «фотографию» пустого рабочего стола, без ваших ярлычков и папок.
Как сделать скриншот с Iphone
Необходимость делать скриншоты с Apple iPhone и iPod Touch возникла вместе с невероятной скоростью распространения этих устройств
Не важно, хотите вы похвастаться новой аватаркой, или показать где возникла какая-то техническая проблема, скриншот надо уметь делать. На iPhone это делается ещё проще, чем на компьютере
Устройства iPhone имеют встроенную программку для создания снимков экрана. Достаточно нажать одновременно на кнопку включения и круглую клавишу Home, как скриншот будет сохранён в папке «Фотографии».
Кратко и емко вся информация, необходимая для администрирования 1С, это: установка, обновление, резервное копирование.
Установка гипервизора Hyper-V позволяет создать инфраструктуру для виртуализации серверов, сегментов сети, клиентских машин или отдельных приложений. Благодаря средствам виртуализации Hyper-V работа ИТ-инфраструктуры становится эффективнее, повышается защищенность и отказоустойчивость
Предлагаем ознакомиться с пошаговой инструкцией по установке и обновлению модуля Fire Power на Cisco ASA 550-X
Если после обновления конфигурации у Вас «поплыли» формы, перестал работать отчет, выскакивают окна с ошибками, то вероятнее всего проблема решается очисткой кэша.
Переход на Яндекс.Почту очень прост и доступен любому. Не нужно обладать знаниями системного администратора, достаточно прочитать нашу инструкцию
Подробная инструкция по первоначальной активации, настройке и обновлению Cisco ASA 5506-X. Выкладываем для всех интересующихся со фото скриншотов и описанием.
Абонентское обслуживание компьютеров для юридических лиц в Петербурге на выгодных условиях и по разумной цене. Закажите абонентское обслуживание компьютеров Вашей организации и получите 4 услуги БЕСПЛАТНО!
Услуги системного администратора в СПб — комплексное постоянное обслуживание организаций, разовые срочные вызовы, удаленная техническая поддержка и сопровождение, выезды на объект, круглосуточный выездной системный администратор в Петербурге
(c) 2017 | Группа компаний Интегрус
Вариант 2: Стороннее приложение
Хотя системных возможностей создания длинного снимка экрана предостаточно, никто не отменял альтернативного решения в виде сторонних приложений. В общем-то, в них нет смысла, если длинный снимок экрана вам нужен редко, однако тем, кто делает скрины периодически, может пригодиться ПО от другого производителя. Однако, в отличие от встроенного решения, вы сами выбираете, какие области попадут в итоговый длинный скриншот. Это гораздо удобнее в ситуациях, когда надо сделать нарезку из текста или другого контента, а не скринить все подряд через автоматически прокручивающийся экран.
Подбирать конкретный софт вам следует, исходя из собственных предпочтений, мы рассмотрим как образец одно из них, наиболее популярное, но при этом не имеющее каких-то расширенных функций.
- Скачайте и установите приложение. После первого запуска понадобится выдать ему нужные разрешения, чтобы Long Screenshot Capture смог создавать снимки. Для этого коснитесь кнопки «Capture Screenshots» и в появившемся окне тапните по «Allow».
- После этого отобразится еще один запрос на выдачу прав — нажмите «Разрешить». Потребуется дать разрешение через интерфейс операционной системы, который откроется автоматически. Здесь достаточно тапнуть по переключателю, а затем вернуться в приложение кнопкой «Назад» (стрелкой влево или виртуальной кнопкой).
- Еще одно разрешение, которое потребует программа, заключается в предоставлении прав на запись проекции контента на экране. В отличие от предыдущих разрешений, это потребуется выдавать каждый раз, когда вы захотите сделать скриншот. Не сильно удобно, но и не сильно сложно.
- Теперь вы увидите интерфейс скриншотера в правой части экрана. Откройте то приложение, скриншот которого вы хотите сделать, и подгоните отображаемое на экране так, чтобы начало захватываемого контента было вверху (то есть чтобы в кадр не попало ничего ненужного). Нажмите кнопку «Capture».
- В нижней центральной части окна отобразится уведомление «Captured». Это значит, что первый скриншот создан. Точно так же понадобится сделать еще несколько обычных скриншотов — впоследствии они будут склеены Long Screenshot Capture без вашего участия. Таким образом, прокрутите содержимое приложения вниз так, чтобы контент не повторялся с тем, что есть уже на созданном скриншоте. Снова нажмите «Capture», и сделайте это столько раз, сколько необходимо.
- Когда вы закончите с созданием скриншотов, нажмите «Done».
- Появится интерфейс Long Screenshot Capture, где скрины будут расположены в той последовательности, в которой вы их создавали. Если вы все сделали верно, жмите кнопку «Done» в правой верхней части экрана. Файл в дальнейшем вы найдете в системной «Галерее».
- Любой скриншот можно обрезать сверху или снизу. Для этого тапните по «Adjust».
- Откроется окно управления изображением, где проведите пальцем вниз или вверх для обрезки определенной части экрана. Когда все будет готово, коснитесь кнопки с галочкой.
- Вы также можете сбросить обрезку, нажав по «Reset». Тут же отметим, что при склейке ширина у всех снимков будет одинаковая, невзирая на то, что в текущем виде обрезанный скриншот выглядит шире остальных.
- После этого можете сохранить скрин, в результате чего откроется окно с предложением перейти к расположению файла или к созданию нового.
Добавим, что приложение умеет склеивать уже имеющиеся обычные изображения в одно. Для этого после запуска Long Screenshot Capture нажмите по «Select Images!», выделите нужные картинки и сохраните тем же самым методом.
Похожие инструкции:
Создание длинного скриншота на Android
Создание скриншота в смартфоне Honor 7
Создание скриншота в смартфоне Honor 7A
Создание скриншота в смартфоне Honor 20
Conclusion
And there you have it – a complete guide to taking screenshots using your Huawei MateBook D15 laptop. As you can see, Windows 10 makes capturing shots of your screen incredibly straightforward.
Now you know how to grab full screenshots or snip specific areas, find where screenshots are saved, edit and annotate them, troubleshoot issues, and more.
So the next time you want to share an error message, tutorial walkthrough, meme, or even a high score, remember your handy MateBook D15 screenshot tools. Just snap away and capture anything on your display with a simple keypress!
Let me know in the comments if you have any other questions about taking or managing screenshots on your Huawei laptop. I’m happy to help explain any part of the process in more detail.
Image Gallery – How To Take A Screenshot On The Huawei Matebook D15 Laptop.


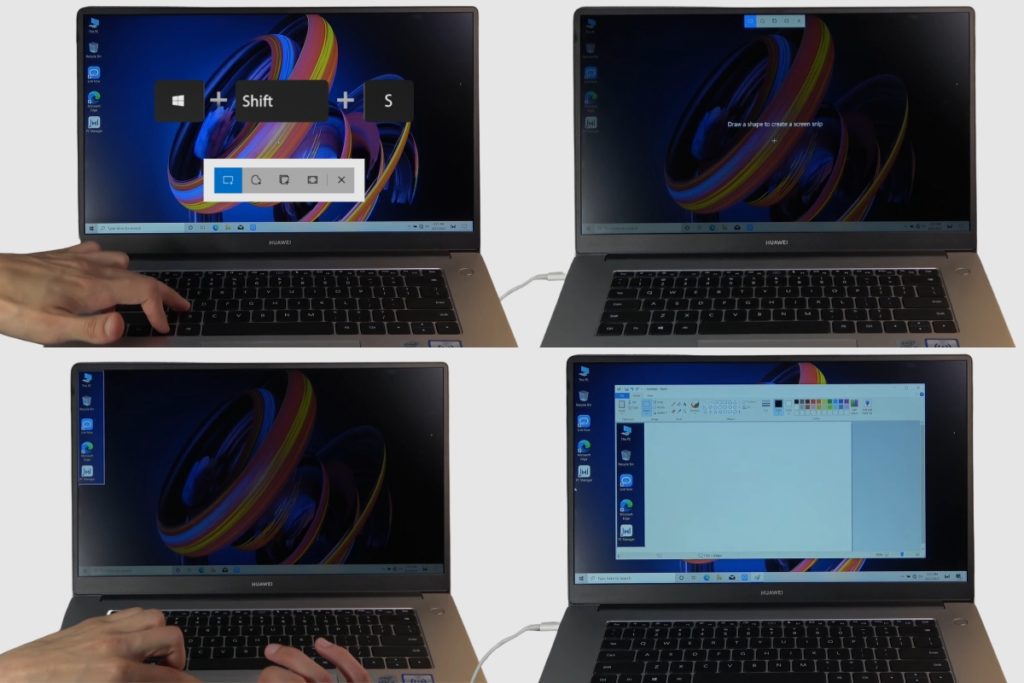

Стандартный кнопочный вариант Андроид
Преимуществами такого метода является возможность его применения на любых устройствах: от самых первых смартфонов до нынешних флагманов линеек Huawei Honor, Nova, P10. Технология осуществления скриншота подобным способом проста:
- выводим на экран нужное изображение;
- одновременно нажимаем и пару секунд удерживаем расположенные на корпусе смартфона кнопки «Включение питания» и «Уменьшение громкости»;
слышим звук щелчка затвора фотокамеры, свидетельствующий о сделанном снимке, и отпускам нажатые клавиши.
Ранние версии Андроид выдают уведомление о произведенном снимке, чем операция и завершается. Более поздние модификации операционной системы сразу активируют просмотр изображения, под которым расположено меню из трех пунктов:
Using the PrtScn Button#
Taking screenshots on a Huawei laptop is easier than ever. One of the easiest and most common ways to take a screenshot is to use the PrtScn button. This is usually found near the top of the keyboard. All you need to do is press and hold the PrtScn button, and a screenshot of your entire screen will be taken. The image is automatically saved to your hard drive, usually in your Pictures folder. You can then view, edit, and save the screenshot with an image-editing program. This is a great way to capture important information or images that you don’t want to forget.
A. Understanding the PrtScn Button
Using the PrtScn Button is an easy way to take a screenshot of what is displayed on the screen of your Huawei laptop. All you need to do is press the PrtScn button on the top right corner of your keyboard and the screenshot will be taken instantly. The captured image will be saved in your device’s gallery, where you can easily access it to share or perform further edits. To learn how to take a screenshot on your Huawei laptop, follow the instructions provided below.
First, press the PrtScn button located on the top right corner of your keyboard. This will capture an image of your entire screen and store it in the clipboard. From there, you can paste the screenshot into any editing program such as Microsoft Paint or Photoshop, where you can save the image as an image file.
Alternatively, you can also open the pre-installed Photos app on your Huawei laptop. You will find the captured screenshot among the list of images displayed in the app. Finally, you can save the image file as an individual file.
The PrtScn button is a convenient way to capture images of what is on the screen of your Huawei laptop. After pressing the PrtScn button, you can simply paste the screenshot into any image-editing program and save it as an image file. You can also access the image using the Photos app which is pre-installed on your Huawei laptop.
B. Taking Screenshots with the PrtScn Button
Using the PrtScn button is a great way to take screenshots on a Huawei laptop. To use it, just press the PrtScn (Print Screen) button on your laptop’s keyboard. This will capture a screenshot of your laptop’s entire display and save it to your laptop’s clipboard. You can paste the screenshot into a document, image editor, or other program by pressing the Ctrl + V keys. Alternatively, you can save the screenshot to your laptop’s hard drive by pressing the Windows + PrtScn keys. This will save a full-screen screenshot to the Pictures > Screenshots folder. Lastly, you can also take a screenshot of a single application window by pressing the Alt + PrtScn keys. This will capture a screenshot of the active application window and save it to your laptop’s clipboard.
Where To Find Your Huawei Matebook D15 Screenshots
Once you’ve taken a screenshot using any of the above methods, you’ll want to know where to access it afterwards.
By default, most screenshots you take are saved to the Pictures folder in File Explorer under a dedicated Screenshots album.
To access them, open File Explorer and navigate to:
This PC > Pictures > Screenshots
Any screenshots you’ve captured recently should appear there as image files. You can then open them to view, edit, share, or manage them however you’d like.
If you used the snipping tool or pasted screenshots elsewhere, look in those locations instead. But the Screenshots folder is the default location for methods like Print Screen.

Стандартный кнопочный вариант Андроид
Преимуществами такого метода является возможность его применения на любых устройствах: от самых первых смартфонов до нынешних флагманов линеек Huawei Honor, Nova, P10. Технология осуществления скриншота подобным способом проста:
- выводим на экран нужное изображение;
- одновременно нажимаем и пару секунд удерживаем расположенные на корпусе смартфона кнопки «Включение питания» и «Уменьшение громкости»;
слышим звук щелчка затвора фотокамеры, свидетельствующий о сделанном снимке, и отпускам нажатые клавиши.
Ранние версии Андроид выдают уведомление о произведенном снимке, чем операция и завершается. Более поздние модификации операционной системы сразу активируют просмотр изображения, под которым расположено меню из трех пунктов:
How To Capture A Screenshot On Huawei Matebook With The Keyboard?
Huawei Matebooks are sleek and powerful laptops, perfect for getting things done on the go. One of the handiest features is the screenshot function, which allows you to capture an image of your screen and save it as a file. Here’s how to capture a screenshot on your Huawei Matebook using the keyboard:
1. Press the “Fn” + “PrtSc” keys simultaneously.
2. The screenshot will be taken and saved to the clipboard.
3. Open an image editing software or document where you want to paste the screenshot.
4. Press “Ctrl” + “V” to paste the screenshot.
5. Edit or save the screenshot as needed.
That’s it! Capturing a screenshot on your Huawei Matebook with the keyboard is quick and easy. By following these steps, you can easily capture and save important information, images, or screens for future reference.
Обрежьте или отредактируйте скриншот при необходимости
После того как вы сделали скриншот экрана на ноутбуке Huawei, возможно, вам понадобится обрезать или отредактировать его перед использованием. Чтобы это сделать, вы можете воспользоваться уже установленной программой по умолчанию на вашем ноутбуке.
Чтобы открыть программу редактирования изображений, найдите скриншот, который вы хотите отредактировать, и щелкните правой кнопкой мыши на нем. В контекстном меню выберите опцию «Открыть с помощью», а затем выберите программу для редактирования изображений.
Как только изображение откроется, вы сможете обрезать его, выделить определенные области, добавить текст или примечания, или же внести другие изменения, которые вам понадобятся. После внесения всех необходимых изменений сохраните результат в выбранном вами формате (например, JPEG или PNG).
Теперь вы можете использовать отредактированный скриншот по своему усмотрению – поделиться им с другими, добавить в документ или использовать для других целей.
Как сделать скриншот на Huawei: самые популярные и эффективные способы
Многие пользователи смартфонов и планшетов частенько задаются вопросом о том, как на Huawei сделать скриншот? На самом деле ничего сложного здесь нет. Существует множество способов, которые позволяют быстро (буквально за несколько секунд) получать снимки с экрана любимого телефона или планшета. В сегодняшней статье мы как раз и расскажем о самых популярных и эффективных.
Способ для всех

Как сделать скриншот на Huawei? Подойдет абсолютно для любого устройства и любой версии прошивки «Андроид». Нужно одновременно нажать кнопку питания и кнопку громкости вниз. Возможно, какое-то время придется потренироваться, ведь тут самое главное — точность и синхронность. Достаточно пару-тройку раз сделать снимки с экрана таким образом, чтобы закрепить навык.
Скриншот из «меню»
Как еще сделать скриншот на Huawei? Третий способ – воспользоваться специальным меню, которое открывается через кнопку включения / блокировки. Данный метод отлично подойдет не только для телефонов, но и для планшетов. Делается все следующим образом: сначала нужно зажать кнопку питания и держать ее до тех пор, пока на экране не появится специальное меню, через которое можно отключить телефон. Как правило, в самом низу этого меню присутствует пункт «Скриншот», вот на него и нужно нажать.
Скриншот из «шторки»
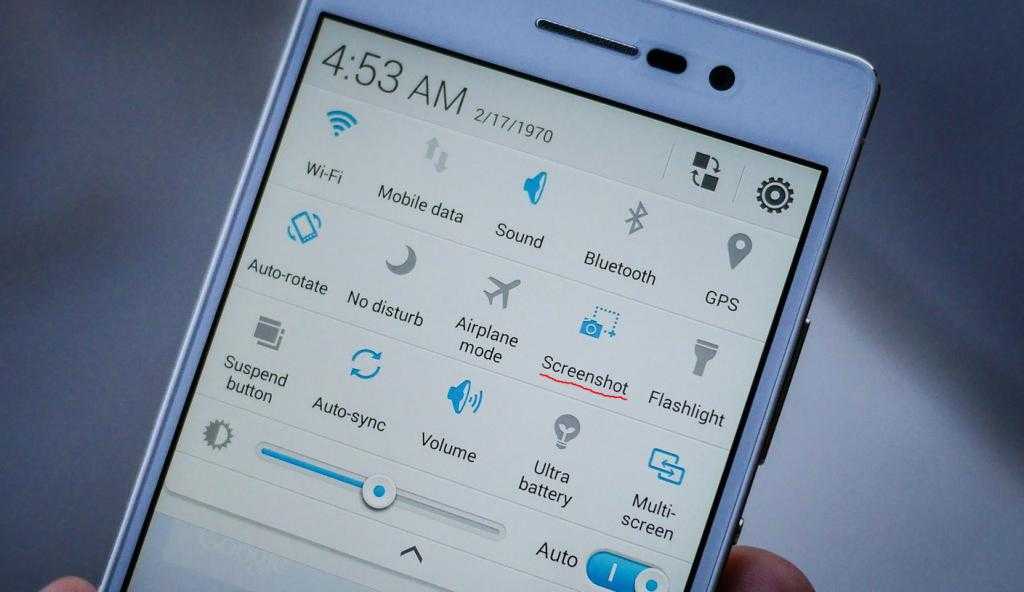
Еще один достаточно простой и не менее популярный способ, позволяющий сделать скриншот на Huawei – это воспользоваться «шторкой», или панелью уведомлений. Что нужно делать:
- Разблокировать устройство.
- Потянуть пальцем панель уведомлений вниз, чтобы отобразились все иконки, которые там находятся.
- Найти среди значков тот, который подписан как «Скриншот», нажать на него.
- Готово! Сделанный снимок экрана будет сохранен в галерее устройства.
Умные жесты

Следующий довольно популярный способ того, как сделать скриншот на телефоне Huawei, – воспользоваться умными жестами. Практически на всех смартфонах и планшетах последних лет есть поддержка умных жестов и нажатий, которые отвечают за те или иные функции. Мало кто знает, но для того, чтобы сделать скриншот, тоже есть несколько специальных жестов
Важно: все умные жесты для снимков экрана нужно делать не при помощи пальца, а с помощью костяшки
Итак, первый жест – двойной тап костяшкой по экрану. Да, вот так все просто. Нужно лишь дважды «пристукнуть» костяшкой пальца по дисплею, и скриншот будет готов.

Второй жест – рисование костяшкой. Этот метод подходит только для того, если вдруг нужно сделать снимок только какой-то определенной части изображения на экране. Как это работает: при помощи костяшки «обрисовывается» нужна область, после чего появляется небольшое меню редактирования будущего снимка. С его помощью можно добавить какую-нибудь информацию на скриншот или же сразу сохранить его в галерею.
Последний умный жест – нарисовать букву S. Данный способ тоже имеет определенное предназначение – создание длинных скриншотов. Нужно при помощи костяшки «нарисовать» на экране воображаемую букву S. Длинный скриншот моментально будет сделан и помещен в галерею смартфона.
Волшебная кнопка

Еще один очень полезный способ, дающий возможность можно сделать снимок экрана на телефонах Huawei – «волшебная кнопка». Подойдет данный метод только для аппаратов, у которых на левой грани есть кнопочка Easy Key. Делается все так:
- Нужно зайти в настройки устройства, далее перейти в пункт «Управление» и выбрать там «Умная кнопка».
- В появившемся меню настроек нужно выбрать, какое действие будет отвечать за снимок экрана. Это может быть простое нажатие, двойное нажатие или же удержание.
- Когда выбор будет сделан, можно приступать к созданию скриншотов с помощью кнопки Easy Key.
Сторонние приложения
И последний способ того, как сделать скриншот на планшете Huawei или смартфоне – воспользоваться сторонним приложением. В «Маркете» довольно много различных программ, которые позволяют делать снимки с экрана. Наиболее популярные из них – это EZ Screenshot и Screenshot Leicht. Оба приложения полностью бесплатны и невероятно просты в использовании.
Как сделать скриншот matebook d15?
Для того чтобы сделать скриншот на ноутбуке Huawei MateBook D15 с операционной системой Windows 10, можно воспользоваться несколькими способами:
- С помощью комбинации клавиш «Windows + Print Screen». При этом скриншот будет сохранен в папке «Pictures» в подпапке «Screenshots».
- С помощью комбинации клавиш «Alt + Print Screen». При этом будет сделан скриншот только текущего активного окна, который можно вставить в любой редактор изображений или документ.
- Используя инструмент «Вырезка и заметки», который можно найти в меню «Пуск». При выборе этого инструмента можно выделить нужную область экрана и сохранить ее в любом удобном формате.
- Установив стороннюю программу для создания скриншотов, например, Snipping Tool или Lightshot.
Выберите любой из указанных методов в зависимости от ваших потребностей и предпочтений.
Откройте Paint и вставьте скриншот
Шаг 1: Чтобы открыть программу Paint, нажмите на кнопку «Пуск» в нижнем левом углу экрана и в появившемся меню найдите приложение «Paint».
Шаг 2: После открытия Paint нажмите на кнопку «Вставить» в верхнем левом углу программы или воспользуйтесь комбинацией клавиш Ctrl+V, чтобы вставить скриншот на холст программы.
Шаг 3: При необходимости вы можете изменить размер скриншота, обрезать или отредактировать его с помощью инструментов Paint.
Шаг 4: Когда вы закончили редактирование скриншота в Paint, сохраните его на вашем ноутбуке, нажав на кнопку «Файл» в верхнем левом углу программы, затем выберите «Сохранить как» и укажите путь и имя файла для сохранения.
Теперь вы знаете, как открыть Paint и вставить скриншот на вашем ноутбуке Huawei. Этот метод поможет вам зафиксировать важные моменты и сохранить их в виде изображений.
Костяшками пальцев (умный скрин)
С помощью данной функции вы сможете делать умный снимок экрана с помощью костяшек пальцев. Функция работает по умолчанию, но иногда может быть отключена.
Для ее активации:
- Перейдите в «Настройки» — «Управление».
- Откройте категорию «Движения», а в ней выберите функцию «Умный скриншот».
- Включите ее с помощью переключателя.
Теперь чтобы сделать скрин всего экрана просто кратковременно нажмите костяшкой на дисплей.
Если необходимо создать снимок части экрана, обведите эту область костяшкой пальца.
Изображение внутри очерченной области высветится на дисплее, а с помощью кнопок снизу вы сможете подкорректировать обведенную область, стереть ненужные детали с помощью ластика и сохранить готовое изображение в галерею.
How To Screenshot Huawei Matebook
Huawei Matebook is a sleek and stylish laptop that offers a seamless user experience. Whether you’re capturing an important moment or just want to save an image for reference, knowing how to take a screenshot on Huawei Matebook is essential. In this article, we’ll show you how to easily take screenshots on your Huawei Matebook.
Method 1: Using the Keyboard
The first method involves using the keyboard to capture a screenshot. Here are the steps:
1. Press the “Windows” and “Volume Down” keys simultaneously.
2. The screen will dim for a moment, indicating that a screenshot has been taken.
3. The screenshot will be saved to the “Screenshots” folder in your computer’s Pictures library.
Method 2: Using the Screenshot Tool
If you prefer a more visual approach, you can also use the screenshot tool in the Huawei Matebook’s quick settings menu. Here’s how:
1. Press the “Windows” and “Q” keys simultaneously.
2. The quick settings menu will appear on the screen.
3. Look for the “Screenshot” icon (a square with a dot in the middle) and click on it.
4. The screen will dim for a moment, indicating that a screenshot has been taken.
5. The screenshot will be saved to the “Screenshots” folder in your computer’s Pictures library.
Method 3: Using the Screenshot Key
Huawei Matebook comes with a dedicated screenshot key, located on the right side of the keyboard. You can use this key to capture screenshots. Here’s how:
1. Press the “Screenshot” key.
Taking screenshots on Huawei Matebook is quick and easy. Choose one of the methods above to capture important moments or save images for future reference.
Как создать снимок экрана на Huawei и Honor
Разработчики Android в далеком 2011 году придумали единую комбинацию клавиш, которая до сих пор используется большинством производителей. Huawei не стали менять ее на свою, как это сделали Samsung, поэтому, чтобы сделать скрин на телефоне Huawei или Honor, одновременно нажмите клавишу уменьшения громкости и кнопку питания.
Прозвучит щелчок и миниатюра созданного снимка экрана отобразится в левом нижнем углу дисплея. Если по ней кликнуть, вы перейдете в режим просмотра изображения. Можно отправить или удалить снимок, сделать длинный скриншот (об этом дальше в статье), а также открыть изображение в урезанном фоторедакторе.
Доступен еще один способ сделать скрин: раскройте панель быстрых настроек, сделав свайп от верхнего края дисплея (если в шторке отображаются уведомления, сделайте свайп дважды), и нажмите на кнопку «Скриншот».
Третий способ по умолчанию не работает, но это можно исправить. Зайдите в «Настройки» → «Управление» → «Движения» → «Скриншот тремя пальцами» и активируйте тумблер. Теперь, чтобы создать скриншот, проведите тремя пальцами вниз по экрану.
Также на телефонах Huawei и Honor с предыдущими версиями EMUI можно было сделать скрин дважды постучав костяшкой пальца по экрану, но на EMUI 9 эта функция не работает.
Снимки экрана сохраняются в каталоге «Pictures/Screenshots» во внутренней памяти и отображаются в приложении Галерея в папке «Скриншоты».
Если перейти туда, открыть нужный скрин и кликнуть на кнопку «Изменить», вы попадете в редактор изображений.
Можно обрезать или повернуть снимок, добавить мозаику, граффити, водяной знак или метку, применить фильтр, изменить яркость, контрастность, насыщенность либо резкость изображения, сделать радиальное или линейное размытие и многое другое.
Длинный скрин позволяет сфотографировать большой объем информации, который не помещается область экрана. Например, деловая переписка или картинка, которую хочется сохранить в полном формате. Для этого стоит:
Популярные приложения → Полезные устройства → Все об Айфонах → Инструкция по настройке → Модели телефонов → Windows 10 и 11 → Подключиться к сети → Отписаться от рассылки→ Нужные видео
How To Take A Screenshot On The Huawei Matebook D15
Taking a screenshot on your Huawei MateBook D15 is easy, thanks to the built-in Windows 10 tools. In this section, we’ll explore the quickest ways to capture full screenshots or snip a portion of your screen.
Use the Print Screen Button
The easiest way to take a full screenshot is by using the Print Screen (PrtSc) button on your keyboard. When you press it, the entire contents of your display are copied to the clipboard.
You can then open an image editing app like Paint and paste the screenshot there. This saves it as an image file you can share or edit as needed.
The main downside to this technique is that it only captures your entire display instead of a specific region. But it’s useful for quick, full screenshots.
Keyboard Shortcuts
In addition to Print Screen, Windows 10 offers some handy keyboard shortcuts for taking all kinds of screenshots.
Some examples include:
- Windows + Print Screen: Takes a screenshot of your full screen and saves it in the Pictures > Screenshots folder automatically.
- ALT + Print Screen: Captures the currently active window only and copies it to the clipboard.
- Windows + Shift + S: Opens the snipping menu to select a custom region with your cursor.
The last shortcut is especially helpful since it launches the integrated snipping tool. This lets you draw a box around the exact area you want, such as a dialogue box.
Оптимизируем настройки экрана
Правильные настройки экрана на вашем ноутбуке Huawei помогут улучшить качество отображаемого изображения и сделать работу с устройством еще комфортнее. В этом разделе мы рассмотрим несколько полезных настроек, которые стоит проверить и отрегулировать по своему вкусу.
- Яркость: регулировка яркости экрана позволяет подобрать оптимальный уровень освещения и предотвратить напряжение глаз. Вы можете регулировать яркость с помощью функциональных клавиш на клавиатуре или в настройках операционной системы.
- Контрастность: настройка контрастности позволяет улучшить отображение деталей на экране. Вы можете регулировать контрастность в настройках операционной системы или в программе управления графическими настройками.
- Разрешение: для наиболее четкого и детального изображения выберите оптимальное разрешение экрана. Разрешение можно изменить в настройках операционной системы.
Эти простые настройки позволят вам настроить экран на ноутбуке Huawei по своему вкусу и сделать использование устройства более комфортным.
Способ 1. Делаем скрин на Huawei с помощью кнопок (универсальный способ для андроида)
Самый простой вариант сделать скриншот на Андроиде – воспользоваться боковыми кнопками на корпусе устройства. Чтобы сфотографировать дисплей, зажмите на несколько мгновений клавиши понижения громкости и выключения телефона. Если все прошло успешно, смартфон оповестит об этом негромким щелчком.
![]()
Расположение нужных кнопок на модели Huawei P40 Pro
На некоторых моделях доступен еще один вариант: вы можете вызвать встроенный в смартфон скриншотер, зажав кнопку блокировки. Появится окошко функций, среди которых нужно найти иконку в виде ножниц.

Когда вы сделаете фото, оно откроется в режиме просмотра. Внизу располагаются небольшие кнопки, с помощью которых можно отредактировать снимок, отправить его в мессенджеры или в интернет либо удалить, если вышел неудачный.




























