Матовый экран, большой успех
Сбой с экраном — это то, что сегодня не может себе позволить ни один ноутбук начального уровня. Конкуренция так велика и разнообразна, что любая ошибка, какой бы незначительной она ни была, выделяет ноутбук.
14-дюймовый экран FullHD имеет достаточную яркость, но его матовое покрытие значительно облегчает просмотр окружающей среды при ярком освещении.
Экран Honor MagicBook X 14 Он был близок к тому, чтобы совершить эту ошибку. Не по диагонали, правильно с его 14 дюймами, даже не по разрешению, честные 1080р. Я намеревался сделать это из-за его общего качества, несколько справедливого по яркости всего с 250 нит, хотя и с хорошей цветопередачей и контрастностью, но с матовой отделкой. В итоге он предложил ему достойный старт, несмотря на то, что, как и остальная часть команды , это не особо примечательный момент.
Еще одна деталь, помогающая правильной визуализации в различных ситуациях, заключается в том, что шарнир экрана позволяет ему поворачиваться на 180 градусов, предоставляя пользователю больше гибкости.
Несмотря на то, что формат экрана 16:9 идеально подходит для развлечений, на этот раз звук не просто сопровождает эту грань ноутбука. Он достаточно мощный, но тем не менее металлический и плоский. Гораздо лучше прибегнуть к наушникам.
Ноутбук honor magicbook 14 как делать скриншот
Ноутбук Honor MagicBook 14⁚ как делать скриншот
Ноутбук Honor MagicBook 14 — это компактное и мощное устройство, которое предлагает множество полезных функций. Одной из таких функций является возможность делать скриншоты, то есть снимки текущего экрана, чтобы сохранять важную информацию или делиться ею с другими. В этой статье мы расскажем, как сделать скриншот на ноутбуке Honor MagicBook 14.
Существует несколько способов сделать скриншот на ноутбуке Honor MagicBook 14. Рассмотрим каждый из них подробнее⁚
1. Использование клавиши Print Screen (PrtSc)
На клавиатуре ноутбука Honor MagicBook 14 найдите клавишу Print Screen (обычно она расположена в верхней правой части клавиатуры) и нажмите ее один раз. Это создаст скриншот всего экрана и сохранит его в буфере обмена.
Чтобы сохранить полученный скриншот, откройте любое графическое приложение, например, Paint или Photoshop, и нажмите сочетание клавиш Ctrl+V или выберите пункт Вставить в меню программы. После этого скриншот будет отображаться в приложении и вы сможете сохранить его на компьютере в выбранном формате (например, JPEG или PNG).
2. Использование комбинации клавиш Win+PrtSc
На некоторых ноутбуках, включая Honor MagicBook 14٫ доступна дополнительная функция для создания скриншотов. Для использования этой функции нажмите одновременно комбинацию клавиш Win+PrtSc. Это также создаст скриншот всего экрана٫ который будет сохранен в папке Снимки экрана (обычно расположена в папке Изображения) на вашем ноутбуке. Вы можете найти скриншоты в этой папке и открыть их в любом графическом приложении для дальнейшей обработки или сохранения.
3. Использование встроенной программы Ножницы
На ноутбуке Honor MagicBook 14 также установлена встроенная программа Ножницы, которая предлагает дополнительные возможности редактирования скриншотов. Чтобы воспользоваться этой программой, откройте меню Пуск и найдите раздел Стандартные приложения. В этом разделе вы найдете программу Ножницы. Запустите ее и вы сможете создавать скриншоты, выделять нужную область съемки и сохранять скриншоты в различных форматах, а также выполнять другие действия с ними, такие как подпись, рисование и т. д.
4. Использование сторонних приложений
Если вам не подходят стандартные способы создания скриншотов на ноутбуке Honor MagicBook 14٫ вы всегда можете воспользоваться сторонними приложениями. В Интернете существует множество программ для создания скриншотов٫ которые могут предоставить более широкие возможности и настройки. Вы можете найти их٫ просто выполните поиск в поисковой системе или посетите официальные сайты разработчиков программ. Установите выбранное приложение и следуйте инструкциям на экране٫ чтобы создавать скриншоты на вашем ноутбуке.
Как видно из нашей статьи, на ноутбуке Honor MagicBook 14 сделать скриншоты достаточно просто. Вы можете использовать стандартные инструменты, такие как клавиша Print Screen (PrtSc) или комбинация клавиш Win+PrtSc, а также встроенную программу Ножницы. Если вам требуются дополнительные возможности, вы всегда можете воспользоваться сторонними приложениями. Попробуйте разные способы и выберите тот, который наиболее удобен и эффективен для вас.
Советы и трюки при работе со скриншотами на ноутбуке Honor
Вот несколько полезных советов, которые помогут вам сделать использование скриншотов на ноутбуке Honor еще более эффективным и удобным:
- Используйте клавишу Print Screen (PrtSc) для снятия всего экрана, а комбинацию Alt + Print Screen для снятия только активного окна.
- Чтобы сделать скриншот выбранной области, выделите ее мышью, затем нажмите клавишу Print Screen или комбинацию клавиш Alt + Print Screen.
- Не забывайте проверять папку сохранения скриншотов, чтобы найти сделанные вами снимки.
- Используйте дополнительные опции скриншотов, такие как задержка или скриншот прокрутки, когда это необходимо.
- Экспериментируйте с редактированием скриншотов, добавляйте текст, рисунки или комментарии, чтобы сделать их более информативными.
Стандартная клавиатура и сенсорная панель
Honour MagicBook X 14 оснащен полноценной клавиатурой стандартного размера и достаточно удобен. Маршрут достаточно короткий и не очень шумный в эксплуатации.
Несмотря на свою цену, клавиатура этого Honor MagicBook X 14 имеет подсветку с двумя возможными уровнями яркости, каждый из которых выбирается вручную с помощью сочетания клавиш на клавиатуре.
Хороший размер клавиатуры и формат ноутбука 16:9 означают, что сенсорная панель уступает своим большим размерам. Поэтому он только правильный, с удлиненным и узким дизайном, но с хорошим прикосновением и реакцией на жесты
Нам бы хотелось, чтобы при нажатии на него было немного меньше шума, если вы не касаетесь его осторожно
Подключение NFC интегрировано в сенсорную панель, чтобы использовать систему Honor MagicLink для прямой передачи файлов на смартфоны Honor, а также иметь возможность отображать экран телефона на ноутбуке.
Как сделать скрин на Honor другими способами
Данные методы не пользуются большой популярностью, хотя достаточно практичны в определенных случаях. Их применение требует активации в настройках смартфона.
Для включения такой опции на «Хоноре» необходимо: – Зайти в настройки смартфона. – Выбрать пункт «Управление». – Активизировать переключатель «Скриншот тремя пальцами» во вкладке «Движения».
2. Скриншот костяшками пальцев. Опция также должна быть активирована в Настройках. Для этого нужно: – зайти в «Настройки»; – найти вкладку «Движение»; – активировать функцию «Умный скриншот»;– для выполнения скрина нужно дважды коснуться костяшкой пальца к дисплею.
3. Скриншот части экрана. Для этого следует обвести костяшкой необходимую область, при этом линия обводки должна замкнуться в начальной точке.
После выполнения такой процедуры коллаж будет доступен в «Галерее» для применения его в качестве заставки, обоев и т. п.
Как сделать скриншот на ноутбуке HONOR Magic book 14?
Последний ответ :
Кнопки F11, Fn+F11 дают только полноэкранный режим
Możesz udostępniać zdjęcia z —
Możesz udostępniać zdjęcia z —
Вы уверены, что хотите принять этот ответ?
Λεπτομέρειες ψηφοφορίας
- Подробности
- Фотографии, которыми поделились другие ()
- Закреплен / Не закреплен
- Закрепить (этот раздел)
- Убрать из закрепленного
- Закрепить (все разделы)
- Убрать из закрепленного
- Избранное
- Удалить из Избранного
- Успешно добавлено в Избранное
- Успешно удалено из Избранного
- Циатта
- Ответить
- Закрепить
- Открепить
- Удалить
- Пожаловаться
- Почему вы жалуетесь на это?
- 1.Контент для взрослых / Насилие / Оскорбление
- 2. Расовая дискриминация / Терроризм
- 3.Infringement / Конфиденциальность
- 4. Несанкционированная продажа или реклама
- 5.Другое
- Подтверждающее изображение
- Отмена
- Отправить
- Выберите опцию
- Ответ принят пользователем
- Больше
- Время голосования:
- Ответил(-а)
- Данный контент станет видимым после того, как вы оставите комментарий
- Всего проголосовало:
- Открыть больше комментариев
- Баллов
- У вас нет разрешения
- honor.operation.report.self.tip
- Вы сообщили об этом сообщении
- пустой
- Вы можете выбрать опций:
- Этот комментарий был удален.
- Сообщить об успешном
- Да
- Нет
- Опрос еще не начался
- Опрос закончился
- Пожалуйста, выберите ответ
- Подтвердите, чтобы перейти на ссылку?
- Главная
- Действительно удалить?
- Ссылка скопирована
Почему вы жалуетесь на это?
1.Контент для взрослых / Насилие / Оскорбление
Простая инструкция для использования функции снятия скриншотов в ноутбуке Honor
Для снятия скриншотов экрана на ноутбуке Honor существует несколько простых способов. Ниже приведена инструкция по использованию одного из них.
- Нажмите одновременно комбинацию клавиш Win + PrtSc.
- Скриншот экрана будет сохранен в папке «Изображения» в каталоге «Снимки экрана».
- Для открытия папки «Изображения» нажмитесь клавишу Win + E, затем выберите папку «Изображения» в левой части проводника.
- В папке «Изображения» найдите подкаталог «Снимки экрана» и откройте его.
- В этом подкаталоге вы найдете все скриншоты, которые были сделаны на вашем ноутбуке Honor.
Теперь вы знаете, как сделать скриншот экрана на ноутбуке Honor с помощью указанной инструкции. Этот простой способ позволит вам сохранить изображения с экрана для работы или обмена.
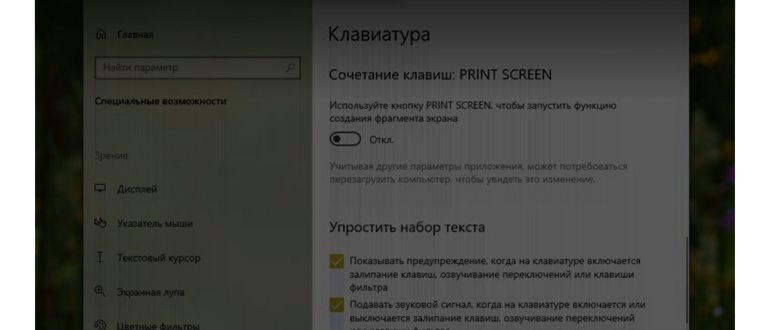
Какие операции можно делать со скринами на телефонах Хонор
Для примера будет взят скриншот, сделанный на Honor 20. После перехода в режим просмотра под изображением пользователь увидит панель со следующими вкладками:
- «Отправить». Опция дает возможность передать картинку сообщением, посредством Bluetooth, электронной почты, мессенджеров другому пользователю. Также можно сохранить изображение в облачное хранилище, опубликовать на стене соцсети.
- «Избранное». С помощью этой функции снимок добавляется к списку предпочитаемых файлов.
- «Изменить». Опция дает возможность повернуть, обрезать, изменить изображение, выполнить цветокоррекцию.
- «Удалить». Применение функции перемещает файл в корзину.
- «Еще». С помощью опции к изображению добавляются заметки, выполняется редактирование картинки, изменение названия. Также файл можно установить как фото контакта из телефонной книги либо профиля мессенджера, обоев смартфона.
Как сделать скриншот на ноутбуке honor magicbook 14
Нажмите значок Пуск и перейдите в раздел Стандартные — Windows > Ножницы > Новый , затем перетащите курсор, чтобы выбрать область, снимок экрана которой вы хотите сделать.
Способ 2. Использование горячих клавиш
- Нажмите клавишу PrtSc, чтобы сделать скриншот всего экрана. Нажмите сочетание клавиш Alt и PrtSc, чтобы сделать скриншот текущего окна.
- Нажмите сочетание клавиш Win, Shift и S, чтобы открыть меню. Вы можете сделать снимок всего экрана или окна (перетащите курсор, чтобы выбрать область, снимок которой вы хотите сделать) и скопировать снимок экрана в другие инструменты, например Paint.
- Нажмите сочетание клавиш Win и PrtSc, чтобы сделать скриншот текущего окна. Перейдите в раздел Этот компьютер > Изображения > Скриншоты , чтобы посмотреть сделанные скриншоты.
Способ 3. Использование сторонних инструментов для создания скриншотов
Как сделать скриншот на ноутбуке HONOR Magic book 14?
Последний ответ :
Кнопки F11, Fn+F11 дают только полноэкранный режим
Możesz udostępniać zdjęcia z —
Możesz udostępniać zdjęcia z —
Вы уверены, что хотите принять этот ответ?
Λεπτομέρειες ψηφοφορίας
- Подробности
- Фотографии, которыми поделились другие ( )
- Закреплен / Не закреплен
- Закрепить (этот раздел)
- Убрать из закрепленного
- Закрепить (все разделы)
- Убрать из закрепленного
- Избранное
- Удалить из Избранного
- Успешно добавлено в Избранное
- Успешно удалено из Избранного
- Циатта
- Ответить
- Закрепить
- Открепить
- Удалить
- Пожаловаться
- Почему вы жалуетесь на это?
- 1.Контент для взрослых / Насилие / Оскорбление
- 2. Расовая дискриминация / Терроризм
- 3.Infringement / Конфиденциальность
- 4. Несанкционированная продажа или реклама
- 5.Другое
- Подтверждающее изображение
- Отмена
- Разместить
- Выберите опцию
- Принятый
- Больше
- Время голосования:
- Ответить
- Данный контент станет видимым после того, как вы оставите комментарий
- Всего проголосовало:
- Открыть больше комментариев
- Баллы
- У вас нет разрешения
- honor.operation.report.self.tip
- Вы сообщили об этом сообщении
- пустой
- Вы можете выбрать опций:
- Этот комментарий был удален.
- Сообщить об успешном
- Да
- Нет
- Опрос еще не начался
- Опрос закончился
- Пожалуйста, выберите ответ
- Подтвердите, чтобы перейти на ссылку?
- Главная
- Действительно удалить?
Почему вы жалуетесь на это?
1.Контент для взрослых / Насилие / Оскорбление
Нажатие клавиши Print Screen
Чтобы сделать скриншот на ноутбуке Honor с помощью клавиатуры, необходимо использовать клавишу Print Screen.
Клавиша Print Screen находится на верхнем ряду клавиш в правой части клавиатуры и имеет обозначение «PrtSc» или «Print Screen». Чтобы сделать скриншот всего экрана, достаточно просто один раз нажать на эту клавишу.
После нажатия клавиши Print Screen, скриншот будет сохранен в буфер обмена. Чтобы сохранить его в файл, необходимо открыть программу для редактирования изображений (например, Paint), вставить скриншот из буфера (нажать комбинацию клавиш Ctrl+V) и сохранить файл.
Если вам нужно сделать скриншот только определенной области экрана, вы можете воспользоваться дополнительной функцией клавиши Print Screen. Для этого необходимо нажать комбинацию клавиш Alt+Print Screen. После этого выделите нужную область с помощью курсора мыши. Скриншот этой области также будет сохранен в буфер обмена и может быть сохранен в файл с помощью программы для редактирования изображений.
Одна конфигурация на выбор
Если вы хотите приобрести Honor MagicBook X 14, у вас есть только один вариант конфигурации. Нечего расширять или ОЗУ или выбирать другой процессор, не говоря уже о том, чтобы изменить емкость SSD.
Имеющуюся модель можно считать базовой в рамках того, что предлагает рынок. У нас есть процессор Core i5 (10210U), который остался в десятом поколении, поэтому мы в основном теряем хороший уровень графической производительности Iris Xe.
Они сопровождают вас в вашем честном техническом паспорте 8 ГБ оперативной памяти DDR4 и 512 ГБ PCIe NVMe SSD, что является наиболее обнадеживающими данными для тех, кто ищет платежеспособную команду для повседневной работы без лишних претензий.
На самом деле, в наших тестах производительности с CristaldiskMark этот SSD оставил нам данные выше, чем 3300 и 2700 МБ/с в тестах на чтение и запись соответственно.
По сырой производительности Core i5 вместе с 8 ГБ ОЗУ достаточно для того, чтобы повседневная работа была платежеспособной, но они не являются показателями, которые выделяются на фоне конкурентов или оборудования, которое уже легко найти на рынке с новейшие процессоры Intel.
В PCMark в тестах Work и Home этот Honor MagicBook X 14 набрал 4958 и 3856 баллов соответственно. В Cinebench тесты оставили нам менее 3000 баллов в многоядерном тесте и всего 800 баллов в одноядерном.
Без графики Iris Xe или выделенного графического процессора производительность MagicBook X 14 значительно снижается. С данными в тестах 3DMark TimeSpy и Night мы получили 445 и 5400 баллов соответственно.
Honour Magicbook X 14, как и другие ноутбуки в этом ценовом диапазоне, имеет активное охлаждение, в данном случае состоящее из одного вентилятора, шум которого ощутим, хотя и не очень высокий.
Плохая новость заключается в том, что он легко запускается и легко поддерживается непрерывно, например, при длительной загрузке файлов и требовании от него большего, он уже начинает иметь значительный уровень шума.
Плюсом является то, что ни в нижней части, ни в упорах для рук, ни на клавиатуре выделяемое тепло не делает использование оборудования неудобным.
На ноутбуке Honor установлена домашняя версия Windows 10 без каких-либо вредоносных программ, но компьютер с самого начала готов к установке Windows 11. На самом деле в начальной конфигурации уже есть шаг ближе к концу, на котором нам настоятельно предлагается напрямую загрузить Windows 11 и начать использовать компьютер с последней версией операционной системы Microsoft.
Автономность
Часть внутреннего веса Honor MagicBook X 14 связана с установленной батареей емкостью 56 Втч.
Но благодаря низкому разрешению и яркости экрана базовый ноутбук Honor продержался в среднем от 5 до 6 часов в наших обычных тестах использования, в данном случае ориентированных исключительно на чистую среду для отдыха, базовую навигацию и некоторые офисные функции. задачи с четким студенческим профилем, основное предназначение этой команды на наш взгляд.
Аккумулятор заряжается исключительно через порт USB-C с помощью прилагаемого к нему стандартного зарядного устройства мощностью 65 Вт. С его помощью, согласно нашим тестам, мы можем зарядить 50% аккумулятора за 42 минуты и достичь полного заряда. емкость аккумулятора за 103 минуты.
Где найти и отредактировать изображение
После того, как вы разобрались, как сделать скриншот на Хонор 20 и других моделях, нужно знать, что делать с ним дальше. На Хоноре есть несколько методов, которыми вы можете воспользоваться:
- Как только скрин сделан, нажмите на миниатюру и затем на «Редактировать».
- Чтобы вернуться к снимку позже, откройте Галерею и найдите его там. Снимки находятся в соответствующем разделе. Их можно редактировать, как обычное фото, накладывая фильтры, эффекты, текст и так далее.
- В файловом менеджере или при подключении телефона к ПК файлы скринов можно найти по адресу Pictures/Screenshots.
Существует несколько способов создать скриншот рабочего экрана на телефонах Хонор:
Используйте комбинацию клавиш для снятия скриншота
Для того чтобы сделать скриншот экрана на ноутбуке Honor, вам не нужно использовать специальные программы или приложения. Существует простой способ, который позволяет быстро снять скриншот:
- Откройте то окно, которое вы хотите снять на скриншот.
- Нажмите клавишу «Print Screen» (обычно расположена в правом верхнем углу клавиатуры) или «PrtSc» (зависит от модели).
- Откройте любой графический редактор, например, Paint.
- Вставьте скриншот, нажав комбинацию клавиш «Ctrl+V» или выбрав пункт «Вставить» в меню.
- Сохраните скриншот на компьютере, выбрав соответствующий пункт меню.
Теперь у вас есть скриншот экрана на вашем ноутбуке Honor! Вы можете использовать этот метод для снятия скриншота любого окна или части экрана.
Четвертый способ: делаем снимок экрана через Xbox Game Bar
В последней версии Windows стало возможно подключение XBox, а к нему дополнительно создали геймерскую панель управления. Это универсальное средство поможет разобраться, как делать скриншоты на ноуте Асус, Асер, Самсунг и других, если по каким-то причинам не получается использовать другие способы.
![]()
Панель управления Xbox Game Bar
- Вызовите утилиту через список установленных приложений или сочетанием Win + G.
- Откроются панели управления. Отыщите блок «Записать» и нажмите на иконку фотоаппарата.
- Утилита захватывает рабочий стол вместе со всеми открытыми приложениями и панелью задач.
Нажмите клавишу Print Screen на клавиатуре
Для создания скриншота на ноутбуке Honor MagicBook 16 вам понадобится нажать определенную клавишу на клавиатуре. Для большинства ноутбуков, включая Honor MagicBook 16, эта клавиша называется «Print Screen» или «PrtSc» и обычно расположена возле клавиш F12 и Scroll Lock.
Чтобы сделать скриншот, просто нажмите клавишу Print Screen. На некоторых ноутбуках нужно будет нажать ее в сочетании с клавишей «Fn» или «Function» для активации функции скриншота.
После нажатия клавиши Print Screen, скриншот вашего экрана будет скопирован в буфер обмена. Вы можете вставить его в любое приложение, поддерживающее вставку изображений, такое как редактор изображений или текстовый документ.
Теперь вы знаете, как сделать скриншот на ноутбуке Honor MagicBook 16, просто нажав клавишу Print Screen на клавиатуре. Это простое действие поможет вам сохранить интересующую вас информацию или поделиться ею с другими.
Сохранение скриншота на ноутбуке Honor
Для сохранения скриншота на ноутбуке Honor можно воспользоваться комбинацией клавиш:
| Комбинация клавиш | Действие |
|---|---|
| Ctrl + | Сохранить скриншот в буфер обмена |
| Ctrl + Shift + | Сохранить скриншот как файл |
После нажатия соответствующей комбинации клавиш, скриншот будет сохранен в указанное место. В первом случае, если вы выбрали сохранение в буфер обмена, вы сможете вставить скриншот в другое приложение, например, в графический редактор или документ.
Во втором случае, когда вы выбрали сохранение скриншота как файл, появится окно для выбора расположения и имени файла. Вы можете выбрать желаемую папку и название для скриншота.
Скриншоты, сохраненные в виде файлов, можно легко организовать и использовать в дальнейшем
Они могут быть полезны при создании презентаций, документов или просто для сохранения важной информации с экрана ноутбука Honor
Как сделать скриншот на ПК и ноутбуке
Создать скриншот на персональном компьютере и ноутбуке можно разными способами. Для этого предусмотрены горячие клавиши (комбинации кнопок, которые позволят сохранить происходящее на экране в буфер обмена).
Как сделать скриншот на ноутбуке? На клавиатуре есть кнопка Print Screen. С ее помощью сохраняется в буфер обмена изображение с экрана ПК и лэптопа. На клавиатуре клавиша располагается в правой верхней части периферии. Она обозначается как PrtSc, PrtScn или PrtScr.
- Настройте на экране текст, фото, игру и все, что нужно для сохранения на скриншоте.
- Нажмите кнопку создания скриншота (PrtSc, PrtScn, PrtScr).
- Откройте стандартное приложение Paint в среде Windows. Найдете редактор в меню «Пуск», где содержатся все программы.
- Нажмите комбинацию Ctrl+V.
- При необходимости внесите изменения в изображение при помощи инструментов Paint.
- Сохраните скрин комбинацией Ctrl+S. Укажите путь сохранения.
На Windows есть еще одна полезная комбинация клавиш — Win+Shift+S. Она позволяет пользователю выбрать область, которую необходимо захватить для снимка экрана.
На ноутбуке с macOS от Apple для создания скриншота предусмотрена встроенная функция:
- Нажмите сочетание клавиш Shift+Command+5.
- Из предложенного списка выберите инструмент для захвата области, чтобы сделать снимок. Рамку захвата измените на свое усмотрение.
- При необходимости настройте параметры записи экрана в соответствующем разделе.
- Запустите создание скриншота.
Разрешается также записать видео с экрана, воспользовавшись этой командой. На сайте поддержки Apple сказано, что можно сделать снимок всего экрана, окна или части экрана. Для этого воспользуйтесь такими командами: Shift+Command+3; Shift+Command+4; Shift+Command+4+Пробел.
Если представленного функционала ОС Windows недостаточно, расширить его помогут программные разработки, например Joxi, Lightshot, Clip2Net, Movavi Screen Capture.
После того, как вышенаписанные действия проделаны, то скриншот делается легко – достаточно провести 3 пальцами по экрану вертикально вниз.
Скриншот HUAWEI Honor Magic
Как сделать снимок экрана на HUAWEI Honor Magic? Каксделать скриншот на HUAWEI Honor Magic? Как сохранить скриншот на HUAWEI Honor Magic?
Простейший способ сделать снимок экрана на HUAWEI Honor Magic. После сохранения снимков экрана, вы сможете редактировать / делиться / удалять сохранённые скриншоты в Android 6.0 Marshmallow галереи. Нажмите здесь для более детальной информации по поводу снимков экрана.
Как сделать скриншот на HUAWEI Honor Magic?

- Сначала вы должны выбрать экран, который хотите сохранить.
- После этого начните кратковременно нажимать клавишу питания и кнопку уменьшения громкости .
- Отличная работа! Теперь вы можете найти скриншот в галерее.
Второй метод:
- Прежде всего, выберите экран, который вы хотите захватить.
- Теперь проведите пальцем вниз от верхней части экрана, чтобы открыть панель уведомлений, в которой необходимо выбрать параметр «Снимок экрана».
- Отлично! Проверьте галерею для скриншота, который вы сделали.
Как сделать снимок экрана на HUAWEI Honor Magic? — HardReset.info
Без рейтинга
Если Вам помогло это решение, поделитесь им с другими чтобы помочь им, и подписывайтесь на наши страницы в Facebook, Twitter and Instagram
Использование функции Умная запись для записи с экрана компьютера и видео, снятых камерой ПК
Поддерживаемые продукты: HONOR MagicBook Pro(amd r5-4600h/16gb/512gb、amd r5-4600h/8gb/256gb),HUAWEI MateBook 13(2021 intel i7/8g/512g/ uma/touch、2021 intel i7/16g/512g/touch、2021 i3/8g/256g/uma/non-touch、2021 intel i5/8g/512g/non-touch),HUAWEI MateBook 14s(2022/i9/16g/1tb/uma/ touch、 intel i7/16g/1tb/uma/touch、2022/i5/16g/512g/uma/ touch、2022/i7/16g/512g/uma/ touch、2023/i7/16g/1tb/uma/touch、 intel i5/8g/512g/ uma/touch、 intel i5/16g/512g/ uma/touch、2022/i7/16g/1tb/uma/ touch、 intel i7/16g/512g/ uma/touch),HUAWEI MateStation S(锐龙版 amd r5/8gb/256 ssd/集显/有wifi/win11 home),HUAWEI MateBook 16,HUAWEI MateBook 16s(i5/16g/512g/intel iris xe graphics、i7/16g/1t/intel iris xe graphics、2023-intel i7-13700h-16gb-1tb ssd-uma- intel iris xe graphics、2023-intel i9-13900h-16gb-1tb ssd-uma-intel iris xe graphics、i9/16g/1t/intel iris xe graphics、i7/16g/512g/intel iris xe graphics),HUAWEI MateBook 13s( intel i5/8g/512g/ uma/touch、 intel i5/16g/512g/uma/touch、 intel i7/16g/512g/ uma/touch),HUAWEI MateBook D 16(huawei matebook d16 i5/16g/512g/intel iris xe graphics、huawei matebook d16 i7/16g/512g/intel iris xe graphics、rollef-w5611d-intel i5-12450h-16gb-1tb、huawei matebook d16 i5/8g/512g/intel iris xe graphics),HUAWEI MateBook X Pro(2022 12th gen core、2023 premium edition、2022 premium edition、2022 i7/16g/1t/intel iris xe graphics、2022 i5/16g/512g/intel iris xe graphics、2023 premium edition intel i7/32g/2t ssd/uma/intel iris xe graphics、2023 13th gen core),HUAWEI MateStation B515(amd r5+8gb+256 ssd linux),HUAWEI MateBook 14(2022/i5/16g/512g/uma/touch、2022/i7/16g/512g/uma/ touch、2023/i5/16g/512g/ uma/touch、2021 intel i5/16g/512g/touch、2022/i5/8g/512g/uma/ touch、amd 2020 amd r5/8g/512g/ uma/non-touch、2021 intel i7/8g/512g/uma/touch、2022 klvf/i5/16g/1t/uma/touch、2023/i7/16g/1tb/ uma/touch、amd 2020 amd r5/8g/256g)
Поддерживаемые продукты:
Как сделать скриншот на ноутбуке
1. Кнопка Print Screen на клавиатуре
Если хотите дополнительно отредактировать изображение и сохранить картинку в другом формате, к примеру, в JPG то:
1. Нажмите на клавиши Fn и Print Screen на клавиатуре одновременно, снимок экрана будет сделан и попадет в буфер обмена. Необходимо сохранить его в файл изображения.
2. Нажмите на клавиатуре клавишу WIN, чтобы открыть меню пуск и сразу начните печатать слово «PAINT». Из списка соответствия откройте соответствующую программу. Также можно использовать и любой другой графический редактор.
Важно! Если у вас нет клавиши Print Screen на клавиатуре или она сломалась, то переходите к следующим главам, там описаны способы, как сделать это без ее использования. 2
Чтобы сделать скриншот нажмите на кнопку «Создать», откроется окно с четырьмя вариантами снимков:
2. Чтобы сделать скриншот нажмите на кнопку «Создать», откроется окно с четырьмя вариантами снимков:
3. После того как выберите вариант, можете сразу сохранить получившийся результат, кликнув по кнопке с изображением дискеты, указав тип файла и выбрав нужную директорию. Также в этом окне можно сразу немного отредактировать изображение: добавить пояснения, обрезать, использовать рукописный ввод.
Интересно! Можно и не открывать данное приложение, а просто нажать на клавиатуре «WIN + SHIFT + S», чтобы открыть окно с вариантами создания снимков. А затем просто сохранить их в любом графическом редакторе по аналогии с клавишей Print Screen из первой главы.
Инструмент работает практически также, как и предыдущий и его стоит использовать в Windows 7 или 10, если тот не работает.
ScreenShooter
Особенности:
- Поддержка комбинаций клавиш для управления
- Функций шейринга в соц. сетях
- Редактирование изображения
- Поддержка популярных форматов изображений
- Запуск при старте системы
- Функция сжатия
Screen Capture
Очень популярная и эффективная утилита с множеством функций, особенно удобно, что тут есть история поиска по созданным снимкам. Просмотреть их можно где угодно из облачного хранилища и сразу поделиться с друзьями.
Особенности:
- История снимков
- Встраивается в контекстное меню
- Легкая в управлении
- Есть встроенный неплохой редактор
- Сохранение в облачное хранилище
- Можно добавить текст на картинку
LightShot
Быстрый, качественный и удобный скриншотер с интересными и необходимыми функциями. Есть встроенный и онлайн редактор, полученными снимками можно сразу же легко и просто поделиться. Действительно качественный и удобный инструмент, который значительно облегчает работу со снимками экрана.
Особенности:
- Картинка загружается на сервис, и пользователь получает публичную ссылку, которой может поделиться с кем захочет
- Поиск по аналогичным изображениям
- Удобен в использовании
- Универсален
- Редактор
В заключение
Это были самые простые и удобные способы, как легко и качественно сделать скриншот экрана ноутбука и при желании отредактировать его.
На любой клавиатуре предусмотрена специальная кнопка для снятия скриншотов. Она называется «Print Screen», а иногда «PrntScrn», «PrtScn», «PrtScr» или «PrtSc».
Как сделать
Если у вас компьютер, нажмите кнопку «Print Screen».
Если у вас ноутбук, нажмите одновременно две кнопки: «Print Screen» и «Fn».
Если хотите сделать скриншот только активного окна (программы), нажмите одновременно «Alt» и «Print Screen» на компьютере; «Alt», «Print Screen» и «Fn» — на ноутбуке.
Скриншот сохранится в буфер обмена. Теперь можно вставить его в письмо, фоторедактор или Word (нажать одновременно кнопки «Ctrl» и «V»).
Как сохранить скриншот в отдельный файл
После того, как сделали скриншот, нажмите кнопку «Пуск» > «Все программы» > «Стандартные» > «Paint».
Нажмите одновременно две кнопки: «Ctrl» и «V». На экране появится ваш скриншот.
Нажмите одновременно две кнопки: «Ctrl» и «S».
Появится окно для сохранения. Напишите имя файла и выберите место его для сохранения. Тип файла лучше использовать JPEG.
Второй способ: с помощью сочетания клавиш
Горячие клавиши — это наиболее быстрый вариант создания скринов. Минус этого варианта состоит в том, что отредактировать результат не получится, в итоге все равно потребуется устанавливать фоторедактор. Далее рассмотрим, как сделать скриншот на ноутбуке с помощью клавиатуры на любой версии ОС Виндовс.
Print Screen или PrtSc
Если вы узнавали, как сделать скриншот на ПК, то в курсе, что обычно для этого используется кнопка Print Screen. Она находится и на большинстве ноутов, обычно в верхнем ряду клавиш. Написание может варьироваться: Print Screen, PrtSc, PrtScr.
![]()
Нужные клавиши на клавиатуре HP
Как и на ПК, принтскрин на ноутбуке копирует изображение в буфер обмена. Чтобы экспортировать картинку, откройте Paint и вставьте фото сочетанием клавиш Ctrl + V. После этого сохраните кадр на жесткий диск, воспользовавшись пунктами «Файл» — «Сохранить как».
![]()
Экспорт скриншота через фоторедактор Paint
Win + PrtScr
Данная комбинация работает в Windows 10 и действует аналогично предыдущей с одним отличием: скриншот автоматически экспортируется на жесткий диск. Таким образом вам не нужно использовать Paint.
Win + S + Shift
Это сочетание клавиш также доступно только пользователям Windows 10. Таким образом вызывается утилита «Рисунок на фрагменте экрана».
![]()
Создание скриншота видео
- Запустите нужное приложение или откройте веб-сайт, который хотите заскриншотить.
- Одновременно нажмите клавиши Win + S + SHIFT (в любой последовательности).
- Вверху появится панель с опциями. Выберите подходящий режим: фрагмент, активное окно, вся область рабочего стола.
- Чтобы вручную указать нужный кусок, обрисуйте его курсором. Для захвата активного окна кликните по нужному приложению мышкой. Полноэкранный режим сработает автоматически.
Третий способ: через функцию «Ножницы»
«Ножницы» — это системное средство, которое встроено во все версии Windows и позволяет создавать снимок экрана на ноутбуке любых моделей. Принцип действия утилиты схож с программой ФотоСКРИН: вы выбираете область монитора и сохраняете в качестве фотографии.
- Откройте приложение «Ножницы»через поиск или кнопку «Пуск».
- Установите режим работы, выбрав соответствующую опцию. Доступны выбор определенной области, активного окна и всего монитора.
- После этого кликните по кнопке «Создать» и обрисуйте нужный участок, если выбраны прямоугольник или произвольная область. При установке режима «Весь экран» скрин создается в автоматическом режиме.
- Когда фото откроется в редакторе, воспользуйтесь пунктами «Файл» — «Сохранить как», чтобы экспортировать картинку на жесткий диск.
Помимо стандартного скриншотинга, «Ножницы» можно настроить для создания снимков через определенный промежуток времени. А вот отредактировать картинку, к сожалению, практически нельзя: доступна только опция рисования.




























