Программные средства Windows
Самый простой способ – использование кнопки Print Screen (название может быть сокращено до PrntScr или PrSc ). В некоторых моделях ноутбуков для активации понадобится одновременно удерживать клавишу-модификатор Fn . При использовании функции Print Screen (что переводится как «снимок экрана») содержимое дисплея попадает в буфер обмена, откуда его можно скопировать в любой графический редактор. При одновременном удержании кнопки Alt получится скриншот не всего экрана, а только активного окна.
В любой версии Windows предустановлен графический редактор Paint . Найти его можно в каталоге «Стандартные» полного списка программ, который вызывается нажатием кнопки «Пуск».
Однако, для сохранения снимка экрана ноутбука можно использовать любой другой графический редактор, который у вас есть – например, более «продвинутые» Paint.net или Adobe Photoshop. Следует нажать кнопку «Вставить» в меню программы или комбинацию клавиш Ctrl + V , после чего сохраненный в буфере обмена снимок экрана попадет на рабочий стол программы. Это изображение можно сохранить в любом подходящем графическом формате.
Также, можно сделать скриншот, используя инструмент «Ножницы» из списка стандартных программ Windows. После запуска утилиты нажмите кнопку «Создать» и курсором выделите область на экране, снимок которой вы хотите сделать. Готовый скрин можно сохранить в памяти компьютера или сразу отправить по электронной почте.
Эти способы подходят, если нужно сделать скрин экрана ноута в старых версиях Windows. «Десятка» обзавелась комбинацией, с помощью которой можно сделать скриншот любой прямоугольной области экрана – Win + Shift + S. Стандартный курсор при этом трансформируется в «плюсик», а экран затеняется, что помогает определить активную область. Если отпустить левую кнопку мыши, снимок попадает в буфер обмена, поэтому для сохранения скриншота потребуется использовать графический редактор.
Как установить формат файла скриншота и путь сохранения на Asus Zenfone?
Чтобы установить формат файла, в котором будет сохраняться скриншот, сделайте следующее:
- Откройте “Настройки” => “Скриншот”.
- Нажмите на формат файла скриншота. Теперь вы можете выбрать JPEG или PNG.
- Снятый скриншот будет сохранен в папке галереи.
Если вы столкнулись с трудностями, после прочтения статьи “Как сделать скриншот на Асус Зенфон”, оставьте комментарий ниже.
И про это вы узнаете прямо сейчас. Ведь не секрет,что увидев понравившуюся в интернете картинку,или фотографию многие хотели бы иметь её у себя на компьютере. На я покажу как не сильно напрягаясь это сделать.
Для начала мои уважаемые посетители несколько слов о том,что означает слово скриншот. Заглянув на wikipedia.org читаем,что: screenshot с английского, это снимок с экрана монитора нашего компьютера. А «получить» его можно при помощи операционной системы windows,или скачав с интернета одну из многочисленных программ.
Метод 3: Функция снутри программ
Если вас не интересует неизменное создание снимков экрана, но это нужно делать в некий определенной программке, к примеру в игре либо в браузере, узнайте, есть ли такая возможность снутри определенного софта. Допустим, владельцы игровых клиентов могут создавать снимки экрана через их — это высвобождает от необходимости установки дополнительных программ либо вызова системных приложений. В том же Steam можно установить свою жаркую кнопку и потом без усилий просматривать свои снимки экрана локально либо загружать их в личный профиль для того, чтоб поделиться в обществе, с друзьями либо просматривать их только самому. В других клиентах создание снимков экрана — так же одна из главных функций, имеющая свой уровень способностей.
При использовании какого-нибудь редактора либо другого софта вы также сможете выискать возможность сотворения снимка экрана или посреди кнопок основного интерфейса, или посреди опций.
Браузеры
Кого-либо интересует создание снимков экрана только в браузерах, и для этого есть сходу два выхода: внедрение расширения либо установка веб-обозревателя с поддержкой данной функции. Расширения доступны для установки из Гугл Webstore, Opera Addons либо Firefox Addons — зависимо от применяемого браузера. Из наших советов — Lightshot и Joxi, чьи браузерные и десктопные версии этих программ фактически ничем отличаются.
В неких браузерах, таких как Opera, Vivaldi либо Microsoft Edge есть функция сотворения снимка экрана. Покажем на этих 3-х примерах, как ее отыскать.
Opera
В Opera процесс сотворения снимков экрана самый независящий и удачный.
- Для вызова функции найдите значок фотоаппарата в адресной строке и нажмите на него.
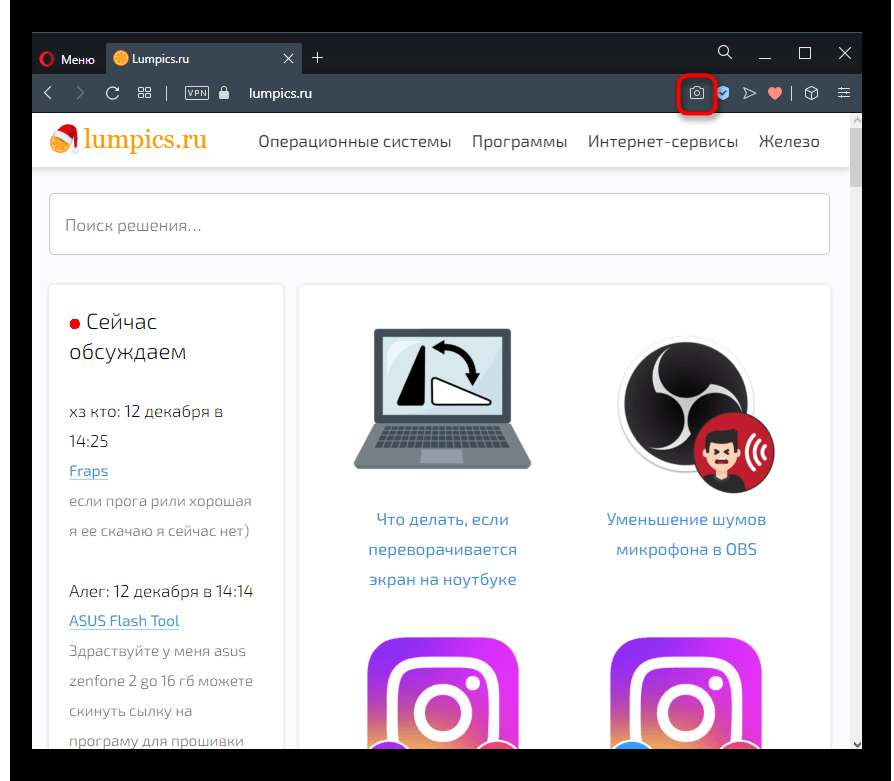
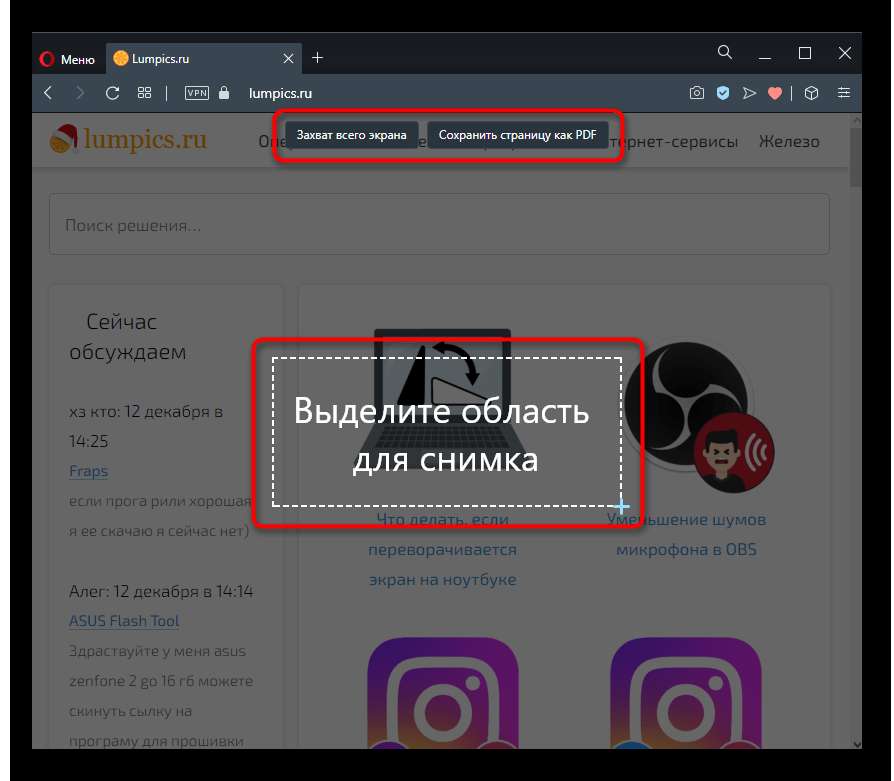
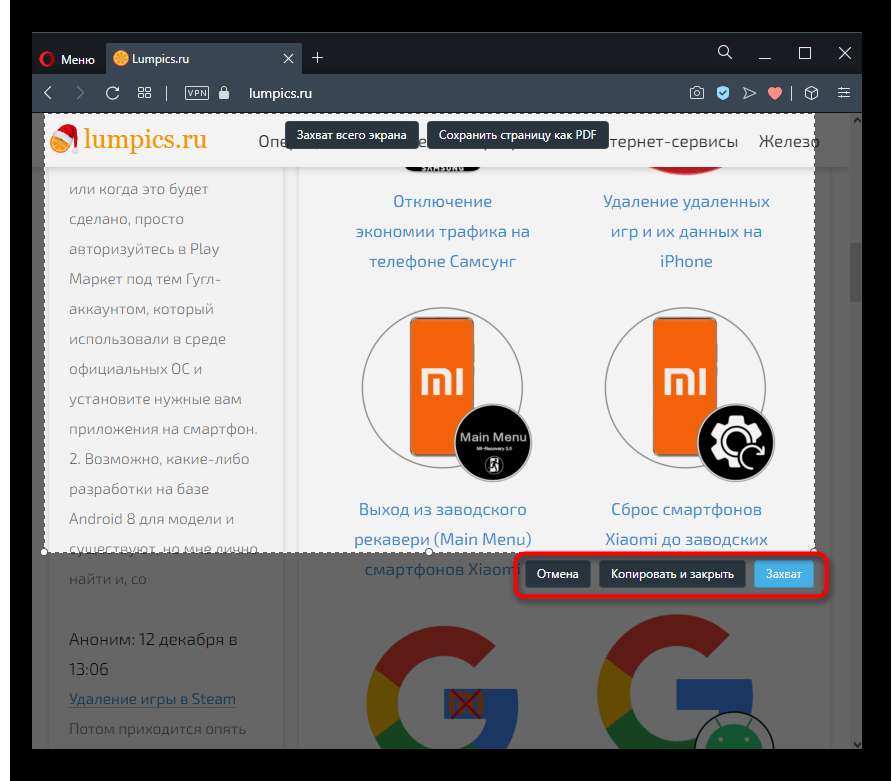
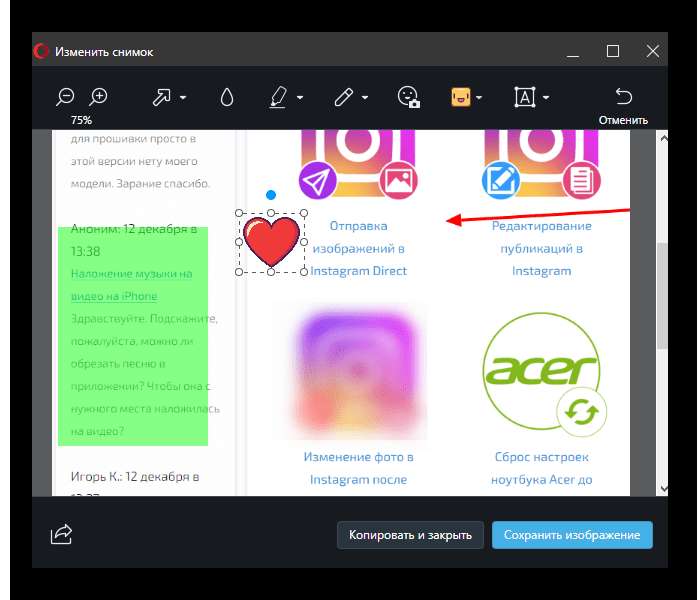
Vivaldi
У Vivaldi, в противовес Opera, вообщем нет встроенного редактора — можно только сохранить избранный участок странички.
- Кнопка с камерой размещена на нижней панели веб-обозревателя.
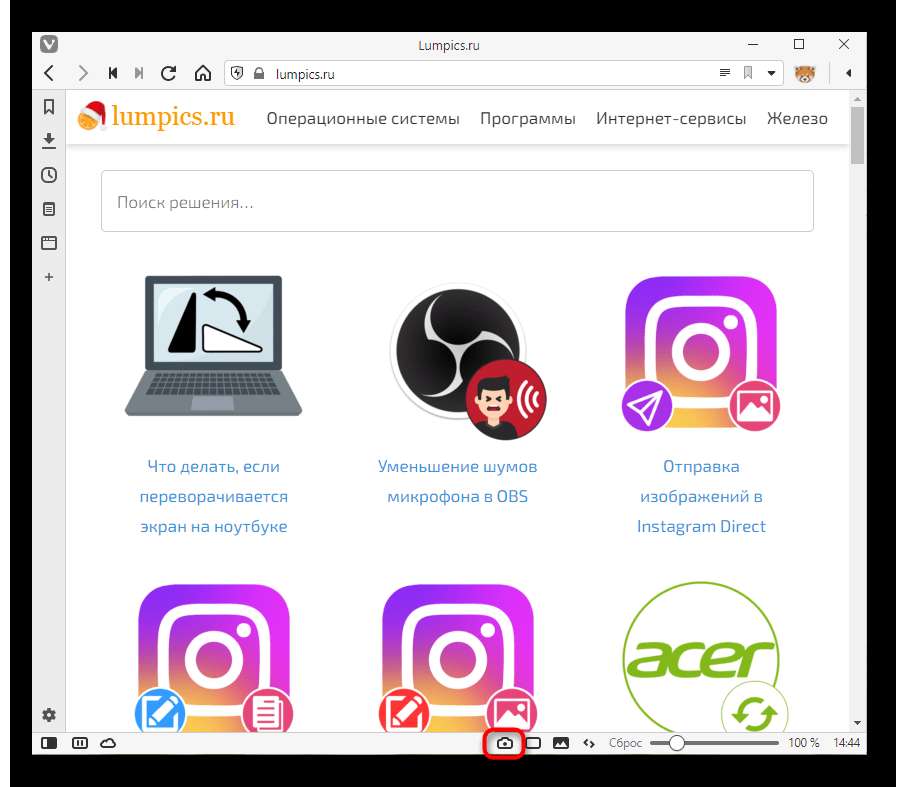
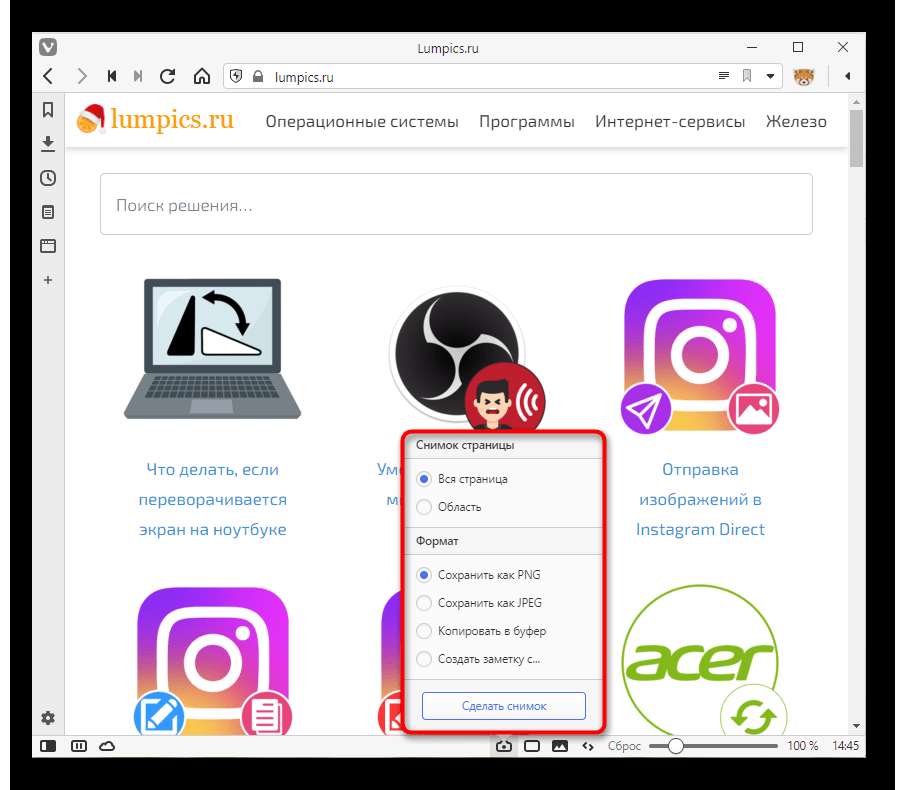
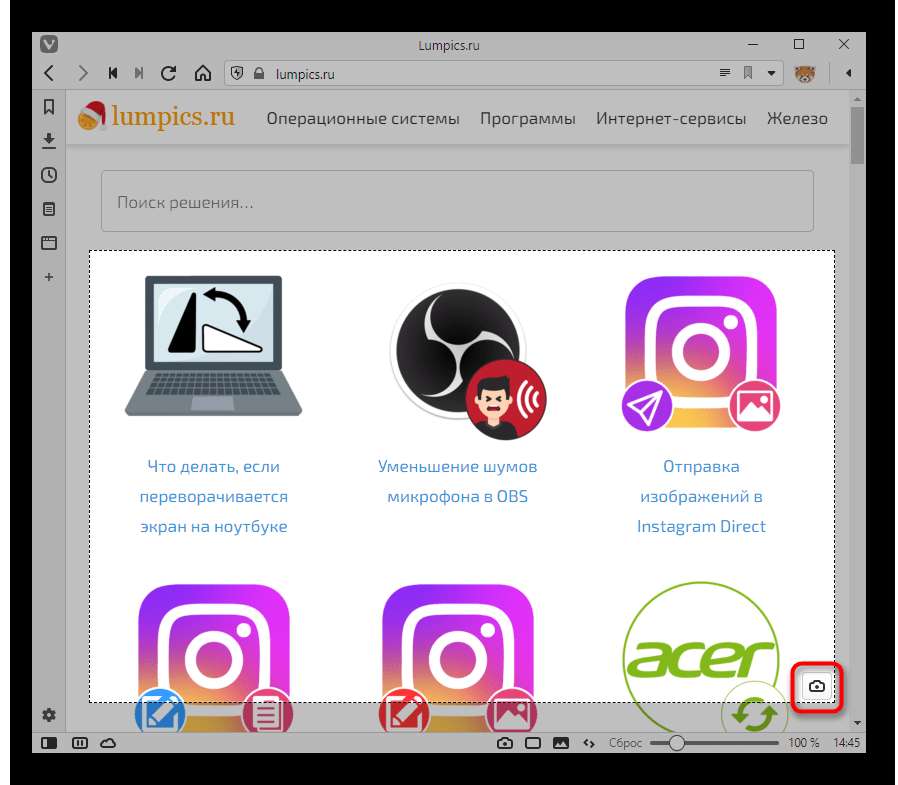
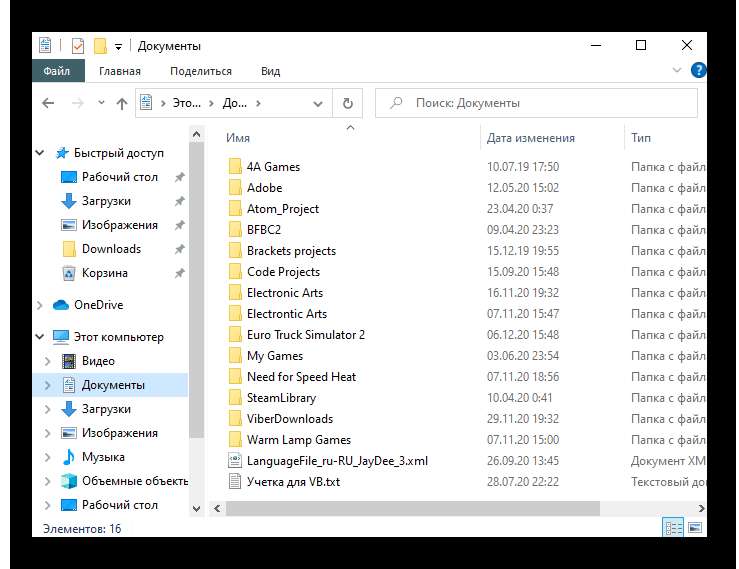
Microsoft Edge
В стандартном веб-обозревателе Windows 10 также есть функция сотворения и сохранения снимка.
- Для вызова используйте сочетание кнопок Ctrl + Shift + S либо вызовите меню, из которого изберите пункт «Снимок веб-страницы».
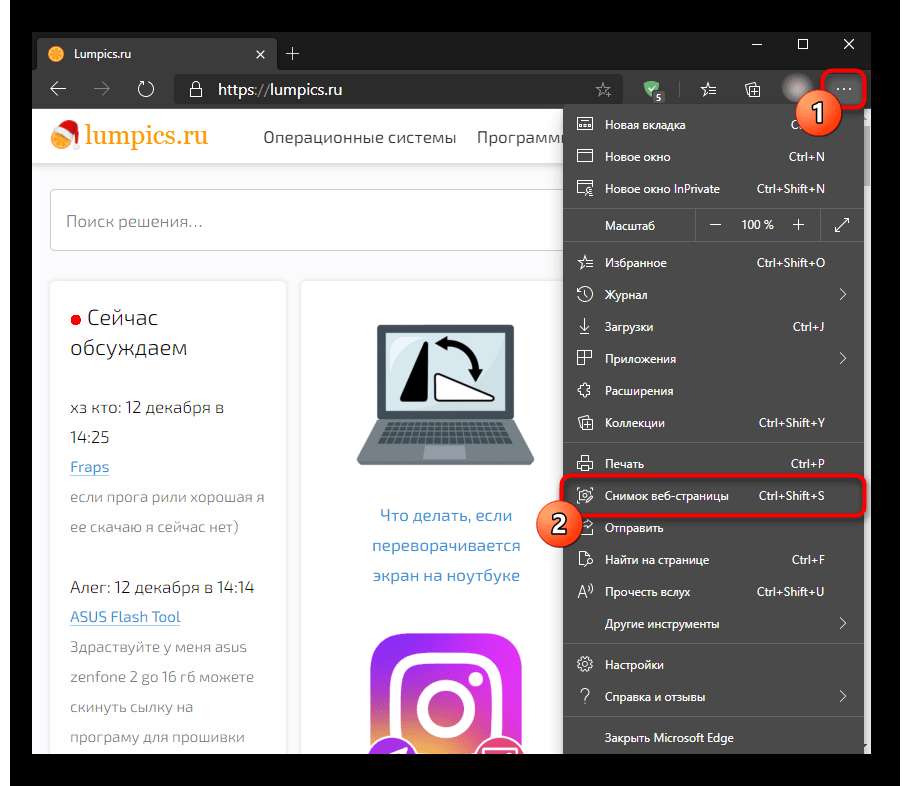
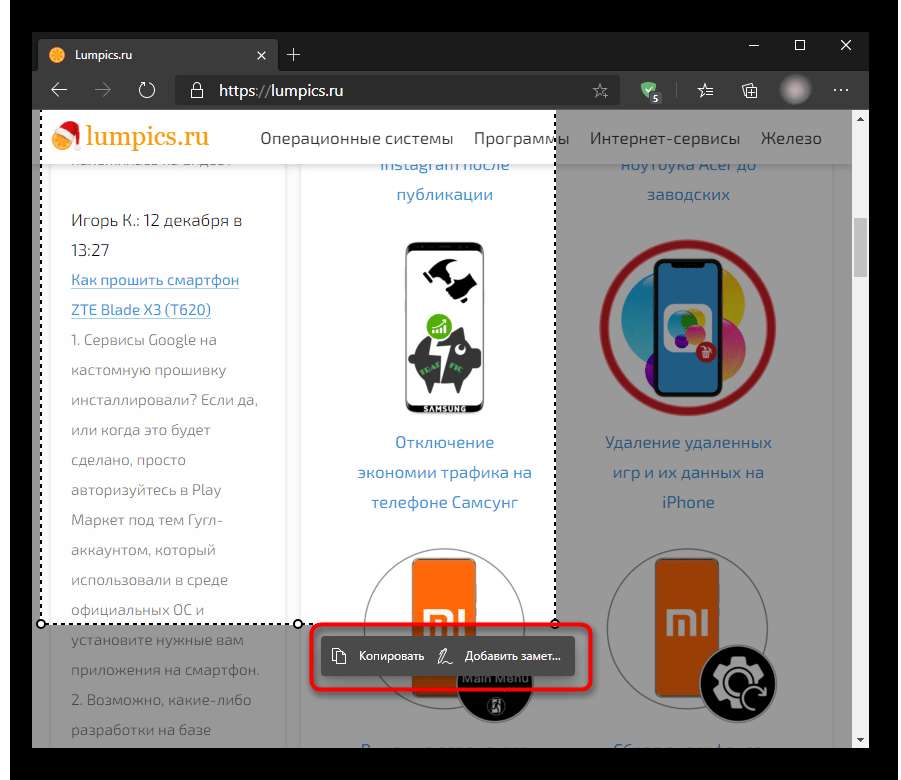
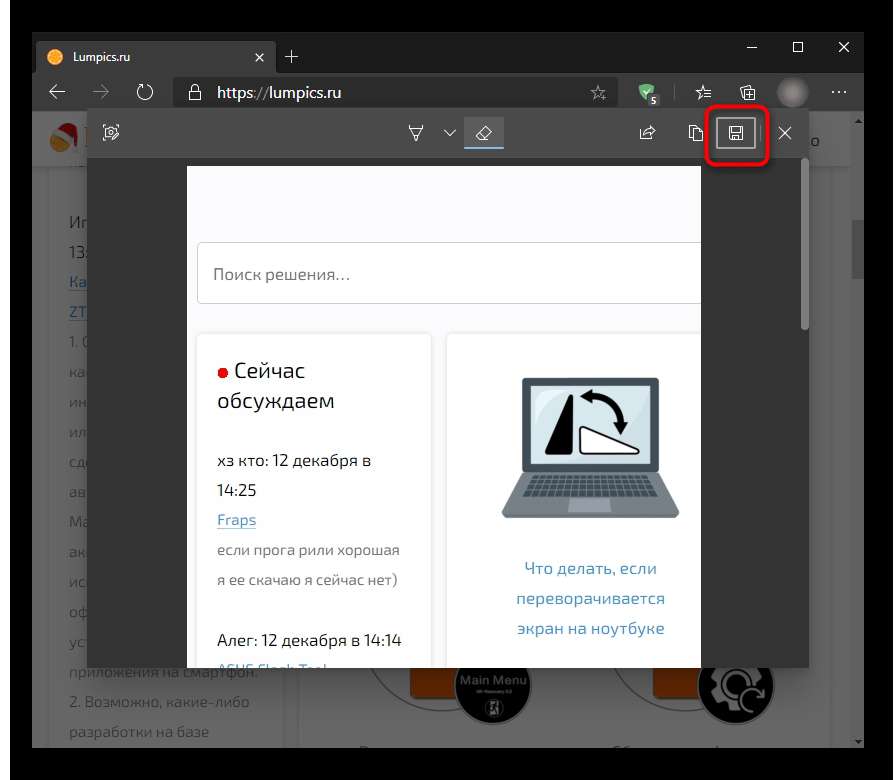
Такая же функция есть и в наименее узнаваемых браузерах типа UC Browser либо Maxthon.
Необычной подменой расширениям для браузера либо использования определенных веб-обозревателей можно считать онлайн-сервисы, дозволяющие различными способами делать подобные снимки экрана, но, естественно, в границах активного окна.
Железо и ПК / Acer
PrintScreen
На борту практически каждой классической клавиатуры есть кнопка PrintScreen. На ряде моделей в угоду уменьшения габаритов надписи сокращают. К примеру, некоторые лэптопы бренда «Тошиба» идут с ужатым маркером – PrtSc. Поэтому не все могут разглядеть в нём полноценную клавишу PrintScreen.
Аналогичная ситуация наблюдается и у ноутбуков «Асер», где название кнопки сокращено до PrntScrn. Клавиша располагается, как правило, в верхнем функциональном ряду по соседству с F12. Реже кнопка находится в цифровом блоке рабочей зоны. Такое размещение иногда практикует бренд HP. За редким исключением кнопка на клавиатуре отсутствует вовсе.
Чтобы сделать скриншот на ноутбуке, кликаем по PrintScreen, после чего рисунок оказывается в кэше.
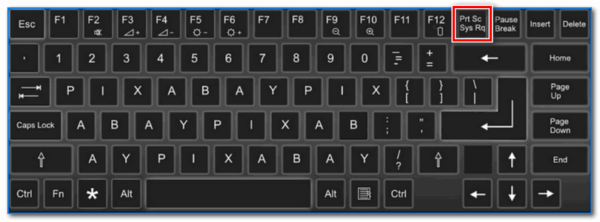
Затем переходим в штатный редактор Paint или текстовый Word. Вызываем вспомогательное меню и выбираем пункт «Вставить» либо нажимаем комбинацию Ctrl + V.
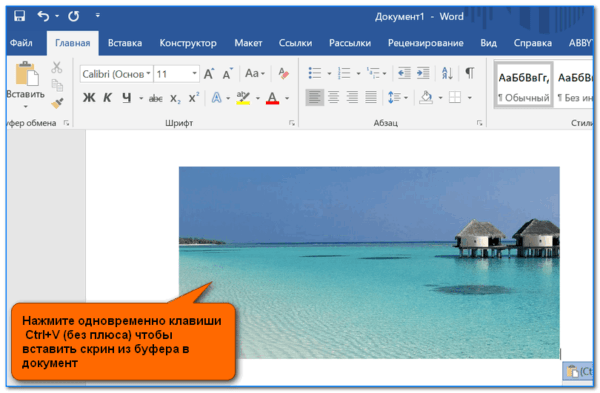
Где найти скриншоты
| Место сохранения | Описание | Примерное расположение |
|---|---|---|
| Папка «Скриншоты» | Стандартная папка для скриншотов в операционной системе Windows | Папка «Изображения» -> «Скриншоты» (в Windows 10 и новее) |
| Папка «Screenshots» | Альтернативная название папки для скриншотов в Windows | Папка «Изображения» -> «Screenshots» (в некоторых версиях) |
| В облачных хранилищах | Скриншоты могут быть загружены в облачные хранилища, такие как Google Диск или Dropbox | В соответствующей папке в облачном хранилище |
Возвращаясь к функции «Preent Screen». Нажав на эту кнопку, снимок не будет автоматически сохраняться в памяти компьютера, а поместится в «буфер обмена». Это временная область памяти компьютера, куда помещаются скопированные элементы. Представьте, что вы выделили снимок и скопировали его, это и происходит после нажатия кнопки «PrtScreen».
Где найти скриншоты
Снимок из буфера обмена нужно куда-то вставить. Сделать это можно через встроенное приложение «Paint». Что для этого нужно сделать?
- Нажимаем «PrtScreen» для создания снимка.
- Находим в поиске Windows программу «Paint».
- Сверху находим кнопку «Вставить» и жмем. Либо нажимаем комбинацию «Ctrl+V».
- При необходимости обрезаем снимок и вставляем дополнительные элементы.
- Сохраняем скриншот, нажав на «дискету» сверху. Нам предложат выбрать путь для сохранения скриншота и назвать его.
После этого вы легко найдете этот скриншот и используете его по вашему усмотрению.
Сделать скриншот на asus
Сделать скриншот на asus также просто как и при помощи клавиатуры стационарного компьютера. Да и расположение клавиш(кнопок) на клавиатуре asus практически такое же. Всем привет! С вами блог для начинающих пользователей компьютера и интернета. Сегодня в этой короткой заметке я вам расскажу как сделать скриншот на ноутбуке asus.
На всех компьютерных клавиатурах для снятия изображения с экрана монитора имеется клавиша Print Screen. На различных марках компьютеров она может обозначаться по своему.
На ноутбуке asus она называется prt sc sysq и находится справа в верхнем ряду,как на скриншоте ниже.
Чтобы сделать скриншот на asus необходимо нажать на кнопку prt sc sysq,изображение при этом сохраняется в памяти компьютера в так называемом Буфере обмена.
Затем открываем программу Paint,для этого проследуем по пути:Кнопка Пуск -→ Все программы -→ Стандартные -→ Paint. После чего нажать сочетание клавиш CTRL+V,или Вставить а затем Сохранить.
By Blogsdna
Часть 3. Часто задаваемые вопросы о том, как сделать снимок экрана на Acer
Какой кнопкой делается скриншот на ноутбуке?
Это клавиша Print Screen (PrtSc) на клавиатуре. На большинстве клавиатур он расположен в правом верхнем углу (или на некоторых рядом с клавишей пробела).
Как сделать снимок экрана на Chromebook Acer?
Если он доступен на вашем Chromebook, нажмите клавишу «Снимок экрана». Чтобы сделать снимок экрана с помощью Chrome без клавиши захвата экрана, используйте Shift + Ctrl + Показать Windows. Чтобы отобразить клавишу Windows на внешней клавиатуре, нажмите Ctrl + Shift + F5.
Как сделать снимок экрана с помощью ярлыка Acer?
Нажмите PrtSc, чтобы сделать снимок всего экрана (или нескольких экранов) и сохранить его в буфер обмена. Нажмите Win + PrtSc, чтобы сохранить снимок экрана в папке «Снимки экрана» в виде файла изображения. Нажатие Win + Shift + S запускает Snipping Tool — приложение, которое позволяет делать снимки экрана определенных областей.
Как сделать скриншот без дополнительного ПО
На клавиатуре любого ноутбука или нетбука, основанного на архитектуре IBM, т.е. на всех девайсах работающих под управлением Windows, есть кнопка с надписями PrtSc и SysRq (вместо PrtSc может быть написано PrtScn — это сути дела не меняет).
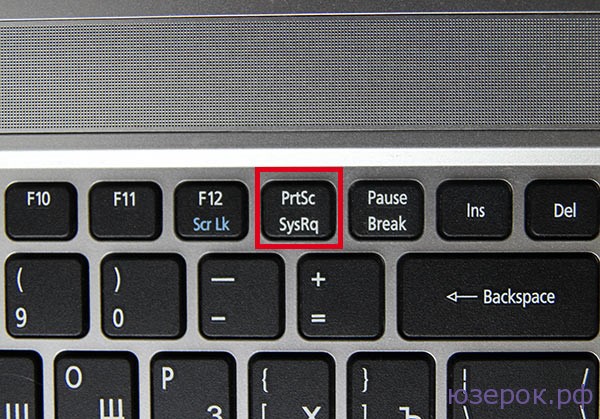
Клавиатура ноутбука
В конкретном случае мы сфотографировали клавиатуру мощного игрового ноутбука ACER Aspire V3-771G, но интересующая нас клавиша есть и на других ноутбуках.
Итак, надпись PrtSc — это сокращение английского слов «Print Screen» — можно перевести как «печать экрана». Для того, чтобы сделать скриншот («сфотографировать» то, что отображается на экране ноутбука), выполняем следующие действия:
Шаг 1. Нажимаем клавишу PrtSc, после чего изображение сохраняется в буфере обмена. Буфер обмена — это специальная область в оперативной памяти компьютера, в которой сохраняются данные при копировании и переносе;
Шаг 2. Теперь нам необходимо сохранить содержимое буфера обмена (снимок экрана) в долговременной памяти (на жесткий диск или флешку). Для этого можно воспользоваться графическим редактором Paint, который есть на любом ноутбуке или нетбуке с ОС Windows. Запускаем Paint Кнопка Пуск > Все программы > Стандартные > Paint и нажимаем кнопку «Вставить» (можно нажать сочетание клавиш CTRL +V), после этого снимок экрана появится в редакторе.
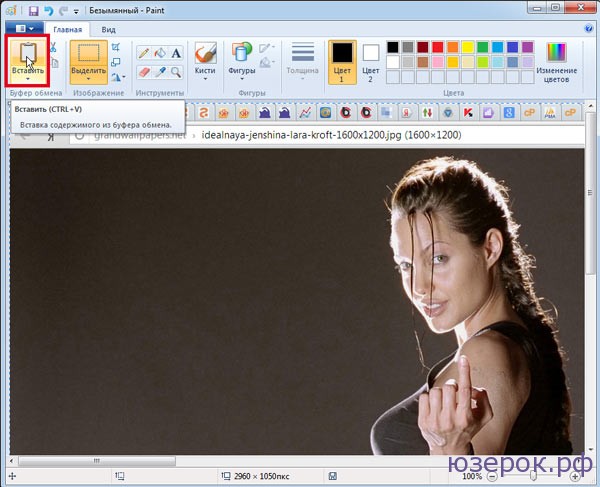
Скриншот вставлен в Paint из буфера обмена
Шаг 3. Осталось выбрать формат изображения и сохранить скриншот на ноутбуке. Нажимаем на кнопку сохранить или сочетание клавиш CTRL + S. Выбираем место для сохранения скриншота — в качестве примера я выбрал папку «Яндекс.Диск», т.е. скриншот сохраниться не только на домашнем компьютере, но и на сервере в Интернете. Также указываем имя фала и тип файла. По умолчанию скриншоты в Paint (Windows 7) сохраняются в формате PNG. Для фотографий также подойдут такие форматы как JPEG, BMP и TIFF. После необходимых настоек нажимаем кнопку «ОК».
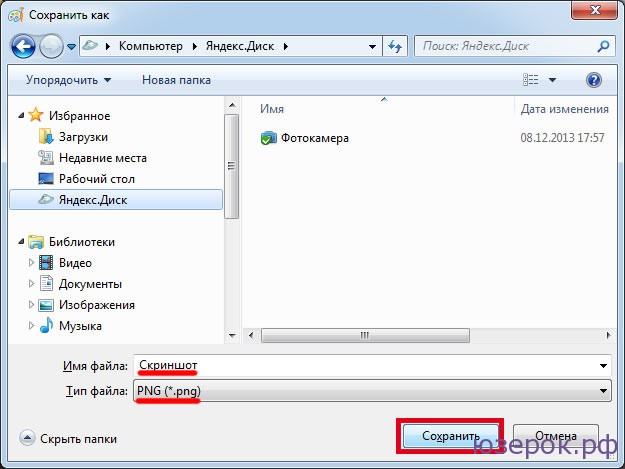
Сохраняем скриншот на компьютер и на Яндекс.Диск
Загрузка и установка Lightshot
А теперь рассмотрим загрузку и установку. Как только вы нажали на кнопку скачать у Вас должно открыться окно загрузки. Сохраняйте на рабочий стол так будет проще найти.
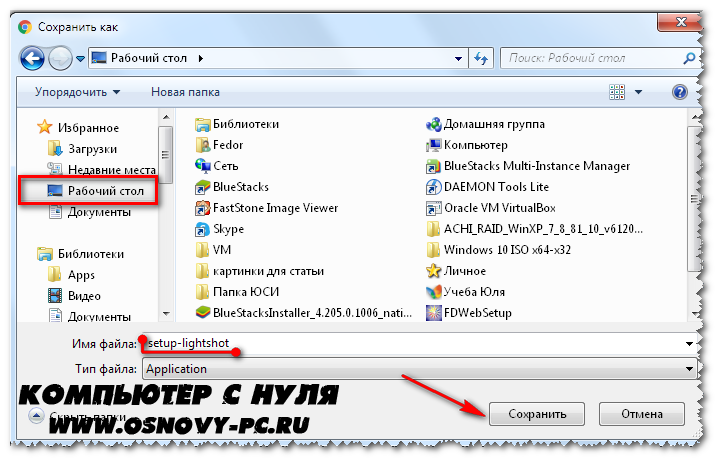
В браузере Гугл хром сохранение выглядит так
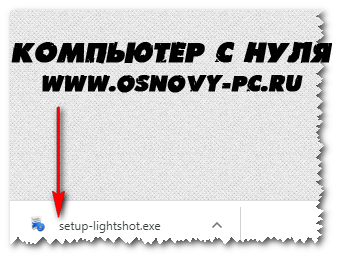
Нажимаем один раз левой кнопкой мыши на файл загрузки. Появиться окно в нем нажимаем запустить.
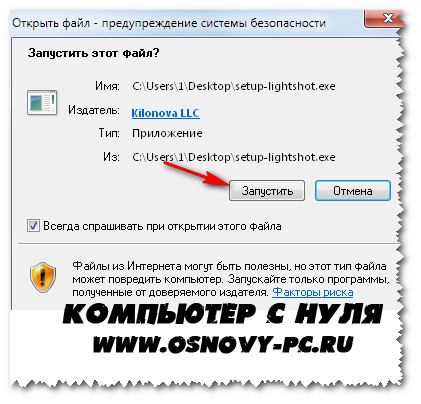
И далее кликаем ок.

Принимаем условия лицензионного соглашения. Далее.
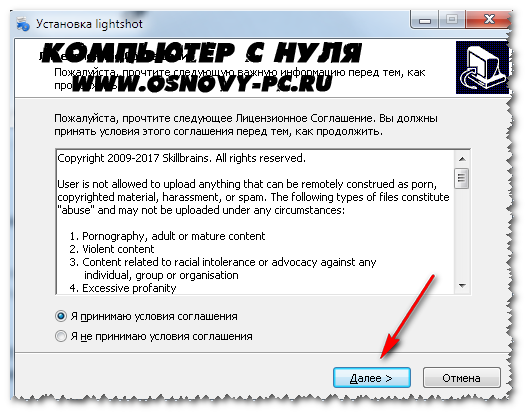
Дожидаемся, когда установиться. На среднем компьютере загрузка может быть до 40 сек.
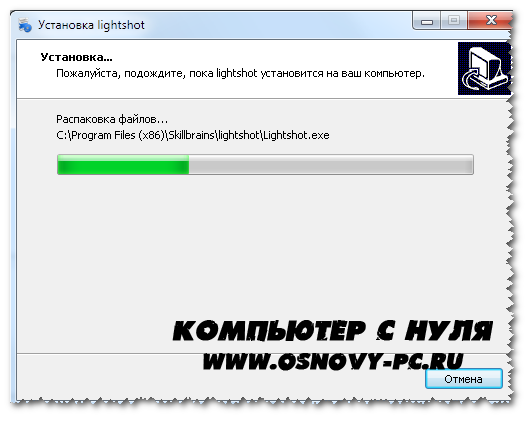
На следующем слайде очень важно убрать лишние галочки. Дабы не установить много рекламного софта на свой компьютер
Повторяем за мной.
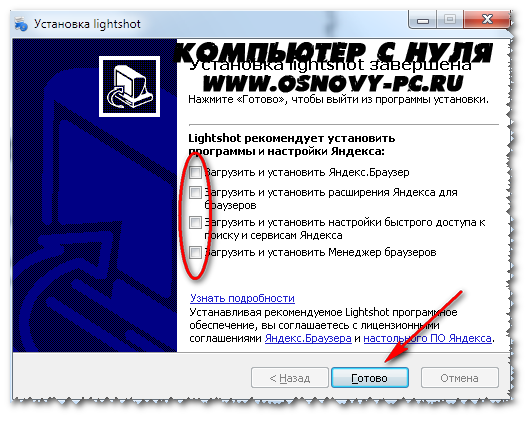
Вот и завершена установка. Двигаемся дальше.
Программы для снятия скриншотов
Во многих случаях, бывает необходимо сделать скриншот с курсором, например при создании обучающих курсов. В этом случае можно воспользоватся специальными программами предназначенными для снятия и обработки скриншотов. Одной из такой программ является ScreenHunter, бесплатную версию программы ScreenHunter Free, можно скачать по этой ссылке >>
Для того, чтобы программа захватывала курсор, в настройках должна стоят галочка на против пункта «Mouse pointer» («курсор мыши») — по умолчанию эта галочка уже установлена.
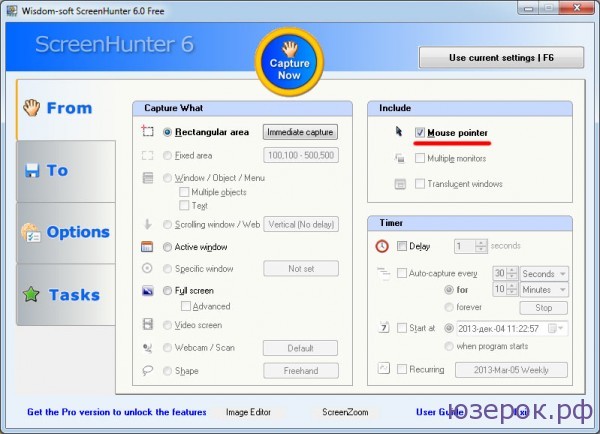
Программа ScreenHunter позволяет захватывать курсор
Даже бесплатная версия программы ScreenHunter обладает широким возможностями:
- Захват как всего экрана так и выделенной области;
- Захват курсора;
- Сохранение скриншота одновременно в форматах GIF, JPEG и BMP — естественно, можно выбрать только один формат для сохранения скринов;
- Выбор места для сохранения скриншотов;
- Быстрый захват при нажатии настроенной клавиши — по умолчанию «F6».
Это все, что мы планировали рассказать по поводу снятия скриншотов. В качестве дополнительной информации скажем, что если ваш ноутбук или нетбук работает под управлением операционной системы семейства Линукс, например Ubuntu, то после нажатия клавиши Print Screen сразу можно сохранить скриншот в выбранном формате. В этом плане Линукс более удобна чем Windows.
Способ № 2: сделайте снимок экрана с помощью инструмента «Ножницы»
Все ноутбуки Acer, работающие под управлением Windows 10 и более поздних версий, поставляются с инструментом под названием Snip & Sketch. которые вы можете использовать, среди прочего, для создания скриншотов. Хотя это немного сложнее, чем первый метод, у него есть заметные преимущества, например, вы можете делать короткие записи экрана для создания GIF-файлов. Инструмент «Ножницы» также позволяет делать скриншоты определенных окон на экране, избавляя вас от необходимости обрезать ненужные части изображения.
Крайне важно отметить, что этот инструмент позволяет настроить снимок экрана двумя способами: «Режим» и «Задержка». «Режим» дает вам возможность выбрать область вашего снимка экрана
Проверьте следующие варианты.
- «Полный экран» делает скриншот всего экрана.
- «Окно» делает снимок экрана выбранного окна на экране.
- «Прямоугольный» позволяет настроить снимок экрана с помощью курсора прямоугольной формы, который появится на экране.
- «Freeform» позволяет нарисовать любую фигуру на экране и сделать скриншот области внутри созданной фигуры.
С другой стороны, «Задержка» позволяет вам установить таймер на 1-5 секунд, в течение которого вы можете сделать скриншот разных окон. Ниже приведены шаги по созданию снимка экрана с помощью инструмента «Ножницы»:
- Введите Snip & Sketch в строке поиска, затем нажмите на нее, чтобы запустить. Как правило, панель поиска находится на панели задач в нижней части главного экрана ноутбука.
- Нажмите на значок с надписью «Новый», чтобы указать, что вы хотите создать новый снимок экрана.
- Установите предпочтительный «Режим» или «Задержка». настройки.
- Появится курсор, который поможет вам сделать снимок экрана.
- Затем вам будет предложено сохранить фрагмент и выбрать папку для его сохранения.





















![Как сделать скриншот на компьютере и ноутбуке [2023]](http://portalcomp.ru/wp-content/uploads/a/4/d/a4dd0ff61c814298b854554ab2707b18.webp)







