Как убрать черные полосы на экране ноутбука
Определившись с направлением для ремонта, не спешите идти в сервисный центр. Вот ряд советов, как убрать черную полосу с экрана ноутбука без помощи мастера, в домашних условиях. При этом не требуются сложные навыки по программированию или электротехнике.
Совет №1 – меняем настройки дисплея
У ноутбука нет внешних кнопок, как у монитора ПК, поэтому используйте встроенный функционал ОС. В Windows это делается так:
- Нажмите «Пуск».
- Выберите «Параметры».
- Войдите во вкладку «Система».
- Остановитесь на первом разделе «Дисплей».
- В нем есть пункт «Масштаб и разметка».
- Убедитесь, что установлено максимальное разрешение экрана (выбрана самая верхняя строчка).
- Проверьте, чтобы ориентация была альбомная, а не портретная, иначе по бокам будет две черные полосы.
Совет №2 – устраняем перегрев видеокарты и графического процессора
Разберите ноутбук, сняв заднюю крышку – видео по разборке любой модели легко найти в интернете. Добравшись до материнской платы, сдуйте с нее пыль. Можно воспользоваться мягкой кисточкой для покраски.
Обычно кулер, отвечающий за охлаждение ноутбука, спустя пару лет работы сильно «обрастает» пылью. Разберите его, протрите лопасти и установите обратно.
Сильно повышать температуру материнской платы может главный процессор, отвечающий за обработку команд. Тепло он передает вентилятору при помощи медной шины. Плотную связь с шиной обеспечивает термопаста. Но от нагрева вещество высыхает, и теплообмен снижается. Исправьте ситуацию следующим образом:
- Снимите шину, открутив болты крепления.
- Удалите пластиковым скребком остатки старой пасты с пластины и верхней части процессора.
- Выдавите из шприца новую термопасту.
- Скребком равномерно распределите по поверхности процессора.
- Прижмите медной пластиной, вкрутив ее болты.
Совет №3 – замена шлейфа
Если шлейф переломлен, то корректировка его положения исправит ситуацию лишь временно. При очередном перегибе контакт пропадет, и черная полоса появится вновь. Необходимо заменить шлейф на новый. В продаже есть связующие буквально к любой модели ноутбука.
Для замены проделайте следующие манипуляции:
- Разберите нижний блок с клавиатурой.
- Снимите рамку экрана.
- Узкой отверткой поднимите зажим фишки шлейфа на каждой стороне.
- Пинцетом извлеките полоску проводов.
- Затем пинцетом вставьте до упора концы нового шлейфа в гнезда.
- Зафиксируйте контакт прижимами.
Совет №4 – переустанавливаем драйвера
«Слетевшие» драйвера можно переустановить, обратившись к «Диспетчеру устройств». Для его вызова нажмите правой кнопкой мыши значок «Пуск» и выберите «Диспетчер устройств». В новом окне отобразятся все устройства ноутбука.
- Двойным щелчком левой кнопки мыши или тачпада кликните по строке «Монитор».
- В открывшемся подпункте будет что-то типа «Универсальный монитор» и его версия.
- Правой кнопкой мыши выведите меню.
- Выберите «Обновить драйвер».
- Укажите «Автоматическое обновление».
- Система сама произведет поиск и установку последней версии.
- Повторите то же самое для «Видеоадаптера».
Если это не помогло, и черная полоса все равно присутствует, драйвера можно обновить вручную. Для этого:
Совет №5 – «откатываем» Windows назад
Если после обновления операционной системы появилась черная полоса на экране ноутбука, есть большая вероятность, что новая версия Windows несовместима с аппаратной частью. Такое бывает, поскольку Microsoft постоянно дорабатывает программный продукт, чтобы он хорошо работал с последними версиями лэптопов и ПК. В результате предыдущие устройства начинают «стареть» для операционной системы, что вызывает сбои в работе.
Если с новой версией «Виндовс» возникла черная полоса на дисплее, вернитесь к предыдущей. «Откатиться» назад можно при помощи инструментов, заложенных в саму систему:
- Нажмите «Пуск» – «Параметры».
- Войдите в «Обновление и безопасность».
- Перейдите к боковой панели и выберите «Восстановление».
- Нажмите на кнопку «Вернуться к предыдущей версии». Установится система, что была до последнего обновления.
- Если такой кнопки нет, выберите «Вернуть компьютер в исходное состояние». Ноутбук станет таким, каким был при покупке. При этом можно выбрать, сохранять личные файлы (музыку, фото, видео, документы) или удалить все.
Причины черных полос на экране ноутбука
Черная полоса на мониторе ноутбука встречается у всех моделей, будь то HP, Apple, Samsung, Lenovo и другие. Касается эта проблема, как моделей с экраном диагональю 13,3 дюйма, так и 15,6 и даже 17,3. Дефект бывает с левой стороны дисплея, с правой, снизу над панелью управления или сверху. Проблема не обходит стороной экраны ноутбуков с разрешением 1280х800, 1680х1050, 1920х1080, 1600х900 и прочие. Среди основных причин появления черной полосы – аппаратная или системная ошибка, повреждение шлейфа или матрицы, сбитые настройки и другие. Рассмотрим каждую ситуацию подробно.
Сбились настройки дисплея
За вывод изображения отвечает графический процессор – следит за соответствием размера картинки и параметра экрана. Иногда настройки сбиваются сами по себе, из-за чего графический процессор выдает изображение с разрешением, отличающимся от характеристик дисплея. Например, монитор имеет параметры 1600х900 точек, а кадр воспроизводится с разрешением 1600х800 точек. Тогда слева или справа появится черная узкая полоса.
Повреждение монитора
Внутри экрана ноутбука за защитным стеклом находится матрица, которая отвечает за вывод цветного изображения. Чаще всего в ноутбуках встречаются типы матрицы TN или IPS. Они состоят из двух пластин-поляризаторов, между которыми расположен слой жидких кристаллов и управляющие транзисторы, подающие напряжение.
Сзади дисплея есть LED-подсветка, поскольку сами кристаллы не генерируют свет. Лучи не способны пройти насквозь через два поляризатора, но, благодаря изменению положения кристаллов, траектория луча преломляется, и он выходит наружу. За управление кристаллами отвечают транзисторы, напряжение которых постоянно меняется, благодаря чему мы видим цвета на экране ноутбука.
При этом толщина довольно хрупкой конструкции всего 5-7 мм. Сильный удар или попадание на дисплей воды, сока, кофе приводят к повреждениям матрицы. Поломка заключается в одном из проявлений:
- пропадает LED-подсветка за матрицей, и появляется черная полоса;
- транзисторы перестают подавать напряжение на кристаллы, и те «зависают» в черном цвете;
- нарушается слой жидких кристаллов, из-за чего они перестают двигаться.
Повреждение шлейфа
Матрица ноутбука получает команды от материнской платы, на которой расположена видеокарта и чип графического процессора. Сигнал передается через шлейф –плоскую связку тонких проводов. Он тянется от нижней половинки ноутбука и проходит в верхнюю, где расположен экран. Преломление одной или пары токоведущих нитей в шлейфе приводит к проблемам с изображением, например, к появлению черной полосы.
Видеокарта и графический процессор
Управляющие устройства, отвечающие за графику, тоже дают сбои. Ошибки бывают как программными, так и аппаратными. Если видеокарта ноутбука дискретная, то система может перестать ее «видеть». В других случаях появляются вертикальные и горизонтальные полосы не только черного цвета, но и других оттенков. Кроме того, проблемы с видеокартой приводят к ряби на экране.
Графический процессор – чип на материнской плате или видеокарте. Он начинает давать сбои при перегреве. При толстом слое пыли сверху элемент замедляет теплоотдачу и работает некорректно. Сама материнская плата ломается редко, но, если это случилось (например, она сгорела), изображение не появится, может даже не включиться ноутбук. Когда лэптоп запускается, дисплей работает, но мешает только черная полоса – проблема точно не в материнской плате.
«Слетели драйвера»
Чтобы система корректно «видела» аппаратные устройства, в данном случае – экран ноутбука и графический процессор, необходимы драйвера. Иногда они «слетают» без всяких причин. Драйвер у каждого устройства свой, они не взаимозаменяемые. Когда драйвер аппаратов, отвечающих за видео, работает неправильно, начинаются проблемы с отображением картинки, включая черные полосы на дисплее ноутбука.
Новая версия Windows
Порой черная полоса на экране лэптопа появляется после очередного обновления операционной системы. Всплывает значок о необходимости перезагрузки, пользователь дает согласие, а когда ноутбук снова включается – на дисплее дефекты. Ситуация может сопровождаться системным сообщением, что монитор не распознается устройством или не может корректно работать с новой версией «Виндовс».
Как растянуть экран в кс го
Правильная настройка отображения игры позволяет сделать ее наиболее комфортной и поднять индивидуальный скилл пользователя. В Counter-Strike: Global Offensive легкой настройке поддаются практически любые параметры, в том числе и разрешение текущего окна. Манипулируя этим параметром, можно добиться подходящей именно вам итоговой картинки.
Иногда происходят технические казусы, связанные с появлением черных полос по бокам. Так игра пытается подобрать оптимальное соотношение сторон используемого монитора. Многие профессиональные игроки, наоборот, стараются растянуть экран, объясняя это повышением качества личной игры. В статье будет подробно рассмотрено, как растянуть изображение в cs go.
В случае, если не вышеперечисленные способы не работают
Для тех, кому не принципиальны преимущества, которые дает формат растянутый 4 на 3, а просто хочется, чтобы игра была на весь экран, подойдет формат 16 на 9. Во-первых, не нужно открывать сторонние программы и утилиты: все можно настроить внутри игры. Для этого заходим в настройки и меняем формат экрана на 16:9. Еще один плюс такого соотношения сторон — улучшенная графика. Изображение будет выглядеть современнее и приятнее, чего не скажешь о картинке 4:3.
Для пользователей ПК, либо тех, у кого есть монитор, существует другой вариант растягивания изображения на весь экран. Чтобы его реализовать, заходим в настройки, собственно, монитора нажатием на кнопку “Menu”. После выбираем подпункт “Display” или “Screen” (экран). Ставим формат 4 на 3, либо вручную растягиваем картинку по ширине за правый или левый край, смотря как данная опция сделана в устройстве. Очень важный момент, что вышеперечисленные манипуляции стоит проводить с включенным Counter Strike, чтобы монитор запомнил выбор разрешения для конкретного приложения.
В заключение напомним плюсы и минусы перехода на растянутый тип изображения.
Не растягивается изображение на весь экран в CS:GO
Так как растянуть экран в КС:ГО может иногда не получиться, стоит прибегнуть к альтернативному варианту растягивания картинки. Заключается он в увеличении формата. Выставив высокое значение этого параметра можно растянуть изображение на весь экран. Как это сделать:
- Запустить игру.
- Зайти в настройки.
- В пункте «Формат экрана» поставить значение 16:9.
Как растянуть экран в КС:ГО 4 на 3 на ноутбуке
Для пользователей ноутбуков решение данной проблемы может состоять в Интеловской утилите, которая стоит почти на каждом устройстве. С её помощью можно изменить изображение, как нужно геймеру. Последовательность шагов такая:
- Кликнуть ПКМ по случайной точке на рабочем столе.
- Выбираем дополнительную утилиту Intel.
- Находим вкладку «Дисплей».
- Ставим разрешение экрана 1024х768.
- Нажимаем на “Полный экран”.
- Сохраняемся.
После этого вы увидите растянутый квадрат. Однако стоит предупредить, что данный метод часто не работает (в большей степени касается десятой Windows), поэтому присутствуют другие варианты. Далее будут приведены несколько способов того, как можно поставить разрешение 4 на 3, в зависимости от видеокарты игрока.
Настройка видеокарт NVIDIA
Выставив стандартные настройки игры (4:3, 1024х768), приступаем к настройке видеокарты. Поддержка архитектуры NVIDIA более распространена, нежели AMD, поэтому каких-то особенных манипуляций проделывать не придется. Кликаем правой кнопкой мыши по рабочему столу, заходим в панель управления. Ищем там параметр “Регулировка размера и положения рабочего стола”. В режиме масштабирования выбираем “Во весь экран”. В пункте “Выполнить масштабирование на:” выбираем “ГП”, то есть полноэкранный режим. Не забываем сохранить выбранные параметры.
Если соответствующих пунктов нет, то требуется обновить текущие драйвера видеокарты. Часто урезанный функционал — проблема неправильно инсталлированных “дров”
Важно скачивать не пиратские версии драйверов, а лицензионные
-
Как подключить тим спик 3 в ворлд оф танк
-
Корсары каждому свое генерал губернатор франции что дает
-
Dark souls где взять арбалет
-
Forza horizon 4 formula drift car pack что входит
- Scimitar syndrome что это
Как поставить 4:3 в СS 2 и убрать черные полосы?
Counter-Strike 2
Гайды по CS
Увеличиваем FPS. 4:3 – популярное соотношение сторон у каэсеров. Его ставят, чтобы модельки были шире, а FPS – выше. Или просто потому, что так удобнее. Да, картинка становится менее сочной, но игроков в CS это волнует в последнюю очередь. Играть с 4:3 можно и в CS 2. Все о Counter-Strike 2 в одном месте: гайды, настройки, баги и обзоры карт
Как поставить 4:3 в CS 2?
- Зайдите в настройки CS 2;
- Откройте меню «Изображение» и перейдите в подменю «Графика»;
- Убедитесь, что «Режим отображения» – на весь экран (иначе 4:3 поставить не получится);
- В пункте «Формат экрана» выберите «Обычный, 4:3»;
- Выберите подходящее для вас разрешение;
- Нажмите «Применить изменения».

Обратите внимание: в CS 2 при смене разрешения слетает частота обновления монитора до 60 Гц. Не забудьте поставить максимальное значение
Как убрать черные полосы в CS 2?
Если вы впервые поставили 4:3, то в игре у вас будут черные полосы по бокам. Их можно легко убрать. Вот что нужно делать, если у вас видеокарта от Nvidia:
- Открыть панель управления Nvidia (для этого нажмите ПКМ по рабочем столе Windows и выберите соответствующий пункт контекстного меню).
- Перейдите в раздел регулировки размера и положения рабочего стола.
- В меню «Масштабирование» выберите опцию «Во весь экран».
- В пункте «Выполнения масштабирование на» обязательно поставьте «ГП».
- Нажмите «Применить».
А это подойдет для обладателей видеокарт от AMD:
- Откройте AMD Radeon Software (для этого нажмите ПКМ по рабочем столе Windows и выберите соответствующий пункт контекстного меню).
- Зайдите в настройки (шестеренка в правом верхнем углу).
- Откройте вкладку «Дисплей» и промотайте до строчки «Масштабирование ГП».
- Включите «Масштабирование ГП».
- В «Режиме масштабирования» нужно выбрать «Полная панель».
- Далее откройте раздел «Игры» и выберите CS:GO.
- В «Режиме масштабирования» снова нужно выбрать «Полная панель».
Различия 4:3 и 16:9
Посмотрите, насколько отличается картинка на разном соотношении сторон. Вот 4:3, разрешение – 1280 х 960.
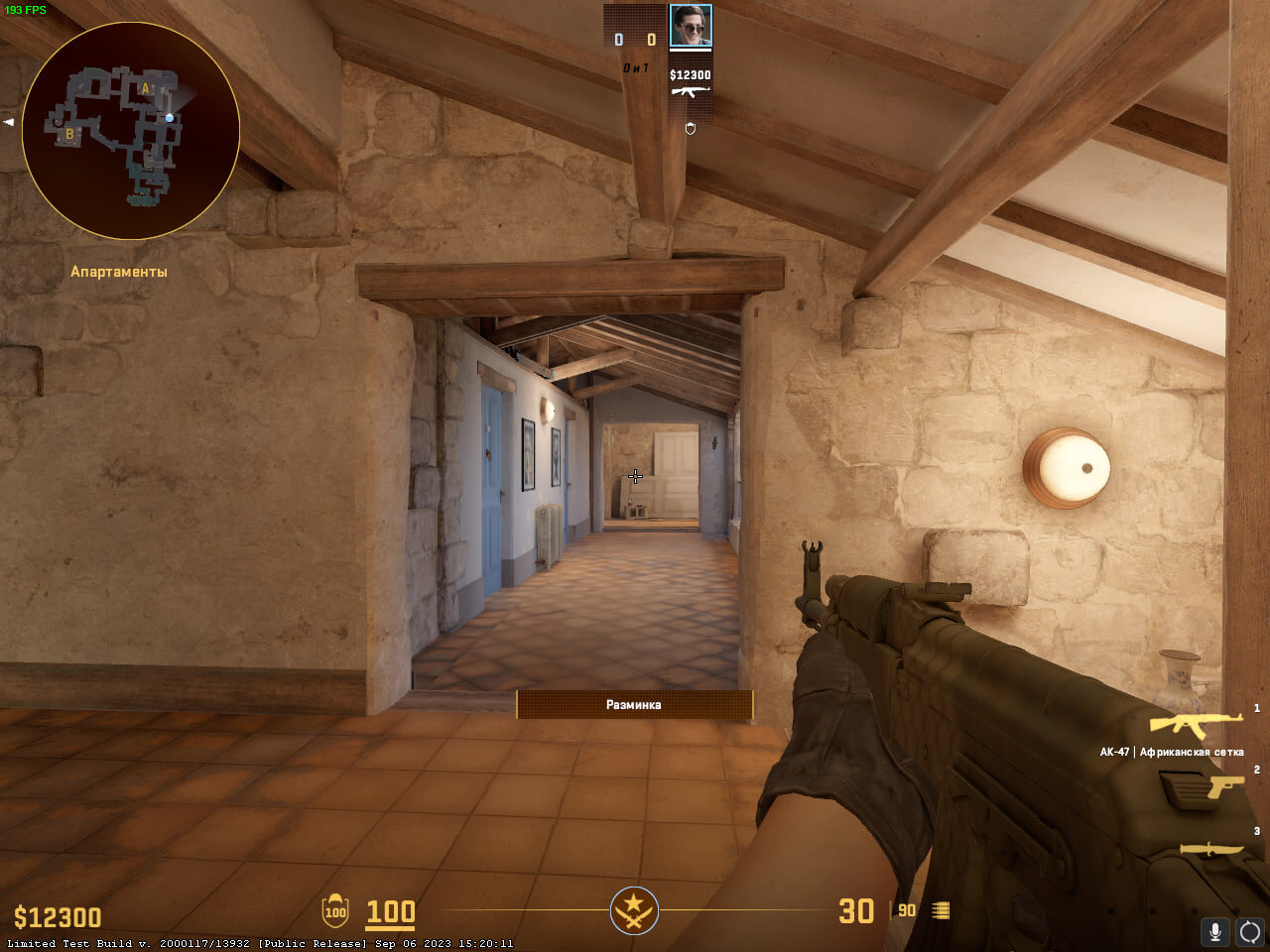
А это 16:9, 1920 х 1080.
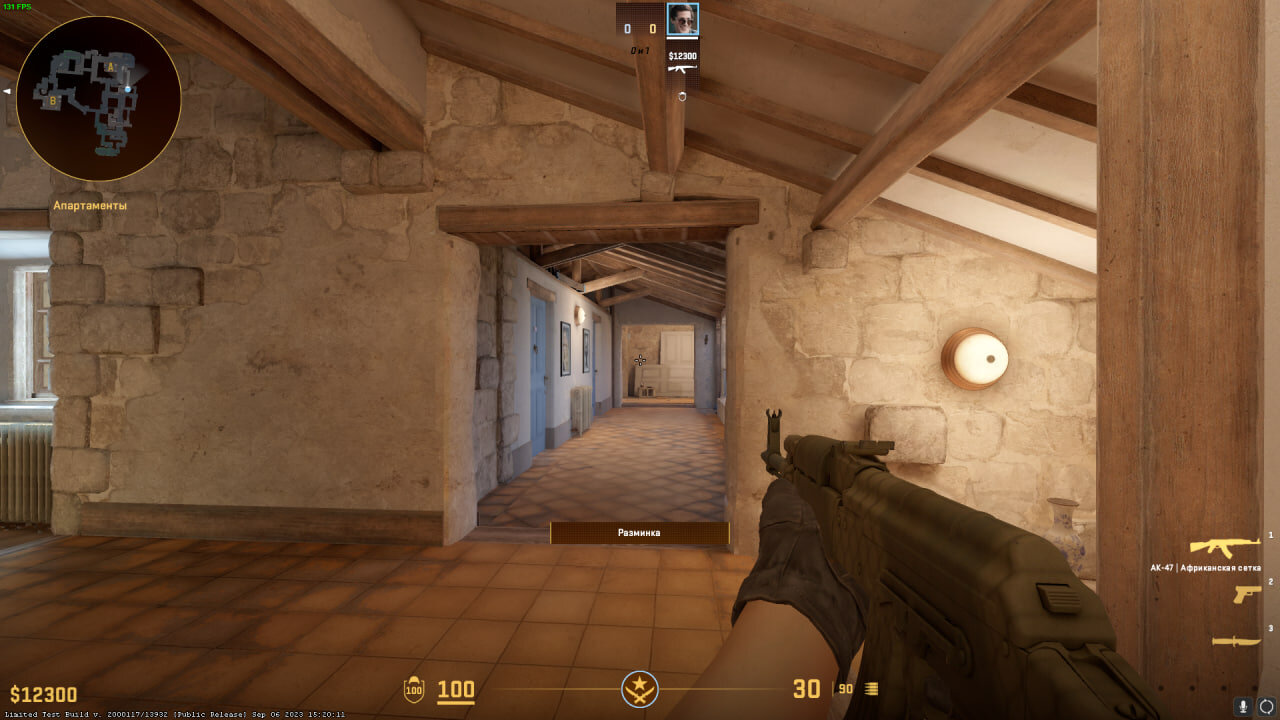
При этом 4:3 сильно бустит FPS – на 60 кадров в этом примере.
Что выбирают киберспортсмены?
Большинство – 4:3. Зайдите на Prosettings (сайт, где собраны настройки профессионалов): доминация именно этого формата соотношения сторон очевидна. С ним играет Симпл (и в CS 2 тоже), Зайву, Широ, Монеси и много кто еще. Разрешение в основном выбирают 1280 х 960, популярно и 1024 х 768, а недавно игроки стали активно использовать 1440 х 1080 – так, например, играет Алексиб.
Но ориентироваться надо не на про-игроков, а на собственные ощущения и, конечно, параметры компьютера.
Еще посты о CS 2:
- 10 вещей, которые нужно знать перед первым запуском CS 2
- 3 необычные идеи для CS 2, которые сделают игру лучше
- CS 2 ощущается не таким плавным, как CS:GO. Все дело в одной настройке видеокарты
Как устранить мерцание
Кстати, есть очень хороший способ, узнать сильно ли мерцает (мигает) ваш экран. Большинство современных смартфонов оборудовано камерой: так вот, включите камеру и просто сфокусируйте ее на экран (фотографировать ненужно, просто смотрите) . На ней отлично будет видно, мерцает ли ваш монитор.
Как правило, если что-то не так – вы увидите на смартфоне, как бегают вертикальные/горизонтальные полосы (обычно, сверху вниз (слева – направо)). Это и есть, то самое мерцание, о котором мы говорим. См. пример ниже.
Монитор 1 и монитор 2 – обратите внимание на полосы на втором (тест с помощью телефона)
Пару слов о современных и ЭЛТ-мониторах
Современные мониторы, как уже сказал выше, могут также мерцать (причем, даже если вы только что принесли его из магазина, и просто на взгляд – это незаметно) . Чтобы увидеть есть ли эти полосы – воспользуйтесь камерой смартфона, либо обычным карандашом (им необходимо быстро помахать перед экраном и посмотреть, как будет отображаться его силуэт (см. пример ниже)).
Происходить это может из-за особенности работы подсветки монитора (это не брак, и сдать назад по этой причине монитор нельзя! Чтобы уберечься от таких моделей – необходимо воочию протестировать устройство в магазине) . Как правило, подобная особенность проявляется при убавлении яркости!
Т.е. монитор может отлично работать на 80% яркости, но при попытке выставить 40% – вы увидите (на смартфоне) как экран начнет мерцать (и сугубо на мой взгляд, это не есть хорошо).
Как правило, более качественные мониторы (в этом аспекте) используют технологии защиты зрения (Flicker Free, SoftBlue, SmartImage и пр.).
Технология защиты зрения
Но, я лично пришел к выводу, что это все не дает 100% гарантии. И самый лучший выход: это проверять работу монитора при покупке – т.е. попросить продавца убавить яркость, открыть чистый белый лист и навести камеру (либо покупать что-то конкретное, на что вы уже посмотрели обзоры и тесты) .
Результаты
- Прицеливание. Оно станет проще, ведь благодаря широкоформатности изображения визуально ваш враг становится больше.
- Скорость мышки. Она станет быстрее двигаться в стороны, но при этом абсолютно не изменит вертикальную скорость.
- Внешний вид. Само главное это отсутствие черных полос, что так отвлекают в процессе игры.
Ответ мастера:
Правильное отображение элементов изображения на экране компьютера, возможность работать на нем не напрягая зрение – все это зависит от того какие выставлены параметры разрешения экрана. Обычно, после того, как была переустановлена операционная система или было произведено обновление системных файлов,оказывается, что разрешение экрана установлено неправильно.
Есть две причины того, что изображение растянуто: первая, из-за того что в настройках экрана выставлены неправильные параметры; вторая, это отсутствие нужного драйвера для установленной в системе видеокарты.
В первом случае очень просто исправить растянутость экрана. Если вы пользуетесь операционной системой Windows XP, то откройте «Пуск», потом «Панель управления», затем «Экран». В открывшемся окне выберите вкладку «Параметры» и при помощи бегунка установите необходимое разрешение экрана. Если у вас обычный монитор, то нормальное разрешение для экрана – это 1024х768 точек. Если у вас монитор с соотношением сторон 16:9, который характерен для ноутбука, то нужное разрешение для экрана — 1366х768 точек. После того, как вы установили бегунок на нужный вам параметр, нажмите кнопку «ОК». Разрешение экрана изменится. Оцените его и если оно нормальное, то подтвердите изменения в соответствующем окне, которое появится у вас на экране. Если же нет, то выберите другую настройку экрана.
Если у вас установлена операционная система Windows 7, то для того чтобы изменить разрешение экрана, нажмите правой кнопкой мышки на свободном участке рабочего стола. У вас откроется контекстное меню, в котором нужно выбрать пункт «Разрешение экрана». Дальше вы настраиваете разрешение экрана также как и для Windows XP.
Если же у вас отсутствует драйвер видеокарты, то тут ситуация несколько сложнее. Узнать установлен ли драйвер просто – возьмите, откройте любое окно, например «Мой компьютер» и попробуйте переместить его с помощью мышки. Если окно будет двигаться с заметным искажением, медленно, рывками, то это означает, что драйвер отсутствует.
Для того чтобы установить драйвер, откройте «Пуск», затем «Панель управления», потом «Система». В появившемся окне выберите вкладку «Оборудование», нажмите на кнопку «Диспетчер устройств», в списке выберите «Видеоадаптеры». Если драйвер неустановлен, то видеокарта будет отмечена желтым значком вопроса. Кликните дважды мышкой по строчке со знаком вопроса. Появится окно, в котором нужно нажать на кнопку «Переустановить». Вставьте тот диск с драйверами, который у вас есть, в дисковод и нажмите «Далее». Программа автоматически найдет и инсталлирует необходимые файлы. Если драйвер находится у вас на жестком диске компьютера, то следует указать к нему путь.
В основном сложности возникают тогда, когда нужно установить драйвера видеокарты на ноутбук. Для того чтобы узнать какой именно вам нужен драйвер используйте программу Aida64 (Everest). Нужно запустить программу и посмотреть данные видеокарты. Используя полученные данные, зайдите на сайт производителя ноутбука и найдите необходимый драйвер.
Иногда решить проблему с установкой драйверов на ноутбук с операционной системой Windows XP, можно с помощью установочного диска со сборкой Windows XP Zver. Эта сборка содержит много драйверов, но установить их сразу не получится, из-за того, что они запакованы. Для этого, найдите в папке OEMDRV необходимый вам архив. Скопируйте его и распакуйте. После этого, опять запустите процесс установки драйвера и укажите путь к распакованному драйверу.
Обычно экран слишком растянут в компьютере или ноутбуке в ОС windows 7, после переустановки самой операционной системы (в виндовс 8 такого не случается).
Что делать? Как убрать растянутый экран? Ответ однозначный – изменить разрешение.
Только при отсутствии драйверов именно для модели вашего экрана, скорее всего не получиться. Впрочем попытка не пытка – попробуйте.
Если не получиться уменьшить сильно растянутый экран, ниже описано, как убрать это «недоразумение».
Настройки для операционной системы Windows 7
Чтобы решить назревшую проблему с черными полосами, можно попробовать следовать следующей инструкции:
- Включите ваше устройство и дождитесь загрузки операционной системы Windows. Убедитесь, что дисплей подключен к системному блоку компьютера.
- После загрузки нажмите левой кнопкой мыши по значку “Пуск” и перейдите в раздел “Панель управления”.
- Перед вами откроется контекстное меню с огромным количеством значков, отвечающих за разные действия. Вам необходимо перейти на вкладку “Экран”.
- Теперь вам необходимо перейти в параметр “Настройка разрешения экрана”. Перед вами раскроется диалоговое окно, в котором нужно выбрать настройку “Дополнительные параметры”.
- Остается зайти в “Графические характеристики” и в настройках масштабирования выбрать “Масштаб на полный экран”.
Чаще всего описанные выше манипуляции помогают убрать черные полосы на мониторе по бокам, сверху и снизу. Если после всех действий ничего не изменилось, то придется прибегнуть к другим методам устранения проблемы.
Как растянуть 4:3 на весь экран: прощайте, полоски!
Черные полосы по бокам экрана – частая проблема тех, кто любит играть на ноутбуках и прямоугольных мониторах. Это некрасиво, неудобно и отвлекает. Но, к счастью, проблему всегда можно убрать. Давайте разбираться, как растянуть 4:3 на весь экран на ноутбуке.
Как растянуть 4:3 на весь экран
Настройки самой игры позволяют сделать широкоформатное изображение. Но оно просто прибавляет угол обзора, хоть и убирает черные полоски по бокам. Для настоящих тащеров это не самый выгодный вариант.
Поэтому можно использовать другой способ – растяжение. В чем его плюсы:
-легче целиться – противник визуально становится шире из-за деформации изображения; -мышь начинает быстрее двигаться вбок, при этом сохраняя вертикальную скорость; -эстетическое удовольствие – черные полосы не отвлекают, задействована вся площадь экрана. -Если это то, что вам нужно – тогда приступаем к разбору, как растянуть изображение в CS GO!
Настройки игры и видеокарты
Как растянуть 4:3 на весь экран, чтобы не получилось 16:9? Легко. Но для этого придется залезть дальше настроек игры. Сейчас будем учиться, как сделать 4:3 в виде прямоугольника. Даже на неудобном Windows 10.
Для начала придется установить настройки, которые необходимы для растягивания игры. Это формат 4:3 (квадратный) при разрешении 1024х768 пикселей, режим отображения – на весь экран. С такой базой работают все способы. После сохранения настроек надо закрыть КС ГО. Затем придется открыть Библиотеку игр в Steam и найти среди списка CS GO. После чего нажать на нее правой кнопкой мышки и открыть «Свойства». Здесь нам нужен раздел «Параметры запуска».
Появится окошко со строкой, в которую нужно скопировать две команды:
С их помощью игра запустится в окне, но без рамок. После этого придется немного пошаманить с настройками самой видеокарты. При этом изображение вне игры тоже будет растянуто. Так что, если такой вариант на постоянной основе не устраивает, можно либо каждый раз перед игрой перенастраивать, либо попробовать другие методы.
Итак, в большинстве ноутбуков дополнительно к видеокарте NVidia или AMD установлен чип Intel. Через него мы и будем работать. Необходимо:
Кликнуть правой кнопкой мыши по рабочему столу; Выбрать строчку «Графические характеристики»; В новом окошке нажать на квадратик с надписью «Дисплей»; Поставить аналогичное игре разрешение (1024х768); Внизу найти раздел «Масштабирование» и поставить галочку на пункт «Масштаб на полный экран»; Сохранить настройки и закрыть панель. После этого изображение поменяется. Можно смело заходить в игру и наслаждаться увеличенными модельками. Получится стандартный 4:3, растянутый на прямоугольный монитор. В некоторых случаях, особенно на Windows 10, эффекта не будет.
Для NVidia и AMD
Драйвера видеокарт позволяют отдельно настраивать растяжение игры. Поэтому можно поработать через них. Но для начала выставляем стандартные параметры в игре (4:3 и 1024х768). После чего приступаем непосредственно к растягиванию CS GO 4:3.
Для NVidia:
Кликнуть правой кнопкой мыши по рабочему столу; Выбрать «Панель управления NVidia»; Найти «Регулировка размера и положения рабочего стола»; Поставить параметр «На весь экран»; Сохранить настройки
Внимание! Если такого пункта нет – необходимо переустановить драйвера для видеокарты. Урезанный функционал панели управления – проблема криво установленных драйверов
Для AMD:
Аналогично кликнуть правой кнопкой мыши по рабочему столу; Выбрать «Свойства графики» от AMD; В открывшемся окне кликнуть на вкладку «Игры»; Найти в перечне CS GO; Нажать на «Параметры профиля»; Выбрать «Масштабирование дисплея» и отметить «Полная панель»; Вернуться на главный экран панели управления графикой; Кликнуть по вкладке «Дисплей»; Включить «Масштабирование ГП». Вместо этих настроек, если хочется растянуть все игры сразу, можно сразу перейти в «Дисплей» и включить «Масштабирование ГП», а после этого выбрать режим масштабирования «Полная панель».
После этого экран в CS GO растягивается, как и планировалось. Но изображение на всем компьютере страдать не будет. Поэтому не появится необходимость постоянно менять настройки. Причем способ работает даже на Windows 10.
Если хочется просто увеличить угол обзора
Когда не нужно портить изображение, делая его непропорциональным и вытянутым, можно просто поменять в настройках формат и расширить экран. Для этого надо:
Зайти в CS GO; Выбрать Настройки; В разделе «Формат экрана» поставить банальный 16:9.
После этого угол обзора в игре будет выше, а изображение – не испорченное растягиванием. Практической пользы от этого, как таковой, нет, но зато эстетические чувства не страдают. А вот 4:3 на весь экран больше для тех, кому хочется играть лучше, но проще.
Для NVidia и AMD
В зависимости от вашей видюхи вы можете установить требуемую для игры растяжку либо для одной, либо для всех сразу. Здесь также нужно выставить базовые настройки, как мы это делали в самой игре, параметры такие же.
Видеокарта от NVidia:
- Выберите элемент, отмеченный на изображении, нажав на ПКМ на рабочем столе.
- Будет элемент регулировки размера
- Внутри нужно найти вариант «полный экран».
- Осталось только сохранить внесенные изменения.
Вам может потребоваться переустановить драйверы, например, если указанные выше свойства отсутствуют в панели управления.
Видеокарта AMD:
- Он открывается при нажатии на экран.
- «Графические свойства».
- В разделе с играми находим CS GO.
- Находим «Параметры профиля».
- Выбираем «Изменение размера дисплея», где необходимо выбрать пункт «Полная панель»
- Перейдите в «Дисплей» и выберите «Масштабирование графического процессора».
При необходимости расширение может быть выполнено во всех играх.
Увеличьте угол обзора
Не хочу портить изображение, растягивание вам не подходит, поэтому мы просто изменим формат и расширение.
- Давай включим игру.
- Перейти к настройкам
- Установите «Формат экрана» на 16: 9
Изображение останется прежним, но угол обзора будет шире. На игру это не повлияет, но 4: 3 упростит процесс, при этом вы не нарушите правила.
Как убрать черные полосы по бокам в CS:GO

Черные полосы могут сильно мешать и отвлекать, с ними хорошо знакомы пользователи ноутбуков и те, кто приобрел себе прямоугольный экран. Решение у проблемы есть, достаточно правильно настроить игру и поставить параметры монитора. В результате можно будет наслаждаться игрой на растянутом экране. Попадать по врагам станет несколько проще — они будут казаться шире. Также есть еще один важный плюс — более быстрое горизонтальное движение мыши без перемен в скорости вертикальной, что делает стрельбу комфортней. Так как убрать черные полосы по бокам в КС:ГО можно разными методами, в зависимости от используемой видеокарты, необходимо рассмотреть их.
Настраиваем монитор
И прежде чем приступить к основным манипуляциям, понадобится сначала изменить параметры монитора. Это необходимо для успешного применения остальных изменений. Что надо делать:
- Запустить CS:GO.
- Перейти в настройки видео.
- Поставить формат 4:3.
- Разрешение должно стоять 1024х768.
- Режим отображения — «весь экран».

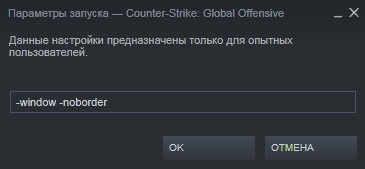
Как растянуть экран в КС:ГО 4 на 3 на ноутбуке
Большинство ноутбуков снабжены дополнительной утилитой от Intel. Она позволяет провести нужные правки. Итак, что потребуется сделать:
- Кликнуть правой кнопкой мыши по свободному месту на рабочем столе.
- Выбрать название утилиты Intel.
- Найти «Дисплей».
- Поставить разрешение 1024х768.
- Выставить полный экран.
- Сохранить изменения.
Как убрать черные полосы по бокам в КС:ГО
Черные полосы реально убрать несколькими способами. Конкретный зависит от установленного железа. Ниже будут рассмотрены основные варианты того, как относительно быстро и легко убрать черные полосы с экрана и сделать игру комфортной.
Для видеокарты AMD
Собственно, сам способ достаточно прост. Необходимо:
- Кликнуть правой кнопкой мыши по рабочему столу.
- Зайти в свойства графики.
- Найти в разделе «Игры» CS:GO.
- Перейти в параметры профиля.
- Поставить в «Масштабировании дисплея» пункт «Полная панель».
- Войти в настройки дисплея.
- Активировать «Масштабирование ГП».
Для видеокарты NVidia
У NVidia способ немного проще:
- Открыть панель управления видеокартой, кликнув ПКМ по свободному месту рабочего стола.
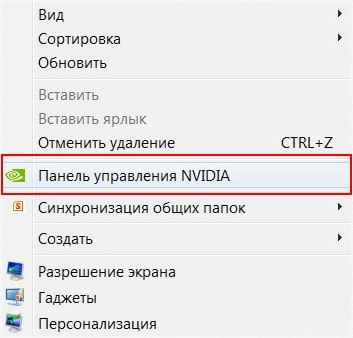
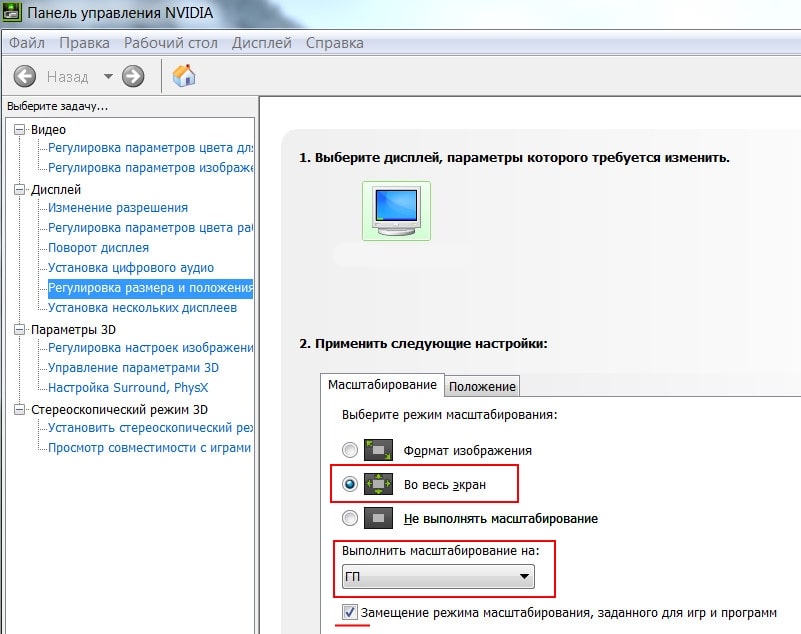
Не растягивается изображение на весь экран в CS:GO
Так как растянуть экран в КС:ГО может иногда не получиться, стоит прибегнуть к альтернативному варианту растягивания картинки. Заключается он в увеличении формата. Выставив высокое значение этого параметра можно растянуть изображение на весь экран. Как это сделать:
- Запустить игру.
- Зайти в настройки.
- В пункте «Формат экрана» поставить значение 16:9.
Для Nvidia и AMD
Nvidia
Для настройки растяжения игры CS:GO в соотношении 4:3 через панель управления Nvidia, следуйте этим инструкциям:
- Щелкните правой кнопкой мыши по рабочему столу.
- Выберите пункт «Панель управления Nvidia».
- В открывшемся окне найдите раздел «Регулировка размера и положения рабочего стола».
- Установите параметр «На весь экран».
- Сохраните настройки.
Теперь выставлено стандартное разрешение 4:3 (1024×768) и игра должна быть растянута на весь экран.
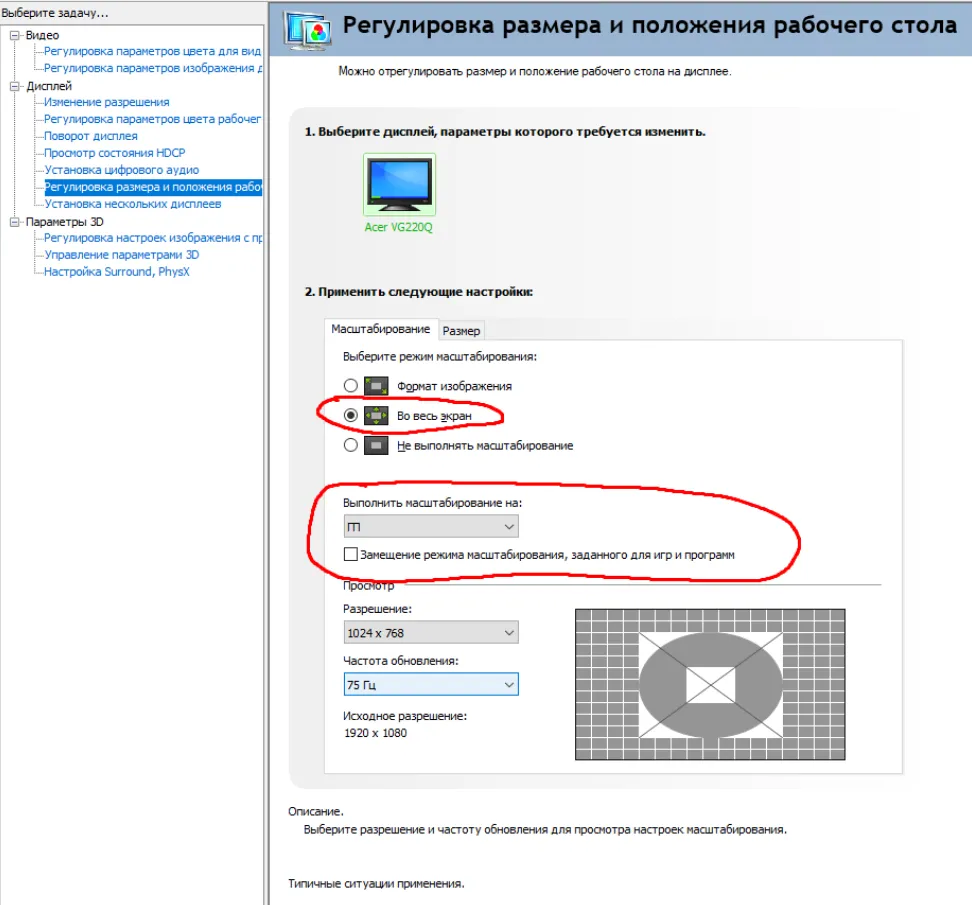
AMD
Для настройки растяжения игры CS:GO через панель управления AMD, выполните следующие действия:
- Щелкните правой кнопкой мыши по рабочему столу.
- Выберите пункт «Свойства графики» от AMD.
- В открывшемся окне перейдите на вкладку «Игры».
- Найдите в списке CS:GO и щелкните по нему.
- Нажмите на «Параметры профиля».
- Выберите «Масштабирование дисплея» и поставьте отметку на «Полная панель».
- Вернитесь на главный экран панели управления графикой.
- Кликните по вкладке «Дисплей».
- Включите «Масштабирование ГП» или аналогичную опцию.
Если вы хотите растянуть все игры сразу, можно сразу перейти на вкладку «Дисплей» и включить «Масштабирование ГП», а затем выбрать режим масштабирования «Полная панель».

Как убрать боковые черные полосы
Для видеокарты AMD
Последовательность действий очень проста и похожа на настройку ноутбуков, которая приведена выше:
- Кликаем ПКМ по десктопу.
- Открываем свойства графики.
- Находим вкладку “Игры”, в нем ищем Counter Strike.
- Переходим в параметры профиля.
- В разделе «Масштабировании дисплея» выбираем вариант «Полная панель».
- Открываем настройки дисплея.
- Ставим галочку на «Масштабирование ГП».
Стоит отметить, что КС — не единственное приложение, для которого актуален данный способ. Например, старые или эмулированные игры на новых операционных системах могут по умолчанию запускаться с полосами. С помощью этой утилиты есть возможность запускать даже их на полный экран.




























