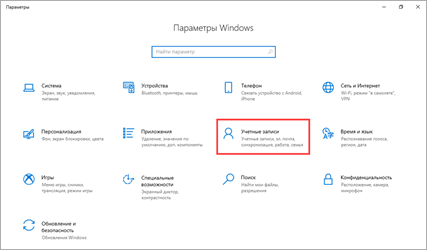Классификация и способы потери носителей данных
- Потеря накопителей. Современные запоминающие устройства очень мобильны: так, SD-карта объемом 256 ГБ имеет габариты 15 x 11 x 1 мм. Неудивительно, что такие носители весьма просто выронить, смахнуть со стола и т.п.
- Потеря ноутбуков и смартфонов. Портативные компьютеры и средства связи достигли относительно малых размеров, и их можно забыть в номере отеля или в самолете.
- Потеря бумажных носителей. Несмотря на высокую развитость информационных технологий и компьютеров, напечатанные и написанные документы все еще занимают много места в нашей жизни и также могут служить причиной утраты данных.
- Потеря резервных копий. Надежность хранения информации определяется наличием бекапов, которые также могут быть утеряны.
- Наконец, совсем редкое явление — это потеря настольного компьютера (desktop).
Справочная информация
ДокументыЗаконыИзвещенияУтверждения документовДоговораЗапросы предложенийТехнические заданияПланы развитияДокументоведениеАналитикаМероприятияКонкурсыИтогиАдминистрации городовПриказыКонтрактыВыполнение работПротоколы рассмотрения заявокАукционыПроектыПротоколыБюджетные организацииМуниципалитетыРайоныОбразованияПрограммыОтчетыпо упоминаниямДокументная базаЦенные бумагиПоложенияФинансовые документыПостановленияРубрикатор по темамФинансыгорода Российской Федерациирегионыпо точным датамРегламентыТерминыНаучная терминологияФинансоваяЭкономическаяВремяДаты2015 год2016 годДокументы в финансовой сферев инвестиционной
На учетную запись Microsoft
Учетная запись Microsoft позволяет выполнить вход в свой аккаунт Microsoft с любого устройства при наличии интернет соединения. При этом все основные настройки и сервисы автоматически синхронизируются.
Для входа в компьютер через учетную запись Microsoft она должна быть изначально зарегистрирована. Рассмотрим, как ее получить и установить код.
1. Откройте Пуск – Параметры – Учетные записи.
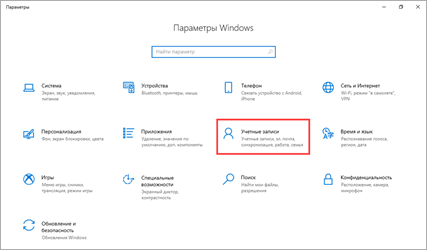
2. Перейдите в раздел «Семья и другие пользователи», нажмите на кнопку «Добавить пользователя для этого компьютера».
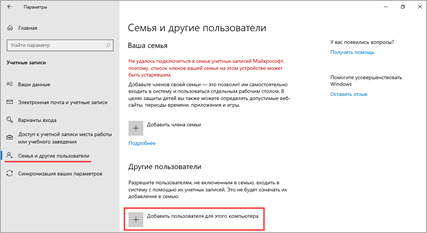
3. Выберите пункт «У меня нет доступа для входа этого человека».
4. Нажмите на «Получить новый адрес электронной почты».
Придумайте название новому аккаунту.
На следующем этапе установите код.
Заполните сведения о себе, после чего новый аккаунт Microsoft появится в списке учетных записей.
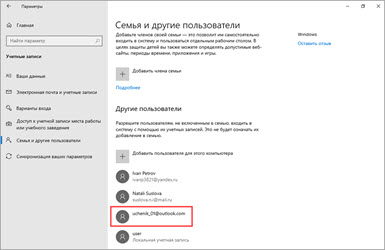
Защита Windows 7
Ответ на вопрос, как поставить пароль на Windows 7, достаточно прост:
- Требуется открыть всплывающее меню Пуск и кликнуть на иконку в верхней правой части окна.
- В появившемся окне найти «Создание пароля своей учетной записи» и выполнить переход.
- Манипуляции со следующим окном аналогичны тем, которые выполнялись при решении задачи раздела с инструкцией о том, как поставить пароль на компьютер под управлением Windows XP. Кодовую последовательность необходимо ввести 2 раза, по желанию создать текст подсказки-напоминания и нажать на кнопку Создать пароль.
После следующего выхода из операционной системы ПК попытка ее загрузки под управлением данного пользователя приведет к появлению диалога авторизации.
Изменение настроек BIOS
Что такое BIOS?
BIOS — это базовая программа, которая управляет работой аппаратуры компьютера. Она отвечает за загрузку операционной системы и контролирует работу различных устройств внутри компьютера.
Как попасть в настройки BIOS?
Для того чтобы попасть в настройки BIOS, необходимо перезагрузить компьютер и уже на первом экране (когда загорается логотип компьютера) нажать определенные клавиши. Как правило, это клавиши F2, F10, F12 или Delete. Если у вас ноутбук Asus, то для входа в BIOS нужно нажать клавишу F2.
Как изменить настройки BIOS для установки пароля?
Для того чтобы изменить настройки BIOS и установить пароль, необходимо найти раздел «Security» и выбрать пункт «Set Supervisor Password». Затем нужно ввести новый пароль и подтвердить его. После того как все настройки сохранены, нужно выйти из BIOS и перезагрузить компьютер. Теперь при включении компьютера, перед тем как загрузиться операционная система, появится окно с запросом пароля.
Как предотвратить потерю и утечку данных при работе с периферийными устройствами
Именно вопрос утечек данных ставится во главу угла ИБ-службами компаний при разработке внутренних политик и внедрении систем информационной безопасности. Профильных решений на рынке хватает. Это и дорогостоящие DLP-системы (Data Leak Prevention — «Предотвращение утечек данных»), внедрение которых может занимать месяцы, и специализированное ПО для контроля за съемными устройствами и USB-портами, и механизмы шифрования внешних носителей, и системы аудита, аутентификации и управления доступом. Но самым важным специалисты считают информирование и обучение сотрудников хотя бы простейшим способам защиты информации и противодействия методам социальной инженерии.
Парольная защита BIOS и диска
Чем хороша
Обладает высокой устойчивостью ко взлому. Не только защищает вход в операционную систему, но и предотвращает изменение настроек BIOS (в том числе препятствует загрузке ноутбука с другого носителя).
В чем особенность
В отличие от стационарных ПК, пароль BIOS на большинстве ноутбуков невозможно сбросить отсоединением батарейки питания флеш-памяти, где хранится микрокод BIOS со всеми настройками. Его там нет. Пароли записываются в отдельную энергонезависимую память eeprom, которая при отключении питания не стирается.
Забытый пароль на некоторых моделях ноутбуков можно обнулить при помощи специальных кодовых фраз. Методика подборки этих фраз на Asus, Lenovo, HP и других марках лэптопов неодинакова и далеко не всегда эффективна. Часто проблема решается только перепрошивкой модуля хранения на программаторе.
Пароль жесткого диска хранится в защищенной области магнитного носителя, а также — в памяти контроллера. При вводе пароля пользователем обе копии сличаются. Такой двойственный способ хранения пароля обеспечивает максимальную безопасность данных на диске, но в случае забывания восстановить или сбросить его невозможно
. Информация будет утеряна безвозвратно.
Как настроить
- После включения ноутбука нажмите комбинацию клавиш для входа в BIOS Setup Utility.
- Используя клавиши со стрелочками, перейдите во вкладку «Security». Нужные опции обведены рамкой на скриншоте. Выберите «Change (Set) Supervisor Password» (Установить пароль администратора), нажмите Enter и в открывшееся поле введите парольную фразу.
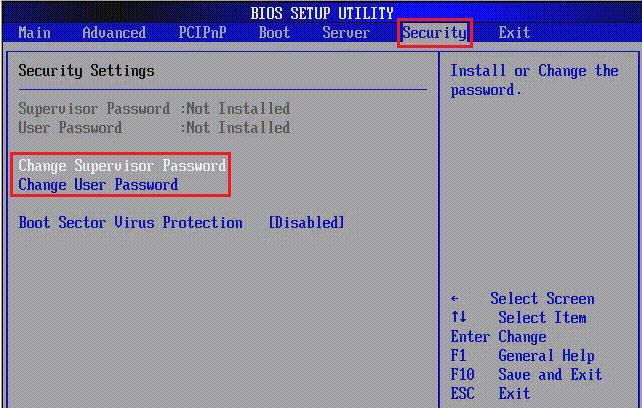
- Если хотите установить пароль для пользователя (права пользователя в BIOS ограничиваются просмотром и изменением незначительных настроек, вроде даты и времени), выберите «Change (Set) User Password» и проделайте то же самое.
- Опция установки пароля на диск находится здесь же и называется «Change (Set) HDD Password». Если ее нет, значит, компьютер ее не поддерживает.
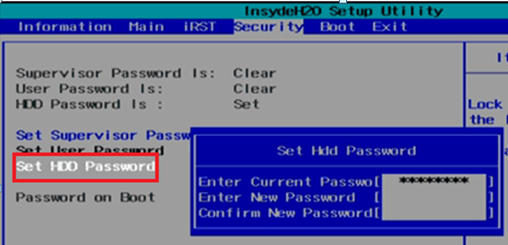
Для сохранения настройки и закрытия утилиты нажмите F10.
Теперь вам придется вводить пароли при каждом включении ноутбука, без них загрузка Windows и доступ к информации будут запрещены.
Источник угрозы
Часто накопители теряются по вине хозяина. Нельзя, однако, исключать и риск кражи носителя, особенно если конфиденциальные данные хранятся на дорогом смартфоне, представляющем интерес для обычных злоумышленников вроде карманных воров. Выход носителя данных из строя может быть вызван действиями вредоносных программ. Кроме того, информация может пострадать от необдуманных действий со стороны пользователя — например, случайного форматирования диска. Для защиты стоит делать бекапы самых важных документов и файлов. Хранение файлов в нескольких экземплярах также может спасти от последствий утери носителей.
Зачем нужен пароль на ноутбуке?
Современный прогресс в области высоких технологий шагнул очень далеко и наличием у каждого телефона, а иногда и нескольких уже никого не удивишь.
Скорее вызывают удивление люди, у которых их нет.
Та же самая ситуация справедлива и для компьютеров, и для ноутбуков с той лишь разницей, что в большинстве семей сохраняется тенденция к наличию одного устройства, которым пользуются все члены семьи.
Это пример первой ситуации когда очень желательно поставить код и создать для каждого члена семьи отдельную учётную запись.
Такой подход позволит каждому пользователю иметь доступ только к своему профилю.
Каждую учётную запись можно настроить на свой лад — персонализация рабочего стола, расположение ярлыков и их вид, закладки в браузере, пр.
Ноутбук обладает важным преимуществом по сравнению с настольным ПК — мобильностью.
Однако вместе с преимуществом возникает и существенный недостаток — проблемы с безопасностью личной информации.
Внимание! Если вы используете на работе личный ноутбук без пароля, то потенциально любой человек из вашего окружения может получить доступ к персональным данным, которые хранятся на жёстком диске. Более того, если компьютер подключён к локальной (например, корпоративная сеть предприятия) или глобальной сети (Интернет), ноутбук без пароля стает лёгкой мишенью для злоумышленника, который может удалённо, без физического присутствия и визуального обнаружения пользователем подключится к компьютеру
Более того, если компьютер подключён к локальной (например, корпоративная сеть предприятия) или глобальной сети (Интернет), ноутбук без пароля стает лёгкой мишенью для злоумышленника, который может удалённо, без физического присутствия и визуального обнаружения пользователем подключится к компьютеру.
Таким образом, установка кода снижает вероятность несанкционированного доступа третьих лиц к персональным данным пользователя.
Существует достаточно много вариантов защиты данных хранящихся на жёстком диске компьютера.
Однако в рамках этой статьи мы рассмотрим только два — установка кода на ноутбук и установка пароля на BIOS ноутбука.
Может возникнуть вопрос зачем нужен пароль на BIOS, разве нельзя ограничиться паролем только при входе в операционную систему?
Увы.
Дело в том, что имея доступ к BIOS компьютера, злоумышленник может получить доступ к ко всем файлам, хранящимся на жёстком диске компьютера выполнив загрузку с Live CD/DVD диска или флешки.
Таким образом, использование каждого из вариантов по отдельности не принесёт должного результата.
Изменение прежде установленного пароля
Способ #1: Изменение пароля в настройках Windows
- Нажмите на значок «Пуск» и выберите «Настройки».
- Откройте раздел «Аккаунты» и выберите «Семейные и другие пользователи».
- Выберите аккаунт, для которого нужно изменить пароль.
- Нажмите на кнопку «Изменить пароль» и следуйте инструкциям на экране.
Способ #2: Использование специальных программ
Если вы установили пароль на BIOS или UEFI и не можете его вспомнить, можно воспользоваться специальными программами для взлома пароля:
- Скачайте и установите программу для взлома пароля.
- Создайте загрузочный диск, подключите его к ноутбуку и перезагрузите компьютер.
- Загрузитесь с диска и запустите программу для взлома пароля.
- Следуйте инструкциям на экране и сбросьте пароль.
Способ #3: Обращение в сервисный центр
Если у вас нет опыта работы с программами или не хотите рисковать своим ноутбуком, можно обратиться в сервисный центр:
- Найдите ближайший сервисный центр Asus.
- Позвоните или напишите им письмо.
- Опишите вашу проблему и они помогут вам изменить пароль.
Подготовка к установке пароля
Прежде чем приступить к установке пароля на ноутбук Асус, необходимо выполнить несколько подготовительных шагов.
- Создайте учетную запись администратора: Убедитесь, что у вас есть учетная запись с правами администратора на ноутбуке. Если у вас уже есть такая учетная запись, перейдите к следующему шагу.
- Сделайте резервную копию данных: Перед установкой пароля рекомендуется создать резервную копию всех важных данных на ноутбуке. Это поможет вам избежать потери информации в случае возникновения проблем.
- Отключите автозапуск: Во избежание нежелательной активации программ при включении ноутбука, рекомендуется отключить автозапуск. Для этого откройте «Пуск», найдите «Панель управления», выберите «Автозапуск» и отключите ненужные программы.
- Отключите сетевое подключение: Для обеспечения максимальной безопасности во время установки пароля рекомендуется отключить ноутбук от сети Интернет и отключить все сетевые подключения.
- Зарядите аккумулятор: Убедитесь, что аккумулятор ноутбука полностью заряжен. Установка пароля может занять некоторое время, поэтому не рекомендуется выполнять эту операцию, если уровень заряда аккумулятора низкий.
После выполнения всех подготовительных шагов вы будете готовы приступить к установке пароля на ноутбук Асус.
Хранение данных на оптических дисках CD, DVD, Blu-ray
Оптические диски теоретически могут обеспечить максимальный срок хранения информации — 100 лет и более, однако при работе с ними нужно учесть несколько важных нюансов. Наверняка многие из вас сталкивались с ситуацией, когда данные CD-R или DVD не воспроизводятся уже через год или два. Чаще всего это происходит из-за неправильно выбора типа диска или режима записи, низком качестве устройства или нарушении условий хранения.
Учтите, что диски, подходящие для перезаписи (CD-RW, DVD-RW) имеют небольшой срок сохранности Для длительного хранения лучше подходят CD-R: их результаты по независимым тестам — свыше 15 лет, а для некоторых — около 30 лет.
Не стоит использовать для хранения важных данные самые дешевые «болванки».
Учтите, что все диски отличаются по следующим параметрам:
- тип отражающей поверхности (серебро, золото, сплав серебра);
- материал (для записывающей поверхности — фталоцианин, цианин или металлизированный Azo);
- твердость поликарбонатной основы.
На качество диска влияет также страна его производства.
Идеально использовать в качестве материала для диска наиболее устойчивый фталоцианин, а для отражающего слоя — инертное золото, не подверженное окислению. Но найти в продаже качественные диски в России и СНГ может быть проблематично.
Для архивного хранения подходят, например, CD-R компании Mitsui — заявленный срок хранения составляет целых 300 лет. Компания Millenniata пошла еще дальше — их диски M-Disk DVD-R и M-Disk Blu-Ray имеют срок хранения 1000 лет. Это возможно благодаря применению для записи устойчивого к коррозии и любым внешним воздействиям неорганического слоя из стеклоуглерода: по твердости его можно сравнить с кварцем. Если верить рекламе, такой диск можно прокипятить или запечь в духовке, — он продолжит работать. Правда, в России их нет в продаже, но можно заказать за рубежом.
Кроме того, имеет значение качество записывающего привода
При записи стоит выбрать минимально возможную скорость.Также важно соблюдать условия хранения: избегайте попадания на диск прямых солнечных лучей, влажности, резких перепадов температуры и механических воздействий
Что касается Blu-Ray, это относительно новый формат оптического носителя (запущен в 2006 году). Запись на него отличает повышенная плотность хранения данных. Есть диски для одноразовой и многоразовой записи. Такой формат позволяет хранить больше данных на дисках тех же размеров, что CD/DVD, а также увеличить скорость считывания.
Как включить пароль Windows 10, если запрос пароля был отключен
Бывает, что при регулярном использовании ПК мы отключаем какие-то настройки. Например, отключили требование ввода кода блокировки при входе в систему. Это несложно исправить.
- Для этого открываем утилиту, которая называется «Выполнить» с помощью клавиш Win+R.
- В открывшемся диалоговом окне пишем команду — netplwiz и нажимаем ОК.
-
Выделяем нашего пользователя и отмечаем галочкой требование ввода пароля при входе в систему и подтверждаем кликом по кнопке ОК.
Здесь также можно сменить код, создать нового пользователя или удалить имеющегося, назначить пользователю членство в группах.
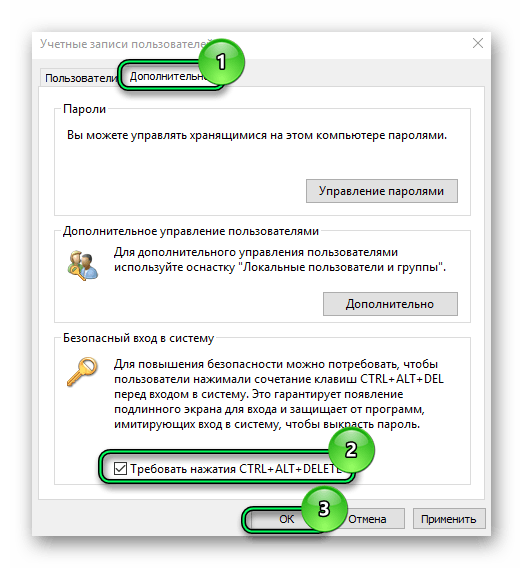
Функция безопасного входа в систему
Переключившись на вкладку «Дополнительно», можно включить функцию безопасного входа. Существуют вредоносные программы, которые способны считывать коды. Чтобы обезопасить систему Windows, имеется функция защиты от считывания паролей. Перед вводом кода блокировки пользователю нужно нажать комбинацию клавиш CTRL+ALT+DELETE.
Здесь просто отмечаем галочкой соответствующий пункт, и при перезагрузке перед вводом пароля жмем соответствующую комбинацию. Подсказка отображается на экране блокировки.
Пароль в BIOS ноутбука
Существует и парольная защита BIOS. Она более устойчива к взлому. При этом она не только ограничивает доступ к той же учётной записи, но и предотвращает несанкционированное изменение настроек в BIOS. К тому же, чтобы отключить парольную защиту BIOS «взломщику» понадобится вытащить батарейку из материнской платы. А вся эта процедура требует много времени и сил. Так что пользователь может не волноваться, что кто-то воспользуется устройством в его отсутствие.
Итак, чтобы поставить пароль на ноутбук через BIOS нужно:
- Зайти в соответствующее меню. Каждый производитель (acer, asus, samsung, hp, lenovo и пр.) отдаёт предпочтение определённым клавишам. Самые популярные варианты – F1, F2, F10, F12, Del, Esc. Всё что требуется это при включении и загрузки ОС нажимать нужную кнопку. Тем самым, вы попадёте в BIOS-меню.
- Найти раздел, в котором и можно будет установить пароль. Называться он может по-разному. Например, «Security», «User Password» (для обычного пользователя) или «Supervisor» (для администратора).
- Установить новый пароль. Для этого выбираем соответствующий раздел и жмём Enter. Затем прописываем код.
- Сохранить пароль и выйти изBIOS-меню. Для этого переходим к пункту Exit и выбираем «Save and Exit Setup». Либо сначала жмём F10, выбираем «YES» и далее Enter.
Теперь необходимо вводить пароль при каждом включении ноутбука. Иначе загрузка Windows и доступ к любой информации, хранящейся на компьютере, будут запрещены.
Однако что делать, если вы забыли пароль? Как мы уже говорили выше, можно отсоединить батарейку питания специальной флеш-памяти, где хранится микрокод BIOS со всеми настройками. Для этого придётся немного разобрать ноутбук. Есть и другой вариант – забытый пароль можно обнулить программно. Как? При помощи специальных кодовых фраз (так называемый стандартный пароль БИОС). Однако у каждого производителя (асус, асер, самсунг, делл и пр.) они уникальны.
Бывает, что у конкретной модели ноутбука есть с десяток вариантов индивидуальных кодов для сброса настроек и пароля BIOS. Поэтому подобрать их не так-то просто. Для начала нужно узнать версию BIOS, а потом в интернете найти и перечень стандартных паролей, которые затем придётся вводить поочередно.
Информация, хранимая на дисках ноутбуков, подвергается большему риску утечки, нежели на домашних стационарных ПК. Ведь мобильный компьютер многие владельцы носят с собой и иногда оставляют без контроля. Чтобы данные не попали в чужие руки, их необходимо защищать. Проще всего это сделать с помощью пароля.
Поговорим, как поставить пароль на ноутбук и какой способ защиты будет оптимальным для вас. 
Изменение прежде установленного пароля
Способ #1: Изменение пароля в настройках Windows
- Нажмите на значок «Пуск» и выберите «Настройки».
- Откройте раздел «Аккаунты» и выберите «Семейные и другие пользователи».
- Выберите аккаунт, для которого нужно изменить пароль.
- Нажмите на кнопку «Изменить пароль» и следуйте инструкциям на экране.
Способ #2: Использование специальных программ
Если вы установили пароль на BIOS или UEFI и не можете его вспомнить, можно воспользоваться специальными программами для взлома пароля:
- Скачайте и установите программу для взлома пароля.
- Создайте загрузочный диск, подключите его к ноутбуку и перезагрузите компьютер.
- Загрузитесь с диска и запустите программу для взлома пароля.
- Следуйте инструкциям на экране и сбросьте пароль.
Способ #3: Обращение в сервисный центр
Если у вас нет опыта работы с программами или не хотите рисковать своим ноутбуком, можно обратиться в сервисный центр:
- Найдите ближайший сервисный центр Asus.
- Позвоните или напишите им письмо.
- Опишите вашу проблему и они помогут вам изменить пароль.
[Windows 11/10] Изменить локальную запись и пароль
Если вы хотите выйти из своей учетной записи Microsoft и войти с помощью локальной учетной записи, сохраните всю свою работу перед выходом из системы.
- Введите и найдите в строке поиска Windows ①, а затем нажмите ②.
- Нажмите ③.
- Выберите ④, чтобы подтвердить свою личность.
- Введите PIN-код, который вы используете в настоящее время⑤.
- После завершения проверки введите имя пользователя, пароль и подсказку к паролю, которые вы хотите настроить для локальной учетной записи ⑥, а затем выберите ⑦.
- Выберите ⑧, после чего компьютер войдет в систему с вашей новой локальной учетной записью. Перед выходом убедитесь, что вы сохранили всю свою работу.
Если у вашей локальной учетной записи еще нет пароля, но вы хотите, чтобы компьютер запрашивал пароль для входа в вашу учетную запись, вы можете использовать следующий метод, чтобы добавить пароль локальной учетной записи.
- Нажмите значок в середине панели задач ①, а затем выберите ②.
- Выберите ③, а затем выберите ④.
- Выберите пароль, а затем нажмите ⑤.
- Введите нужный пароль и подсказку к паролю⑥, а затем выберите ⑦.
- .Выберите ⑧, и пароль будет создан. При следующем входе компьютер потребует пароль.
Если у вашей локальной учетной записи есть пароль, и вы хотите его изменить, вы можете обратиться к следующему методу, чтобы изменить пароль локальной учетной записи.
- Нажмите значок в середине панели задач ①, а затем выберите ②.
- Выберите ③, а затем выберите ④.
- Выберите пароль и нажмите ⑤.
- Введите текущий пароль⑥, а затем выберите ⑦.
- Введите новый пароль и подсказку к паролю⑧, а затем выберите ⑨.
- Выберите ⑩, и пароль будет изменен. При следующем входе компьютер потребует новый пароль.
Если ваша локальная учетная запись имеет пароль и вы хотите войти в Windows без пароля, вы можете воспользоваться следующим методом, чтобы удалить пароль локальной учетной записи.
- Нажмите значок в середине панели задач ①, а затем выберите ②.
- Выберите ③, а затем выберите ④.
- Выберите пароль и нажмите ⑤.
- Введите текущий пароль⑥, а затем выберите ⑦.
- Оставьте поля «Новый пароль», «Подтверждение пароля» и «Подсказка к паролю» пустыми ⑧, а затем выберите ⑨.
- Выберите ⑩, и пароль будет удален. Вы можете войти в свою локальную учетную запись и использовать свой компьютер без пароля.
- Переключение с Microsoft аккаунта на локальную запись
- Добавить пароль учетной записи
- Изменить пароль учетной записи
- Удалить пароль учетной записи
Если вы хотите выйти из своей учетной записи Microsoft и войти в систему с локальной учетной записью, сохраните всю свою работу перед выходом из системы.
- Укажите в поисковой строке Windows ① , и нажмите ② .
- Нажмите ③ .
- Если вы получили следующее уведомление, убедитесь, что вы создали резервную копию ключа восстановления, а затем выберите ④ чтобы продолжить. Если нет, выберите «Закрыть и создать резервную копию», а затем следуйте инструкциям..
- Выберите ⑤ чтобы подтвердить вашу личность.
- Введите пароль своей учетной записи Microsoft ⑥ , и нажмите ⑦ .
- После завершения проверки введите имя пользователя, пароль и подсказку для пароля, которые вы хотите настроить для локальной учетной записи ⑧ , нажмите ⑨ .
- Выберите ⑩ , а затем компьютер войдет в систему с вашей новой локальной учетной записью. Перед выходом убедитесь, что вы сохранили всю свою работу.
Если у вашей локальной учетной записи еще нет пароля, но вы хотите, чтобы компьютер требовал пароль для входа в вашу учетную запись, вы можете использовать следующий метод, чтобы добавить пароль локальной учетной записи.
- Укажите в поисковой строке Windows ① , и нажмите ② .
- Выберите ③ , и выберите ④ , нажмите ⑤ .
- Введите Пароль и Подсказку пароля ⑥ , нажмите ⑦ .
- Нажмите ⑧ и пароль будет создан. При следующем входе компьютер потребует пароль.
Если у вашей локальной учетной записи есть пароль, и вы хотите его изменить, вы можете использовать следующий метод, чтобы изменить пароль локальной учетной записи.
- Укажите в поисковой строке Windows ① , и нажмите ② .
- Выберите ③ , и выберите ④ , нажмите ⑤ .
- Укажите текущий пароль ⑥ , затем выберите ⑦ .
- Введите новый пароль и подсказку для пароля ⑧, а затем выберите ⑨.
- Нажмите [Готово и пароль будет создан. При следующем входе компьютер потребует пароль.
Если у вашей локальной учетной записи есть пароль, и вы хотите войти в Windows без пароля, вы можете использовать следующий метод, чтобы удалить пароль локальной учетной записи.
- Укажите в поисковой строке Windows ① , и нажмите ② .
- Выберите ③ , и выберите ④ , нажмите ⑤ .
- Укажите текущий пароль ⑥ , затем выберите ⑦ .
- Оставьте поля новый пароль, подтверждение пароля и подсказка пароля пустыми ⑧ , нажмите ⑨ .
- Нажмите и пароль будет стерт. При следующем входе компьютер пароль не потребуется.
Как поставить пароль на ноутбук или компьютер

Как правило, пользователи персональных компьютеров не очень любят устанавливать пароль на свое вычислительное устройство. В лучшем случае, блокировка установлена на их рабочем ПК в офисе. Но если вы захотели купить бу ноутбук или бу компьютер, то специалисты рекомендуют не пренебрегать этой мерой защиты личной информации и дома. В этой статье мы расскажем, как поставить пароль, чтобы данные, которые хранятся на жестком и виртуальном дисках вашего девайса, были в большей безопасности.
Как поставить блокировку на компьютер при включении
Пароль на вход в операционную систему ПК нужен для защиты данных, если вдруг ваше устройство попадет в руки злоумышленников. Конечно, при желании, любую блокировку можно взломать, но, по крайней мере, будет время, чтобы сменить пароли на вход в почту, онлайн-кабинет в банке и на странички в соцсетях. Мы рассмотрим, как установить пароль на вход в популярной среди пользователей операционной системе Windows 10, но в остальных ОС (Новой Windows 11, 8, 7, Vista) алгоритм действий принципиально ничем не отличается. Итак, что нужно сделать чтобы поставить пароль на Виндовс 10:
- Через команду «Пуск», зайдите в раздел «Параметры Windows» (для этого нужно кликнуть на значок шестеренки).
- Перейдите в раздел «Учетные записи».
- Найдите строку «Варианты входа».
- В правой части окна найдите пункт «Пароль», кликните на него. Далее нажмитена кнопку «Добавить», что появится под строкой Пароля.
- Заполняете все ячейки, что отобразятся на экране, и подтверждаете команду для установки пароля — «Далее» и «Готово».
Как убрать или сменить пароль блокировки на Виндовс 10
Если вы на 100% уверены в безопасности своего ПК, и постоянная авторизация при включении вас утомляет, в любой операционной системе можно убрать блокировку.
- Зайдите в меню управления учетными записями. Для этого наберите комбинацию «Windows + R».
- В отобразившемся интерфейсе наберите netplwiz (или, в зависимости от ОС, control userpasswords2 ) и нажмите ОК или кнопку Enter.
- После появления интерфейса «Учетные записи пользователей» со списком всех учетных записей, зарегистрированных на ПК, найдите в этом списке нужную учетную запись (единственному пользователю ПК достаточно кликнуть на строку «Администраторы»).
- Снимите «птичку» с пункта, требующего ввод имени пользователя и пароля.
- В окне «Автоматический вход в систему» нужно дважды ввести действующий пароль, и подтвердить команду.
- Кликните «Применить», и подтвердите внесенные изменения.
В том же интерфейсе «Учетные записи» можно увидеть подсказку, как сменить пароль на вход. Что для этого нужно:
- набрать комбинацию клавиш «CTRL + ALT + DEL»;
- перейти в окно «Сменить пароль»;
- следуя подсказкам, установить новый код для входа в систему.
Как убрать ввод пароля при выходе из спящего режима в Виндовс 10
Иногда пользователям удобно, когда установлен пароль при включении, но его не нужно постоянно вводить после того, как устройство перешло в «спящий» режим.
Чтобы убрать блокировку на вход при «пробуждении» ПК, выполните следующее:
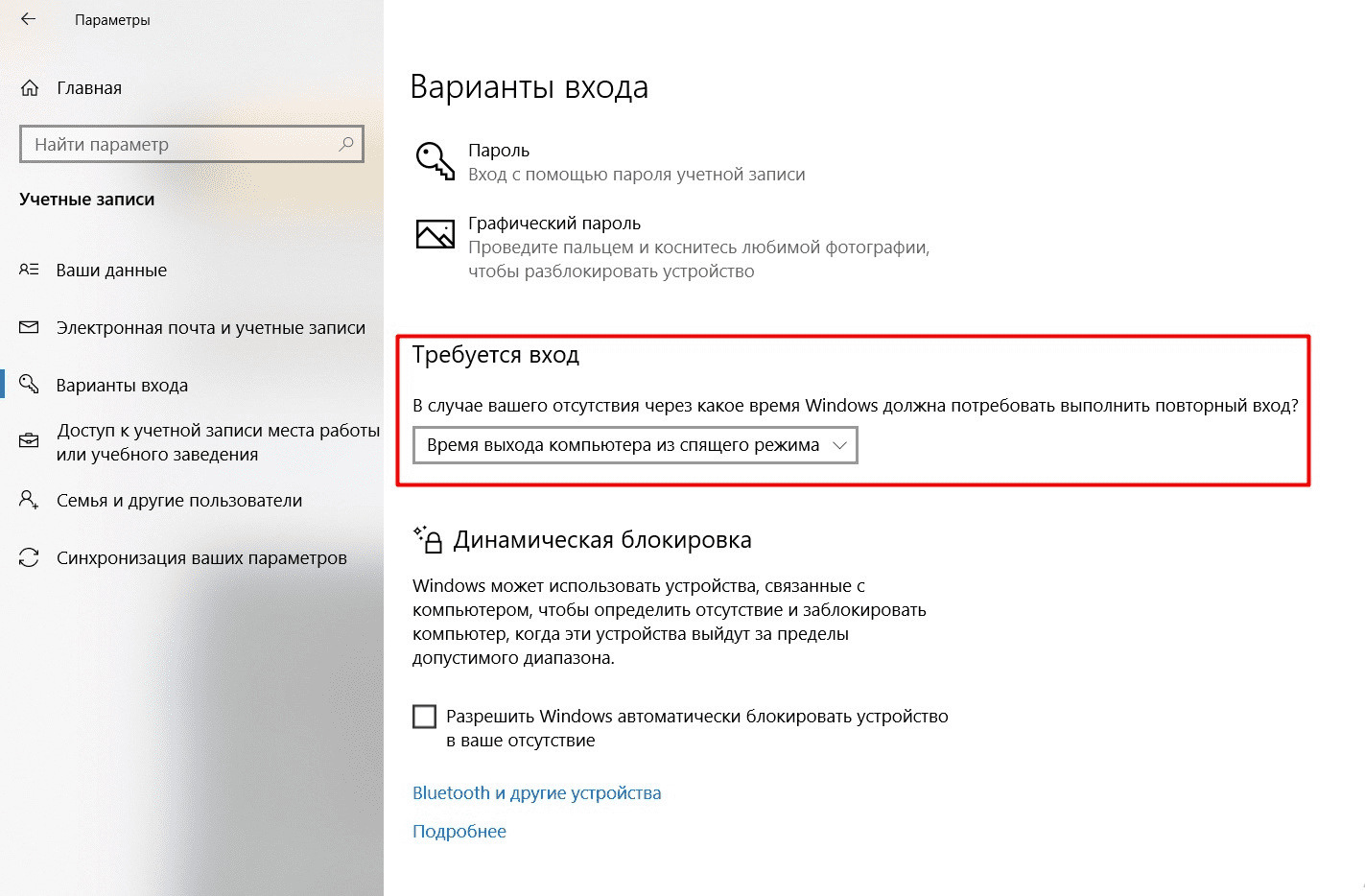
- Через «Пуск», перейдите в «Параметры Windows», затем — в «Учетные записи».
- Перейдите в «Параметры входа», найдите пункт «Требуется вход». Сейчас здесь отображается надпись «Время выхода компьютера из режима сна». Кликните по ней мышкой. При этом выпадет небольшой список из двух пунктов. Нужно выбрать «Никогда», и подтвердить команду.
Анализ риска
В современном мире мы доверяем важную информацию средствам хранения, которые очень уязвимы к потере как самого накопителя, так и данных на нем. Потеря корпоративных сведений очень болезненна для компании, а утрата конфиденциальной информации очень неприятна для человека.
Защититься от потери носителя данных трудно, но можно снизить риски и минимизировать потенциальный ущерб. Для этого необходимо использовать шифрование данных на устройствах (компьютерах, ноутбуках, смартфонах и т.д.). Разнообразные приложения для настольных и мобильных операционных систем позволят создать зашифрованное хранилище несколькими нажатиями на кнопки.
Для борьбы со случайными утечками сведений на бумажных носителях пригодятся DLP-системы, которые позволяют контролировать печать документов. К тому же, такие решения ограничивают возможность записи данных на внешние носители. Сотрудник компании просто не сможет забрать и вынести информацию для работы дома, а следовательно, не потеряет ее со всеми вытекающими последствиями.
Способы защиты ноутбука паролем: плюсы и минусы
Существует несколько видов и подвидов установки защиты на переносной компьютер. Если ноутбук семейный и к нему есть доступ у каждого, кто проживает в доме, то личную информацию лучше надёжно защитить. Рекомендуем ознакомиться с несколькими полезными методами.
Начальный способ: не убережёт от кражи и хакерства
Данный тип шифра подходит только для любителей, которые и понятия не имеют о том, как проникнуть глубже в память устройства и приобрести для себя нужную информацию. Поэтому смело можно устанавливать такую защиту в домашних условиях. С высокой долей вероятности пользователю удастся уберечь некоторые файлы, папки, фотографии от просмотра и случайного удаления ребёнком.

Средний способ: имеет индивидуальный уровень надёжности
Использовать такой способ можно, как в комплексе с первым, так и одиночно. Он подразумевает внедрение пин-кода в систему BIOS, сбить который простым изъятием батарейки не удается. Данные пароля сохраняются глубоко в памяти ноутбука, поэтому просто так избавиться от них не получится. С таким вариантом шифра допускается хранить более серьёзную информацию без опаски разглашения. Подходит для рабочего и домашнего ноутбука.

Максимальный способ: пароль на жёсткий диск
Данный метод хранения информации под защитой считается наиболее серьезным, так как он позволяет уберечь даже малогабаритную информацию и предотвратить ее утечку в интернет, на сервер и в другие направления. Тем не менее, бездумно использовать её не рекомендуется разработчиками железа компьютера и программного обеспечения.
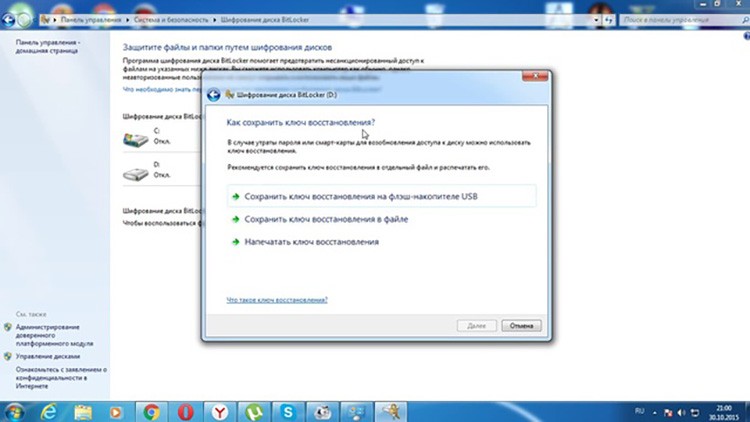
Как поставить пароль на вход в компьютер в BIOS
С помощью пароля на учетную запись пользователя в windows мы можем защитить свои данные от третьих лиц, но правда такова, что его не трудно взломать. Более того, его действия распространяются только в рамках системы, а не на весь компьютер, так что доступ к данным можно получить с помощью других операционных систем, например с Linux, которую можно запустить с загрузочного флэш-накопителя или диска. Чтобы этого не допустить, можно поставить пароль в BIOS или UEFI. Пароль в BIOS или UEFI защитит компьютер на самом фундаментальном уровне. Без его введения вы не запустите операционную систему windows, не будет возможности загрузится с диска или флэш-накопителя. Каждый раз при включении компьютера нужно будет его вводить, чтобы продолжить загрузку системы. Предлагаем подробную инструкция, как поставить пароль на компьютер.
Установка пароля на вход
О чем следует помнить перед установкой пароля.
Прежде чем перейти непосредственно к процессу установки следует отметить несколько моментов. Первое, нужно установить такой пароль, который бы вы не забыли. BIOS это не сайт социальной сети, в которой можно попросить его напомнить по электронной почте. Не зная пароль вы не загрузите компьютер.
Другое дело с уровнем безопасности. Пароль в BIOS хоть и защищает от несанкционированного доступа, но в случае со стационарными компьютерами, его легко обойти. Достаточно раскрутить системный блок и сбросить БИОС (с помощью перемычки или удалив батарейку на некоторое время из материнской платы). В случае с ноутбуками, доступ к этим элементам более затруднён, и в этом свой плюс (со стороны безопасности) и минус (если вы его забудете).
Установка пароля в БИОС
Чтобы его поставить в БИОСе у вас не должно возникнуть никаких сложностей
При запуске ПК обратите внимание на первый экран – там будет информация о том, какие клавиши следует нажимать, чтобы войти в настройки BIOS Setup. Обычно это клавиши Delete, F11 / F12 или Escape
После входа ищем вкладку «Security». В ней находятся все параметры безопасности, в том числе и функция Password. В зависимости от версии BIOS или модели ноутбукам можно просто выбрать опцию Password или System Password и Admin Password (пароль блокирует доступ к другим настройкам).
В нашем случае используйте опцию System Password, которая запрашивает его сразу при включении на вход в компьютер. Выберите этот параметр, а затем дважды введите пароль. Выйдите из БИОС сохранив настройки.
Теперь каждый раз, когда запускаете компьютер, BIOS будет предлагать вводить пароль для дальнейшей его загрузки.
Установка пароля в UEFI
UEFI является преемником BIOS и если у вас установлена windows 8, то доступ в UEFI несколько отличается. Весь процесс перехода к настройкам UEFI можно найти в инструкции, как получить доступ к BIOS в windows 8.
Как только вы зайдете в настройки, то как и в BIOS нужно отыскать опцию Security, ввести два раза пароль и выйти из БИОС, сохранив настройки.
Надеемся, что предоставленная инструкция, как поставить пароль на компьютер поможет вам защитить информацию от несанкционированного доступа.
InstComputer.ru