Назначение клавиш:
О чем речь?
Ниже я опишу свой личный опыт работы с разными экранными клавиатурами и свое собственное мнение. Естественно, оно может и будет отличаться от мнения других людей, так что добро пожаловать в комментарии для обсуждения.
К какой-то определенной платформе я привязываться не буду, хотя основных будет две: iOS и Android. С ними двумя работаю одновременно уже много лет и это основные игроки на рынке. То есть, речь не о выборе лучшей экранной клавиатуры в принципе, а о том, что лучшим считаю я лично. Это важный момент.
На размышления на данную тему меня натолкнул недавний опыт работы со старой «звонилкой» и релиз новой Android-клавиатуры Google с порядковым номером 5, которая реально порадовала и заставила чаще брать в руки Nexus 6.
Настройка в BIOS
В наиболее трудных случаях включить цифры на клавиатуре справа не получится без изменения параметров BIOS. К счастью, подобное требование встречается не так часто, но лучше знать о такой возможности.
- Перезагрузите ноутбук. При запуске нажимайте клавишу F2 или Delete, чтобы попасть в BIOS.
- Найдите в BIOS на вкладке «Advanced» опцию «Boot Up NumLock Status» и установите для неё значение «On».
Самое сложное в этой процедуре – попасть в BIOS. На большинстве современных ноутбуков реализован быстрый запуск, так что вы можете просто не успеть нажать нужную клавишу. Исправить это можно временным отключением быстрого запуска.
голоса
Рейтинг статьи
Не все сразу
Что впервые было реализовано именно в клавиатуре iOS:
- моментальная реакция на нажатия с классным фирменным щелчком, который слышим и по сей день;
- выскакивающее превью кнопки при нажатии — ты всегда знаешь на каком символе палец;
- длительное нажатие позволяет выбрать дополнительный символ на одной и той же кнопке;
- переезд цифровой и символьной клавиатуры в отдельное меню;
- быстрое переключение языка раскладки одной кнопкой (поддержка русского появилась не сразу);
- уникальное наведение курсора с линзой, увеличивающей текст;
- совершенно бомбическая система распознавания касаний (в том числе и толстыми пальцами-сардельками), когда даже не очень точно попадая в кнопку, получаешь тот символ, который задумал напечатать.
Линза, щелчки, превью кнопок и идеально настроенная система распознавания касаний, плюс возможность легко и быстро набирать текст одной рукой — вот это все просто рвало в лоскуты от восторга на фоне потуг конкурентов.
Хотя не все было так сладко, несмотря на революционность и удобство. Функция копирования/вставки текста и буфер обмена появились только в iOS 3. Если мне не изменяет память, то тогда же была реализована и фишка с отменой/повтором введенного текста с помощью встряхивания устройства.
Забавно, что в столь же удобном виде в рамках Android копирование и вставка оказались реализованы совсем недавно в Android 6.x (меню появляется над выделенным текстом, а не в самом верху экрана). Хотя и само по себе выделение текста в «Роботе» не интуитивное — надо нажать на слово и подержать палец. В то время как в iOS это двойной клик по слову (как в настольных платформах).
Обратите внимание, что второй вариант (тот самый, из Android) работает в Safari для iOS, причем таким образом можно выделять даже текст ссылки (а не переходить по ней). Достаточно нажать на слово, подержать на нем палец, пока оно не выделится, а затем, не отпуская палец, вести к другому слову — выделенная область будет перепрыгивать со слова на слово, следуя за пальцем
Навели на ссылку, отпустили, а маркеры выделения остались — дальше уже отмечаете целую фразу, если нужно.
Еще более смешон тот факт, что в Android до сих пор нет функции отмены/повтора введенного текста!
Стоит также отметить, что народ очень тепло отзывается об экранной клавиатуре в Windows/Windows Phone, но у меня нет большого опыта работы с ней. Шустрая, в планшетной версии есть поддержка горячих клавиш — это все, что могу сказать. Платформа не самая распространенная на смартфонах, так что особо тут обсуждать и нечего.
Возвращаясь к экранной клавиатуре Apple стоит отметить, что после упомянутых изменений в iOS 3 она оставалась практически в своем оригинальном виде вплоть до выхода iPhone 6, iPhone 6 PLus и iOS 8 соответственно. Затем она была несколько доработана. В планшетной же версии реальное улучшение мы увидели только в iOS 9, но они получились очень солидными.
В свою очередь на платформе Android экранная клавиатура выросла из «коротких штанишек» лишь на днях с релизом Google Keyboard 5…
…Вот не надо в меня кидать тухлыми помидорами и прочими нечистотами — повторюсь, это лишь мое мнение. Да, я в курсе, что там 100500 альтернативных клавиатур. Да, у них есть 100500 собственных фишек
Но важно качество работы базовых функций — не правда ли? Вот о них давайте и поговорим ниже
Предотвращение несчастных случаев с Num Lock в будущем
Теперь, когда вы знаете о клавише Num Lock, вы можете легко отключить ее, если снова случайно наберете цифры. Если вы хотите получать звуковое оповещение при нажатии клавиши Num Lock, следуйте этому руководству, чтобы ваш компьютер воспроизводил звук при нажатии клавиши Num Lock, чтобы вы знали, случайно ли нажали ее. Также есть способ увидеть уведомление на панели задач, если вы включите Num Lock.
Удачи и удачного набора текста!
- › Как использовать цифровую клавиатуру в качестве мыши в Windows 11
- › Откуда появились цифровые клавиатуры на клавиатурах ПК?
- › Почему прозрачные чехлы для телефонов желтеют?
- ›5 шрифтов, которые следует прекратить использовать (и лучшие альтернативы)
- › Как установить Google Play Маркет в Windows 11
- › Что означает XD и как вы его используете?
- › Почему не было Windows 9?
- › Как восстановить метки панели задач в Windows 11
-
Как нарисовать контурный свет в фотошопе с помощью мыши
-
Женщина печатает на клавиатуре и жует резинку
-
Обзор клавиатуры reddragon andromeda
-
Удобен ли 32-дюймовый монитор?
- Топовые мониторы до 10 000 рублей
Как отключить Num Lock на ноутбуке
Первый шаг к отключению Num Lock — найти клавишу Num Lock на клавиатуре ноутбука. Его расположение может сильно различаться в зависимости от производителя ноутбука, но обычно оно находится в правом верхнем углу клавиатуры.
Ищите маленькую клавишу с надписью «Num Lock», «NumLk» или даже маленький символ замка с цифрой 1 внутри.
Например, вот расположение клавиши Num Lock на ноутбуке Acer.
Бендж Эдвардс
В этом случае клавиша Num Lock используется одновременно с клавишей F12 и по умолчанию является Num Lock.
Некоторые ноутбуки могут потребовать, чтобы вы удерживали функциональную клавишу (обычно помеченную как «Fn»), нажимая Num Lock, чтобы включить или выключить ее.
Кроме того, на некоторых клавиатурах ноутбуков может быть индикатор, показывающий, включена или выключена функция Num Lock. Например, в этом видео на YouTube показано расположение клавиши Num Lock и ее индикатора на клавиатуре ноутбука Sony VAIO.
Ваш ноутбук может отличаться. Если у вас возникли проблемы с поиском ключа Num Lock, попробуйте поискать в Google комбинацию имени производителя + «ноутбук» + «расположение ключа numlock», и вы можете найти веб-сайты с инструкциями, специфичными для вашего ноутбука.Например, введите в Google «расположение клавиши NumLock для ноутбука Lenovo», и вы найдете информацию о клавише Num Lock на различных ноутбуках ThinkPad.
Рекомендации
Нужно понимать, что сам инструмент функционирует исключительно в двух режимах:
- Один из них представляет работу за счет нажатия кнопки «Num Lock», а «Shift» не активирована. И наоборот. При этом детали работают непосредственно как цифры.
- Другой же способ обозначается тем, что обе кнопки задействованы или же не активированы. Таким образом, 8, 4, 6 и 2 используются в качестве регулирования направления указателя. Что касается остальных (7, 9, 3 и 1), так это исполнение функций «home», «PgUp», «PgDn» и «End».
Следовательно, каждый пользователь может подобрать самостоятельно для себе наиболее удобный вариант использования. Однако стоит помнить, что компьютерное оборудование значительно отличается от телефонного. Так что не надо путать расположение тех или иных кнопок между двумя разными агрегатами.
Возможные проблемы и их решение
Знаки препинания на клавиатуре
Иногда пользователи, пытаясь поставить пунктуационный знак на клавиатуре, получают не совсем то, чего ожидали. Связано это с тем, что разная раскладка клавиатуры подразумевает иное использование сочетание клавиш.
Ниже рассмотрено, как ставить знаки препинания на клавиатуре.
Знаки препинания с кириллицей
- » (кавычки) — Shift + 2
- № (номер) — Shift + 3
- ; (точка с запятой) — Shift + 4
- % (процент) — Shift + 5
- : (двоеточие) — Shift + 6
- ? (вопросительный знак) — Shift + 7
- ((открыть скобку) — Shift + 9
- – (тире) – кнопка с надписью «-»
- , (запятая) — Shift + «точка»
- + (плюс) – Shift + кнопка со знаком плюс «+»
- . (точка) – кнопка справа от буквы «Ю»
Знаки препинания с латиницей
- ~ (тильда) — Shift + Ё
- ! (восклицательный знак) — Shift + 1
- @ (собачка – используется в адресе электронной почты) — Shift + 2
- # (решетка) — Shift + 3
- $ (доллар) — Shift + 4
- % (процент) — Shift + 5
- ^ — Shift + 6
- & (амперсанд) — Shift + 7
- * (умножение или звездочка) — Shift + 8
- ((открыть скобку) — Shift + 9
- ) (закрыть скобку) — Shift + 0
- – (тире) – клавиша на клавиатуре с надписью «-»
- + (плюс) — Shift и +
- = (равно) – кнопка знак равенства
- , (запятая) – клавиша с русской буквой «Б»
- . (точка) — клавиша с русской буквой «Ю»
- > (правая угловая скобка) — Shift + Ю
- ? (вопросительный знак) – Shift + кнопка с вопросительным знаком (справа от «Ю»)
- ; (точка с запятой) – буква «Ж»
- : (двоеточие) – Shift + «Ж»
- [ (левая квадратная скобка) – русская буква «Х»
- ] (правая квадратная скобка) – «Ъ»
- { (левая фигурная скобка) – Shift + русская буква «Х»
- } (правая фигурная скобка) – Shift + «Ъ»
Экранная клавиатура Windows 10
в Windows 10 есть цифровая клавиатура, которую вы можете использовать. Это не очень удобно, так как вам придется нажимать на каждое из чисел, но если вам это не нужно очень часто, это простой способ.
Во-первых, откройте Windows PowerShell
, Удар Windows + X (или щелкните правой кнопкой мыши на кнопке меню Windows) и нажмите Windows PowerShell из полученного меню.
Когда появится командная строка, введите «OSKИ ударил Войти.
Когда появится экранная клавиатура, цифровой клавиатуры не будет. Вам нужно нажать на Опции кнопку в правом нижнем углу, а затем проверьте Включить цифровую клавиатуру.
Наконец, нажмите NumLock кнопка, чтобы вызвать клавиатуру.
Теперь, когда вам нужно набрать число на цифровой клавиатуре, просто нажмите его на экранной клавиатуре. Это также работает с клавишами-модификаторами: просто нажмите Alt, Ctrl или любую другую нужную кнопку, затем щелкните цифру на цифровой клавиатуре.
Что делать, если не работает клавиатура
Если у вас вдруг перестала работать клавиатура – не спешите расстраиваться, сначала выясните, что стало причиной поломки. Все причины, из-за которых клавиатура не работает можно разделить на аппаратные и программные.
В первом случае, если сломалась аппаратная часть клавиатуры, устранить проблему без специальных навыков весьма проблематично. Порою проще заменить её новой.
Прежде, чем распрощаться с, казалось-бы, неисправной клавиатурой, проверьте кабель, которым она подключена к системному блоку, Возможно, он немного отошел. Если с кабелем всё в порядке, убедитесь, что поломка не вызвана программным сбоем компьютера. Для этого перезапустите свой ПК.
Если после перезагрузки, клавиатура не подаёт признаков жизни, попробуйте растормошить её с помощью имеющегося в Windows решения. Последовательность действий приведена на примере Windows 7, если у вас другая версия операционной системы Виндовс – действуйте по аналогии. Принцип примерно тот же, могут немного отличаться названия разделов меню.
Зайдите в Пуск – Панель управления – Оборудование и звук – Диспетчер устройств. В открывшемся окне, если у вас неполадки с клавиатурой, она будет помечена жёлтым ярлыком с восклицательным знаком. Выделите её мышью и выберите из меню Действие – Удалить. После удаления закройте Диспетчер устройств.
Вернитесь на вкладку «Оборудование и звук» и выберите пункт «Добавление устройства». После поиска оборудования найдется ваша клавиатура, и будут установлены её драйвера.
Если установка оборудования прошла успешно и поломка клавиатуры была связана с программным сбоем, на клавиатуре загорится индикатор клавиши Num Lock.
Если устранить неисправность не удалось, то временным решением может стать экранная клавиатура.
В наши дни клавиатура компьютера, как и мышь, считается малоценным устройством. Тем не менее, ей отводится важная роль в работе с компьютером.
Каждый современный пользователь рано или поздно сталкивается с задачей под названием «набор текста». Это операция, которая никаких особых навыков не требует. Достаточно нажимать на кнопки на клавиатуре. Иногда в электронных документах приходится ставить разнообразные знаки и символы. Ими могут быть знаки препинания или константы точных наук. Как их напечатать? Можно найти часть знаков на клавиатуре. Ниже будет рассказано все о том, как ставить в электронных документах те или иные символы. Рассмотрим процессы на примере работы в «Виндовс» и в «Ворде».
Что делать если клавиши numpad не работают. Как включить numpad на ноутбуке. Способы ввода информации
Удобство пользования нумпадом
Физические устройства ввода так просто не поменять, они стоят денег, и удобство напрямую зависит от стоимости, ведь на исследования эргономики необходимы крупные суммы денег. Хорошим примером эргономичности, несмотря на то, что этот критерий глубоко индивидуален, служит клавиатура от корпорации Apple, которая, впрочем, заслужила свою славу совсем другими продуктами, но тем не менее она произвела мини-революцию, сделав клавиатуру с тачбаром.

Главное отличие этой технологии в том, что тачбар меняет свое содержимое в зависимости от софта, который вы используете, и предоставляет список наиболее популярных опций. Это дает возможность не тратить время на поиски нужной комбинации клавиш — все очень удобно. Теперь мы знаем, что это за клавиша — Numpad 1.
Каким образом можно включить numpad на нетбуке?
Ответ мастера:
Большинство современных ноутбуков имеют в своем составе расширенный тип клавиатуры, содержащую и боковую часть. Однако, если говорить о нетбуках, то у них боковая часть отсутствует. Такие модели имеют встроенную клавишу панели numpad, которая как раз и заменяет боковую панель клавиатуры.
Для начала вам следует убедиться в том, что ваш ноутбук содержит дополнительную функцию для ввода цифр прямо с клавиатуры. Чтобы получить об этом достоверную информацию, воспользуйтесь интернетом. В вашем интернет браузере откройте поисковик и введите в нем соответствующий запрос о спецификации и параметрах системы компьютера.
Вы также можете просмотреть, содержаться ли цифры в тех частях клавиатуры, на которых находятся буквы. Как правило, они располагаются в правой ее части. Все зависит от модели и производителя ПК.
Если ваш ноутбук поддерживает включение numpad, тогда найдите на его клавиатуре клавишу Fn (чаще всего она располагается внизу слева). Именно она отвечает за выполнение определенных команд, которые включаются при помощи сочетания данной кнопки с другими клавишами клавиатуры. Например, при одновременном нажатии Fn и стрелки вверх вы можете увеличить звучание динамика вашего ноутбука.
Кроме того, вам придется выяснить о том, какую дополнительную кнопку вам следует нажать, чтобы активировать функцию numpad. Зачастую, в качестве второй клавиши используется NumLk, которая находится вверху справа возле кнопки F12. Если вы используете для своей работы нетбук, то данная кнопка, помимо своего основного назначения, может одновременно исполнять и еще одну функцию.
Таким образом, одновременно нажмите кнопки «Fn» и «NumLk»
Обратите особое внимание на то, появился ли на экране монитора значок с изменением режима ввода. Для пробы откройте любой текстовый документ и введите с клавиатуры несколько символов
При этом вам следует использовать те клавиши, на которых изображены как буквы, так и цифры. Выключить функцию numpad можно также при одновременном нажатии кнопок «Fn» и «NumLk».
Как правило, включать numpad удобно тем, кто очень часто играет в компьютерные игры, используя расширенную версию клавиатуры. Кроме того, многие пользователи привыкли использовать режим NumPad и на настольных компьютерах, поэтому последние модели ноутбуков содержат в себе функцию поддержки такого режима.
И самое главное, не забывайте переключать режим обратно, после его активации.
Как включить цифровую клавиатуру, если нет Num Lock
К ак правило, классические клавиатуры, подключаемые по USB или PS/2 разделяются на три сектора. В левой части располагается основной блок, в средней — клавиши-стрелки, Delete и прочие вспомогательные клавиши, справа же расположена дополнительная цифровая клавиатура. В лэптопах её иногда объединяют с основным блоком, а иногда и вовсе убирают, оставляя в распоряжении пользователя только верхний цифровой ряд.
Но в независимости от того, имеется на клавиатуре цифровой блок или нет, он не всегда включён по умолчанию . Неопытные пользователи иногда даже принимают это за поломку, недоумевая, почему при нажатии клавиш с цифрами выполняются действия, за которые обычно отвечают клавиши-стрелки. На самом деле всё просто — чтобы цифровой блок работал, нужно сначала нажать кнопку Num Lock .
Эта клавиша, отвечающая за включение и отключение вспомогательного цифрового сектора, имеется на большинстве современных клавиатур, но может такое статься, что её попросту не окажется, что иногда встречается на некоторых моделях ноутбуков и нетбуков. Если нет Num Lock , должна быть Fn . Нажатая одновременно с F11 , она также включает и отключает цифровую клавиатуру, однако будьте осторожны — в разных моделях ноутбуков эта комбинация может служить для активации/деактивации других функций, например, отключения дисплея. Роль F11 также могут выполнять клавиши F10 и F12 , и это опять же зависит от конкретной модели.
Если уж так случилось, что у вас нет Num Lock , а комбинации Fn предназначены для других целей, активировать цифровой блок можно с помощью встроенной виртуальной клавиатуры. В Windows 8.1 её можно найти на стартовом экране «Приложения», в Windows 10 — в меню Пуск. Вызвав её, нажмите в правой нижней окна части кнопку «Параметры».
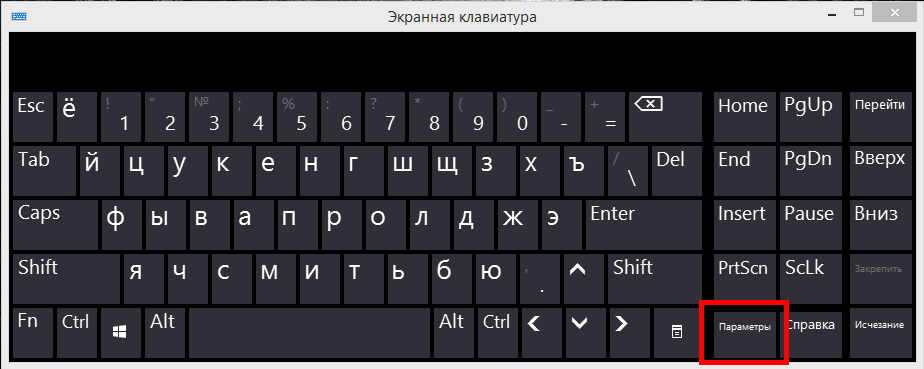
И установите в открывшемся окошке настроек галочку «Включить цифровую клавиатуру».
Голосовой ввод Ворд онлайн
Нажмите-N-типа
Еще один интересный вариант, который у нас есть для написания или взаимодействия через виртуальную клавиатуру для Windows, находится в Click-N-Type, клавиатуре, разработанной и для люди с проблемами доступности который, к сожалению, прекращен его создателем, однако мы все еще можем загрузить его и воспользоваться всеми функциями, которые он нам предлагает.
В нем не предусмотрена проверка орфографии или подсказка при наборе текста, так как его разработка закончилась почти десятилетие назад, функции, которые на тот момент были недоступны. Тем не менее, это простое и надежное решение, которое удовлетворит любые потребности пользователя, если нам не нужна полноэкранная клавиатура, поскольку она доступна только в плавающем окне. Он совместим с Windows XP и далее, и мы можем загрузить его через следующие ссылке .
Преимущества
Click-N-Type выделяется в основном двумя аспектами. Во-первых, он доступен бесплатно и не требует каких-либо покупок. Кроме того, он совместим с Windows XP, поэтому мы можем использовать его в более старых версиях Windows без проблем с совместимостью.
недостатки
Как и другие варианты, о которых мы упоминаем в этой статье, Click-N-Type является частью виртуальных клавиатур, которые перестали получать поддержку от своего создателя, поэтому, пока он не возобновит свою разработку, мы не получим новых функций или улучшений в дизайне.
Многообразие клавиатур
Дизайнеры-фанаты iOS должны помнить о том, что не у всех их клиентов есть iPhone, и уважать их выбор. На многих мобильных устройствах для ввода данных используются клавиатуры, отличные от сенсорной. Хотя статистика по мобильным устройствам закрыта, известно, что около половины Android-устройств, представленных на рынке во множестве форм-факторов, оснащены физической клавиатурой того или иного рода. Исследования показывают, что пользователи явно предпочитают физические клавиатуры. Более половины из них заявляют о приверженности этому способа ввода.
Что бы вы ни думали о трендах ближайшего будущего, срок жизни устройств составляет несколько лет. Сайт надо обновлять раз в три месяца, приложение — не реже двух раз в год. (Иначе большая часть клиентов может уйти к конкурентам).
Однако существует много способов расположения клавиатуры — даже если предположить, что все ценные покупатели используют несуществующие высококлассные устройства. По моему опыту, некоторые способы ввода с помощью виртуальной клавиатуры учитываются далеко не всегда. Кроме того, постоянно появляются новые виды интерфейсов, и каждый из них требует решения определённых проблем. Итак, для начала рассмотрим доступные нам способы ввода.
От редакции
Безусловно, опытные разработчики знают и умеют применять все тонкости, упомянутые в этой статье. А как же найти этих самых опытных разработчиков, когда встанет необходимость заказть приложение?
Вам поможет рейтинг разработчиков мобильных приложений. Он представляет собой общий топ-100, а также 3 подрейтинга, составленных конкретно с учетом 3 платформ: iOS, Android, Windows Phone.
numpad на клавиатуре возможные проблемы и их решение
Вполне может быть, что включение/выключение боковой клавиатуры никак не влияет на ее работу: вы нажимаете NumLock, а вводить цифры все равно не получается. Или может не работать одна конкретная кнопка. Рассмотрим каждую проблему отдельно и попробуем найти оптимальные решения.
Боковая клавиатура с цифрами не работает после включения компьютера
Если вы хотите, чтобы боковая панель с цифровыми клавишами работала сразу после включения операционной системы, нужно поменять соответствующую настройку в BIOS. Первым делом перезагрузите (включите) компьютер и нажмите кнопку входа в меню BIOS. Это может быть кнопка Del, F12 или любая другая, в зависимости от модели компьютера (ноутбука). Узнать какую клавишу необходимо нажать можно на экране, который появляется сразу после включения устройства.

Кнопка входа в меню BIOS
В открывшемся окне перейдите на вкладку «Boot». Там вы найдете опцию «NumLock Key» (она может называться по-другому, например, «NumLock Enable»). Нажмите Enter и переключите значение на «On» или «Enabled». Перейдите на вкладку «Exit» и выйдите из BIOS, сохранив изменения.

Включите опцию «NumLock Key»
При следующем включении компьютера боковая клавиатура будет работать сразу.
Боковые цифры справа не работают
Если боковая цифровая клавиатура не работает при нажатии NumLock (или другой функциональной клавиши), проблема именно в этой клавише. Вероятно, отошел контакт или клавиатура засорилась. Так или иначе, понадобится помощь специалиста.
Прежде чем обращаться в сервисный центр, есть смысл проверить, действительно ли что-то не так с той или иной кнопкой. Сделать это можно при помощи экранной клавиатуры.
Чтобы открыть программу «Экранная клавиатура», которая встроена в Windows по умолчанию, откройте меню «Пуск». Нажмите на «Все программы» и найдите папку «Стандартные». В ней содержится еще одна папка — «Специальные возможности». Искомая программа находится здесь.
Найдите программу «Экранная клавиатура» в меню «Пуск»
«Экранная клавиатура» — полноценный заменитель обычной. Клавиши в ней нажимаются левой кнопкой мыши. Чтобы проверить, работает ли каждая отдельная кнопка цифровой клавиатуры, в окне программы нажмите «Параметры» и выберите «Включить цифровую клавиатуру».
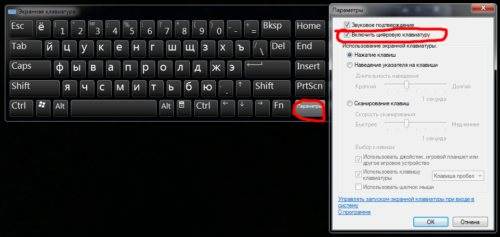
Поставьте галочку напротив «Включить цифровую клавиатуру»
Теперь нажмите на кнопку «NUMLOCK» в интерфейсе программы, а затем попробуйте ввести цифры с помощью аппаратной боковой клавиатуры.
Нажмите на кнопку «NUMLOCK»
Если цифры вводятся, значит, проблема конкретно в клавише «NumLock». Обратитесь к мастеру, чтобы он почистил клавиатуру и проверил ее исправность.
Кстати, с помощью программы «Экранная клавиатура» можно работать вообще без аппаратной. Например, если вы сдали оную в ремонт. Также она поможет вам, если каких-либо клавиш не хватает, или они неудобно расположены.
Видео: что делать, если клавиатура не работает вовсе
Набираются буквы вместо цифр
Эта проблема может быть знакома пользователям ноутбуков. Если ваша клавиатура при нажатии на кнопку буквы печатает цифру, значит, включен режим «NumLock». Чтобы выключить его, нужно нажать комбинацию клавиш, о которой говорилось выше. Кроме того, может быть и такое, что всегда после включения компьютера буквенные клавиши печатают цифры. В таком случае нужно отключить опцию «NumLock Key» в BIOS. Как это сделать тоже рассказано выше.

Выключите опцию «NumLock», если клавиатура печатает цифры вместо букв
Видео: программная настройка переферии в Windows
numpad на клавиатуре: печатаются не те буквы
Данная проблема одинаково часто встречается как на компьютерах, так и на ноутбуках. Причиной такого поведения клавиатуры чаще всего является неисправность, связанная с засорением.

Клавиатура печатает не те буквы из-за механической неисправности
Так, несколько датчиков нажатия клавиш могли слипнуться или вовсе выйти из строя после того, как на клавиатуру пролили какую-то жидкость. Заметим, что если ваша клавиатура печатает не те буквы, причина такая же. В любом случае нужно обратиться к специалисту. Вполне может быть, что отремонтировать устройство не получится вовсе. Тогда придется покупать новое.
Способы ввода информации
Системы распознавания голоса активно развиваются и внедряются компаниями-гигантами из Силиконовой долины, но они по-прежнему довольно неточны в своей работе, коверкают много символов и тем более не доступны для многих языков мира.
Классическим и наиболее успешным способом ввода данных в диджитал-устройство является компьютерная клавиатура. Этот прибор берет свое начало еще от первых печатных станков, которые имели набор печатных букв и цифр для дальнейшей штамповки их на бумагу. Но современные клавиатуры отличаются от них, ведь имеют множество различных вариаций и дополнительных панелей и функций. Юные пользователи ПК часто задают вопрос о том, что это за клавиша — Numpad 1? На клавиатуре эту кнопку видел каждый из нас, так давайте постараемся раскрыть этот вопрос более детально.
Numpad 1 — это просто клавиша с единицей, которая расположена в правой части клавиатуры. Чтобы она была активна, должен быть включен Num Lock (кнопка, расположенная в той же части клавиатуры, обычно слева сверху). В пассивном режиме на данную клавишу возложена функция перемещения курсора в конец строки, это обозначает надпись End. При наборе текста это удобно — после исправления ошибки можно быстро вернуться к незаконченному предложению. Как уже говорилось выше, активный режим позволяет с ее помощью набирать цифру 1.
Способы ввода информации
Системы распознавания голоса активно развиваются и внедряются компаниями-гигантами из Силиконовой долины, но они по-прежнему довольно неточны в своей работе, коверкают много символов и тем более не доступны для многих языков мира.
Классическим и наиболее успешным способом ввода данных в диджитал-устройство является компьютерная клавиатура. Этот прибор берет свое начало еще от первых печатных станков, которые имели набор печатных букв и цифр для дальнейшей штамповки их на бумагу. Но современные клавиатуры отличаются от них, ведь имеют множество различных вариаций и дополнительных панелей и функций. Юные пользователи ПК часто задают вопрос о том, что это за клавиша – Numpad 1? На клавиатуре эту кнопку видел каждый из нас, так давайте постараемся раскрыть этот вопрос более детально.
Numpad 1 – это просто клавиша с единицей, которая расположена в правой части клавиатуры. Чтобы она была активна, должен быть включен Num Lock (кнопка, расположенная в той же части клавиатуры, обычно слева сверху). В пассивном режиме на данную клавишу возложена функция перемещения курсора в конец строки, это обозначает надпись End. При наборе текста это удобно – после исправления ошибки можно быстро вернуться к незаконченному предложению. Как уже говорилось выше, активный режим позволяет с ее помощью набирать цифру 1.

























