Программы
Большинство владельцев ноутбуков единодушны во мнении, что качество полученного изображения напрямую зависит от используемого программного обеспечения. Отчасти они правы, ведь специализированные программы дают гораздо большие возможности для редактирования, чем средства системы.
Рассмотрим наиболее популярные приложения Live WebCam и Webcam Plus.
Live WebCam
Это очень удобная и стабильно работающая программа, имеющая множество полезных функций. Кроме этого она бесплатна, и есть возможность скачать ее у разработчика. На данный момент доступна вторая версия этого приложения.

Установка не занимает много времени и не требует много дискового пространства. После запуска программы снимок можно сделать одним щелчком, после чего он сохраняется на жёстком диске. Всё просто и не требует лишних телодвижений. Кроме фотографирования эта программа может вести видеонаблюдение за выбранным объектом в режиме автоматической съёмки, а встроенный датчик движения и возможность активации других программ (отправка сообщения или включение сигнализации) способна превратить компьютер в полноценную охранную систему.
При сворачивании окна оно уходит в трей и не мешает работать с другими приложениями. Есть поддержка камер с высоким разрешением.
Webcam Plus!
Существует 2 версии этой программы: Webcam Plus! и Webcam Plus! lite. Вторая из них является бесплатной, хотя и слегка урезанной по функционалу. Однако, для домашнего использования ее будет вполне достаточно.
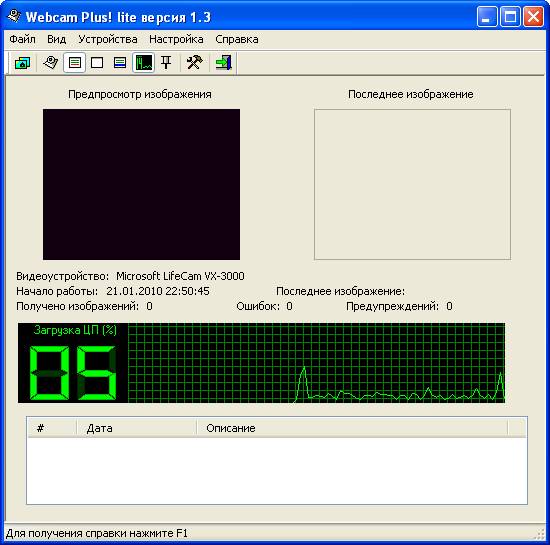
Чтобы получить фотографии, нужно выполнить следующие шаги:
- запустить программу и убедиться том, что изображение с устройства захвата появилось в ее интерфейсе;
выбрать тип файла в меню Файл/Типы изображений (в бесплатной версии доступны только отдельные изображения); в открывшемся окне задать настройки FTP-сервера, путь к папке, интервал обновления и размеры фотографии; после сохранения настроек необходимо нажать на кнопку «Web страница» и указать путь для сохранения ссылки на страницу, с которой можно просматривать полученные изображения в браузере; после того, как нужная фотография получена, можно остановить трансляцию и сохранить ее на диск.
Програма HP Camera
Откройте меню «Пуск» и разверните его, нажав на «Все программы». Утилита для камеры должна располагаться в этом списке.
Открыв окошко программы, сначала нужно настроить размер получаемого изображения и время, через которое будет сделан снимок. В «Свойствах драйвера» можно дополнительно настроить контрастность, яркость и другие параметры.
Нажмите на круглую кнопку, сделав Ваш первый снимок. По умолчанию он сохраняется в папке «Изображения» в директории диска С, но можно выбрать другую удобную для Вас папку.
Средства Виндовс для создания фото
Не все модели ноутбуков имеют стандартную программу для создания и обработки фотографий. Однако в системе Виндовс есть программа, запустить которую можно через «Панель управления» в меню Пуск. Разверните вкладку с названием «Сканеры и камеры», где отыщите встроенную веб-камеру. Дважды кликните по ней — и возле «глазка» камеры загорится индикатор. Сделанную фотографию можно переместить в Paint и там же настроить, либо сразу сохранить в папку.
Сделать фото через ноутбук сторонними программами
В интернете можно найти любую подходящую утилиту, как платную, так и бесплатную. Среди бесплатных наиболее известны Live Webcam 1.1 и Webcam Avatar.
Как сделать фото на ноутбуке windows 7, 10 с помощью Webcam?
Запустите утилиту после скачивания и кликните по «Сделать кадры». Придумайте название новой фотографии и нажмите на надпись «Создать». Преимуществом утилиты является возможность создания анимаций при сохранении сразу серии кадров.
Как Вы видите, есть множество удобных способов для создания фотографий. Дополнительно можно скачать программы для обработки уже готовых изображений, но среди них не так много бесплатных версий.
Все современные модели ноутбуков оснащены встроенными камерами. Как известно, их зачастую используют для видеосвязи. Но ее возможности шире: вы можете делать и фотографии.
Как сфотографировать себя с ноутбука?
Наверняка с вами такое бывало: когда нужно сделать фото, но под рукой нет ни фотокамеры, ни планшета, ни телефона, а только ноутбук. Технически сделать такой снимок не составит труда. Для этого имеется специальная кнопка или устанавливается специальная программа. Можно сфотографировать себя через сервис Skype, зайдя в программу и выбрав: Меню — Инструменты- Настройки- Настройки видео-нажав кнопку PrintScreen и сохранив в точечный рисунок. Но как сфотографировать себя ноутбуком красиво?! Это очень просто, и зависит от того, где именно вы находитесь.
Тогда перед тем, как фотографироваться, проследите, чтобы в кадр не попали ненужные вещи с заднего плана. Постарайтесь выбрать оптимальный план: выгодный свет, красивый фон. Эти рекомендации особенно актуальны, если вы собрались устроить мини-фотосессию, а не просто сделать пару снимков.
Плюсы «компьютерной» съемки
Несмотря на не очень высокое качество веб-камеры, хотя все зависит от модели вашего компьютера, фотографии получатся атмосферными. Обыграть изъяны получившихся фото можно с помощью специальных программ-редакторов. Добавьте оригинальную рамку, надпись, или поиграйте с яркостью, контрастом и цветными акцентами.
Большим плюсом такого фотосета является то, что вы заранее видите, каким получится изображение, и сразу можете скорректировать свою позу, мимику. Вы можете включить музыку и получить еще большее удовольствие от происходящего. Смените пару нарядов, или даже покривляйтесь. Вам никого не нужно просить, чтобы вас сфотографировали, а значит, вы не привязаны ко времени и можете не бояться, что «замучаете» фотографа своими капризами.
Если вы находитесь не дома, а где-нибудь на природе, ничто не мешает сделать парочку групповых фото или просто сфотографировать с ноутбука красивый пейзаж.
Теперь вы знаете, как сфотографировать камерой ноутбука так, чтобы изображения получились действительно удачными.
Говорят, история автофото начиналась с незабвенного «Ну, погоди!» Помните, там волк, отобрав фотоаппарат у безобидного зверушки, щелкает им так и сяк, позируя и кривляясь, совсем как современные девушки перед объективами веб-камер. Кстати, а как они на веб-камеру на ноутбуке или ином каком компьютере?
Совсем другое дело — встроенные камеры на ноутбуке или нетбуке
По, казалось бы, странной прихоти производителей снимать-то они снимают, но только видео и только в режиме онлайн. А сделать фото с их помощью не так-то просто. На самом деле ничего в этом странного нет. Первые камеры были предназначены строго для передачи цифрового видео в сети, и снимки, сделанные с их помощью, были весьма невысокого качества.
Ныне технологии шагнули вперед, видеокадр приобрел достойную четкость изображения, но вопрос о том, как сфотографироваться на веб-камеру на ноутбуке, не потерял своей актуальности. Ибо, в отличие от внешней камеры, устройство ноутбука элементарно не располагает даже кнопкой, на которую можно нажать, чтобы получить фотоснимок. И для удовлетворения этого своего желания надо повозиться.
Как записать видео с веб камеры в Windows 7
Эта система уже уходит в прошлое, её всё больше вытесняет современная, более продвинутая 10-ка, поэтому некоторые функции в 7-й отсутствуют и их уже не добавят разработчики, поскольку давно уже переключились на последнюю версию система.
Вот и веб камеры это касается. Если при её установке вы не установили вместе с ней соответсвующего софта, позволяющего включать вебку и записывать с неё видосы или по какой-то причине он просто не устанавливается или не работает, то придётся ставить стороннее ПО, потому что никакого встроенного для работы с вебками в семёрке нет.
Когда мне один человек задал вопрос, работая на Windows 7 “Как можно записать видео с веб камеры в 7-й винде”, я поначалу думал, что всё элементарно, щас за минут 5 найду нужный софт в интернете, но фигушки!
Цель была найти именно бесплатный софт и чтобы без ненужного функционала, т.е. понятное дело, что мощные редакторы видео вроде Camtasia умеют и захват видео с вебок делать, но во-первых они как раз почти все платные или с неуместными ограничениями, во-вторых бесполезны, когда цель – просто отснять видео с камеры.
И вот для поиска подходящего софта убил более часа, пока не наткнулся на программу Webcam Recorder от разработчкика Free2X. Она действительно бесплатная, простая, в которой сразу же можно разобраться и главное – работает в Windows 7 (ну и в 10-й тоже, если кому нужно).
Сейчас немного о её загрузке и устанвке на компьютер…
Загрузка и установка Webcam Recorder
Жмите на кнопку скачивания “Free Download” и безо всяких подвохов программа через несколько секунд (весит всего около 3 Мб) окажется на вашем компьютере.
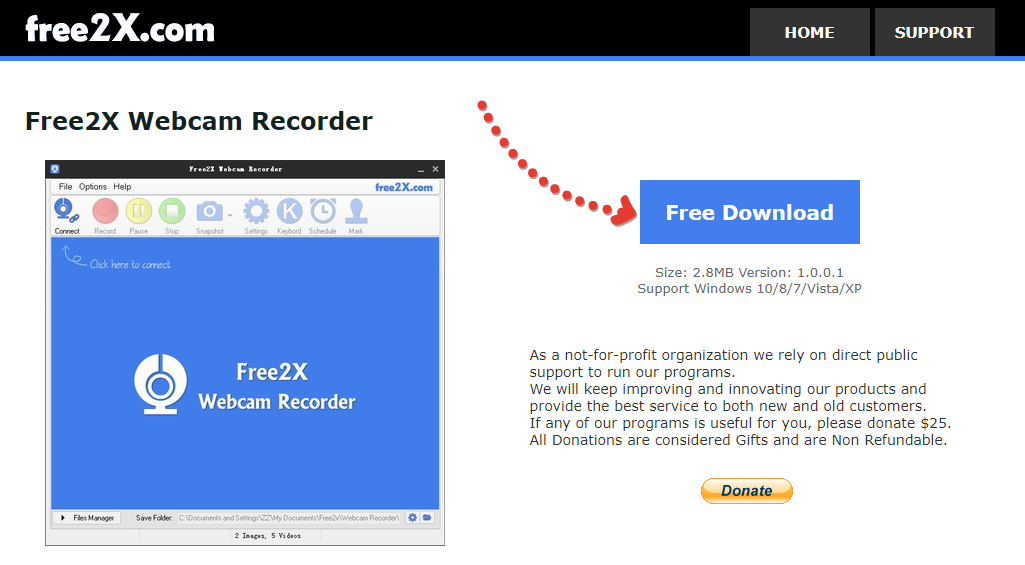
В самом процессе установки ничего сложного нет, всё стандартно, настраивать ничего не нужно, разве что в окне в предпоследнем окне рекомендую отключить пункт “Run Program on Srartup”, чтобы программа не запускалась сама при включении компьютера. Но решать вам
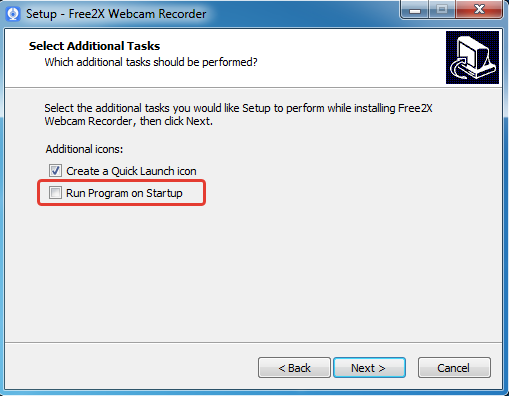
В остальном всё штатно, а после установки запустите программу.
Скачиваем сторонние программы
Если фотографироваться онлайн вам не хочется, а стандартные возможности Windows не соответствуют вашим желаниям, можно воспользоваться сторонней программой. Каждая из них имеет в себе различные настройки, предназначенные для улучшения вашего фотоснимка.
К таким программам можно отнести:
- Live WebCam.
- MyCam.
- WebCam Max.
- Webcam Surveyor.
Это далеко не все программы, с помощью которых можно сфотографироваться. Список можно продолжить, но выбор индивидуален и зависит от предпочтений пользователя. На данный момент, Live WebCam является самой популярной программой для фотосъемки, так как имеет легкий и интуитивно понятный интерфейс.
Фотографируемся с помощью встроенных утилит Windows
Очень часто в базовой комплектации Windows поставляется специальная программа Camera. Через нее можно не только сфотографироваться, но и произвести видеосъемку. Она доступна не на всех ноутбуках, но проверить ее наличие очень легко.
Для этого совершаем следующие действия:
- Открываем меню Пуск — Все программы.
- Находим приложение Camera.
- В открывшемся окне задаем необходимые настройки, такие как размер фотографии, качество и т. д.
- При желании переходим в меню «Свойства драйвера» и настраиваем насыщенность, яркость и прочее.
- Справой стороны окна выбираем значок камеры и нажимаем на затвор.
- Все фото по умолчанию сохраняются в папке «Изображения».
Если этой программы не оказалось в Пуске, можно открыть камеру через панель уведомления:
- Пуск — Панель управления.
- Просмотр сканеров и камер.
- Выбрать камеру ноутбука (она может иметь в названии usb).
- Сделать снимок и задать путь сохранения файла.
На заметку! Полученные снимки можно открыть через любой графический редактор и отредактировать (к примеру, убрать лишние края).
Как сделать фото с камеры ноутбука в Windows 10
Богатый выбор средств создания снимков на ноутбуке вызывает немало сложностей у рядовых пользователей. В частности, не всегда удается определиться, какой способ подходит лучше всего. В связи с этим рекомендуется рассмотреть все варианты, чтобы в итоге выбрать наиболее подходящий.
Встроенные утилиты
Операционная система Windows 10 обладает всеми необходимыми приложениями, которые позволяют воспользоваться отдельными элементами ноутбука, не исключая вебку. Чтобы сделать фото, понадобится:
- Открыть поисковую строку ПК.
- Ввести запрос «Камера».
- Открыть соответствующее приложение.
- При помощи ЛКМ нажать кнопку затвора.
На заметку. Для стабильной работы интерфейса камеры необходимо регулярно устанавливать обновления.
У встроенного приложения есть ряд опций, которые настраиваются по усмотрению пользователя. В частности, можно изменить разрешение фотографии или переключить режим. После создания снимок сохраняется в папку «Camera Roll». При необходимости директория изменяется через «Параметры».
Сторонние программы
Наряду с предустановленными программами существуют приложения от сторонних разработчиков. Если качество снимков на стоковую камеру не устраивает хозяина компьютера или он хочет воспользоваться более широким функционалом, непременно стоит обратиться к помощи дополнительного ПО.
LiveWebCam
Довольно известная программа, которая пользуется популярностью у миллионов людей по всему миру. Она обладает простым интерфейсом, но в то же время предлагает широкие возможности съемки и дальнейших действий. Приложение умеет записывать видео и делать фото, после чего результат своей работы можно сразу же передать через FTP.
Пользователь может менять разрешение фотографий, их формат и директорию для сохранения. Также есть возможность изменения качества для экономии места на жестком диске.
MyCam
Еще одно популярное средство, доступное для бесплатного скачивания на сайте разработчика. В числе основных функций MyCam стоит выделить изменение яркости и контрастности, регулировку резкости и баланса белого. Конечно, если вебка ноутбука обладает недостаточным разрешением, эти настройки не сильно повлияют на итоговое качество фото, но само их наличие в довольно простом приложении можно считать безусловным плюсом.
Снимок с веб-камеры онлайн
Когда не хочется скачивать на компьютер дополнительное ПО или пользоваться встроенными средствами системы, рекомендуется обратиться к помощи онлайн-сервисов. Существует немало сайтов, обладающих функционалом стандартного приложения «Камера».
Shoot-Yourself
Русскоязычный сервис, доступный по адресу shoot-yourself.ru. При переходе на главную страницу сайта пользователь сразу же видит интерфейс «Камеры». Сначала необходимо дать разрешение на доступ к вебке, после чего камера начнет фиксировать происходящее. Для создания снимка необходимо нажать «Щелк». Для сохранения фотографии предусмотрена одноименная кнопка, после нажатия на которую предлагается выбрать директорию.
Важно. На некоторых компьютерах сервис может не поддерживаться из-за завершения обслуживания Adobe Flash Player
Webcam Toy
Международный сервис, расположенный на сайте webcamtoy.com. В отличие от других подобных ресурсов, здесь человек получает возможность не только сделать фото, но и применить для него фильтр. Так фотография станет более привлекательной, ее смело можно будет выкладывать в социальные сети.
Чтобы начать работу с сервисом, достаточно нажать кнопку «Готовы? Улыбка!». Кликнув по надписи «Используй мою камеру», владелец ПК соглашается с условиями конфиденциальности, после чего открывается главное окно сервиса. Далее можно перейти в настройки для регулировки параметров или применить понравившийся фильтр. Создание снимка осуществляется путем нажатия кнопки в виде фотоаппарата. Затем на экране появляется кнопка «Сохранить».
Pixect
Известный сайт, доступ к которому открывается по адресу www.pixect.com. Сервис умеет не только делать фото, но и записывать видео. Кроме того, в арсенале Pixect есть множество эффектов, включая устранение прыщей или рефокусировка фона.
Взаимодействие с Pixect осуществляется следующим образом:
- Откройте сайт.
- Нажмите кнопку «Поехали!».
- Разрешите доступ к вебке.
- Отрегулируйте параметры экспозиции при помощи ползунков в левом углу.
- Нажмите кнопку в виде фотоаппарата для создания снимка.
Часть 3. Как делать скриншоты веб-камеры на Windows и Mac
Не только секретное программное обеспечение для фотосъемки на Windows и ноутбуке Mac, вы также можете найти универсальное программное обеспечение для захвата изображений с веб-камеры как на Windows, так и на Mac.
Vidmore Screen Recorder это универсальное программное обеспечение для захвата экрана, которое может снимать неподвижные изображения для ноутбука и записывать динамическое видео и аудио с вашего компьютера.
Шаг 1. Загрузите это программное обеспечение бесплатно и запустите на своем ноутбуке. После этого подготовьте экран веб-камеры.
Шаг 2. Выбрать Скриншот из этого программного обеспечения и просто наведите указатель мыши на окно веб-камеры. Щелкните левой кнопкой мыши, чтобы сделать снимок экрана.
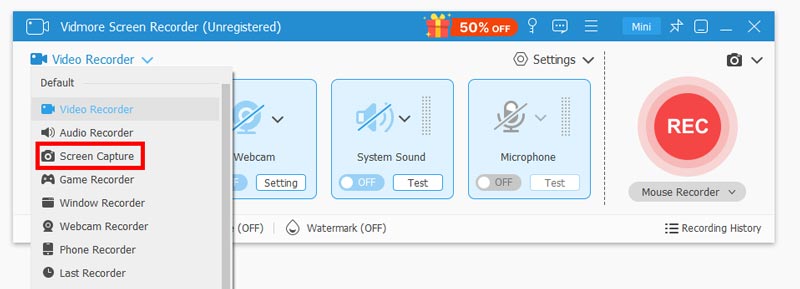
Шаг 3. Здесь он предлагает функции редактирования (нарисовать линию / форму, добавить текст, добавить выноску, цвет спрея и т. Д.) Для скриншота (необязательно).
Нажмите Сохранить кнопку для экспорта изображения с веб-камеры.
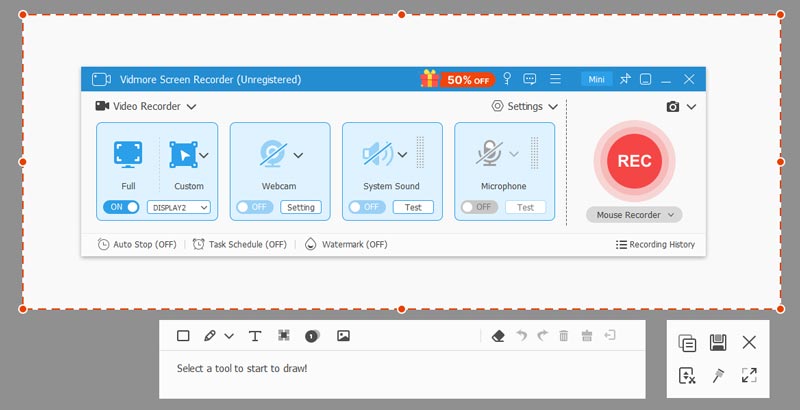
подсказки
- Этот инструмент не только для захвата окна веб-камеры, но и для свободного захвата прямоугольного экрана с помощью мыши. Кроме того, также поддерживаются настраиваемое окно и полноэкранный захват.
- Вы можете настроить формат снимка экрана, расположение изображений и горячие клавиши, нажав кнопку Предпочтения опция в главном интерфейсе.
Как включить камеру на ноутбуке
При помощи стороннего программного обеспечения
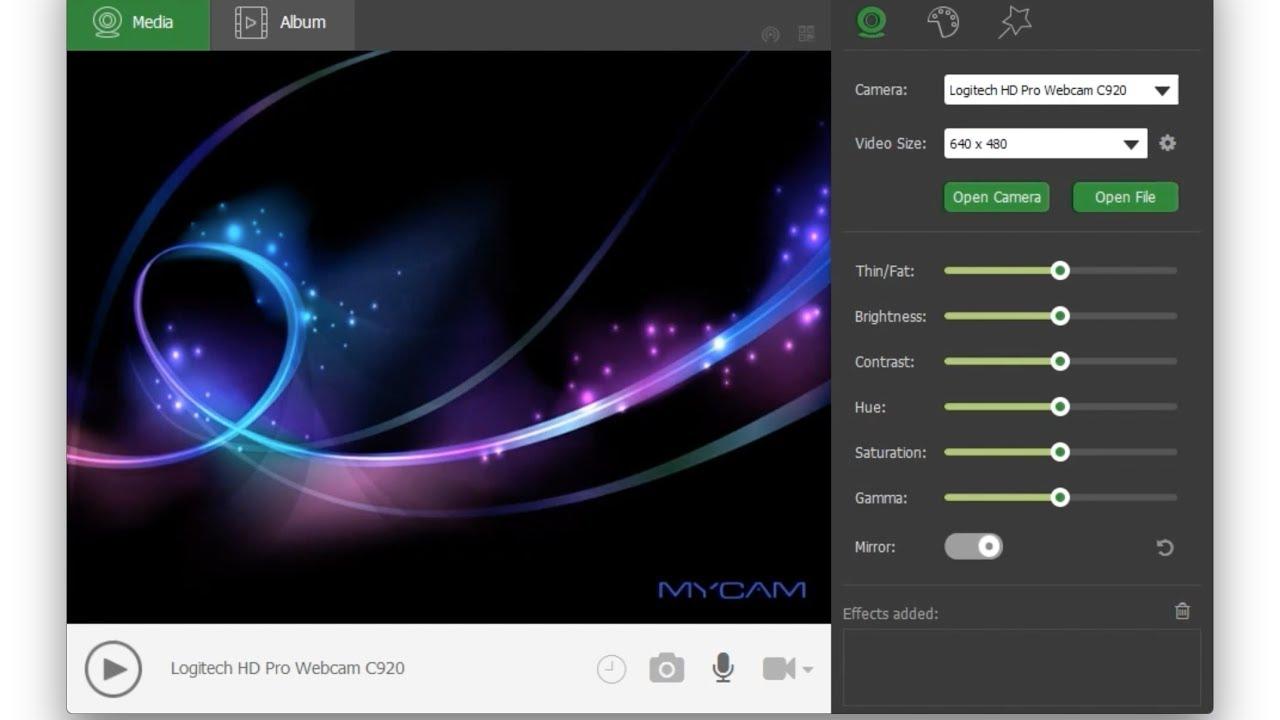
Утилита MyCam
Помимо стандартных инструментов для работы с веб-камерой ноутбука можно использовать вспомогательный софт. Обычно программы такого рода обладают широким функционалом, а еще – многие из них распространяются в сети Интернет бесплатно.
MyCam
С помощью этой утилиты удобно выполнять обычные фотографии веб-камерой, проводить видеосъемку. Помимо того, программа позволяет пользователю:
- скорректировать контрастность и яркость фото и видео;
- поправить резкость;
- отрегулировать баланс белого на изображении.
Важное преимущество утилиты в том, что ее не обязательно устанавливать в компьютер. Вполне возможно воспользоваться ее функционалом в портативном режиме
WebCamMax
Приложение – удачная находка для продвинутых «селферов», регулярно пользующихся всевозможными спецэффектами для обработки фотографий. Ассортимент предлагаемых эффектов – около 1000 вариантов. Применить большинство из них можно не только к фото, но и к видеосъемке. У вас появится возможность создавать слайдшоу, а также выполнять обработку картинок, полученных с иных гаджетов.
Просмотр фото и видео, редактирование, фильтры, эффекты
Все фото и видео сделанные на компьютере через программу «Камера» по умолчанию сохраняются в папку «Изображения» – «Альбом камеры».
Но открыть их можно прямо с приложения.

Там можно смотреть сделанные на ноутбуке фото и просматривать записанное на веб камеру видео. Но кроме этого их можно редактировать. Для такого небольшого приложения функционал там очень приличный.
Кроме обычного «Повернуть», «Удалить», «Поделится», «Печать» и т. д., можно обрезать фото, применять фильтры, эффекты, что-то рисовать, делать надписи, делать видео из фото под музыку и даже добавлять трехмерные эффекты.
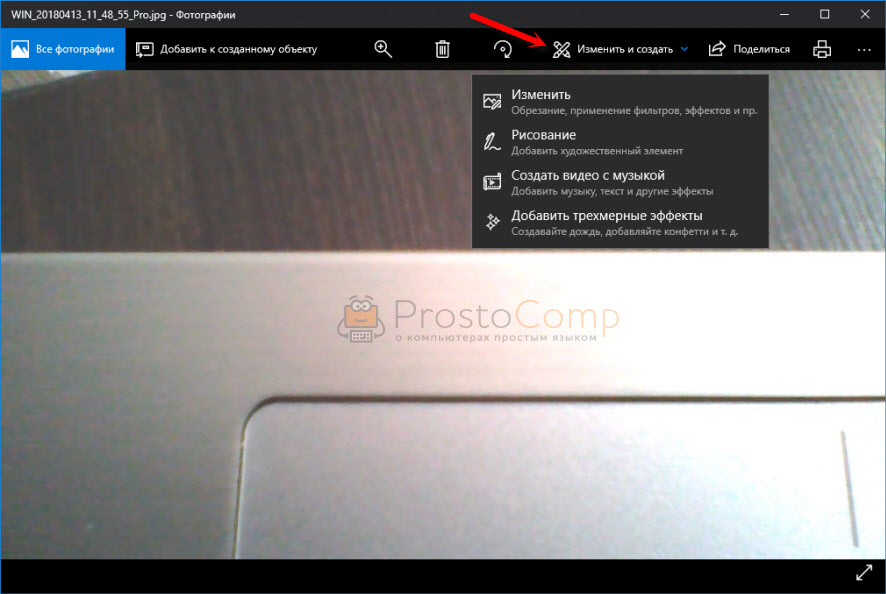
Видео так же можно редактировать. Конечно же можно обрезать записанное видео, добавлять замедленное воспроизведение, сохранять фото из видео, рисовать, добавлять музыку и другие эффекты. В том числе трехмерные.
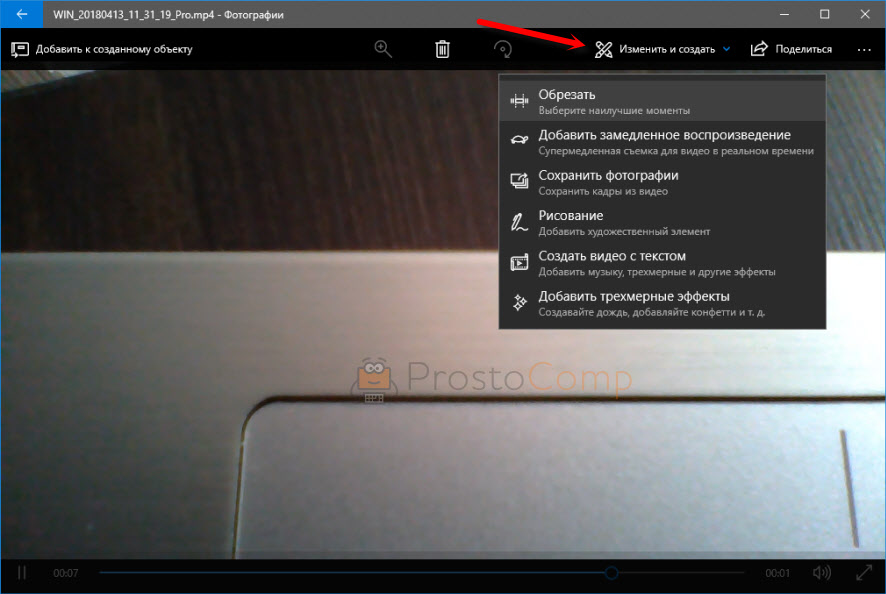
Очень интересно, прям затягивает. Пока писал статью, половину потраченного времени сидел и игрался с 3D эффектами Там еще можно разные объекты загружать и размещать их на фото и видео.
Все эти фото и видеозаписи конечно же можно сохранить, поделится ими, распечатать и т. д.
Настройка веб камеры в Windows 10. Как ее отключить, включить, почему не работает?
В настройках конфиденциальности в Windows 10 можно отключить камеру. Запретить всем приложениям ее использовать. Или наоборот, включить ее. Если она по какой-то причине отключена.
Сделать это можно в «Пуск» – «Параметры». Раздел «Конфиденциальность», вкладка «Камера».
Можно полностью запретить использование камеры, или только для каких-то конкретных приложений.
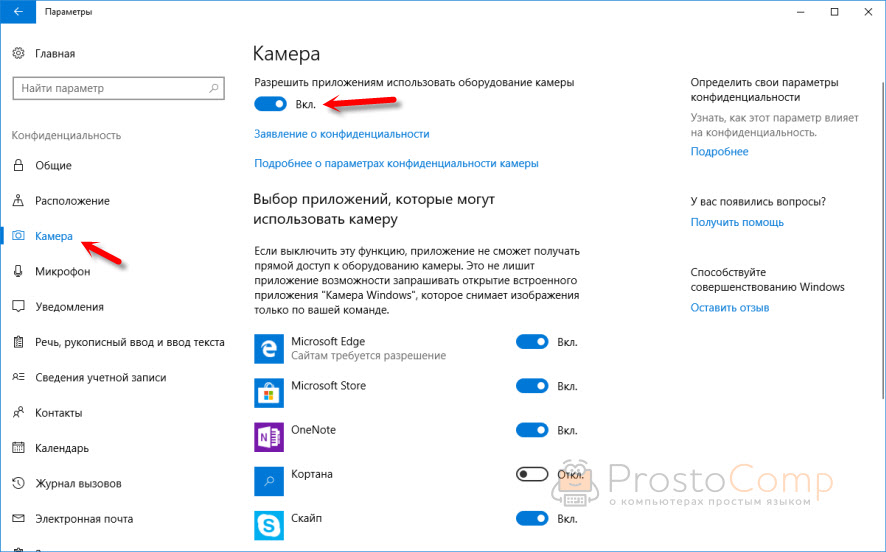
Если камеры в системе нет, но она есть в вашем ноутбуке, или подключена к компьютеру, то нужно проверить в диспетчере устройств. Запустить его можно командой mmc devmgmt.msc выполнив ее в окне, которое появится после нажатия сочетания клавиш Win + R. Или другим, удобным для вас способом.
Там должна быть вкладка «Камера», или «Устройства обработки изображений». Вот так это выглядит у меня:
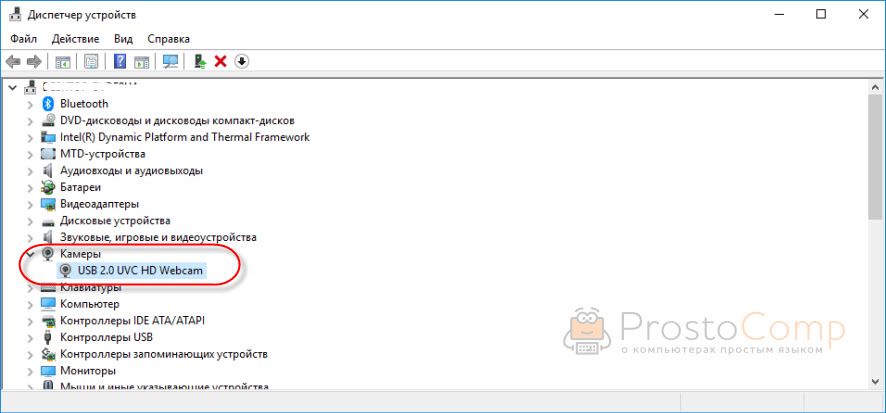
У меня это устройство USB 2.0 UVC HD WebCam. Если у вас есть похожее устройство на одной из этих вкладок, то все должно работать. Если возле камеры есть значок в виде стрелки, то ее нужно «Задействовать» (включить устройство) нажав на нее правой кнопкой мыши. После этого камера будет доступна в системе.
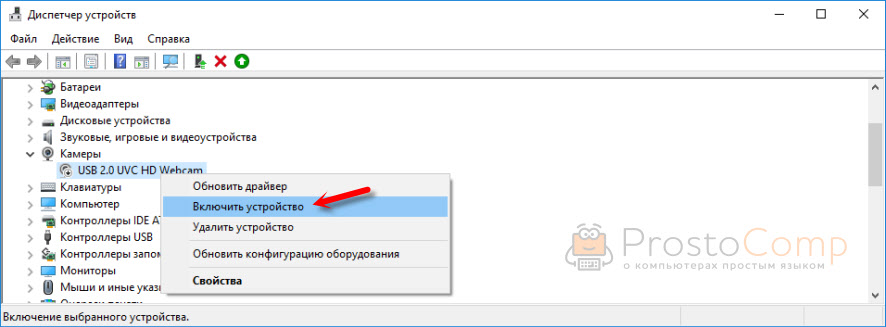
Кстати, это самый просто и надежный способ полностью отключить веб камеру ноутбука. Просто нажимаем на нее правой кнопкой мыши и выбираем «Отключить устройство».
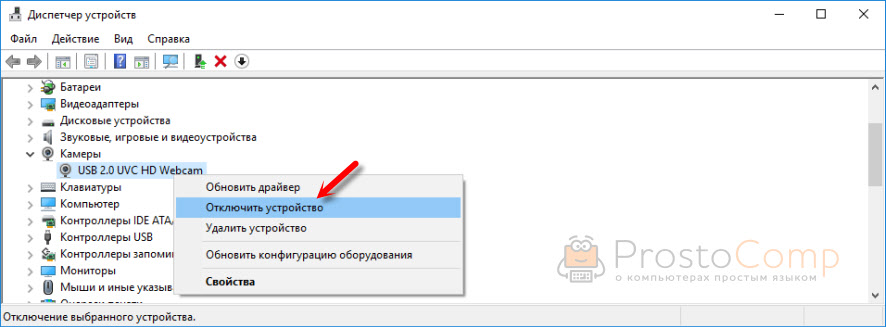
Если камеры в диспетчере устройств Windows 10 нет вообще (но она физически есть на вашем устройстве), то она либо сломалась (отключена), либо нужно установить драйвер. Драйвера можно скачать с сайта производителя ноутбука, или самой камеры. Качайте драйвер строго для своей модели и для Windows 10. После установки драйвера все должно заработать.
Проблемы с камерой в Windows 10 бывают редко, так как система автоматически ставит все необходимые драйвера.
Фотографируем в программе
Тем, кому фотографироваться на веб камеру ноутбука или компьютера приходится часто, и доступа к Интернету постоянного нет, лучше использовать одну из ниже перечисленных программ.
Live Web Cam
После запуска программы может появиться следующее окно. Из выпадающего списка выберите подключенную камеру, жмите «Применить» и «ОК».
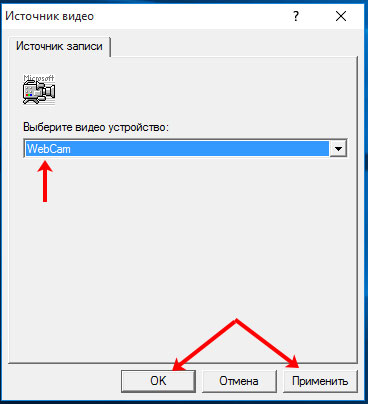
В главном окне программы сразу нажмите на кнопку «Настройки». Откроется небольшое окошко. В нем выберите все необходимые параметры: качество снимка, при каких процентах кадр будет считаться дублем, перейдите в «Настройки камеры» и выберите папку, куда будут сохраняться все сделанные фотографии («Каталог для сохранения изображений»). Сохраните все кнопкой «ОК».

Сама программа выглядит следующим образом. В большом окне показывается изображение с камеры. Чтобы «Сделать снимок» нажимайте кнопку с одноименным названием (1). Если нужно установить таймер, то поставьте число в поле «Интервал» и нажмите «Старт» (2). В примере, программа будет фотографировать изображение каждые три секунды до тех пор, пока вы не нажмете кнопку «Стоп».
Внизу слева будет показан размер сохраненных фото (3), а справа – сделанное количество (4). Для быстрого перехода к папке. В которую они сохраняются, нажимайте «Просмотр архива» (5).
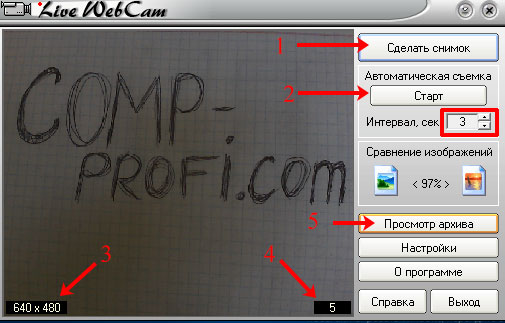
Все сделанные на веб камеру фотографии по умолчанию хранятся в папке «pictures» и разбиты на подпапки по дате, когда они были сделаны.
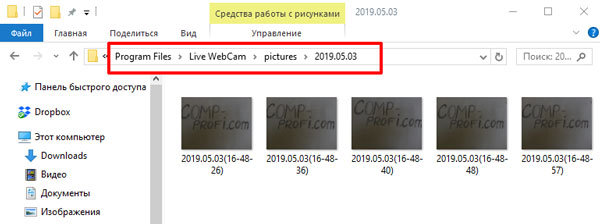
Photo Booth
Сделать снимок веб камерой на компьютере или ноутбуке можно с помощью еще одной программы Photo Booth. Устанавливать ее на компьютер не нужно – скачивайте архив, извлекаете файл и пользуетесь утилитой. Язык интерфейса – английский, но поскольку названий немного и есть иконки – все очень понятно.
После первого запуска утилиты, дайте разрешение на использование программой камеры.

В левом углу выберите: сделать один снимок (1) или коллаж из четырех фотографий (2). Справа есть кнопочка «Effects» (3) – можно выбрать один из эффектов. Чтобы сделать фотографию, кликайте по красной кнопке с изображением фотоаппарата (4). В строке внизу будут показаны все сделанные фото (5). Нажмите по любому из них, чтобы перейти к просмотру.
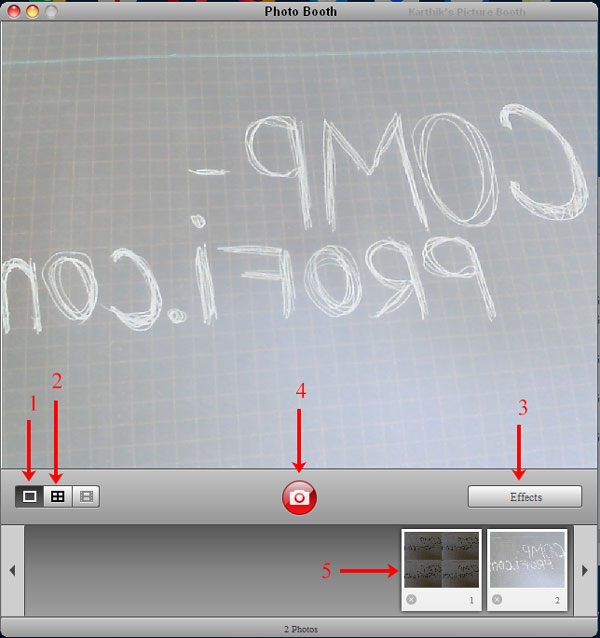
Все в той же строчке внизу нажимайте на снимки, чтобы они открывались для просмотра. Тот, что понравится, сохраните на компьютер с помощью кнопки «Download», или поделитесь им в одной из соцсетей. Для возврата к предыдущему окну нажимайте кнопку с фотоаппаратом.
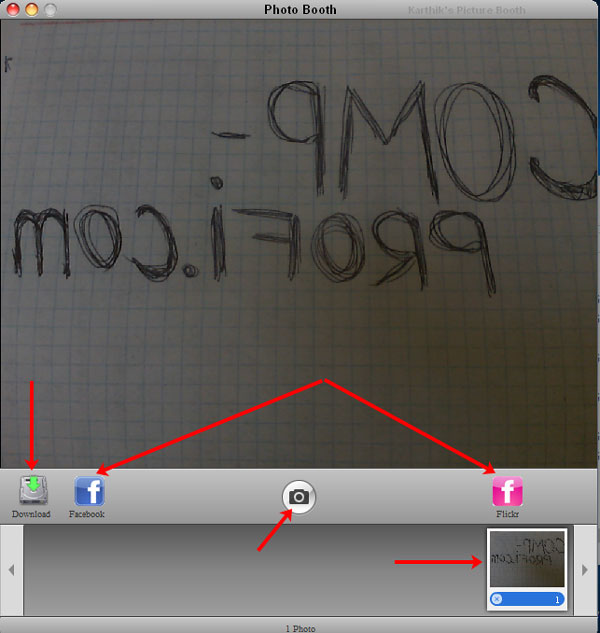
Как видите, сделать фотографию с веб камеры на ноутбуке или компьютере получится всего в пару кликов. Выбирайте один из описанных онлайн сервисов, или может вам больше подойдет какая-то программа, и приступайте к съемке.
Смотрим видео по теме:
Об авторе: Олег Каминский
Вебмастер. Высшее образование по специальности «Защита информации». Создатель портала comp-profi.com. Автор большинства статей и уроков компьютерной грамотности





























