Варианты изменения шрифта на экране ноутбука
Изменение разрешения
Если вы купили лэптоп с разрешением матрицы Full HD (1920х1080 пикселей) и диагональю всего 13 дюймов, то изображение на экране будет очень четким, но все значки и буквы будут слишком мелкими. Если изменить разрешение, сделав его поменьше, то текст станет нормально читаться, хотя и появится некоторая зернистость на изображении.
Для изменения разрешения экрана в Виндовс нужно кликнуть ПКМ по свободной области рабочего стола и выбрать пункт «Разрешения экрана». В открывшемся окне выберите в выпадающем списке более подходящее разрешение и нажмите кнопку «Применить». Перезагрузка компьютера не требуется. Таким образом вы можете уменьшить экран на ноутбуке или наоборот увеличить.
Изменение масштабирования
С помощью этой опции можно увеличить размер всех отображаемых элементов, не меняя изображение экрана, в том числе сделать шрифт крупнее на ноутбуке. Для этого кликните ПКМ на рабочем столе и выберите «Параметры экрана». По умолчанию установлен масштаб всех отображаемых элементов на 100%. Их можно увеличить на четверть, то есть до 125%, перетащив вправо соответствующий ползунок и сохранив изменения.
Экранная лупа
Чтобы рассмотреть очень мелкое изображение — можно воспользоваться экранной лупой. Для ее активации нужно нажать комбинацию — клавишу с логотипом Виндовс и плюсик. По умолчанию лупа увеличивает экран до 200%. Для деактивации нажмите клавишу Win и знак минуса, чтобы уменьшить интерфейс, и закройте окно приложения «Лупа».
Настройка яркости шрифта в системных настройках
Windows 10 предлагает несколько способов настройки яркости шрифта, которые могут улучшить читаемость и удобство работы с компьютером. Возможности изменения яркости шрифта доступны в системных настройках и могут быть настроены под ваши предпочтения и потребности.
Чтобы настроить яркость шрифта в системных настройках, выполните следующие действия:
- Откройте меню «Пуск» и выберите «Настройки».
- В окне «Настройки» выберите «Система».
- На панели слева выберите «Отображение».
- Настройте яркость шрифта, перемещая ползунок в разделе «Масштаб и раскладка текста».
Вы также можете настроить яркость шрифта, используя функцию масштабирования и раскладки текста. Эта функция позволяет увеличить или уменьшить размер текста на экране, а также изменить раскладку символов.
Для настройки масштабирования и раскладки текста выполните следующие действия:
- Откройте меню «Пуск» и выберите «Настройки».
- В окне «Настройки» выберите «Система».
- На панели слева выберите «Отображение».
- Настройте масштаб и раскладку текста, перемещая ползунок в разделе «Масштаб и раскладка текста».
После внесения изменений сохраните их, закрыв окно настроек. Яркость шрифта и масштаб текста на вашем компьютере будут изменены в соответствии с выбранными настройками.
Изменение яркости и контрастности экрана
Иногда нам хочется сделать изображение на экране ноутбука более ярким и контрастным. Это может быть полезно при просмотре фотографий, видео или работы с графическими приложениями. Возможность регулировки яркости и контрастности экрана может помочь нам достичь желаемых результатов.
Чтобы изменить яркость экрана на большинстве ноутбуков, можно воспользоваться клавишами функции. Обычно они расположены непосредственно на клавиатуре и помечены значками солнца или лампочкой. Умение управлять яркостью экрана может быть полезным, особенно когда вы работаете в помещении с ярким освещением или в условиях низкой освещенности.
Контрастность экрана также может быть изменена на большинстве ноутбуков. Для этого нужно открыть панель настроек дисплея. В некоторых ноутбуках она вызывается сочетанием клавиш, а в других — через контекстное меню рабочего стола. Если найти необходимые настройки вам сложно, рекомендуется обратиться к руководству пользователя для вашей модели ноутбука.
Важно помнить, что яркость и контрастность экрана можно настроить по своему вкусу, но не следует делать изображение слишком ярким или контрастным, чтобы не нанести вред зрению. Применение умеренных настроек может помочь достичь наилучшего результата и комфортной работы с изображением
Разрешение экрана
Как сделать шрифт меньше на ноутбуке «Асер» и не только? Начнем с самого простого — когда речь идет о шрифте отображения информации в операционной системе в целом. В этом случае потребуется поменять разрешение экрана.
Для этого рекомендуется выполнить следующие действия:
- Кликнуть на рабочем столе ПКМ.
- Выбрать «Разрешение экрана» или «Персонализация»-«Разрешение…».
- Нажать на раздел «Разрешение» в появившемся меню.
- Передвинуть ползунок вверх или вниз. Чем выше отметка, тем меньше будет шрифт в конечном итоге.
- Сохранить изменения.
Такой подход — это изменение разрешения экрана. В ходе выполнения этой операции поменяется не только шрифт, но и размер других элементов ОС.
Важно: в разделе «Персонализация» есть пункт «Настройка шрифта». Им тоже можно воспользоваться
Экранная панель
Как сделать штраф на ноутбуке «Асус» меньше? Есть еще одно нестандартное решение. Оно в реальной жизни почти не используется. Разве что, в целях эксперимента или в случае отказа обычной клавиатуры от работы.
Речь идет об использовании экранной клавиатурной панели. Она работает точно так же, как и обычная, но запускается непосредственно в операционной системе.
Чтобы воспользоваться ей, нужно:
- Открыть «Пуск».
- Переключиться во вкладку «Все программы».
- Кликнуть по папке «Стандартные».
- Развернуть раздел «Специальные возможности».
- Нажать на строчку с надписью «Экранная клавиатура».
Что дальше? Придется переключиться в необходимое пользователю приложение, затем активировать экранную клавиатуру, после чего необходимо воспользоваться ранее указанными сочетаниями клавиш. Нажимать их придется курсором мыши. Это не слишком удобно.
Что делать, если размыты шрифты в программе
Если проблема с искаженными шрифтами возникает не на уровне системы, а в отдельных приложениях, велика вероятность, что они неправильно работают с функцией масштабирования, которая была включена на компьютере. Операционная система Windows 10 позволяет исправить данную ситуацию индивидуальной настройкой приложения. Чтобы программа автоматически не масштабировалась вместе со всей системой, необходимо:
- Нажать правой кнопкой мыши на ее исполняющий файл (.exe) и выбрать в выпадающем меню пункт «Свойства»;
- Далее перейдите в верхнем меню на вкладку «Совместимость» и установите галочку в пункте «Отключить масштабирование изображения при высоком разрешении экрана». После этого нажмите «Применить» и «ОК».
Соответственно, операционная система перестанет принудительно масштабировать приложение, что исправит проблему с размытыми шрифтами. Однако если программа не оптимизирована под высокое разрешение, то в ней элементы будут казаться маленькими.
Как настроить яркость на ноутбуке

Если вы уверены, что монитор слишком тусклый, есть варианты, как на ноутбуке увеличить яркость экрана. Каждый производитель оставил возможность пользователям регулировать уровни контрастности, цветопередачи и т. д. Поменять мощность подсветки экрана можно следующими способами:
- через меню электропитания;
- встроенной программой Виндовс;
- с помощью горячих клавиш;
- через дополнительные приложения.
С помощью сочетания клавиш
Самый простой вариант, как повысить яркость экрана ноутбука – сочетание кнопок. Все мировые производители портативных компьютеров (Asus, Lenovo, Samsung, HP, Acer) по умолчанию имеют горячие комбинации клавиш через функциональную кнопку Fn. Она расположена на самой нижней линии клавиатуры, как правило, между Ctrl и Win. Инструкция, как изменить яркость экрана на ноутбуке через функциональные клавиши:
- Найдите на клавиатуре клавишу, на которой изображено солнце или лампочка. На разных моделях это могут быть либо стрелочки, либо одна из кнопок F1, F2, F8.
- Зажмите Fn, далее нужно нажимать клавишу с изображением солнца несколько раз. Подсветка должна меняться постепенно, установите необходимый уровень.
- Точно таким же образом можно проделать обратную процедуру. Рядом должна быть кнопка с солнцем, но не закрашенная внутри, что означает возможность уменьшать интенсивность подсветки.

Через настройки электропитания
Опции компьютера запрограммированы так, чтобы при отключении ПК от сети, делать экран темным для сбережения батареи. При желании можно настроить разные режимы работы, чтобы монитор не становился тусклым даже при отключении из сети. Для этого нужно:
- Зайдите в меню «Пуск».
- Перейдите в раздел «Панель управления».
- Найдите пункт «Электропитание», кликните на него.
- Используйте раздел «Настройка отключения дисплея».
Это меню имеет два вариант настроек: от батареи и от сети. Можно задать конкретные показатели для этих двух состояний. Вам предложат установить значения для времени, после которого будет отключен монитор, произойдет переход в спящий режим, уровень яркости экрана. Некоторые модели портативных ПК могут иметь несколько режимов работы, к примеру, Асус предлагает использовать Performance, Quite Office, Movie и в каждый из них можно внести изменения.
Устранение размытого экрана
Эта проблема возникает в основном по причине неверного разрешения, некорректно работающего масштабирования или же из-за сбоя в драйвере видеокарты или монитора. Следовательно, способы её устранения зависит от причины появления.
Способ 1: Установка корректного разрешения
Чаще всего такая проблема возникает вследствие неправильно выбранного разрешения – например, 1366×768 при «родных» 1920×1080. Проверить это и установить корректные показатели можно через «Параметры экрана».
- Перейдите на «Рабочий стол», наведите курсор на любое пустое пространство на нём и щёлкните правой кнопкой мыши. Появится меню, в котором выберите пункт «Параметры экрана».
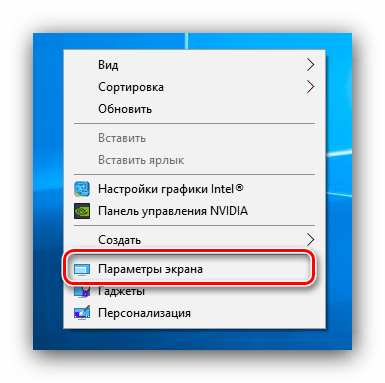
Если в этом списке установлено разрешение, рядом с показателями которого нет надписи «(рекомендуется)», раскройте меню и установите корректное.
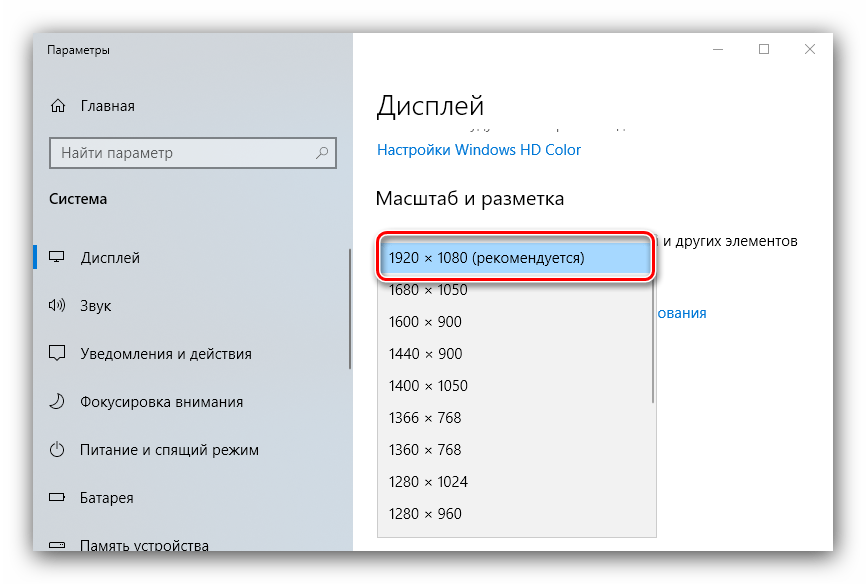
Примите изменения и проверяйте результат – проблема будет решена, если её источник заключался именно в этом.
Способ 2: Параметры масштабирования
Если изменение разрешения не принесло результатов, тогда причина неполадки может заключаться в неправильно настроенном масштабировании. Исправить его можно следующим образом:
- Проделайте шаги 1-2 из предыдущего способа, но на этот раз найдите список «Изменение размера текста, приложений и других элементов». Как и в случае с разрешением, желательно выбирать параметр с припиской «(рекомендуется)».
 Скорее всего, Виндовс попросит вас выйти из системы для применения изменений – для этого раскройте «Пуск», кликните по иконке аватара учётки и выберите «Выход».
Скорее всего, Виндовс попросит вас выйти из системы для применения изменений – для этого раскройте «Пуск», кликните по иконке аватара учётки и выберите «Выход».
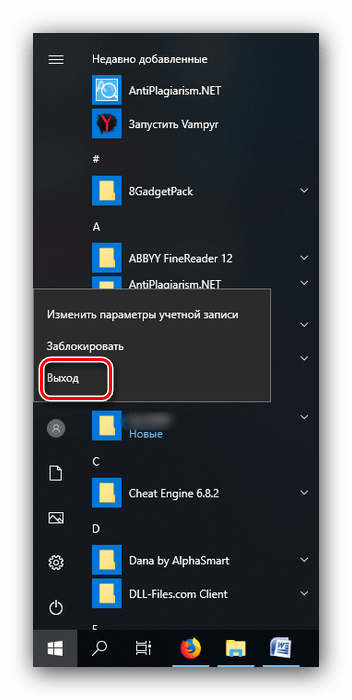
После снова зайдите в систему – скорее всего, ваша проблема будет устранена.
Сразу же проверьте результат. Если рекомендуемый масштаб всё равно выдаёт замыленную картинку, поставьте вариант «100%» – технически это отключение увеличения картинки.
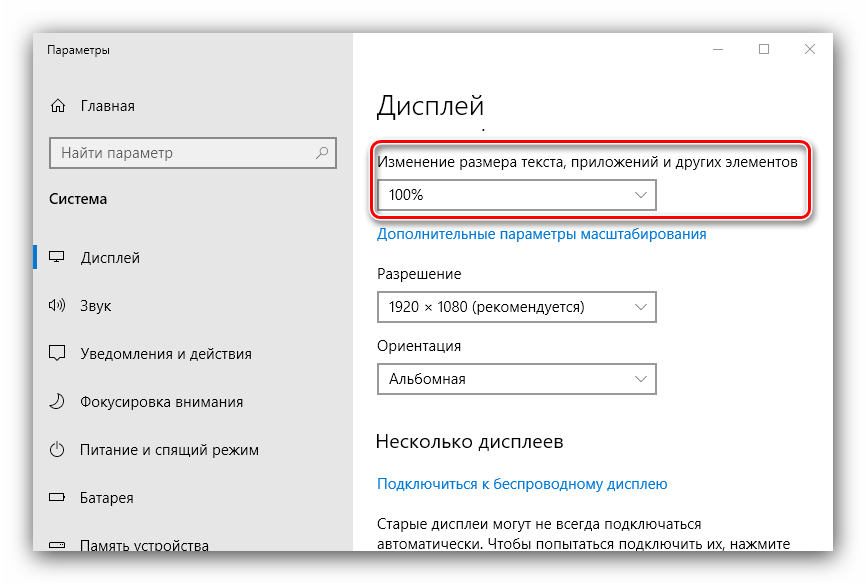
Отключение масштабирования должно обязательно помочь, если причина заключается в нём. Если же элементы на дисплее слишком мелкие, можно попробовать установить пользовательское увеличение.
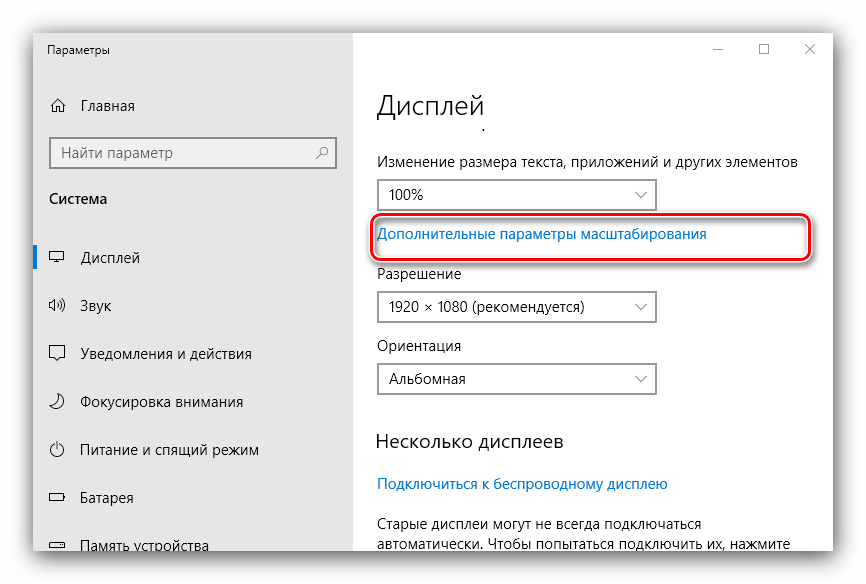
Первым делом активируйте переключатель «Разрешить Windows исправлять размытость в приложениях».
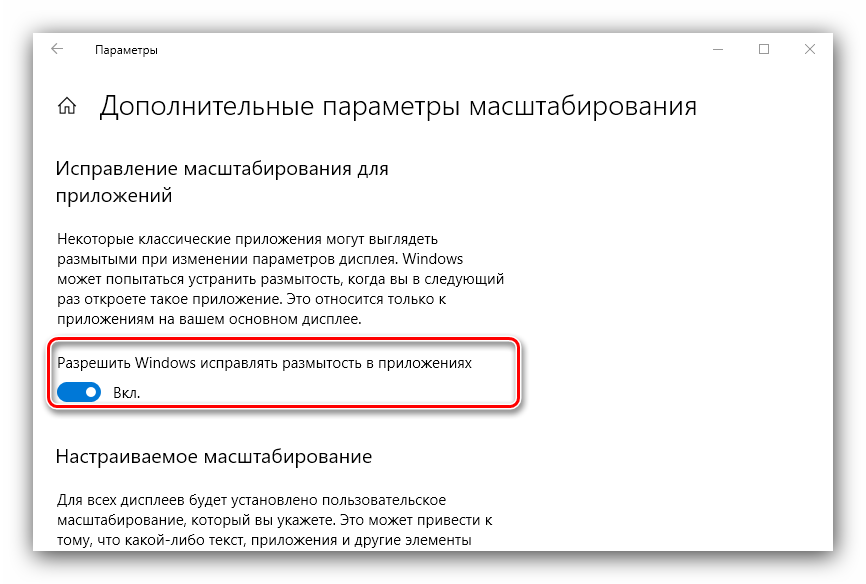
Проверьте результат – если «мыло» не пропало, продолжайте выполнять текущую инструкцию. Под блоком «Настраиваемое масштабирование» присутствует поле ввода, в котором можно вводить произвольный процент увеличения (но не меньше 100% и не больше 500%). Следует вводить значение, которое больше 100%, но при этом меньше рекомендованного параметра: например, если рекомендуемым считается 125%, то имеет смысл поставить число между 110 и 120.
 Нажимайте на кнопку «Применить» и проверяйте результат – скорее всего, размытие исчезнет, а значки в системе и на «Рабочем столе» станут приемлемого размера.
Нажимайте на кнопку «Применить» и проверяйте результат – скорее всего, размытие исчезнет, а значки в системе и на «Рабочем столе» станут приемлемого размера.
Способ 3: Устранение размытых шрифтов
Если замыленным выглядит только текст, но не вся отображаемая картинка, можно попробовать включить опции сглаживания шрифтов. Подробнее об этой функции и нюансах её использования можете узнать из следующего руководства.
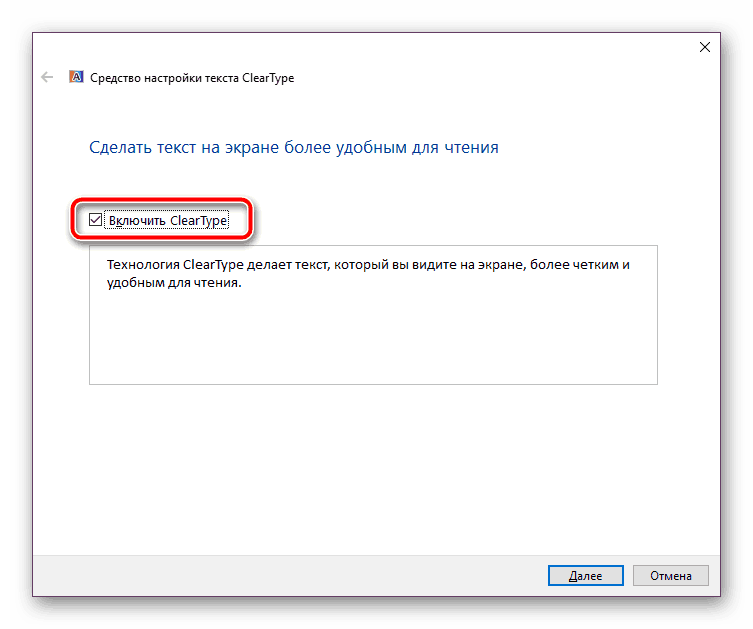
Способ 4: Обновление или переустановка драйверов
Одной из причин проблемы могут быть неподходящие или устаревшие драйвера. Следует обновить либо переустановить таковые для чипсета материнской платы, видеокарты и монитора. Для пользователей ноутбуков с гибридной видеосистемой (встроенный энергоэффективный и производительный дискретный графические чипы) нужно обновить драйвера на оба GPU.
Заключение
Устранение размытости картинки на компьютере под управлением Windows 10 на первый взгляд не слишком сложно, но порой проблема может заключаться в самой системе, если ни один из представленных выше методов не помогает.
Изменение параметров шрифта в настройках дисплея
Для увеличения яркости шрифта на Windows 10 можно воспользоваться настройками дисплея. Это позволяет вам контролировать размер и отображение шрифтов на экране.
Вот как это сделать:
- Кликните правой кнопкой мыши на свободном месте на рабочем столе и выберите пункт «Настройки дисплея».
- В открывшемся окне выберите вкладку «Настройки», а затем нажмите на ссылку «Дополнительные настройки дисплея».
- Появится окно с параметрами дисплея. Найдите раздел «Масштабирование и расположение» и найдите поле «Размер текста и других элементов».
- В нем будет предложено несколько вариантов масштабирования. Выберите нужный вам размер шрифта, например, «125%».
- Нажмите кнопку «Применить» для сохранения изменений.
- Перезагрузите компьютер, чтобы изменения вступили в силу.
После выполнения этих шагов вы заметите, что размер шрифта на экране стал больше и более читаемым. Если вам нужно поднять яркость шрифта еще больше, повторите эти действия и выберите больший размер шрифта.
Теперь вы знаете, как изменить параметры шрифта в настройках дисплея на Windows 10, чтобы сделать его более ярким и читабельным для вас.
Способ 3. Уменьшение текста на страницах с помощью настроек управления браузером
Часто, во время просмотра различных сайтов в сети интернет, возникает потребность в изменении размера текста на странице, ввиду того, что он слишком большой или слишком маленький. Это без труда можно сделать, не покидая нужный сайт.
Большинство современных браузеров предоставляют своим пользователям возможность отрегулировать размер отображаемого на экране текста. Например, если вы являетесь пользователем Google Chrome, вам нужно выполнить следующие действия:
- Откройте ваш браузер. Открываем браузер Гугл Хром
- В верхнем углу справа найдите значок настроек браузера. Щелкаем по значку настроек браузера в виде трех точек в правом верхнем углу
- В открывшемся окне найдите строку «Масштаб» и отрегулируйте размер текста, нажимая на кнопки «+» (увеличение) и «—» (уменьшение). В строке «Масштаб» регулируем размер текста, нажимая на кнопки «+» (увеличение) и «-» (уменьшение)
Как изменить размер шрифта на Windows-компьютере?
Этот способ меняет масштаб на всем компьютере, а не только в отдельных приложениях. В Windows имеются встроенные инструменты для выбора нужного шрифта. Порядок действий незначительно меняется в зависимости от вида операционной системы. При этом не меняется разрешение монитора.
Инструкция по выбору шрифта для ПК на Windows 7 или 8:
- Открыть меню Пуск и выбрать Панель управления.
- По умолчанию установлен масштаб 100%. В настройках можно выбрать значения 125% и 150%.
- Нажать на кнопку Применить. После выхода из системы и перезагрузки изменения вступят в силу.
Чтобы перейти в настройки экрана, используют и другой способ:
- Кликнуть правой кнопкой мыши по рабочему столу.
- Указать подходящий размер элементов на экране.
По умолчанию пользователю предлагает три вида масштаба. Чтобы выбрать другие параметры, в настройках экрана выбирают пункт «Другой размер шрифта».
С помощью мыши на линейке выбирают нужный масштаб. Пользователю доступны значения в диапазоне от 100 до 500%. Чтобы изменения начали действовать, нажимают на кнопку ОК. Если заданы слишком большие значения, то объекты могут не поместиться на экране. Тогда придется заново корректировать масштаб.
Для Windows XP порядок действий следующий:
- Щелкнуть правой кнопкой по свободному месту на рабочем столе.
- Из меню выбрать пункт Свойства, затем перейти на вкладку Оформление.
- Внизу выбрать нужный размер шрифта: обычный, крупный или огромный.
- Нажать на кнопки Применить и ОК. Система полностью обновит шрифты.
Альтернативный вариант – поменять разрешение экрана. Тогда увеличится шрифт и размеры других элементов. Не рекомендуется использовать этот способ. На компьютере уже установлено оптимальное разрешение. После внесения изменений текст часто становится нечетким.
Измените настройки шрифта в операционной системе
Если вы хотите сделать шрифт на мониторе ярче, можно воспользоваться возможностями операционной системы. Следуйте инструкциям для вашей ОС:
1. Для Windows:
• Нажмите правой кнопкой мыши на рабочем столе и выберите «Персонализация».
• В открывшемся окне выберите «Цвета».
• В разделе «Установка новых цветов» измените свойства «Текста» и «Заголовков окон». Выберите более яркий цвет шрифта или задайте его значение вручную.
• Нажмите «Сохранить» или «Применить», чтобы применить изменения.
2. Для macOS:
• В верхнем меню выберите «Apple» и перейдите в «Настройки системы».
• В открывшемся окне выберите «Общие».
• Здесь вы можете изменить значение параметра «Внешний вид». Выберите наиболее яркий вариант для усиления яркости шрифта.
3. Для Linux:
Настройки шрифта в Linux могут различаться в зависимости от дистрибутива.
• Обычно можно изменить настройки шрифтов в меню «Система» или «Настройки».
• Ищите опцию, связанную с шрифтом или отображением, и настройте яркость или прозрачность шрифта по своему усмотрению.
Примените изменения и оцените результат. Попробуйте различные комбинации настроек, чтобы получить наиболее подходящий для вас эффект ярких шрифтов на мониторе.
Настройка затемнения экрана
Если вы привыкли читать с ноутбука, то для вас важно, через какой промежуток времени экран начнет затемняться. Этот параметр также можно настроить
Для этого нужно войти в меню «Пуск» и выбрать подпункт «панель управления». В открывшимся окне выберите «Система и безопасность», а в нем «Электропитание».
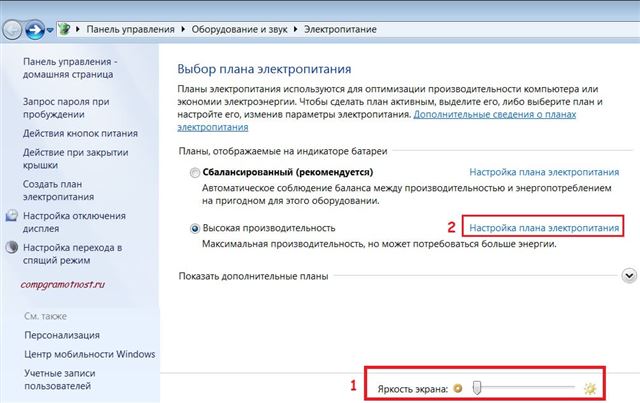
Далее, в открывшимся окне нужно нажать «Настройка плана электропитания». На странице настройки введите время рядом с пунктом «Затемнение экрана». Осталось только сохранить изменения.
Если ни один из способов изменения яркости экрана не работает, то проблема наверняка связана с видеокартой или самим дисплеем. В этой ситуации лучше обратиться к специалисту.
Способ 6. Изменяем масштаб текста в операционных системах Windows 7,8
Если вы до сих пор являетесь пользователем более старых версий ОС Windows, то наверняка хотите узнать, как настроить величину шрифта на вашем ПК. Конечно, вы можете воспользоваться первыми тремя способами, однако они меняют размер текста лишь в браузере. Поэтому, если вы хотите сделать более крупный или мелкий шрифт на всем ПК, воспользуйтесь данным способом.
- Кликните правой клавишей мышки по свободному пространству найдите строку «Разрешение экрана». Кликаем правой клавишей мышки по свободному пространству рабочего стола, открываем пункт «Разрешение экрана»
- B открывшемся окошке снизу кликните на строку «Сделать текст и другие элементы больше или меньше». Кликаем на строку «Сделать текст и другие элементы больше или меньше»
- Далее вы можете выбрать размер компьютерных элементов из тех значений, которые предложила система. По умолчанию стоит 100%. Выбираем размер компьютерных элементов из тех значений, которые предложила система
- Если вам необходимо более детально настроить размер шрифтов, тогда выберите в меню слева раздел «Другой размер шрифта (точек на дюйм)». В меню слева щелкаем по разделу «Другой размер шрифта (точек на дюйм)»
- Теперь выберите нужное вам значение в пределах от 100% до 500% и нажмите «ОК». Раскрываем список в пункте «Масштаб от обычного размера», выбираем нужное значение или перемещаем ползунок с помощью мышки, нажимаем «ОК»
- Затем кликните на кнопку «Применить».Нажимаем «Применить»
- После всех проделанных действий система попросит вас выйти из системы, чтобы выбранные вами изменения были применены. Вам достаточно нажать «Выйти сейчас». Нажимаем кнопку «Выйти сейчас»
В данной статье для вас были изложены различные способы изменения размеров текста для удобной работы за компьютером. Если у вас остались какие-либо вопросы, советуем посмотреть это видео.
Видео — Как уменьшить/увеличить масштаб экрана на компьютере
Почти любую функцию на компьютере можно запустить при помощи клавиатуры. Например, изменить настройки ОС. Скажем, шрифт. Сегодня нам предстоит выяснить, как сделать шрифт на ноутбуке меньше. Существуют различные способы решения поставленной задачи. И, как показывает практика, пользователи весьма успешно осваивают их. Даже начинающий ПК-юзер должен понимать, каким образом осуществлять корректировку шрифта в системе.
Настройка размера шрифта
Если Вам кажется, что отображаемый в приложениях шрифт маловат, и Вы постоянно напрягаетесь, чтобы прочитать что-нибудь на экране, то Вам просто обязательно необходимо увеличить размер шрифта по-умолчанию.
Для этого Переходим снова в “Панель управления” –> “Оформление и персонализация” –> кликаем по пункту “Шрифты” –> далее в правой части окна управления выбираем “Изменение размера шрифта” и подбираем наиболее удобный вариант.
А теперь радуемся полученному результату. Наши глазки точно теперь скажут нам спасибо.
Технология повышения качества экранных шрифтов с использованием метода сглаживания Microsoft ClearType в некоторых случаях дает обратный эффект — четкость текстов становится неприемлемой. Это может быть связано как с индивидуальными особенностями зрениями пользователя (повышенная цветочувствительность), так и с настройками монитора (нештатное разрешение, ненадлежащая гамма-коррекция и др.). Если вас не удовлетворяет четкость экранных шрифтов, то попробуйте отключить или отрегулировать настройки ClearType.
Начните со щелчка правой кнопкой мыши по фоновому изображению рабочего стола, если вы используете ОС Windows XP. Выберите строку «Свойства» в выпавшем контекстном меню, и система запустит компонент с настройками, относящимися к изображению на экране. Можно это же сделать и через Панель управления, открываемую ссылкой в меню на кнопке «Пуск». В панели выберите раздел «Оформление и темы» и кликните ссылку «Экран».
В окне свойств экрана выберите закладку «Оформление» и щелкните по кнопке «Эффекты». Далее у вас будет выбор: вообще отключить сглаживание шрифтов или отключить сглаживание по технологии ClearType.
Уберите отметку в поле «Применять следующий метод сглаживания экранных шрифтов», если вы хотите полностью отключить сглаживание.
Оставьте отметку в поле «Применять следующий метод сглаживания экранных шрифтов», а в помещенном ниже выпадающем списке выберите пункт «Обычный», если вы решите отключить только технологию ClearType.
Нажмите кнопки OK в обоих открытых окнах и процедура будет завершена.
Если у вас установлена ОС Windows 7, начните процедуру с нажатия клавиши win или щелчка по кнопке «Пуск». В раскрывшемся главном меню ОС введите текст ClearType в поле «Найти программы и файлы». В результатах поиска кликните ссылку «Настройка текста ClearType», и система запустит компонент «Средство настройки текста ClearType».
Уберите отметку из поля «Включить ClearType» и нажмите кнопку «Готово».
Если вы решите попробовать другие настройки ClearType, то вместо предыдущего шага нажмите кнопку «Далее» и следуйте инструкциям мастера настройки сглаживания экранных шрифтов. По окончании его работы закройте окно щелчком по кнопке «Готово».
Доброго дня всем!
В последнее время каких-только нет мониторов: самых разных диагоналей и разрешений (с всевозможными доп. функциями) . «Благодаря» такому разнообразию, однако, не всегда просто настроить сглаживание шрифтов: на некоторых устройствах он выглядит размытым (из-за чего чтение будет весьма проблемным, да и глаза быстро устают).
Т.к. периодически сталкиваюсь с этим (можно сказать регулярно), решил набросать подобную заметку. Кстати, не могу не отметить, что на четкость и качество изображения влияет (в первую очередь) выставленное разрешение (нет смысла настраивать четкость шрифта, если выбрано не родное разрешение) .
Теперь ближе к теме.
Изменение размера шрифта в настройках
Если вы хотите сделать шрифт на ноутбуке ярче и легче читаемым, вы можете настроить его размер в настройках устройства. Это позволит вам изменить размер шрифта, чтобы он лучше соответствовал вашим потребностям и предпочтениям.
Чтобы изменить размер шрифта, выполните следующие действия:
- Откройте меню «Пуск» и выберите «Настройки».
- В открывшемся окне выберите «Система» и перейдите в раздел «Дисплей».
- Настройте размер текста при помощи ползунка «Размер текста, приложений и других элементов».
- Нажмите «Применить», чтобы сохранить изменения.
После выполнения этих действий размер шрифта на вашем ноутбуке изменится, и вы сможете легче читать текст на экране. Если новый размер шрифта не подходит вам, вы всегда можете повторить эти шаги и настроить его по своему усмотрению.
Изменение размера шрифта в настройках является одним из способов сделать шрифт ярче и более удобным для чтения на ноутбуке. Кроме этого, вы также можете использовать веб-браузеры с возможностью изменения масштаба страницы или настроек текста, чтобы добиться наилучшего результата.
Как настроить размер шрифтов в Windows
Решить задачу с отображением текста поможет настройка размера шрифта в Windows. Это можно сделать при помощи встроенных функций операционной системы или используя стороннее программное обеспечение.
Изменение размера шрифта в Windows выполняется с помощью нескольких способов:
- Масштабирование экрана.
- Увеличение размера текста.
- Использование инструмента «Экранная лупа».
- Изменение размера текста в отдельных элементах системы.
В операционной системе Windows имеется функция масштабирования, с помощью которой можно увеличить текст и другие элементы на экране компьютера. В результате применения этого параметра, все элементы и приложения изменят размер в соответствии со своими пропорциями. Это заметно упростит чтение меню и других элементов.
Из-за того, что будет увеличен не только текст на экране, но и другие элементы системы, этот метод подходит не всем пользователям. В этом случае нужно использовать другой вариант.
С помощью функции увеличения размера текста вы можете изменить размер шрифта, не меняя масштаб других элементов операционной системы.
Инструмент «Экранная лупа» позволяет временно увеличивать область экрана при наведении курсора мыши, без изменения текущих параметров Windows.
Стороннее программное обеспечение позволяет менять размер текста в различных элементах интерфейса системы.
В этом руководстве мы расскажем о том, как изменить размер шрифта в Windows. Из инструкций этой статьи вы узнаете, как увеличить размер шрифта в Windows несколькими методами.


























