Как исправить эту проблему?
Нет необходимости в каких-либо специальных навыках для использования этих методов, так как шаги подробно объясняются. Попробуйте описанные ниже методы, чтобы исправить. Возникла проблема с перезагрузкой компьютера. Изменений не было.
Способ 1: использование командной строки
Шаг (1): Прежде всего, нажмите клавиши Windows + I вместе, чтобы открыть настройки Windows, а затем выберите «Обновление и безопасность» → «Восстановление» .
Шаг (2): Теперь в разделе «Расширенный запуск» нажмите кнопку «Перезагрузить сейчас»
Шаг (3): в новом окне выберите Устранение неполадок → Дополнительные параметры → Параметр командной строки .
Шаг (4): Далее выберите свою учетную запись администратора и затем введите пароль (в случае, если вы установили ранее). После этого нажмите «Продолжить», чтобы продолжить.
Шаг (5): Теперь в окне командной строки введите следующие командные строки и затем нажмите клавишу Enter после каждой команды:
cd %windir%\system32\config ren system system.001 ren software software.001
Шаг (6): после выполнения всех команд закройте окно командной строки. Теперь вы попадете на страницу параметров загрузки. Здесь, нажмите на кнопку «Продолжить», чтобы загрузить компьютер.
Теперь вы можете попробовать перезагрузить компьютер с Windows 10, и вы сможете без проблем перезагрузить компьютер. И если проблема все еще сохраняется, переходите к следующему способу.
Способ 2: использовать диск восстановления для переустановки Windows 10
Если вышеописанное решение не может исправить ошибку сброса Windows 10, вы можете попробовать использовать диск восстановления для переустановки. Вот как это сделать:
Шаг (1). Сначала вставьте флэш-накопитель USB 8 ГБ , 16 ГБ или 32 ГБ в компьютер.
Шаг (2). Теперь введите диск восстановления в поле поиска меню «Пуск» и выберите «Создать диск восстановления» из результатов поиска.
Шаг (3). Так как восстановление вашего ПК с диска приведет к удалению всех текущих файлов и приложений, поэтому здесь вам нужно выбрать опцию «Резервное копирование системных файлов на диск восстановления », чтобы создать резервную копию ваших данных, а затем нажать кнопку «Далее».
Шаг (4): В следующем окне выберите флэш-накопитель USB и нажмите кнопку «Далее».
Шаг (5): Теперь, чтобы создать диск восстановления, нажмите «Создать». И как только процесс завершится, нажмите кнопку Готово.
Шаг (6): После этого перезагрузите Windows 10 и затем нажмите определенную клавишу, например F12, Esc, F9 или любую другую клавишу (зависит от марки вашего ПК), чтобы перейти на страницу параметров загрузки. И приступайте к загрузке с USB-накопителя.
Шаг (7). Наконец, нажмите «Восстановление с диска» и следуйте инструкциям, появляющимся на экране вашего компьютера.
Способ 3: выполнить чистую установку Windows 10
Если вам по-прежнему не удается избавиться от проблемы «Проблема при возврате ПК в исходное состояние», попробуйте выполнить чистую установку операционной системы Windows 10. Выполните приведенные ниже шаги для процедуры установки:
Шаг (1): Прежде всего, вставьте установочный носитель Windows (DVD, CD или USB), содержащий установочный файл Windows 10, а затем запустите компьютер.
Шаг (2): Теперь нажмите клавишу для загрузки с установочного носителя (USB или DVD) и отформатируйте диск.
Шаг (3): Наконец, переустановите свежую копию Windows на вашем компьютере, следуя инструкциям на экране.
Это лучший и самый эффективный способ исправить. Возникла проблема с перезагрузкой компьютера в Windows 10.
Последние мысли
Таким образом, вы можете легко исправить. Была проблема сброса ошибки вашего ПК в Windows 10, так как это одна из самых распространенных ошибок, и вышеупомянутые решения помогут вам эффективно их исправить. Если вы по-прежнему сталкиваетесь с какими-либо проблемами или у вас есть вопросы относительно сброса Windows 10, свяжитесь с нами в разделе комментариев.
https://www.youtube.com/watch?v=AbU2cu53mL8Video can’t be loaded because JavaScript is disabled: Восстановление Windows 10 (https://www.youtube.com/watch?v=AbU2cu53mL8)
Просмотров: 2 534
Что такое форматирование накопителя
Форматирование – это процесс, при котором жесткий диск размечается на сектора, или иными словами – области хранения информации. В системе работы компьютеров нужна четкая структура и иерархия. Вся информация должна быть распределена и отправлена на хранение в заданных областях винчестера – только так программы смогут получить к ней оперативный доступ.
Форматирование диска
Любому пользователю известно, что файлы хранятся на носителях – это могут быть жесткие диски, CD или DVD, SSD ил флешки. Все сектора четко размечаются, как на шахматной доске. Система дает команду считывающему элементу – как шахматист переносит коня на E2, а пешку на А1. Вот для переназначения этой доски и нужен процесс форматирования.
Это программная процедура. В реальности на носителе не оставляется физических пометок, которые можно было бы заметить или нащупать. Форматирование лишь создает логическую таблицу с точками расположения файлов. Когда программе понадобится какая-нибудь запись, то система скомандует, и считывающий луч будет перенаправлен сразу на координату с информацией.
Разметка жесткого диска
Если пользователь только купил жесткий диск, то скорее всего файловая система на нем не размечена – он не отформатирован. В таком случае нужно запустить процесс, после чего на носителе появится таблица и он будет подготовлен к сохранению файлов. Также форматирование используется, если файловая система, размеченная ранее, была повреждена. Такое бывает, если на компьютере много вирусов, портящих файлы – это приводит к ошибкам. Другая причина – носитель начинает изживать свой срок службы и на нем образуются битые сектора.
Как отформатировать не системный диск в Windows 10?
Для того, чтобы отформатировать несистемный жёсткий диск, существует два простых способа.
Первый способ заключается в том, что нужно нажать правой кнопкой мыши на диске D и выбрать команду «Форматировать». Откроется новое окно. Необходимо выбрать формат и подтвердить действие.
Второй способ заключается в использовании командной строки. Для этого жмём правой кнопкой мыши на значке «Пуск» и выбираем «Командная строка (Администратор)».

Далее вводим команду «format /FS:NTFS D: /q», где D – это буква несистемного диска.

Запустится форматирование диска.
Отформатировать несистемный диск в Windows 10 можно ещё таким способом. Для этого выполняем следующие действия:
Включаем компьютер. Жмём «Пуск», «Панель управления», выбираем «Администрирование» (если выставлен режим мелких значков) или «Система и безопасность» и далее «Администрирование».

Откроется новое окно. Переходим по ветке к «Управлению дисками». Здесь в правом окне появится список всех носителей, которые имеет данный компьютер. Выбираем диск D.

Если нажать правой кнопкой на диске, появится перечень операций. Выбираем «Форматировать». Подтверждаем действие и ждём завершения операции.
Способы форматирования системного диска с Windows 10
Следующим методом как отформатировать диск С с Windows 10 является использование среды восстановления или загрузки в безопасном режиме.

Далее выбираем «Дополнительные параметры».

На следующем этапе нужно выбрать «Командную строку».

- Чтобы форматирование диска прошло успешно, поочередности выполняем все действия.
- Вводим «diskpart», а после «list volume». Появится список дисков. Выбираем диск с Windows Чтобы определить какой именно, стоит ориентироваться по размеру накопителя.
- Для выбора вводим «select volume 2», где 2 – это цифра диска С.
- Для форматирования задаём команду «format quick fs=NTFS», где NTFS – это формат файловой системы.

Форматирование диска будет закончено через несколько минут. После необходимо перезагрузить компьютер.
Третьим способом, которым можно отформатировать жёсткий диск с Windows 10, является удаление всех данных на этапе чистой установки системы. Для этого выполняем следующие действия:
С помощью PowerShell
Как полностью очистить накопитель с помощью утилиты:
запустить PowerShell на правах администратора;

написать: «Get-Volume»;

- нажать на ввод;
- откроется список томов с метками и буквами, каждому из которых принадлежит свой disk;

- выбрать способ очистки (быстрый или полный);
- при быстром написать: Format-Volume -DriveLetter «своя буква тома» -FileSystem <своя файловая система> -NewFileSystemLabel «своя метка тома»;
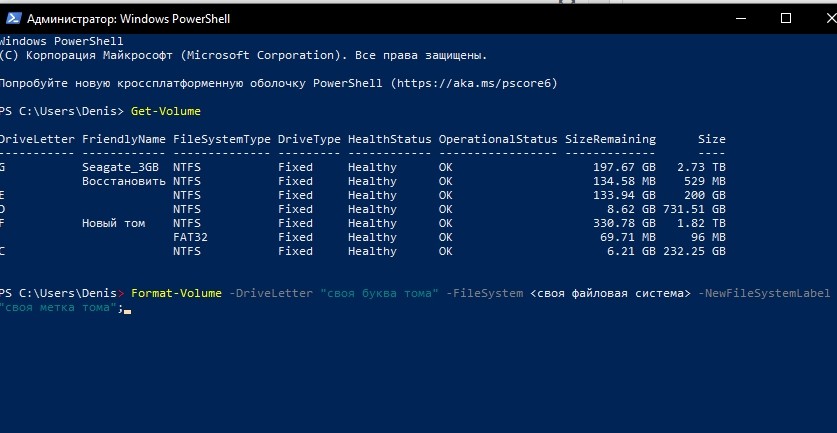
при полном ввести символы: Format-Volume -DriveLetter «своя буква тома» -FileSystem -NewFileSystemLabel «своя метка тома» –Full;
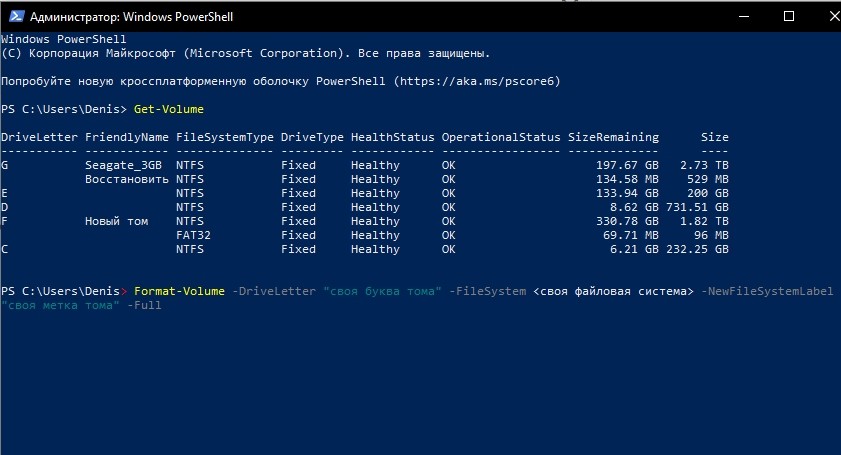
кликнуть на «Enter» и дождаться окончания процесса.
Что значит, откатить настройки на OC Windows 7
Данный процесс представляет собой возврат операционной системы до настроек заводского уровня. Такой откат выполняется в минимально короткие сроки с сохранением некоторой системной информации. При этом пользователь самостоятельно может выбрать способ восстановления исходных параметров.
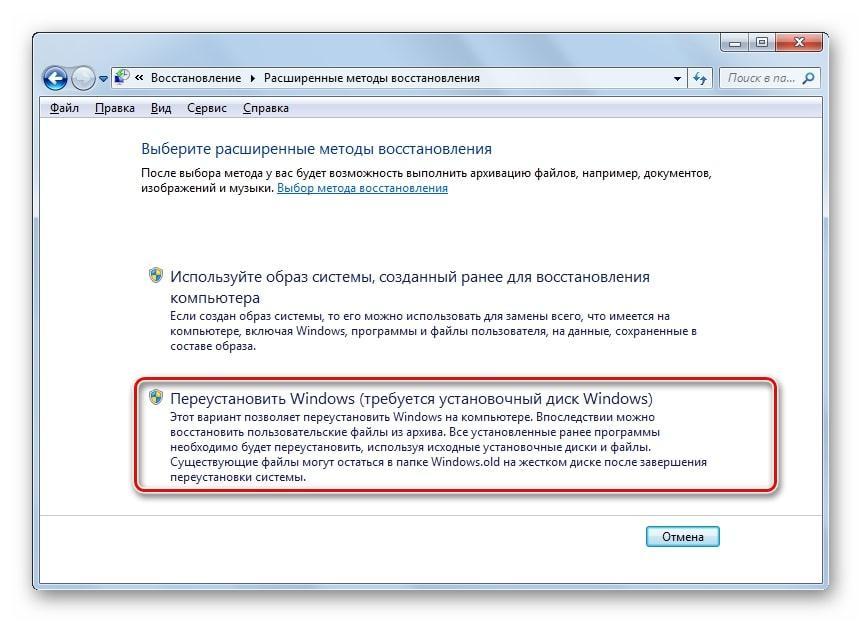
Откат настроек Windows 7 до заводского уровня через системное средство
Отмена всех юзерских настроек системы
Благодаря такой возможности пользователь ПК сможет отменить собственные изменения. Данное обстоятельство особенно актуально, если внесённые изменения отрицательно сказались на функционировании того или иного софта, системного средства.
Освобождение от некоторых файлов
Актуально в случае занесения вредоносного ПО. Если пользователь запустил на свой ПК вирус, скачивая программы из Интернета, и его не получается удалить при помощи антивируса.
Обратите внимание! Для деинсталляции этого программного обеспечения можно восстановить работу системы при помощи специального средства, т. е. обнулить изменения, вернуть Windows 7 к состоянию, когда она нормально функционировала
Part I: Resetting Lenovo Laptop to Factory Settings Windows 10 in Two Methods
You can factory reset Lenovo laptop from startup without password usingthe OneKey Recovery or the Advanced Startup Options in Windows 10. So, without worrying too much, just follow the guideline from this article.
Method 1: How to Factory Reset Lenovo Laptop Windows 10 on Startup
If your Lenovo laptop can normally boot to Windows password login interface, you can go to the Advanced Startup Options after botting computer. Following are the steps on how to factory reset Lenovo laptop windows 10 from boot screen.
1. Power on computer, keep pressing Shift key and click “Restart” on Windows sign-in screen to enter the Advanced Startup Options.

2. Choose “Troubleshoot” option.

3. Select “Reset this PC”.

4. Simply select “Just remove my file”.

5. Click “Reset” and wait 30-60 minutes for doing a simple reset and around 2 hours for doing a hard reset — “Remove files and clean the drive”. During the reset process, the laptop will restart several times. Just follow the prompts on the screen, you’ll be able to finish Lenovo laptop recovery to factory settings successfully.

Method 2: How to Restart a Lenovo Laptop to Factory Settings Using OneKey Recovery
The Lenovo OneKey Recovery 8.0 is software preloaded on ThinkPad/IdeaPad/YOGA laptops, which can do System Backup and System Recovery. If you didn’t reinstall the system or re-image hard drive before, you can use System Recovery feature to restore the system partition to its original status. And here are the steps to restore Lenovo laptop to factory defaults.
1. Have a look at the right/left side of your laptop or the top of your keyboard that near the Power button to find the Novo Button (OneKey Recovery Button) on your Lenovo laptop.

2. Power off your Lenovo laptop first and then power on the computer. Press on the Novo Button, you’ll get enter Novo Button Menu. Press down arrow to “System recovery” and hit “Enter”.

3. Select “System Recovery” on OneKey Recovey main interface >> Check “Restore from initial backup” >> Click “Next”.

4. Follow the on-screen instructions to start system restoration. Please patiently wait for the whole process to complete.
Сброс ноутбуков
Возврат к первоначальному состоянию возможен не только перечисленными средствами Windows, но и с помощью различных комбинаций действий, предусмотренных фирмой-производителем. Это значительно сэкономит ваше время, исключит различные ошибки, неопытным пользователям не придётся гадать: на каком же этапе обнуления произошёл внезапный сбой. Итак, давайте попробуем:
- Начнём с ноутбука Asus. Чтобы восстановить его, сначала завершите работу. Затем вновь запустите и сразу же понажимайте F2, пока перед вами не появится окно BIOS. Пользуясь стрелками на клавиатуре и кнопкой «Enter» для подтверждения действий, разверните ветку Boot — Boot Booster – Disabled — Save changes and exit. ОС перезапустится, и снова нужно завершить работу. Опять запускаем ноутбук, теперь настойчиво давим F9, пока не появится окошко с настройками Asus, где вам предложат снести все пользовательские параметры. Соглашайтесь. Asus несколько раз перезапустится, и операция закончится.
- Займёмся техникой HP. Завершаем работу, потом опять включаем. Жмем F, чтобы появился «Менеджер восстановления» НР, соглашаемся с его предложениями и ждём окончания процесса.
- Ноутбук Acer скидывается тоже при рестарте системы. Включая Acer, удерживайте Alt и жмите F. Впишите в поле код из шести нулей, а потом выберите Factory reset. Acer сбросится до заводских параметров.
- Переходим к Lenovo. Осмотрите корпус со всех сторон и найдите утопленную в него кнопку NOVO. При нажатии появится меню – кликните по System Recovery.
- Samsung содержит специальную утилиту Recovery Solution. Если вы не нашли её у себя, то скачайте на сайте Samsung. В меню укажите Full recovery — Computer Initial Status.
- Toshiba нужно выключить и включить, пока ОС не загрузилась, жмите на клавиатуре ноль. Послышится пищащий предупреждающий звук и откроется окно сброса – просто подтвердите рестарт.
- Включая ноутбук Dell, понажимайте F8, а далее: Select a backup – Recover — Restore without saving.
- В случае с ноутбуком MSI нужно жать F3 до появления Windows Boot Manager, потом находим MSI Recovery Manager и соглашаемся на сброс.
Выбор файловой системы и размера кластера при форматировании
Прежде чем приступать, необходимо определиться с тем, какой тип файловой систему вы будете использовать на носителе. Такой выбор вам будет предложен перед началом работы, какой бы из имеющихся способов вы не избрали. В большинстве случаев предлагаются системы NTFS и FAT32. Более старой системой является FAT32. Сегодня она применяется значительно реже, что связано с ограничениями по объему разделов и хранимых файлов. Эти файловые системы применяются, главным образом, на компьютерах, использующих старые версии Windows (до Windows Millenium Edition).
Для современных компьютеров оптимальным вариантом является NTFS, которая не только позволяет более рационально использовать память, но и обладает дополнительными преимуществами, в том числе в области безопасности и самовосстановления при ошибках. Ещё одно преимущество NTFS перед FAT32 — это возможность хранение файлов объёмом более 4 Гб.
Помимо файловой системы, придется выбрать размер кластера. Этот параметр характеризует минимальный размер файла, который может быть сохранен на носителе. Соответственно, выбирать размер кластера нужно, исходя из того, какие файлы вы будете преимущественно хранить на носителе. Если это будут объемные файлы, то лучше выбрать больший размер кластера, а для небольших файлов – меньший размер. В большинстве случаев оптимальным можно назвать размер кластера, предлагаемый системой по умолчанию.
Способ 4 – Инструкция для ноутбуков
На всех ноутбуках разработчик предусматривает возможность быстрого восстановления.
Для этого на жестком диске системы выделен специальный раздел под заводскую копию ОС.
Если же вы выполняли форматирование HDD, сделать откат эти способом не удастся.
На вашем компьютере есть отдельный диск с названием Recovery? В таком случае можно запуститься с новой системой. Такая версия Windows 10 сохранит все программы и настройки, которые установил производитель.
Способ запуска утилиты сброса может быть разным.
Все зависит от марки вашего ноутбука:
- HP – сразу после нажатия клавиши «Питания» кликните на F Вместо значка Windows 10 появится окно включения службы восстановления. Следуйте инструкциям, чтобы откатить существующую ОС до первоначального состояния;
- ASUS – нажмите на F9, чтобы начать работать с окном утилиты Recovery Manager. Далее выберите пункт «Сбросить текущую версию Windows» и дождитесь завершения процесса. После автоматической перезагрузки компьютера вы начнёте использование «чистой» прошивки;
- Samsung – кликните на F4 в процессе включения компьютера. Далее выберите «Сбросить ОС к заводской версии»;
- Acer и Lenovo – нажмите на сочетание клавиш Alt+F На ноутбуках от Acer потребуется ввести пароль доступа. По-умолчанию это шесть нолей – 000000. Также, встроенную утилиту восстановления можно запустить и в среде Виндовс. Если не получилось запустить ПО в процессе включения, найдите в списке всех установленных программ значок Recovery и откройте утилиту.
Обратите внимание, часто пользователи сталкиваются с тем, что при нажатии нужной клавиши ничего не происходит. Начинается обычная загрузка системы вместо появления окна рекавери
Это происходит из-за активированной опции «Ускорение загрузки» в BIOS.
Зайдите в системное меню, нажав после включения клавишу ESC (также, для вашей модели ноутбука может быть определен свой способ запуска БИОСа. Плавающая строка внизу экрана включения подскажет, как это сделать).
В БИОСе откройте вкладку «Boot» («Загрузка») и деактивируйте параметр «Boot Booster», как показано на рисунке ниже:
Рис.15 – отключение ускоренной загрузки операционной системы
После выполнения сброса рекомендуем активировать этот параметр обратно, чтобы ОС включалась быстрее.
Как загрузить систему, если ОС сбоит и не запускается?
Вы столкнулись с проблемой работы операционной системы, она постоянно сбоит и при запуске программ возникают различные ошибки, то ее надо бы обновить. Например, Windows XP на 8, 10 или хотя бы 7. Но что делать, если при запуске процесса
после копирования временных файлов система не предлагает сделать форматирование либо начала его делать, но произошли системные ошибки? Решить проблему можно, запустив ПК с внешнего устройства, например, с USB или Live-CD.
При запуске операционной системы с внешнего носителя необходимо указывать порядок загрузки. Это осуществляется в соответствующем меню БИОС раздела Boot. А чтобы зайти в биос, потребуется перезапустить ПК и перед загрузкой
во время тестирования устройств системой или появления сообщения «Press Del to run setup» нажать клавишу Delete. Если система загружается с флешки, то потребуется выбрать USB — HDD и разрешить запуск с USB-накопителя. Расположение подразделов в BIOS может отличаться в различных версиях и производителях . После выполнения любых манипуляций в БИОС обязательно сохраняем настройки нажатием F 10.
Во время переустановки Windows
Как отформатировать disk в момент переустановки Виндовс (если требуется перезагрузка с установочного диска):
настроить bios на загрузку с установочного диска;

- вставить установочный disk в дисковод;
- войти в меню BIOS с помощью клавиш или сочетания кнопок (например, F1, F10);

когда появится экран BIOS, выбрать Boot или Advanced BIOS Features;

отыскать Boot Device Priority;

- указать, что дисковод является первым устройством загрузки и написать: 1st Boot Device-значение дисковода;
- сохранить изменения одним из доступных способов: Exit-Exit & Save Changes-OK (Save and Exit или F10).
Как убрать старый Виндовс с накопителя (но только не с системного диска С):
- установить новый Виндовс;
- перейти в «Пуск»;

отыскать в «Панели управления» опцию «Управление компьютером»;

перейти в «Управление дисками»;

- выбрать накопитель со старым Виндовсом;
- нажать на правую кнопку мыши;
- во всплывающем окне выбрать опцию «Форматировать»;
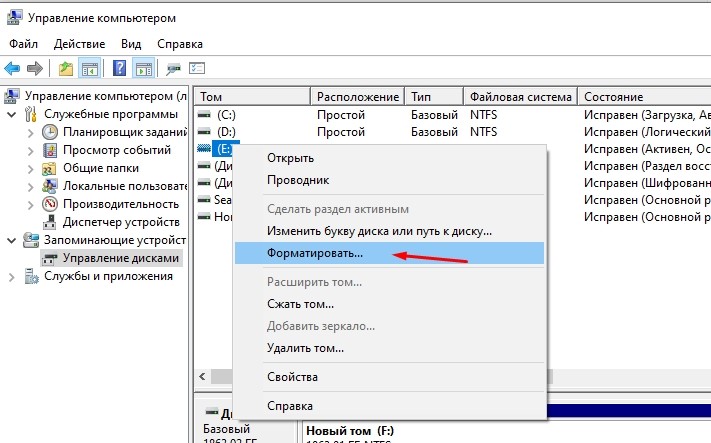
задать параметры процесса и кликнуть на «Ok».

Для чего нужно сбрасывать систему
Производительность операционной системы снижается из-за того, что в ней скапливается большое количество ненужных файлов и процессов. Устанавливая сторонние программы, изначально не входившие в состав Windows, вы создаёте некоторые элементы и сервисы, необходимые для их работы. Но после удаления этих приложений не все данные, связанные с ними, стираются — система засоряется.
Конечно, Windows пытается предотвратить появление мусора, вредоносных утилит и прочего софта, мешающего ей. Но чем дольше она работает, тем больше нагрузка, соответственно, шанс появления критических проблем выше.
Сброс настроек — это процесс, позволяющий откатить все параметры и файлы системы в исходное состояние, сохранив при этом файлы пользователя. Получив чистую Windows, вы как будто установите новую операционную систему, так как настройки, совершённые вами и выполняющимися программами, сбросятся до заводских значений. Ваши же файлы (музыка, картинки, видео, документы и прочие) останутся невредимы, хотя все программы будут удалены.
После сброса Windows 10 ваши личные данные не пострадают, а все системные файлы и установки вернутся в первоначальное состояние
К сбросу стоит прибегать в том случае, если решить проблему откатом системы к точке восстановления не получается, или тогда, когда нужно быстро и без особых усилий получить свежую операционную систему.
Как сбросить виндовс 7 до заводских настроек
Как сбросить айфон до заводских настроек
Стандартный способ выполнения поставленной задачи подразумевает соблюдение следующего алгоритма:
- Перейти в «Панель управления» ноутбуком, щёлкнув по значку «Пуска». Здесь можно настроить параметры работа ПК, включать некоторые функции.
- В разделе «Система и безопасность» кликнуть по подразделу «Архивирование данных компьютера».
- Отобразится окошко архивации, в котором пользователю надо тапнуть по последней строчке «Восстановить системные параметры».
- В следующем окне нажать на «Расширенные методы восстановления».
- В меню выбора тапнуть ЛКМ по строчке «Вернуть ПК к состоянию, заданному изготовителем». Начнётся процесс сброса параметров. При этом возможна многократная перезагрузка компьютера.
Обратите внимание! По окончании сброса файлы, которые были деинсталлированы, окажутся в отдельно созданной папке на рабочем столе. Панель управления на OC Windows 7
Панель управления на OC Windows 7
Сброс с помощью дистрибутива
Если у пользователя осталась загрузочная флешка или компакт-диск, на котором есть ISO образ виндовс семь, то он может воспользоваться этим способом отката. Такая процедура подразумевает соблюдение следующего алгоритма:
- Вставить загрузочный накопитель в разъём USB на ПК либо в DVD-привод, если речь идёт о диске.
- При запуске Windows 7 нажимать несколько раз по клавише «Delete» для входа в BIOS.
- В БИОС необходимо переключиться на раздел, отвечающий за загрузку подключенных устройств. Здесь многое зависит от конкретной версии BIOS материнской платы компьютера, поэтому интерфейс может различаться.
- Выбрать из списка загрузочных устройств свою флешку либо компакт-диск и перезагрузить ПК.
- После перезапуска пользователь увидит стандартное окно установщика операционной системы Windows 7. Здесь есть специальная кнопка, отвечающая за восстановление. Она расположена в левом нижнем углу меню. По данной строке нужно будет кликнуть левой кнопкой манипулятора.
- После осуществления предыдущих действий появится то же самое окошко сброса. Принцип отката операционки на его основе уже был рассмотрен в прошлом разделе статьи. Здесь пользователю также необходимо следовать представленным рекомендациям.
Установщик ОС виндовс 7
Обратите внимание! Создать загрузочную флешку с виндовс семь можно самостоятельно в минимально короткие сроки, скачав ISO образ системы из Интернета
При этом важно, чтобы накопитель был полностью отформатирован и имел не менее 8 Гб памяти
Проблемы с использованием дистрибутива
Опытные специалисты выделяют ряд недочётов, которые допускают пользователи ПК при установке Windows 7 с ЮСБ-накопителя, а также при её восстановлении:
- использование пиратских версий операционной системы. Данное обстоятельство позволяет сэкономить некоторое количество денег, однако не уберегает от возможных проблем в дальнейшем. Например, в работе неофициальных OC часто наблюдаются сбои и ошибки, которые вынуждают регулярно осуществлять восстановление системы. Также использование пиратских копий OC Windows является нарушением законодательства;
- пропуск этапа по сохранению раздела «Recoverу». Сохранение данного раздела позволяет в дальнейшем быстро восстановить работоспособность операционки, а также создать загрузочный ISO образ из заводской виндовс семь. Подробнее о выполнении поставленной задаче будет рассказано далее;
- неправильный выбор метода восстановления. В окне «Recovery System» пользователь должен будет тапнуть по нужной строчке в зависимости от типа проблемы: либо полностью восстановить работоспособность системы, откатив её настройки, либо произвести восстановление запуска OC Windows. Это две разные функции, и их нельзя путать. Второй способ применяется, когда пользователю не удаётся загрузить виндовс семь, т. е. операционка не может стартовать.
Интерфейс окна «Восстановление системы» на Windows 7
Важно! В процессе восстановления нужно вытащить USB-накопитель c ISO образом из разъёма, иначе перезагрузившись ноутбук начнёт устанавливать операционную систему автоматически, при этом процедура сброса настроек прервётся
Через командную строку
Руководство через текстовый интерфейс:
- Перезагрузите ноутбук. Появится полоска загрузки.
- Дождитесь загрузки дистрибутива Windows.
- Следуйте инструкциям: выберите язык, а затем пункт «Диагностика».
- Нажмите на надпись: «Дополнительные возможности».
- Перейдите в пункт «Командная строка». Дождитесь запуска программы.
- В окне введите команду: wmic logicaldisk get deviceid, volumename, size, description. Нажмите Enter. Проверьте буквенное название HDD.
- Введите строчку: format /FS:NTFS С: /q (где С – буквенное наименование диска), а затем Enter, чтобы запустить процесс форматирования.
После использования команды может выскочить диалоговое окно для подтверждения форматирования.
Очистка Windows.old
После того, как сброс настроек Windows 10 осуществился, желательно избавиться от резервной копии ранее используемой операционной системы, если все необходимые файлы пользователя вытащены из каталога Windows.old. Приступим к решению этой задачи:
- Вызываем командный интерпретатор, зажав комбинация клавиш Win + R.
- Вводим команду и жмем OK или Enter.
- В открывшемся окне выбираем системный том в выпавшем меню.
- После оценки места, которое можно освободить, нажимаем кнопку Очистить системные файлы.
- Далее выбираем пункт «Предыдущие установки Windows» и жмем кнопку OK.
Спустя какие-то секунды на диске появится один, а то и более десятка гигабайт свободного пространства.
Когда нужен сброс параметров Windows 7
У такой потребности есть несколько распространённых причин возникновения:
- серьёзный сбой в работе системы. Иногда виндовс семь окончательно выходит из строя вследствие вирусного заражения ПК либо возникшей ошибки. В сложившейся ситуации вернуть работоспособность ОС можно путём её сброса. Переустанавливать Windows 7 с загрузочной флешки или компакт-диска не обязательно;
- личное желание пользователя. Многие люди неправильно изменяют настройки системы, после чего нарушается стабильность её работы. В таком случае самый эффективный способ восстановить функционирование OC Windows 7 — сбросить её параметры;
- удаление ненужной информации. Иногда проще скинуть действующие настройки операционки, чем переустанавливать её заново;
- продажа компьютера. Перед продажей устройства пользователь обычно выполняет ряд действий по улучшению производительности ПК. Сбрасывание параметров операционки не является исключением.
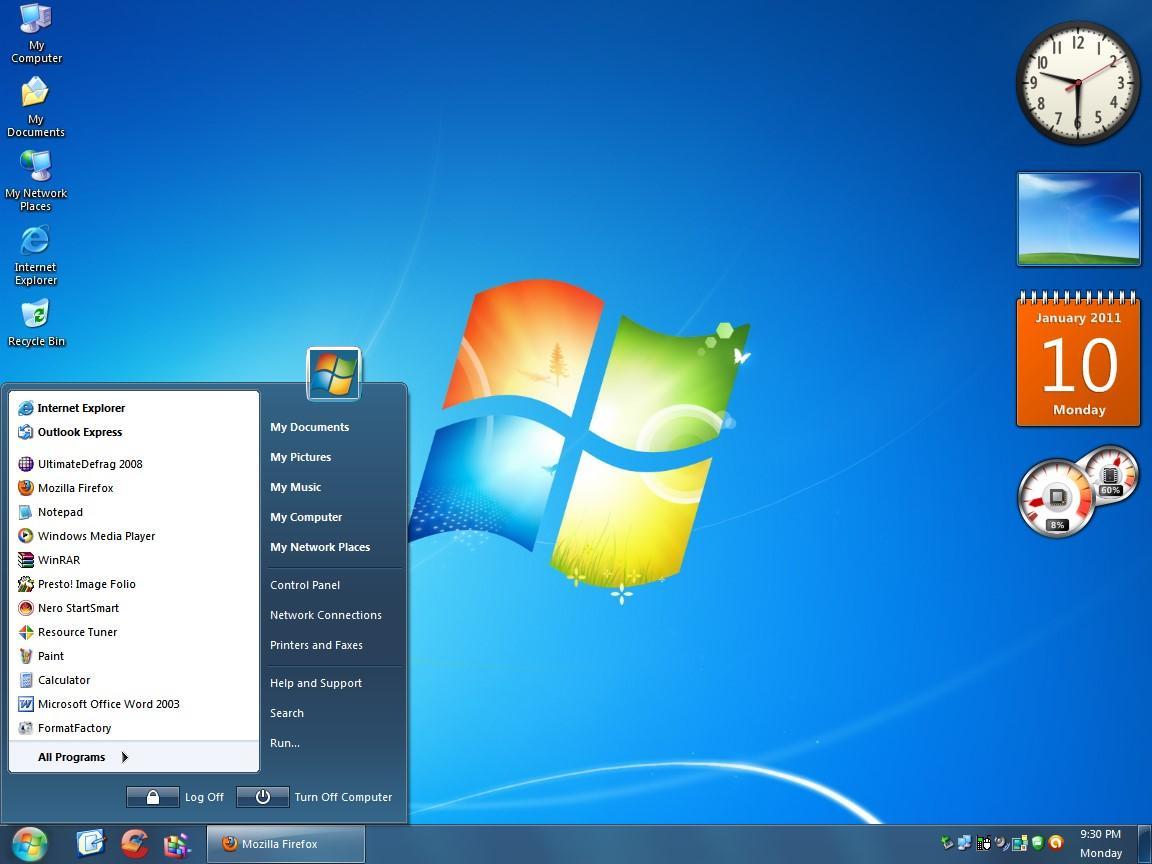
Внешний вид операционной системы виндовс семь
Обратите внимание! Процесс сброса настроек виндовс семь можно выполнить разными способами
Способ 1 Использование Onekey Recovery для восстановления ноутбука Lenovo
Первое что необходимо сделать это найти на своем ноутбуке Lenovo ThinkPad/IdeaPad/YOGA кнопку восстановления. В большинстве случаев найти вы ее сможете на правой / левой стороне ноутбука или в верхней части клавиатуры, рядом с кнопкой питания. Если Вы нашли кнопку восстановления, перейдите к пошаговой инструкции, чтобы восстановить ноутбук Lenovo.
- Выключите ноутбук Lenovo. Если Вы не можете отключить его нормально, вы можете вынуть из батареи, а затем подключить его снова.
- Подключите источник питания к ноутбуку Lenovo, нажмите клавишу NOVO (ключ восстановления) в течение 5 секунд.
- Когда Ново-кнопка выскочит меню, нажмите вниз (↓) со стрелками, чтобы выбрать “восстановление системы” вариант и нажмите клавишу “ввод” , чтобы войти в среду восстановления.
- На систему onekey Recovery режим, выберите “восстановить из исходной резервной копии”, а затем нажмите на кнопку Далее.
- Нажмите на “Пуск”, и нажмите “Да” , когда запрос сообщения щенков, чтобы начать процесс восстановления.
- Дождитесь завершения процесса восстановления системы, а затем следуйте инструкциям на экране для настройки параметров Windows ноутбука Lenovo.
Ошибки при откате до первоначального состояния
При сбросе настроек виндовс 7 к заводскому уровню может отобразиться сообщение, что сброс выполнить не удалось и изменения, соответственно, не были внесены. У такого оповещения есть несколько причин появления:
- на ПК установлена пиратская версия системы. Выше уже были описаны основные ошибки, которые могут возникнуть при использовании нелицензионных операционок, и эта одна из них;
- перед выполнением поставленной задачи пользователь не сохранил раздел «Recovery»;
- на ПК активна функция сжатия, предназначенная для уменьшения объёма диска, на который заносится весь предустановленный софт операционной системы Windows 7 Профессиональная;
- неправильный выбор метода восстановления. Например, если пользователь решил сбросить настройки семёрки до заводского уровня, но при этом выставил откат системы до работающего состояния;
- вирусное заражение ПК. Многие вирусы создаются с целью блокировки стандартных функций, средств и режимов операционных систем семейства Windows. Поэтому перед осуществлением поставленной задачи рекомендуется проверить ноутбук или стационарный компьютер на предмет наличия вирусных угроз во избежание проблем в дальнейшем.
Лицензионный антивирус для защиты ПК на Windows 7
Обратите внимание! Не все методы подходят для сброса Windows 7 к заводскому уровню. Например, может получиться так, что восстановление возможно через системное средство, запустив его на рабочем столе ПК с помощью командной строки
При этом сбросить параметры через окно устранения неполадок не удастся.





























