Ноутбук NumLock
Многие ноутбуки решают проблему отсутствия цифровой клавиатуры, включая скрытую цифровую клавиатуру, активируемую клавишей NumLock. Числа обычно выделяются цветом, отличным от цвета обычных клавиш (обычно серого или синего цвета). Если вы пытаетесь найти их, они часто разделяют клавиши 7, 8 и 9 в верхней строке номера.
Чтобы активировать цифровую клавиатуру, найдите клавишу блокировки номера (обычно обозначенную NumLock , Num Lk или Num ). Найдя его, найдите клавишу Fn или Alt . Если цвет клавиши Fn или Alt совпадает с альтернативными номерами, нажмите ее вместе с клавишей блокировки номера.
Вы можете сказать, что вам это удалось, включив или выключив подсветку клавиши блокировки номера. Теперь альтернативные цветные клавиши будут работать как цифровая клавиатура для вашего ноутбука. Просто не забудьте отключить блокировку номера, используя ту же комбинацию клавиш.
Покупка дополнительной клавиатуры
Если на вашем ноутбуке нет боковой клавиатуры с цифрами, и пользоваться буквенными клавишами вам неудобно, есть смысл приобрести дополнительную клавиатуру.
Дополнительная клавиатура подключается через USB-кабель
Вы можете подключить это небольшое устройство к ноутбуку через USB-кабель. Удобство пользования такой клавиатурой заключается в том, что ее можно разместить где угодно, даже взять в руки, будто это привычный калькулятор. Кроме того, вы можете отключать ее за ненадобности. Это удобно при использовании ноутбука в дороге.
Также существуют специальные дополнительные клавиатуры для геймеров. Но в этом случае они обычно предназначены для иных функций, нежели для ввода цифр. Настройка этих функций производится в драйвере.
На такой клавиатуре можно настроить макросы «под себя»
Любая проблема с боковой клавиатурой обычно кроется во включении/выключении некоторых функций. Если же ничего из предложенного в статье вам не помогло, значит, что-то не так с механической частью устройства. В этом случае вы можете только отнести его в ремонт. В любом случае старайтесь с трепетом относиться к клавиатуре. Регулярная чистка поможет предотвратить целый ряд проблем, вплоть до поломки устройства.
Вы купили ноутбук или мини-клавиатуру и обнаружили, что скучаете по своей цифровой клавиатуре? Многие приложения Windows работают лучше с цифровой клавиатурой, и может быть легко недооценить ее использование, пока она не исчезнет. Но не всем нужна полноразмерная клавиатура, и очень немногие ноутбуки оснащены цифровыми клавиатурами.
Тем не менее, существует множество способов использовать цифровую клавиатуру на вашем компьютере, даже если на клавиатуре ее нет. Windows предлагает встроенные решения, и дополнительные возможности существуют и за пределами вашего ПК. Если вам нужна цифровая клавиатура для вашего ноутбука или клавиатуры, эти решения будут соответствовать вашим потребностям.
Временное решение проблемы
Если решить проблему не получается, то в качестве временного решения можно воспользоваться некоторыми хитростями. Во-первых, вы можете воспользоваться экранной клавиатурой. Она позволяет печатать буквы и нажимать клавиши с использованием одной только мышки. Для того чтобы запустить экранную клавиатуру откройте меню «Пуск» и введите в поиск слово «экран».
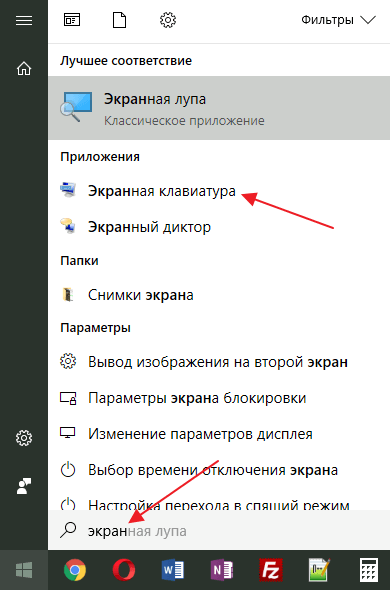
Во-вторых, вы можете подключить к ноутбуку любую внешнюю клавиатуру с разъемом USB. Для этого просто подключить клавиатуру к любому USB разъему ноутбука и подождите несколько секунд. Клавиатура определится системой и заработает.
Что делать если клавиши numpad не работают. Как включить numpad на ноутбуке. Способы ввода информации
Запустите средство устранения неполадок с клавиатурой.
Если сломанная цифровая панель — не единственная проблема с вашей клавиатурой, вам следует запустить средство устранения неполадок с клавиатурой в Windows, чтобы клавиатура работала как обычно. Вот как это сделать:
- Нажмите на Win + I для доступа к настройкам.
- Перейдите в Система -> Устранение неполадок -> Другие средства устранения неполадок и средства устранения неполадок.
- Прокрутите вниз до Клавиатура и нажмите кнопку трудоустройство.
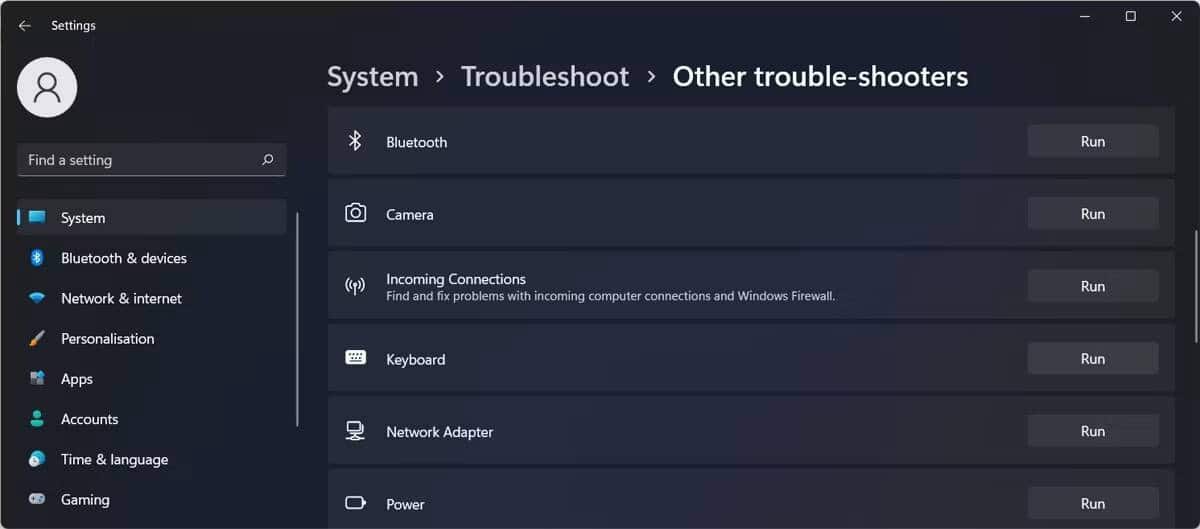
После завершения процесса устранения неполадок Windows уведомит вас об обнаруженных проблемах и предложит решения для их устранения. Проверять Наиболее частые причины, по которым не работает клавиша Windows на клавиатуре.
Дополнительные клавиши управления повышают производительность
Стандартная клавиатура Magic Keyboard отображает 12 F-клавиш. Если вы хотите больше, вам придется использовать клавиши Option или Command. Клавиатура Magic Keyboard с цифровой панелью почти вдвое больше, чем с 19 F-клавишами, а также полноразмерными клавишами со стрелками вверх, вниз, влево и вправо. Полноразмерный! Есть также специальные клавиши управления для Home, End, page up, page down и удаления, которые очень похожи на комбинацию клавиш на клавиатурах на базе Windows.
Клавиша Home возвращает курсор в начало строки или страницы, а клавиша End делает обратное — перемещает курсор в конец строки или страницы. Клавиша Удалить рядом с Home и End позволяет удалить букву перед курсором, а не позади него.
Если вы часто пользуетесь сочетаниями клавиш, особенно при написании кода, вам понравятся эти дополнительные клавиши управления. Когда вы к ним привыкнете, вы сможете продолжать печатать, даже не глядя на клавиатуру и не переключаясь на мышь или трекпад.
Надстрочный и подстрочный знак
Элементарно и быстро возвести цифру в степень, а букву написать с индексом, поможет «Главное» меню с «надстрочным знаком» и «подстрочным символом». Изначально необходимо открыть на основной панели Word вкладку «Главная»
Следовательно, важно указать курсором место, где должно быть число в квадрате, а потом активировать кнопку «Надстрочный знак» нажатием (функция будет активна, если горит жёлтым). Всё, что осталось – ввести необходимое число. Смотрим на картинку ниже и сравниваем, какие действия надо сделать последовательно
Смотрим на картинку ниже и сравниваем, какие действия надо сделать последовательно.
Для того, чтобы выйти из режима «Надстрочный знак» нужно всего лишь нажать на кнопку Х 2 и убедиться, что она не горит жёлтым. Иначе, вот что получится.
Итак, момент, как возвести Х в квадрат, понятен. Теперь с лёгкостью сможете писать любые величины и цифры в квадрате, такие как: м2, м3, см2, км2.
Разберём вариант подстрочных символов, если вдруг понадобилось написать переменную с нижним индексом. Например, как здесь, нужен маленький нижний индекс:
Вероятно, продвинутый пользователь приметил горячую клавишу для нижнего индекса, но если нет, то давайте разберём этот вопрос. Всё на той же основной панели Ворда, имеется вкладка «Главная», на ней расположились две кнопки – Х 2 и Х2. В данном случае, рассмотрим Х2. С помощью этой кнопки просто напечатать любую переменную, порядок действий ничем не отличается от выше разобранного варианта. Меняется второй шаг, вместо знака Х 2 (который позволит написать цифру над числом или буквой) на основной панели, выбираем знак Х2 т.е. «Подстрочный знак» (с помощью которого написать нижний индекс можно за секунду). Внимательно рассмотрим на примере ниже все шаги по очереди.
Внимание! Обязательно повторить шаг 2 (см на картинку), иначе всё далее напечатанное будет записываться в нижнем индексе. Кнопка «Подстрочный знак» не должна светиться жёлтым цветом
Ноутбук NumLock
Многие ноутбуки решают проблему отсутствия цифровой клавиатуры, включая скрытую цифровую клавиатуру, активируемую клавишей NumLock. Числа обычно выделяются цветом, отличным от цвета обычных клавиш (обычно серого или синего цвета). Если вы пытаетесь найти их, они часто разделяют клавиши 7, 8 и 9 в верхней строке номера.
Чтобы активировать цифровую клавиатуру, найдите клавишу блокировки номера (обычно обозначенную NumLock , Num Lk или Num ). Найдя его, найдите клавишу Fn или Alt . Если цвет клавиши Fn или Alt совпадает с альтернативными номерами, нажмите ее вместе с клавишей блокировки номера.
Вы можете сказать, что вам это удалось, включив или выключив подсветку клавиши блокировки номера. Теперь альтернативные цветные клавиши будут работать как цифровая клавиатура для вашего ноутбука. Просто не забудьте отключить блокировку номера, используя ту же комбинацию клавиш.
Проверьте настройки системы
Тачпад можно случайно отключить и в системных настройках. Откройте соответствующий раздел и убедитесь, что он активен. В Windows для этого откройте «Параметры» → «Устройства» → «Сенсорная панель» и проверьте, включён ли одноимённый тумблер. Если хотите, чтобы тачпад работал одновременно с мышью, поставьте галочку напротив пункта «Не отключать сенсорную панель при подключении мыши».
В Linux нужную опцию можно найти в меню «Параметры» → «Мышь и сенсорная панель». Перейдите на вкладку «Сенсорная панель» и убедитесь, что тумблер «Включить сенсорную панель» активен.
В macOS встроенный трекпад нельзя отключать. Можно лишь задать функцию выключения при использовании мыши. Если вам нужно, чтобы работало и то, и другое, откройте «Настройки» → «Универсальный доступ», выберите в боковой панели «Мышь и трекпад» и убедитесь, что не активна опция «Отключить трекпад, когда подключена внешняя мышь или беспроводной трекпад».
Что делать, если клавиша нажата, а цифровая панель не работает?
В редких случаях происходит так, что световой индикатор горит, показывая, что кнопка NumLock работает. Но цифры при этом не печатаются в документе. Такой сбой обычно происходит при включенной опции «Управление указателем с клавиатуры».
Для решения проблемы юзеру достаточно выполнить следующее:
- Открыть меню Пуск.
- Выбрать «Панель управления».
Зайти в раздел «Центр специальных возможностей».
Тапнуть по значению «Упрощение работы с мышью».
Иногда проблема включения может возникнуть из-за сбоев в настройках питания. Проверить их и включить нужные параметры можно через меню Пуск в разделе «Система», выбрав подраздел «Питание и спящий режим».
В настройках автозапуска работы клавиши NumLock нет ничего сложного. Пользователю достаточно выбрать один из предложенных вариантов и следовать инструкции. После включения автоматического режима клавиатура NumPad будет работать до ручного отключения.
Экранная клавиатура Windows 10
На экранной клавиатуре в Windows 10 есть виртуальная цифровая клавиатура, которую вы можете использовать. Несмотря на то, что настраиваемые параметры экранной клавиатуры не всегда бывают такими же быстрыми, как у цифровой клавиатуры, они делают ее достойным эмулятором цифровой клавиатуры.
Чтобы получить доступ к экранной клавиатуре, вы можете выбрать несколько разных маршрутов. Самый быстрый маршрут включает нажатие клавиши с логотипом Windows + Ctrl + O, чтобы открыть экранную клавиатуру. Вы также можете включить или выключить экранную клавиатуру в любом месте с помощью того же сочетания клавиш.
Если вы предпочитаете пройти через настройки Windows, выполните следующие действия:
- Нажмите кнопку «Пуск» в Windows.
- Нажмите Настройки.
- Прокрутите вниз и нажмите Легкость доступа.
- На левой боковой панели прокрутите вниз до пункта « Взаимодействие».
- Нажмите на клавиатуру.
- В разделе «Использование экранной клавиатуры» переместите ползунок в положение «Вкл.».
- Закройте или сверните окно.
Когда появится экранная клавиатура, цифровой клавиатуры не будет. Вам нужно будет нажать кнопку «Параметры» в правом нижнем углу и установить флажок «Включить цифровую клавиатуру».
Наконец, нажмите кнопку NumLock, чтобы вызвать клавиатуру.
Теперь, когда вам нужно набрать число на цифровой клавиатуре, просто нажмите его на экранной клавиатуре. Если вы выберете опцию Наведите курсор на клавиши, вы также можете просто навести курсор на клавишу вместо щелчка мышью. Регулируя продолжительность наведения, вы также можете настроить время, необходимое для его регистрации в качестве нажатия.
Если вы строго хотите использовать встроенную клавиатуру, но вам нужно сэкономить место на экране, вы можете сжать клавиатуру, чтобы сосредоточиться на цифровой клавиатуре.
Автоматическая активация
Операционная система Windows предполагает возможность активировать цифровую клавиатуру сразу же при старте операционной системы, без ручного нажатия на рассматриваемую клавишу. Правда, для этого потребуется провести небольшие изменения в реестре, поэтому предварительно создайте точку восстановления и далее, сделайте следующее:
- нажмите сочетание «WIN+R» и выполните команду «regedit»;
- откройте раздел «HKEY_USERS\.Default\Control Panel\Keyboard», просто скопировав данный путь и вставить его после «Компьютер\»;
- найдите в папке «InitialKeyboardIndicators» и измените его значение с «0» на «2»;
- закройте редактор реестра и перезагрузите компьютер.
После данных манипуляций индикатор активности «Numbers Lock» будет автоматически загораться после загрузки операционной системы.
Впрочем, включить или отключить активацию клавиши можно и через BIOS. Правда, не все производители поддерживают такую возможность. Но там, где это реализовано, лучше сразу включить «Num Lock» при загрузке Windows 10/8/7, если вы пользуетесь цифровой клавиатурой преимущественно для ввода цифр.
Отметим, что большинство клавиш этого блока дублируется в обоих режимах. Но если клавиши управления курсором расположены отдельно и эргономично, то с цифрами всё не так однозначно – для них отведён отдельный ряд над буквами, и это уже далеко не так удобно. Именно поэтому большинство пользователей предпочитает использовать цифровой блок для ввода цифр, что и делает клавиша «Num Lock» в активированном состоянии. Об этом на полноценных клавиатурах напоминает горящая лампочка, расположенная над этой кнопкой.
Значение

Интересующий нас элемент был введен как калькулятор, а также оператор, обеспечивающий быструю работу с различными текстовыми редакторами. Функции указаны на обозначениях PgDn, PgUp, Home. В случае отключенной они реализуют возможности перемещения курсора на странице документа или другом поле для ввода текста. Теперь вы знаете, что это за клавиша Numpad 1.
Для людей, постоянно работающих на ноутбуке с цифрами, возможность включить “Numpad” может стать незаменимой функцией. Например, вы вводите данные в таблицу, выполняете математические действия, то есть постоянно используете цифры. Что же за функция “Numpad” и как ее включить на ноутбуке?

специальную клавиатуру

данную функцию
Выбор одного из способов включения “Numpad” зависит от модели ноутбука и вашего личного удобства. Многие предпочитают и вовсе не использовать “Numpad”, выбирая стандартный способ ввода цифр в верхней строке.
В цифровом пространстве всегда очень жестко стоит вопрос взаимодействия человека и машинного интерфейса, ведь компьютеры сегодня выполняют свою работу в миллиарды раз быстрее, чем мы можем с ними взаимодействовать. Для получения информации из диджитал-устройства мы используем монитор, принтер, аудиоколонки и аналогичные периферийные устройства. Скорость передачи информации из компьютера в мозг человека довольно высока, но все обстоит совсем иначе, когда дело доходит до ввода информации в вычислительное устройство.
Как включить цифры на тачпаде asus zenbook 14
Ноутбук ASUSZenBook14 UM431DA / UM433DA | Windows 10 | 14.0″| AMD Ryzen



- 1 x USB 3.1 Gen 1 Type-C (до 5 Гбит/с)
- 1 x USB 3.1 Gen 1 Type-A (до 5 Гбит/с)
- 1 x USB 2.0
- 1 x Стандартный HDMI
- 1 x слот для SD-карты
- 1 x аудиоразъем для наушников
- 1 x Питание
Толщина: 1,59 см Ширина: 32,4 см Длина: 21,2 см Вес: 1,39 кг
Комплектация: ZenBook 14 (UM431), адаптер переменного тока 45 Вт, чехол (опционально)
Отправлено RuzikNF-02/17/ 20, 22:32.
Ему удалось приобрести этот ноутбук с Ryzen73700U / 16 GB DDR4 / 256 GBSSD за 48990руб. В «НьюМарте» (уже стоит 53 500руб). Имхо, с такими возможностями и ценой, имба доступна, но ноут я только завтра возьму.
Меня не было здесь для этой части, поэтому я решил создать тему. Владельцы, присоединяйтесь к обсуждению!
Я планирую установить Linux и заставить его работать там большую часть времени. Учитывая небольшой (47 Втч) аккумулятор, я не думаю, что автономность — это сок.
Здравствуйте! Какой Linux вам нравится?
Моя машина — um431da, ryzen5.
Сообщение отредактировал ateplih — 19.02.20, 18:44
ateplih, сейчас я установил KDEneon 5.18.0. У меня проблема с динамиками. Из коробки все очень плохо в ядре, динамик 5.5 работает в ядре, но не изменяется на максимальной громкости. В остальном все работает, кроме сенсорной цифровой клавиатуры.
Submitted by RuzikNF on 2/19/20, 7:10p.m.
RuzikNF, вам нужно отключить винду, не перезагружаться перед загрузкой Linux. Отключите быструю загрузку в виндовом BIOS. Некоторые оставшиеся твики Виндус делает для звуковой карты, старое ядро издает ужасный шум .
Регулятор громкости был исправлен и работает. Это выглядит так: https: //forums.linuxmi… /viewtopic.php? t = 91453
Сообщение отредактировал ateplih — 20.02.20, 14:43
Возникла другая проблема, не удалось пройти мимо этого или предыдущих ноутбуков. При переходе в спящий режим ноутбук зависает на черном экране с курсором и сильно нагревает ноутбук. reisub не работает и просто перезагружает кнопку.
Сообщение отредактировал RuzikNF — 21.02.20, 15:48
При температуре 65 градусов, увеличивается до 25 Вт при
75 градусов, конечно, вентилятор сильно шумит.
Rocket League (Proton 5.1-GE2, DXVK, драйверы AMDGPU 19.50, файл загрузки можно найти, выбрав Radeon RX Vega 56, Mesa 20.1): понизить разрешение производительности и заряжать с другими минимальными настройками, не снимая TDP Тогда вы получите 50-60 fps Если после прогрева батареи убрать 35-50 TDP, то можно получить 60 fps при максимальном разрешении производительности и других настройках, установленных на средний уровень (ноутбук горит как тепловая труба в аду)
CS:GO Danger Zone получает 30-50 fps минимум при 1080p, что является наиболее традиционными 60 fps, зафиксированными где бы то ни было, с ограничениями TDP или без них.
Назначение клавиш:
Включение numpad на клавиатуре
Мы уже коротко рассказали о том, что это за клавиша Numpad 1, и теперь рассмотрим, каким образом ее активировать. Для решения этой задачи также предусмотрено два пути. Если дополнительная клавиатура расположена отдельно, добиться результата можно нажатием на кнопку NumLock, находящейся немного выше самой клавиатуры. Как правило, при активации загорается индикатор. На ноутбуке в случае интегрированного размещения необходимо зажать Fn. Речь идет о клавише, находящейся между «Пробелом» и Ctrl. В результате необходимый нам «калькулятор» станет активен. Здесь есть определенное неудобство, однако оно не столь существенно, чтобы отказываться от компактности устройства.
Расположение
Давайте поговорим о том, что это за клавиша Numpad 1, где она располагается и какие функции на нее возложены. Указанная горячая клавиша находиться может в 2 местах. На персональных компьютерах она расположена справа на особом дополнительном «калькуляторе», состоящем из цифр и других элементов.
Клавиша Numpad 1 на ноутбуке может быть помещена на основном поле ввода, поскольку размер ограничивается в данном случае физическими параметрами устройства. При использовании стандартного персонального компьютера отыскать весь набор Num-элементов несложно.
Он стоит особняком, а кнопки с номерами «2», «4», «6» и «8» дополнены стрелочками. Во втором случае Num клавиатура находится по соседству с другими элементами ввода. Она начинается рядом: «Щ», «Ш», «Г», «Н» и далее следует вниз. Как правило, в этом случае значения на дополнительной клавиатуре подкрашены иным цветом. Он обычной работе не мешает, однако его легко обнаружить.
Почему так происходит?
Достаточно часто кнопки на клавиатуре могут выйти из строя. Это может быть вызвано большим рядом причин. Причем не все из них зависят от пользователя.
Виновниками неисправности могут быть такие детали, как:
- Севшие батарейки на клавиатуре, которая работает через USB-адаптер или же Bluetooth.
- Еще одной причиной может стать поврежденный разъем, к которому подключена аппаратура.
- Может случиться и так, что клавиатура не работает после чистки. Это объясняется тем, что пользователь мог не до конца насадить клавиши обратно. Или же вовсе повредил механическую часть некоторых кнопок.
Одним словом, вариантов весьма много. Давайте же теперь разберемся с тем, как исправить столь незавидное положение.
Как включить цифровую клавиатуру
Как правило, стандартная компьютерная клавиатура разделена на части – с правой стороны есть набор цифр и математические символы – эта часть клавиатуры называется цифровой клавиатурой или калькулятором. На ноутбуках и нетбуках калькулятор либо сдвигается и объединяется с буквенной частью клавиатуры, либо отсутствует, в таких случаях возникает проблема и немногие знают, как включить цифровую клавиатуру.
Как включить цифровую клавиатуру
Независимо от того, есть на компьютере или ноутбуке цифровая клавиатура или нет – она не всегда активна. Все знают, как включить цифровую клавиатуру при помощи кнопки «NumLock», которая расположена на том самом калькуляторе над цифрой «7». Но бывают исключения, когда эта кнопка может отсутствовать и возникает проблема, как включить цифровую клавиатуру без специальной кнопки «NumLock».
Ниже мы расскажем, как включить цифровую клавиатуру, если отсутствует кнопка NumLock.
- Активация функции при помощи BIOS;
- Вкладка «Специальные возможности» в меню «Пуск».
Чтобы включить цифровую клавиатуру (в случае, если у вас ноутбук, а не стационарный компьютер) – необходимо одновременно нажать на клавиши Fn+F11 и посмотреть, загорелся индикатор NumLock или нет. В зависимости от производителя ноутбука или модели компьютера кнопка F11 может быть заменена на другую функциональную кнопку. Также можете испробовать доступные комбинации с кнопкой Fn. Но будьте внимательны, проводя подобный эксперимент — играя с комбинациями клавиш, вы выключите звук, заблокируете клавиатуру или выключите отображение рабочего стола на мониторе. Когда будете пробовать, нажимайте каждую комбинацию дважды, чтобы сразу деактивировать предыдущее действие.
Сменить назначение настройки можно при помощи BIOS. Но не все версии BIOS поддерживают такую функцию, если же она всё-таки есть, то будет называться «NumLock Status», если она включена, тогда возле неё будет подпись «ON», в противном случае подпись будет выглядеть следующим образом — «OFF».
Чтобы попасть в BIOS, перезапустите компьютер и когда индикаторы моргнут и потухнут, нажимайте клавишу «Delete» (как правило, она расположена над стрелкой, указывающей вверх) и через пять секунд откроется меню BIOS. Если нажатие кнопки «Delete» не открывает меню – в зависимости от версии BIOSа он открывается с помощью следующих кнопок – F10, F2 или F3. Понажимайте на них по очереди, одна точно инициирует запуск BIOSа.
Как включить клавиатуру без входа в bios
Он считается самым простым и эффективным. Не перезагружая компьютер или ноутбук – достаточно зайти в меню пуск и следовать такой последовательности:
- Меню «Пуск»;
- Специальные возможности;
- Экранная клавиатура.
Это первый способ. Можно ещё сделать это при помощи поиска в меню «Пуск». Алгоритм такой:
- Меню «Пуск»;
- Нажимаем «Поиск»;
- Вписываем слово «клавиатура» либо «keyboard»;
- Из найденных вариантов выбираем «Экранная клавиатура».
Экранная клавиатура отображает состояние клавиатуры. На ней отсутствует как калькулятор, так и кнопка NumLock. Выбираем кнопку «Параметры» и перед вами откроется окно, в котором ставим галочку напротив надписи: «Включить цифровую клавиатуру». После этого нажимаем «ОК» и видим, что на экранной клавиатуре отобразилась цифровая клавиатура и кнопка NumLock. Нажав на него, тут же загорится индикатор, а это говорит о том, что теперь калькулятор или цифровая клавиатура готова к использованию.
Теперь вы знаете два простых способа, как включить цифровую клавиатуру, даже если отсутствует кнопка NumLock.
Google My Business card — используйте потенциал этой услуги! — 05.09.2021
Специализация в копирайтинге: возможность или необходимость? — 20.01.2022
6 причин использовать краудфандинг — 29.08.2021
Диверсификация каналов интернет-маркетинга — 15.07.2021
Действительно ли органический трафик бесплатный? — 11.07.2021
Комплексные услуги SMM-продвижения — 20.06.2021
Оптимизация и позиционирование фотографий на сайте — 28.11.2021
Узнать ссылку на свой канал в YouTube — 05.05.2020
Как сделать сайт — 12.05.2020
3 двойных преимущества влиятельного маркетинга — 07.08.2021
Как снизить показатель отказов? — 03.09.2021
Как создать собственный сайт и сделать его уникальным — 29.06.2021
Диверсификация каналов интернет-маркетинга — 15.07.2021
Проверенные способы увеличения посещаемости сайта — 21.06.2021
Главные тренды в сфере потребительского опыта — 25.09.2021
Слайдер Owl Carousel 2 — 29.05.2020
Пик продаж: что это такое и когда его ожидать? — 25.11.2021
Что нужно знать о конверсии? — 06.09.2021
Аутрич-маркетинг: что это такое и как он влияет на SEO? — 26.11.2021
Стратегия SXO зависит от отрасли? — 17.07.2021
В трекпад встроили цифровую панель. Вот так

ASUS NumberPad 2.0 — еще одна функция, созданная для определенного типа пользователей.
У него есть две нестандартные особенности.
Проведите пальцем из левого угла в любую сторону, чтобы активировать калькулятор.
Чтобы активировать числовую раскладку, нажмите и удерживайте в течение одной секунды значок калькулятора в правом верхнем углу трекпада.
В этом режиме курсор реагирует на смахивание, а NumberPad 2.0 перестает печатать цифры.
Функция может быть повторно активирована путем включения и выключения панели с помощью того же символа калькулятора.
Непрерывный ввод чисел можно обеспечить, нажав на поле с надписью Enter в таблице или документе. Жесты активации для этих функций могут работать не на 100% гладко, поэтому здесь требуются некоторые хитрости.
Хотя полноразмерный чип клавиатуры нельзя заменить напрямую, он, безусловно, более полезен, чем верхний блок, для быстрого подсчета цен в рублях или выполнения расчетов дома.
Однако всегда есть и полезные. Клавиши Home/End и PgUp/PgDown.
Эмуляторы цифровой клавиатуры
Чтобы получить более специализированный и компактный вариант, вы можете загрузить эмулятор цифровой клавиатуры. Хотя есть много вариантов, вам нужна виртуальная цифровая клавиатура с характеристиками, которые соответствуют вашим потребностям.
Эмулятор цифровой клавиатуры предлагает множество параметров, включая возможность масштабирования размера кнопок, изменения клавиш, отображаемых на цифровой клавиатуре, и размещения специальных символов с использованием альтернативных кодов без реальной цифровой клавиатуры.
Если вам не нужны никакие настройки, виртуальная цифровая клавиатура работает так же плавно, как и экранная клавиатура Windows.
Загрузить: Эмулятор цифровой клавиатуры (бесплатно)
Где находится клавиша Numpad 1 на клавиатуре
Рисунок, представленный выше, иллюстрирует классическую клавиатуру с нумпад-панелью. Обычно она располагается справа от блока основных клавиш для ввода текста, а также справа от кнопок управления и навигации. Нумпад-панель по своему виду очень напоминает интерфейс калькулятора, и это неудивительно, ведь числа для того и служат, чтобы их использовать для вычислений и математических операций.

Можно заметить, что цифровые клавиши уже есть на схеме и расположены в виде ленты вверху. Тогда зачем нужен нумпад, и что это за клавиша — Numpad 1? Все очень просто — тут важна скорость использования keyboard-устройства для работы и ввода числовых значений в интерфейсы софта
Расположение цифр от одного до девяти в виде квадрата идеально подходит для этой задачи, ведь вы можете перемещать свое внимание мгновенно от одной кнопки к другой, чего не сделать так быстро с кнопками в форме ленты.
Доводы в пользу планшетов
Портативность. Это самый очевидный плюс любого планшета. Как бы ни были малы современные ноутбуки, они все равно окажутся крупнее и тяжелее планшета. Вы без проблем сможете взять подобный гаджет на прогулку, использовать его в метро и в любой поездке.
Универсальность. Планшет и сам по себе отличное устройство. Большой сенсорный экран дает возможность с комфортом «путешествовать» по интернету, читать книги, смотреть фильмы и ролики на YouTube. Если же вам понадобится набрать текст, вы всегда сможете подключит к планшету QWERTY-клавиатуру. И это не говоря о GPS-модуле планшета, позволяющем превратить его в удобный навигатор с большим экраном.
Автономность. Как правило, планшеты «живут» намного дольше ноутбуков без подзарядки, и лишь немногие лэптопы могут соперничать с ними в плане автономности.
Доступ в интернет в любом месте. Многие планшеты оснащаются собственным LTE-модемом, позволяющим получить доступ в интернет где бы вы ни находились. Что касается ноутбуков, то в большинстве своем они ограничены обычным Wi-Fi и могут выходить в сеть только в привязке к роутеру. Чтобы обойти это ограничение вам потребуется перевести свой смартфон в режим точки доступа или купить мобильный роутер. Согласитесь, звучит не очень удобно, а временами и слишком затратно.
Камера. В любом планшете есть как фронтальная, так и основная камера. Конечно, качество последней не сравнится с возможностями смартфонов, но она очень выручает при необходимости сделать фотографию какого-то документа.
Стилус. Некоторые планшеты дают возможность использовать стилус для рукописного ввода текста и рисования. И, поверьте, это очень удобно.
Доступ к привычным программам Windows. На Android и iOS нет многих специализированных программ для Windows. А те приложения, которые там имеются, зачастую отличаются и набором функций, и интерфейсом. Не сказать, чтобы это «смертельный» недостаток планшетов, но к такой особенности придется привыкать, а, быть может, и ограничивать себя в чем-то.
Привычная операционная система. Тем, кто привык работать в Windows, будет сложно перестроиться на операционную систему Android. Несмотря на декстопный режим, у нее есть масса своих особенностей, к которым сложно привыкнуть.
Более высокая производительность. Мы не спорим, что многие планшеты оснащаются достаточно производительными чипсетам. Но в среднем «по больнице» они все равно окажутся слабее ноутбуков. Конечно, если не брать в расчет совсем уж бюджетные модели лэптопов.
Возможности апрейда. Если владельцы ноутбуков зачастую могут установить в них более емкий накопитель и добавить оперативной памяти, то пользователям планшетов приходится довольствоваться установкой картой памяти. И даже эта возможность есть не у всех моделей таких гаджетов.
Больше интерфейсов. Если современные планшеты в большинстве своем ограничены портом USB Type-C или, прости господи, Micro-USB для передачи данных и зарядки, то у ноутбуков обычно имеются и USB-порты для периферии и внешних накопителей, и HDMI для вывода картинки на большой экран, и 3,5-мм аудиоразъем для подключения гарнитуры.
Более удобная клавиатура. Чехол-клавиатура, несомненно, намного удобнее «родной» экранной клавиатуры планшета, когда речь идет о наборе больших объемов текста, но ее эргономика все равно хуже, чем у ноутбуков. Клавиатуры последних обычно имеют более длинный ход клавиш с мягким нажатием, часто оснащаются цифровым блоком клавиш и за редким исключением используют подсветку, очень выручающую при работе в темноте.
Более емкий накопитель. В современные ноутбуки могут быть установлены твердотельные накопители объемом и 500 Гбайт, и 1 Тбайт, и выше. Емкость внутренней памяти планшетов обычно ограничена 128 или 256 Гбайт, а моделей с накопителем на 500 Гбайт или 1 Тбайт не так много, да и их цена очень высока.
Игры. Нет, конечно, многие популярные тайтлы есть и под Android, и под iOS, а у таких игр целая масса поклонников. Но ноутбуки все-таки больше подходят для игр и за счет удобства управления, и благодаря своей более высокой производительности. Да и самих игр под Windows несравнимо больше.
Итоги: что выбрать?
И у ноутбуков, и у планшетов с клавиатурой есть масса достоинств и недостатков, поэтому четко порекомендовать какое-то одно устройство мы не можем. И в итоге все зависит от того, для чего вам нужен этот гаджет.
Обновите драйверы клавиатуры.
Есть вероятность, что цифровая клавиатура на клавиатуре может не работать из-за устаревшего, поврежденного или несовместимого драйвера. Если вы используете внешнюю клавиатуру, вы можете загрузить последнюю версию драйвера с веб-сайта производителя или воспользоваться диспетчером устройств.
- Нажмите на Win + X Чтобы открыть меню быстрого доступа и выберите Диспетчер устройств.
- Разверните список клавиатур.
- Щелкните правой кнопкой мыши драйвер клавиатуры и выберите Обновление драйвера.
- Во всплывающем окне нажмите Автоматический поиск драйверов.
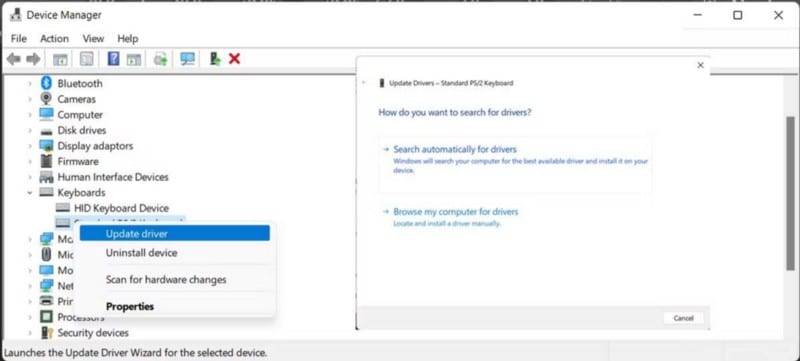
Windows 11 теперь будет искать и устанавливать проверенную версию драйвера.
Если кнопки Num Lock нет
Ситуации бывают разные, и техника тоже, а еще с ней иногда приключаются всякие неприятности. Однако если по каким-то причинам у вас на клавиатуре отсутствует кнопка Num Lock, это не помешает воспользоваться функциями цифрового блока в полном объеме:
- Можно зажать (она бывает не на каждой клавиатуре) в сочетании с нужной цифрой.
- Применить комбинацию Fn + F11, как вариант — Fn + F10 или Fn + F12, зависит от марки и модели техники, установленной на ней операционной системы (лучше затем нажать повторно, так как путем проб и ошибок можно не только задействовать нужные кнопки, но и отключить что-то стороннее — звук, например).

- Включить нужные клавиши с помощью экранной клавиатуры: войти через «Пуск» — «Стандартные» — «Специальные возможности» или через тот же «Пуск», затем воспользоваться поиском по заданным словам. Если на экранной клавиатуре кнопка Num Lock также отсутствует, необходимо нажать клавишу «Параметры» и в появившемся окне поставить значок, включающий цифровую клавиатуру. Кнопка Num Lock появится и можно будет ее использовать.
- Создать горячие клавиши самостоятельно с помощью бесплатной программы AutoHotkey.
В большинстве случаев разобраться с тем, почему не работают цифры на клавиатуре справа, и исправить эту ситуацию, можно довольно быстро своими силами.






























