Яркость не меняется специальными горячими клавишами
Если яркость не меняется горячими клавишами (например, fn+F5 или fn+F6), но при этом её можно изменить в настройках электропитания, значит скорее всего на вашем ноутбуке не установлено специальное приложение, которое активирует работу специальных горячих клавиш конкретно вашей модели ноутбука.
Пример горячих клавиш, переключающих яркость:

Можно зайти в настройки электропитания (правой кнопкой мыши по значку батареи в трее и выбрав «Электропитание») и далее открыть «Центр мобильности Windows»:
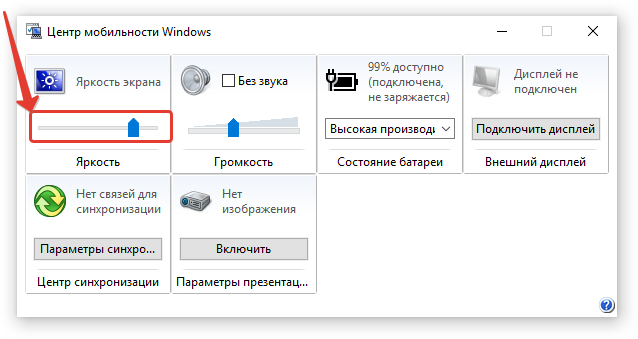
Попробовать в этом окне переместить ползунок яркости. Если меняется, то дело скорее всего как раз в специальных горячих клавишах. Но тогда у вас вероятнее всего не будут работать и другие специальные горячие клавиши, например, для смены громкости звука и его отключения, для включения и отключения беспроводной сети Wi-Fi, для включения / отключения тачпада и другие аналогичные горячие клавиши.
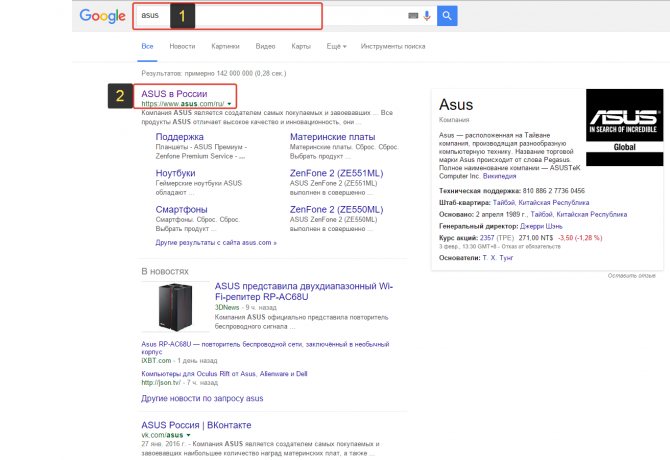
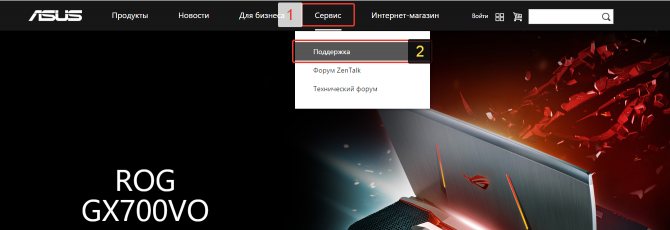
На сайтах разных фирм разделы могут именоваться по-разному, но суть одна.
Именно в таких разделах мы можем найти все программы и драйвера для своего ноутбука. Там обычно имеется строка для поиска нужных программ по модели ноутбука. Вот теперь нам понадобится модель. Модель ноутбука (да и вообще любого компьютера) указывается после названия фирмы. Например, Asus N76VJ. Фирма тут, как уже упоминалось – Asus, а модель «N76VJ».
Вводим модель в поисковую строку и нажимаем кнопку поиска:
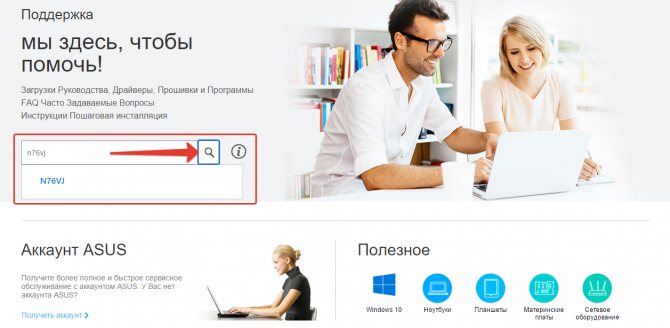
В результатах поиска под своей моделью ноутбука вижу ссылку «Driver & Tools». Нажимаем по ней:
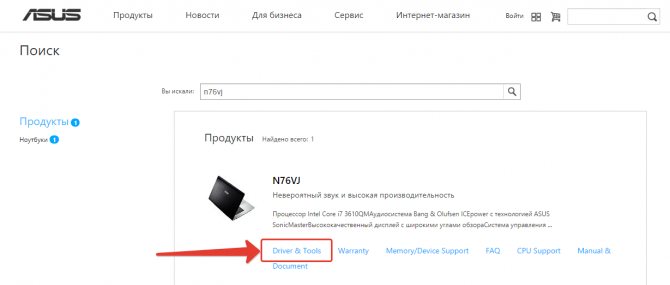
Также эта ссылка (кнопка) на сайтах может называться «Драйвера и утилиты» или аналогично.
Теперь из списка выбираем ту операционную систему Windows, которая установлена на вашем компьютере:
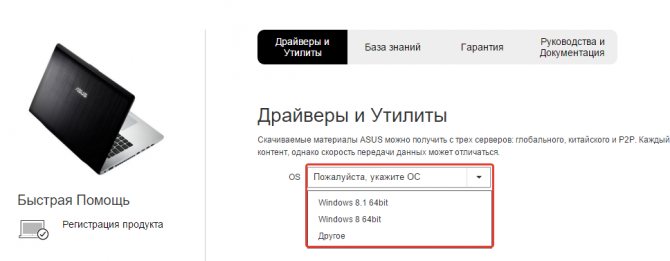
Если такой нет в списке, то выберите или более новую чем у вас или наоборот. Бывает что программы подходят от более новых систем к более старым и наоборот.
В появившемся списке разделов открываем в данном случае «Утилиты»:
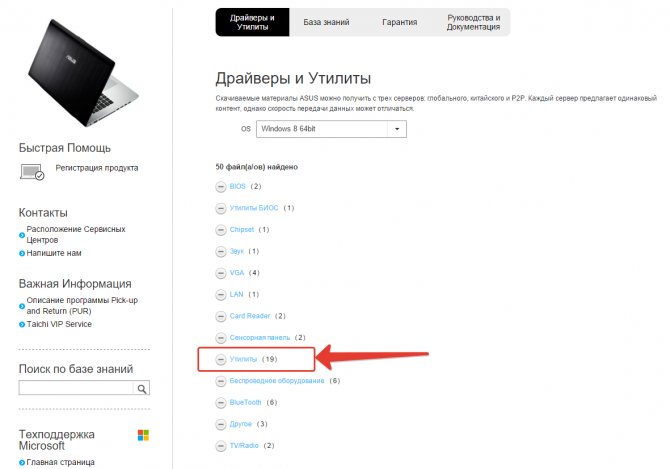

Обратите внимание, что, во-первых, я показал пример для модели ноутбука фирмы Asus. В вашем случае (если вы ищите программу для ноутбука другой фирмы), будет отличаться визуально сам сайт компании, а следовательно, скриншоты представленные выше могут вам лишь подсказать, дать наводку, куда примерно переходить / нажимать. Помимо этого у других фирм / моделей ноутбуков отличаются и сами программы
В таком случае я рекомендую установить все утилиты из соответствующего раздела и все драйвера. Это поможет решить проблему, если не было установлено программы для работы специальных горячих клавиш. А всё что лишнее установили сможете всегда удалить, это не проблема
Помимо этого у других фирм / моделей ноутбуков отличаются и сами программы. В таком случае я рекомендую установить все утилиты из соответствующего раздела и все драйвера. Это поможет решить проблему, если не было установлено программы для работы специальных горячих клавиш. А всё что лишнее установили сможете всегда удалить, это не проблема.
Таким образом, установив нужные программы, у вас должны заработать специальные горячие клавиши для смены яркости экрана, а также для работы и других функций.
Изображение на экране нетбука еле видно, можно ли использовать только внешний монитор?
При включении нетбука ViewSonic VNB107 изображения на экране нет, но бывает еле еле просматривается, ремонтировать не горю желанием и надеюсь что проблема не в мосте материнской платы и не в видеочипе, а в подсветке или шлейфе экрана, интересует возможность использования нетбука как системный блок, т. подключить внешний монитор. Читал что можно подключить внешний монитор, включить нетбук, подождать (минут 15) когда Windows загрузится, нажать Fn+F7 или Ctrl+Alt+F3 и якобы нетбук переключит вывод изображение на внешний монитор, но проблема в том что на нетбуке не установлена ОС, и устанавливать ОС с таким экраном (то еле видно, то вообще не видно изображения) просто нереально. Подключаю внешний монитор, нажимаю Fn+F7, Fn+F8, Ctrl+Alt+F3, Ctrl+Alt+F1 изображение не переключается. Как переключить изображение на внешний монитор?
6 лет
Неисправность подсветки
Одной из наиболее распространенных причин, по которым изображение на ноутбуке может стать едва заметным, является неисправность подсветки. Эта проблема возникает из-за того, что подсветка не производит достаточное количество света, чтобы обеспечить яркость экрана.
Подсветка может оказаться неисправной из-за различных причин, включая повреждение электронных компонентов или изношенность лампы подсветки. К счастью, существует ряд способов исправления этой проблемы.
- В первую очередь, попробуйте увеличить яркость экрана. Для этого нажмите на клавишу Fn и одновременно нажмите клавиши, обозначающие увеличение яркости (обычно это стрелки, на которых изображены звездочки). Если это не помогает, продолжайте читать.
- Проверьте настройки подсветки в меню управления ноутбуком. Возможно, вам нужно изменить настройки яркости экрана или подсветки.
- Если все вышеперечисленные методы не помогают, то необходимо выполнить замену лампы подсветки или других электронных компонентов. В этом случае необходимо обратиться к специалистам, которые окажут вам квалифицированную помощь.
Будьте осторожны, не пытайтесь самостоятельно ремонтировать ноутбук, если не обладаете необходимыми знаниями и навыками. В противном случае вы можете нанести еще больший вред устройству.
Обратитесь в сервисный центр для проведения тестирования и диагностики, чтобы выявить точную причину проблемы и определить, как ее исправить.
Масштаб в приложениях
Вышеописанные способы, как правило, не влияют на Word и некоторые другие утилиты, предусматривающие собственные настройки.
Так, построить под себя текстовые редакторы можно через вкладку «Вид» верхнего меню. В списке параметров нужно найти «Масштаб» или «Zoom», где выбрать один из предложенных вариантов или задать собственный.
Браузеры, как правило, размещают активные значки «-» и «+» возле окошка с масштабом (по умолчанию 100%), клик по которым изменяет это значение в большую или меньшую сторону. Но иногда параметры экрана приходится поискать: например, Opera размещает их в разделе View, а управление осуществляется кнопками «Zoom in»/«Zoom out».
Регулировка размера значков проводника может происходить двумя способами:
- С помощью клавиатуры. Чаще используется сочетание Ctrl + «+» + «-» для уменьшения, Ctrl + «+» + «+» для увеличения, таким образом, может потребоваться наличие блока цифровой клавиатуры.
- Через вкладку «Вид». Некоторые ОС предлагают кнопки «Увеличить» и «Уменьшить», также есть возможность выбрать способ отображения иконок. Самые компактные варианты — «Таблица», «Мелкие значки».
В большей части других приложений масштабирование регулируется с помощью настроек.
Источник
Неполадки в самом мониторе
Цвет экрана мог стать зеленым или каким-либо другим по причине неисправности самого монитора. Если экран ЖК-шного монитора окрашивается в теплые тона, то скорее всего садятся лампы подсветки. Единственное решение — это замена сгоревшей лампы на новую.
Но все же за цвет отвечает матрица, а не подсветка, поэтому ее неисправность приводит к неправильной цветопередаче монитора. В частности, экран может окраситься в какой-то определенный цвет. Тут поможет только ее замена.
Из относительно лайтовых вариантов — порча шлейфа матрицы. Его вполне реально заменить на другой. Выяснить, что все же дает красноватый оттенок экрану — шлейф или подсветка — легко, достаточно вынуть из матрицы шлейф, идущий к ней, и включить монитор. Если во всем виновата подсветка — то подсвечиваемый экран останется красноватым.
Также возможна неисправность платы управления. Так же, как и в случае с видеокартой, на плате управления монитора может произойти отвал процессора. В принципе тоже излечимая болезнь тем же прогреванием.
Калибруем экран с помощью программ
Калибровка экрана средствами Windows довольно тривиальна и больше подходит для настольных компьютеров, чем для ноутбуков.
Для настройки необходимо зайти в Пуск, в строке поиска написать «калибровка», после чего перейти в соответствующее меню.
Чтобы приступить к калибровке, необходимо нажать кнопку «Далее», после чего настройка будет выполняться с помощью Мастера калибровки, каждый шаг которого снабжен подробными объяснениями на русском языке.
Существует достаточно большое количество программ для выполнения калибровки экрана.
В этой статье мы рассмотрим лишь одну из них — Atrise Lutcurve.
Программа платная, но имеет 30-дневную пробную версию, русифицированный пользовательский интерфейс, а также понятные инструкции по работе с каждым режимом программы.
При выполнении настроек необходимо зафиксировать взгляд и постараться не менять его до их окончания
Запускаем программу, переходим к первой вкладке «Точка черного» и выполняем настройку.
Суть настройки заключается в изменении параметров «Черный» и «R» «G» «B» до тех пор пока не будут видны квадраты «2,2,2» и «3,3,3», причем фон должен оставаться максимально черным, а квадрат «1,1,1» должен быть на грани различимости.
При настройке сначала следует пользоваться возможностью аппаратной настройки яркости (в ноутбуках это сочетание клавиши Fn и функциональных клавиш от F1 до F12) и лишь потом после исчерпания аппаратных возможностей следует проводить настройку в программе.
Переходим к вкладке «Точка белого» и регулируем контрастность таким образом, чтобы увидеть квадраты «252,252,252» — «254, 254, 254».
При выполнении настройки вы должны получить максимально нейтральный белый цвет, без оттенков.
Настраиваем гамму в соответствующей вкладке. В этой настройки мы должны получить цвет вертикальных столбцов как можно меньше отличающийся от фона.
В идеале все должно быть серым, хотя легко различимая цветность допустима.
Допустимо оставлять окрашенной верхнюю и нижнюю часть столбцов, но их средняя часть должна быть абсолютно серой.
Если монитор поддерживает регулировку четкости, ее можно настроить в меню «Гамма и четкость».
Суть регулировки заключается в том, чтобы сделать квадраты менее видимыми как между собой, так и на фоне.
Четкость монитора неправильно настроена, если полоски квадратов резко отличаются между собой по яркости.
В следующей вкладке «Баланс цветов» можно провести тонкую настройку цветовой температуры изображения.
Для этого необходимо сделать светлые, темные и средние тона серого максимально обесцвеченными.
После этого необходимо вернуться к предыдущим пунктам настройки добиваясь компромисса по всем параметрам.
Вкладка «Корректировочные точки» позволяет подстроить кривую передачи яркости от черного до белого (0…255).
Перемещая позицию кривой от 0 до 255 необходимо найти точки, в которых на изображении в центре появляется цветовой оттенок и настроить их с цветного до серого.
Переходим к последней вкладке — «Все регуляторы». Необходимо убедиться, что кривая передачи яркости не имеет изломов и не отсекает края диапазона.
Идеально откалиброванный монитор должен выдавать на тестовом изображении программы (вкладка «Эталонное изображение») серые тона, без каких-либо цветовых оттенков.
Полировка стекла
Специалисты рекомендуют периодически производить полировку поликарбонатных светильников, чтобы сохранить их безупречный внешний вид. Но подходить к этой процедуре следует с умом, чтобы не добавить поверхности повреждений.
Что необходимо
Для качественной полировки световых приборов вам понадобятся следующие расходные материалы:
- пара вёдер очищенной воды;
- паста, предназначенная для полировки плафонов. Она бывает двух видов — абразивная и безабразивная. Пригодятся оба типа;
- пара салфеток, сделанных из микрофибры;
- несколько видов наждачки, зернистость которой будет в пределах 800–2500 единиц;
- клейкая лента.
Также при полировке не обойтись без некоторых инструментов:
- машинки для полировки. Специального агрегата у многих не найдётся, а покупка влетит в копеечку. Поэтому для полировки можно использовать дрель, к которой крепится насадка с полировальным кругом;
- двух полировальных кругов разной жёсткости. Один из них должен быть твёрдым, белым или оранжевым, а второй — мягким, чёрным;
- пульверизатора, из которого вы будете распылять чистую воду на круги.
Оклеиваем
Первым делом моем фару. На ней не должно остаться песчинок. После помывки светильнику нужно дать высохнуть. Потратить это время можно на оклейку периметра плафона скотчем. Это нужно для того, чтобы в случае соскальзывания наждачки не поцарапались примыкающие к светильнику окрашенные детали кузова.
Зачищаем
Затем начинаем зачистку. Берём наждачную бумагу с самой крупной из имеющихся у нас зернистостью и начинаем затирать ею поверхность. Бумага с крупной зернистостью эффективно устраняет следы сколов и царапин.
Далее, при затирании постепенно меняем бумагу на более зернистую. Такой материал устранит следы работы.
При работе с бумагой не забываем периодически смачивать её поверхность, так как частицы поликарбоната могут её быстро забить.
При зачистке рекомендуется осуществлять круговые движения, а также передвигать руку крестообразно.
Не пугайтесь, если после затирки пластик станет ещё более мутным. Главное, чтобы на нём больше не оставалось прежних сколов и царапин.
Полируем машинкой
Сначала прикрепим твёрдый полировальный круг, который имеет жёлтый или белый цвет. На него наносят немного абразивной пасты. Начинаем полировать пластик до тех пор, пока он не перестанет быть матовым.
Не нужно забывать, что от трения предметы нагреваются. Следите за тем, чтобы в результате долгой полировки поликарбонат не начал плавиться. Так как образовавшееся вследствие воздействия высоких температур пятно уже не удастся убрать.
Окончив полировку, протираем поверхность сухой салфеткой из микрофибры.
Далее, прикрепляем к машинке или дрели более мягкий полировочный круг, который имеет чёрный цвет. На него наносим немного безабразивной пасты. Она скроет следы проведённых работ и придаст светильникам глянцевого сверкания.
Полировать следует до тех пор, пока вся фара не станет равномерно блестящей.
После этого прозрачную поверхность нужно вымыть чистой водой.
Стекло
Стоит отметить, что полировать примерно таким же способом можно и стеклянные фары, но нужно помнить о некоторых нюансах:
- Не стоит браться за полировку, если на фаре есть глубокие сколы или царапины. Об их края можно порезаться либо повредить полировальные круги и салфетки. Стеклянные поверхности с крупными повреждениями сперва заливаются специальным бесцветным полимером, который высушивается под лучами ультрафиолетовых ламп, а затем уже полируются абразивной пастой.
- Стеклянную фару в процессе полировки нужно чаще поливать водой.
Клавиши
Яркость на ноутбуке может регулироваться специальными функциональными клавишами на клавиатуре. Обычно, они обозначены рисунком солнышка или лампочки. Как и в случае регулирования громкости динамиков, нужно нажать несколько раз на одну из клавиш, чтобы уменьшить или увеличить яркость дисплея.
Практически все модели ноутбуков снабжаются кнопкой «Fn» – это функциональная клавиша, разрешающая другим кнопкам, в комбинации с ней, выдавать вторичные команды. Например, на кнопке стрелочек вверх-вниз нарисованы два «солнышка»:
- Комбинация «Fn+кнопка вниз» – понижает яркость.
- Комбинация «Fn+стрелка вверх» – увеличивает яркость ноутбука.
То же самое может быть и с клавишами «F1-F12». Производители ноутбуков: Dell, Lenovo, HP, Acer, Асус – назначают функцию регулирования яркости на этих кнопках. Задействовать их тоже просто:
- «Fn+F5» – снижает насыщенность.
- «Fn+F6» – увеличивает ее.
Причина 1: Неправильные настройки яркости
Наиболее часто рассматриваемый сбой является программным, и заключается в неправильно настроенной яркости дисплея. Шаги решения следующие:
- Сначала попробуйте увеличить яркость комбинациями клавиш – как правило, за это отвечает сочетание Fn с одной из функциональных. На некоторых ноутбуках, в частности, производства Acer, указанное действие можно выполнить нажатием Fn+стрелка вправо.
- Также стоит проверить системный ползунок. В Windows 10 редакции 1903 и выше для этого достаточно открыть «Центр уведомлений»: нажмите на кнопку в правом нижнем углу, затем воспользуйтесь элементом «Развернуть».
Переместите точку на полосе в крайнее правое положение.
В более старых вариантах «десятки» понадобится открыть «Параметры»: используйте комбинацию Win+I, затем выберите пункт «Система».
Здесь кликните по позиции «Дисплей», и в правой части окна будет искомый элемент.
- Также не помешает проверить настройки электропитания. Проще всего перейти к ним с помощью средства «Выполнить»: нажмите Win+R, введите в поле запрос control.exe powercfg.cpl,,3 и кликните «ОК».
Откройте пункт «Экран» и проверьте, каким образом установлена яркость – если она находится на минимуме, причина проблемы именно в этом.
Методы решения проблем с яркостью в Windows 10 Creators Update
Метод №1 Отключение сброса яркости в Планировщике заданий
В различных изданиях Windows 10, например, в Windows 10 Education, есть специальная задача под названием BrightnessReset, которая как раз таки и является виновником в том, что ваши параметры яркости постоянно сбрасываются после перезагрузки компьютера. Выполните следующие шаги:
Как только закончите с настройками в Планировщике, выставьте нужные вам параметры яркости и перезагрузите свой компьютер. После перезапуска, проверьте, была ли исправлена проблема со сбросом яркости при запуске компьютера.
Метод №2 Отключение Режима низкого энергопотребления в Панели управления видеокарты Intel
Если у вас в компьютере установлена видеокарта от Intel, то проблема может заключаться в функции Панели управления Intel под именем «Режим низкого энергопотребления». Если дело в этом, то вам нужно просто зайти в Панель управления Intel и деактивировать эту функцию. Как только отключите ее, перезагрузите свой компьютер и проверьте, была ли исправлена проблема с изменяющейся яркостью в обновлении Windows 10 Creators Update.
Причина 4: Дефекты шлейфа
Порой виной всему бывает шлейф, который соединяет материнскую плату и матрицу экрана. В некоторых моделях лэптопов он расположен не очень удачно, и при активной эксплуатации может перетереться. Последнее вызывает целый ряд симптомов, и низкая яркость – лишь один из них. Для проверки попробуйте несколько раз закрыть и открыть крышку, а также зафиксировать её в разных положениях. Если при этом в какой-то из позиций проблема тусклого экрана пропадает, дело точно в шлейфе, и его нужно заменить. Это можно сделать самостоятельно, но мы всё-таки порекомендуем обратиться в сервисный центр.
Исправляем размытые шрифты
Часто нечеткими бывают только шрифты. Это можно исправить в Панели управления в разделе настройки текста ClearType. Нажмите комбинацию клавиш Win+S и в поисковой строке введите название параметров.
В первом окне мы видим описание технологии. Инструмент ClearType делает текст четким и удобным для чтения. Маркер напротив «Включить…» стоит автоматически, но убедитесь лишний раз, что он точно установлен.
Кликаем «Далее». Будет информация о разрешении монитора. Кликаем снова «Далее». Затем будет 5 настроек текста. Выберете те, которые считаете лучшими для вашего восприятия. Вот пример одной из настроек.
После настроек текста появится завершающее окно. Кликните «Готово»
Обратите внимание: чтобы завершить настройки текста для монитора, нужны права администратора. У нас есть подробная статья о том, как получить эти права
Рекомендуем после настроек шрифтов перезагрузить компьютер.
Бытовые приборы и освещение
Мигание света в бытовых приборах может говорить о нарушении их работы
Освещение встроено в некоторые осветительные приборы: кухонные вытяжки, духовые шкафы, микроволновые печи. Мерцание в них порой является подтверждением неисправной работы бытового прибора. Чтобы установить причину изучают кабель в распределительном щитке, который питает конкретное устройство. Если вся остальная бытовая техника работает исправно, в проводке не было выявлено дефектов, причина кроется в самом приборе.
Нужно незамедлительно отключить устройство от напряжения. Следует попробовать заменить в нем лампочку и проверить контакты, возможно, они окислились и загрязнились.
Источник
Интерфейс устройства
Подавляющее число портативных компьютеров оснащено специальными клавишами, с помощью которых можно регулировать яркость монитора ноутбука. Как правило, этого можно добиться сочетанием специальной служебной клавиши FN и одной из обычных кнопок. Это зависит от модели ноутбука – каждый производитель по-своему видит удобство и эргономику управления.
Fn находится в самой нижней части клавиатуры в одном ряду с клавишами Control и Alt. На второй кнопке должно быть символически изображено (помимо основного символа) солнце. Их должно быть две – одна, чтобы увеличить яркость, вторая для уменьшения. На некоторых моделях устройств изменять настройки экрана можно комбинацией Fn и стрелками «вверх-вниз»,«влево-вправо».
Почему на Lenovo Z500/Z400 не меняется яркость?

С проблемой изменения яркости подсветки экрана очень часто сталкиваются владельцы ноутбуков Lenovo Z500 и Z400. Проявляется это так: при попытке изменить яркость кнопками F11/F12 она падает до минимального значения, при котором на экране практически ничего не видно. Самое интересное, что вернуть яркость на прежнее значение уже не получается. Она попросту не увеличивается.
Второй вариант проявления проблемы – яркость просто не регулируется. Не помогают кнопки F11/F12, а также перемещение ползунка в управлении питанием.
Причина проблемы – неправильный драйвер Intel HD Graphics
Существуют два решения: установка оригинального драйвера с сайта поддержки ноутбуков Lenovo, а также правка значения системного реестра. Рассмотрим оба варианта.
Официальный драйвер с сайта Lenovo
Скачиваем и устанавливаем официальный драйвер Intel HD Graphics для ноутбуков Lenovo Z400/Z500 по ссылкам ниже. Учитывайте версию и разрядность своей операционной системы.
Для Windows 7 и Windows 8 драйвер устанавливается стандартным образом: Скачали, запустили, Далее, Далее, готово.
Для Windows 10 может понадобиться вручную указать папку с распакованным драйвером в диспетчере устройств.
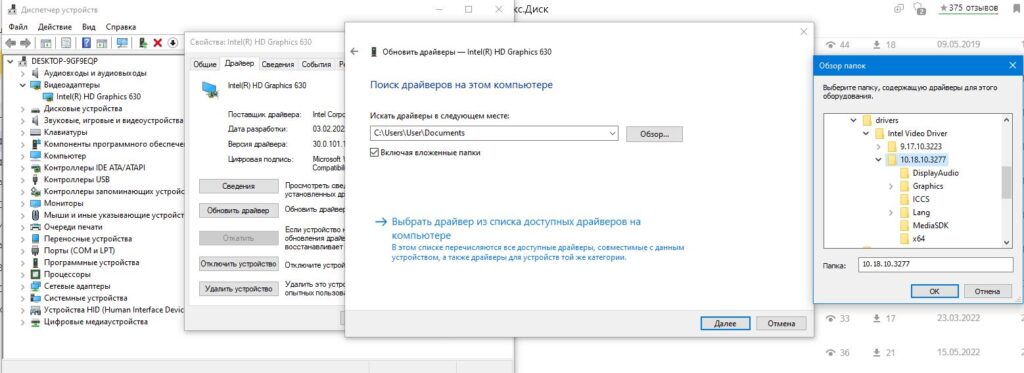
Указание папки с драйвером для принудительного обновления
Меняем параметр FeatureTestControl в реестре
- Открываем окно “Выполнить” комбинацией клавиш Win + R;
- В строку ввода пишем слово regedit;
- Нажимаем кнопку F3 что бы открыть окно поиска;
- Вводим FeatureTestControl и жмем кнопку ‘Найти далее’;
- На первом, что нашло жмем правую клавишу мышки и выбираем “Изменить”;
- Меняем значение на ‘ffff’;
- Сохраняем и перезагружаем ноутбук.
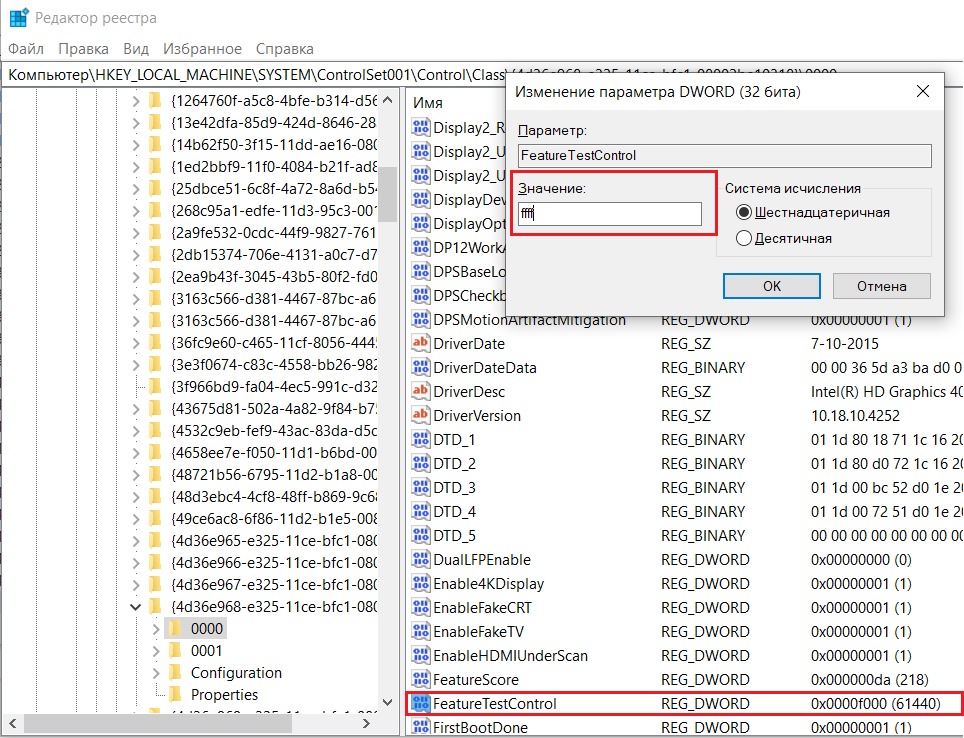
Изменение параметра FeatureTestControl
После перезагрузки проверяем заработала ли регулировка яркости на вашем ноутбуке.
Почему нет подсветки на матрице или тусклый экран на ноутбуке, ответ здесь
Если стал тусклый экран на ноутбуке при его эксплуатации, то это может говорить о том, что что-то не так с матрицей. Очень часто случается, что индикатор крышки лэптопа, который отвечает за отключение подсветки, когда закрывается ноут, завис в положении off. Зачастую он расположен близко с петлями дисплея и именно по этой причине гаснет подсветка лэптопа. Нажмите на него пару раз, если после этого подсветка заработает, значит, неисправность устранена. Если же ничего не вышло, и также не загорается и не светится экран ноутбука, то необходима диагностика устройства, которую вы можете заказать и осуществить в нашем сервисном центре telemama.
Не загорается и не светится экран ноутбука?
В случае, когда погас и не горит экран ноутбука, происходит это по определенным причинам:
- Вышла из строя матрица.
- Возникли проблемы в работе инвертора.
- Неисправна лампа подсветки.
- Появились проблемы в материнской плате.
Чем отличается цветовая яркость от яркости подсветки
Не нужно путать яркость подсветки экрана и яркость цвета устройства, хотя эти вещи взаимосвязаны друг с другом. Яркость подсветки означает увеличение или уменьшение исходящего от экрана потока света, который можно отрегулировать простым нажатием кнопок.
Цвет — это характеристика электромагнитного излучения, исходящего волнами от предметов и воспринимаемая человеком субъективно. Волны воспринимаются сначала глазами, а затем мозгом человека и преобразуются в цветовые ощущения. Сами предметы цвета не имеют, но освещенные светом они поглощают часть световых волн, а часть отражают. Вот эти отраженные волны и будут цветом предмета.
При разработке мониторов и телевизоров чаще всего применяются три цвета: синий, красный, зеленый. Смешиваясь они выдают то или иное изображение. Помимо самих цветов, качество изображения повышается за счет контрастности, насыщенности цвета, оттенка, резкости, цветовой температуры. В некоторых моделях телевизоров может присутствовать режим HDR, делающий картинку реалистичной и живой.
:/> Как поставить пароль на папку Windows и как открыть запароленный каталог
Для настройки яркости цвета на мониторе пользователю нужно провести более тонкие регулировки. Сделать это можно через меню настроек монитора или же посредством программного обеспечения видеокарты. Так, например, можно поэкспериментировать с выбором оттенков цвета, насыщенностью (выраженность цвета), цветовой температурой, гаммой цветов и т.п. На телевизоре, в зависимости от модели настраиваем насыщенность, цветовую гамму, цветовую температуру и т.п.
Подготовка к калибровке экрана
Ниже мы дадим общие рекомендации, которые необходимо выполнить перед калибровкой монитора.
Первое, с чего следует начать это сброс настроек видеокарты, все настройки должны быть приведены к стандартному виду.
Перед выполнением калибровки очень важным показателем является температура матрицы.
Для достижения равномерной температуры необходимо подобрать видеоряд общей продолжительностью около 4–5 часов, с динамической картинкой, предварительно развернув окно просмотра на весь экран.
Эти манипуляции позволят выполнить равномерный прогрев всех участков матрицы дисплея.
Следующий этап – подбор правильного уровня освещения. Изначально рекомендуем поработать над стабильностью освещения.
Достичь этого можно при проведении калибровки в солнечный погожий день после полудня.
На этом этапе наша задача — получение наиболее спокойного, стабильного и мягкого света. Также следует учитывать, что ЖК-дисплеям свойственно искажать цвета в зависимости от угла обзора.
Причина 4: Дефекты шлейфа
Порой виной всему бывает шлейф, который соединяет материнскую плату и матрицу экрана. В некоторых моделях лэптопов он расположен не очень удачно, и при активной эксплуатации может перетереться. Последнее вызывает целый ряд симптомов, и низкая яркость – лишь один из них. Для проверки попробуйте несколько раз закрыть и открыть крышку, а также зафиксировать её в разных положениях. Если при этом в какой-то из позиций проблема тусклого экрана пропадает, дело точно в шлейфе, и его нужно заменить. Это можно сделать самостоятельно, но мы всё-таки порекомендуем обратиться в сервисный центр.
Вернуть яркость с помощью редактора реестра
Примечание: перед началом устранения проблемы и редактирование реестра — установите уровень яркости на 50%.
- Откройте редактор Реестра Windows- нажав одновременно клавиши Win R и введя команду Regedit в диалоговом окне «Выполнить». (Если вы незнакомы с реестром см. как)
- После того как откроется редактор реестра, нажмите сочетание клавиш CTRL F (это откроет окно Поиск).
- В строке поиска реестра Windows 10, введите или скопируйте и вставьте EnableBrightnes, как показано на картинке ниже:
Будьте терпеливы, и вы увидите найденный параметр KMD_EnableBrightnessInterface2.
- Откройте двойным кликом KMD_EnableBrightnessInterface2 и измените значение параметра DWORD (32 бита) с 1 на 0, и нажмите кнопку «ОК».
Важно: Необходимо продолжать поиск далее, так как ключей будет несколько и во всех необходимо изменить значение с 1 на 0. В моем случае таких параметров было больше семи, некоторые уже имели значение 0
- Чтобы продолжить поиск, нажмите клавишу F3 -(Найти далее).
Обязательно во всех найденных параметрах KMD_EnableBrightnessInterface2 — необходимо изменить значениес 1 на 0.
- После того как во всех найденных параметрах реестра отвечающих за яркость вы изменили значение, перезагрузите ваш компьютер.
- После перезагрузки ноутбука откройте «Диспетчер устройств» кликнув правой кнопкой мыши на меню «Пуск» или нажмите сочетание клавиш Win Xи выберите в меню — Диспетчер устройств.
В Диспетчере устройств разверните раздел Мониторы → Универсальный монитор PnP и убедитесь что он включен.
Все! Регулировка яркости экрана в Windows 10 снова работает.
Описанный выше способ подойдет для всех пользователей с видеокартами AMD. Если ваш ноутбук имеет видеокарту Intel HD Graphics, вы также можете восстановить яркость ноутбука.
Почему светится или мигает лампа
Одна из самых распространенных причин — подсветка на выключателе. Светодиоды чувствительны к сверхмалым токам и наводкам, а элементы выключателя с подсветкой пропускают слабые токи, даже если состояние «выкл». Вторая, так же очень частая причина — выключатель размыкает ноль вместо фазы. Разорванный ноль, как правило, имеет емкостную связь с окружающей проводкой и благодаря этому, возникают паразитные токи.
Ситуация, когда выключатель разрывает ноль, повсеместно встречается в проводке советского времени. Явление это настолько часто, что порой создается впечатление, будто так делали специально. Напомню, в «правильной» электропроводке выключатель должен разрывать фазу. Разорванный ноль, кстати, заставляет светиться индикаторную отвертку, приложенную к нему. Аналогично отвертке-индикатору, лампочке порой достаточно долей миллиампер для слабого свечения.
Почему некоторые лампы слабо светятся, а некоторые мигают? Обычно это обуславливается конструкцией драйвера лампы, который спрятан в цоколе. Считается, что у мигающей лампы драйвер более качественный, а у «тлеющей» более дешевый. Здесь сложно сказать о надежности, перегорают и те, и те.
Причина 1: неправильные настройки яркости
Наиболее часто рассматриваемый сбой является программным, и заключается в неправильно настроенной яркости дисплея. Шаги решения следующие:
- Сначала попробуйте увеличить яркость комбинациями клавиш – как правило, за это отвечает сочетание Fn с одной из функциональных. На некоторых ноутбуках, в частности, производства Acer, указанное действие можно выполнить нажатием Fn стрелка вправо.
Также стоит проверить системный ползунок. В Windows 10 редакции 1903 и выше для этого достаточно открыть «Центр уведомлений»: нажмите на кнопку в правом нижнем углу, затем воспользуйтесь элементом «Развернуть».
Переместите точку на полосе в крайнее правое положение.
В более старых вариантах «десятки» понадобится открыть «Параметры»: используйте комбинацию Win I, затем выберите пункт «Система».
Здесь кликните по позиции «Дисплей», и в правой части окна будет искомый элемент.
Также не помешает проверить настройки электропитания. Проще всего перейти к ним с помощью средства «Выполнить»: нажмите Win R, введите в поле запрос и кликните «ОК».
Откройте пункт «Экран» и проверьте, каким образом установлена яркость – если она находится на минимуме, причина проблемы именно в этом.
Как настроить яркость на ноутбуке
Если вы уверены, что монитор слишком тусклый, есть варианты, как на ноутбуке увеличить яркость экрана. Каждый производитель оставил возможность пользователям регулировать уровни контрастности, цветопередачи и т. д. Поменять мощность подсветки экрана можно следующими способами:
- через меню электропитания;
- встроенной программой Виндовс;
- с помощью горячих клавиш;
- через дополнительные приложения.
С помощью сочетания клавиш
Самый простой вариант, как повысить яркость экрана ноутбука – сочетание кнопок. Все мировые производители портативных компьютеров (Asus, Lenovo, Samsung, HP, Acer) по умолчанию имеют горячие комбинации клавиш через функциональную кнопку Fn. Она расположена на самой нижней линии клавиатуры, как правило, между Ctrl и Win. Инструкция, как изменить яркость экрана на ноутбуке через функциональные клавиши:
- Найдите на клавиатуре клавишу, на которой изображено солнце или лампочка. На разных моделях это могут быть либо стрелочки, либо одна из кнопок F1, F2, F8.
- Зажмите Fn, далее нужно нажимать клавишу с изображением солнца несколько раз. Подсветка должна меняться постепенно, установите необходимый уровень.
- Точно таким же образом можно проделать обратную процедуру. Рядом должна быть кнопка с солнцем, но не закрашенная внутри, что означает возможность уменьшать интенсивность подсветки.
Через настройки электропитания
Опции компьютера запрограммированы так, чтобы при отключении ПК от сети, делать экран темным для сбережения батареи. При желании можно настроить разные режимы работы, чтобы монитор не становился тусклым даже при отключении из сети. Для этого нужно:
- Зайдите в меню «Пуск».
- Перейдите в раздел «Панель управления».
- Найдите пункт «Электропитание», кликните на него.
- Используйте раздел «Настройка отключения дисплея».
Это меню имеет два вариант настроек: от батареи и от сети. Можно задать конкретные показатели для этих двух состояний. Вам предложат установить значения для времени, после которого будет отключен монитор, произойдет переход в спящий режим, уровень яркости экрана. Некоторые модели портативных ПК могут иметь несколько режимов работы, к примеру, Асус предлагает использовать Performance, Quite Office, Movie и в каждый из них можно внести изменения.
- Как осветлить волосы перекисью водорода дома. Маски для осветления волос в домашних условиях, видео
- Рулетики из куриного филе с начинкой — рецепты
- Салат-коктейль — рецепты с фото. Как приготовить вкусные порционные салаты-коктейли в креманках или стаканах





























