Как загрузить музыку в iPhone через iTunes
Наверное самый сложный и самый долгий способ из имеющихся, но есть в нем и ряд преимуществ:
- в iTunes можно прописать ID3-теги для гибкого поиска, группировки и организации музыкальных файлов;
- все музыкальные дорожки можно украсить обложками, которые будут отображаться в нативном iOS-приложении «Музыка», медиатека станет красочной и приятной глазу;
- отдельным музыкальным файлам можно назначить независимые настройки эквалайзера и назначить свой уровень громкости;
- iTunes позволяет группировать музыкальные файлы в плейлисты, которые переносятся в iPhone в процессе синхронизации;
- айтюнс позволяет загружать в айфон сразу всю медиатеку или группы файлов по: плейлистам, жанрам, альбомам и артистам.
Как видите, вместе со всеми недостатками, загрузка аудиофайлов в айфон через iTunes имеет право на жизнь и для кого-то может быть востребована.
Для того, что «залить» музыку в память iOS-девайса необходимо предварительно загрузить ее в медиатеку айтюнса.
Запустите iTunes («юзайте» последнюю версию).
Перейдите в «Файл -> Добавить в медиатеку» и выберите папку содержащую загружаемые аудиофайлы или отдельный файл. Загрузить файлы можно и сочетанием «Ctrl+o (буква)» в Windows и «Command+o» в Mac OS X, или перетаскиванием соответствующей папки или файла в окно медиакомбайна.
Организуйте свою музыкальную коллекцию (заполните ID3-теги, добавьте обложки, создайте плейлисты)
Обратите внимание, что названия музыкальных дорожек могут не совпадать с именами файлов на жестком диске, iTunes загружает и использует метаданные файлов указанные в ID3-тегах. Коллекция готова к загрузке и доступна в разделе «Музыка»
Еще раз обращаю ваше внимание на то, что если какой-либо файл в медиатеку загружен не был, он не поддерживается iTunes и его необходимо конвертировать, WMA-файлы конвертируются автоматически
Синхронизация музыки из iTunes с iPhone
Для того, чтобы музыка из медиатеки айтюнс была загружена в память айфона, необходимо выполнить его синхронизацию:
Подключите устройство к компьютеру USB-кабелем или по Wi-Fi.
Запустите iTunes (если программа закрыта).
Перейдите во вкладку «Обзор» в разделе «Устройства -> Модель вашего девайса».
В списке «Параметры» установите галочку напротив «Обрабатывать музыку и видео вручную», это позволит гибко настраивать синхронизацию коллекции (целиком или отдельно по жанрам, исполнителям, альбомам и плейлистам).
Перейдите во вкладку «Музыка» и установите галочку напротив «Синхронизировать музыку». Станут доступны настройки синхронизации музыкального контента.
Если вы хотите загрузить все содержимое айтюнса, выберите пункт «Всю медиатеку», появится счетчик песен.
Если вам не нужна вся коллекция или она не умещается в памяти устройства, выберите пункт «Избранные плейлисты, артисты, альбомы и жанры»
Обратите внимание, вместе с содержимым коллекции появился пункт «Автоматически заполнять свободное пространство песнями». Выберите его, если хотите заполнить музыкой все свободное место.
Выберите плейлисты, жанры, артистов и альбомы которые хотели бы загрузить (установите галочки)
Количество свободного места в памяти устройства отображается в панели рядом с кнопками «Вернуть» и «Применить».
Закончив выбор щелкните на кнопке «Применить» и дождитесь окончания процесса синхронизации.
После завершения синхронизации, музыка из iTunes станет доступна в iPhone, наслаждайтесь!
Настройка программы SoundWire
На первом этапе работы с утилитой SoundWire нужно загрузить и установить программу на компьютер — есть клиент для операционной системы Windows и Linux. Она выполняет роль сервера, где отображается IP-адрес и расположены инструменты для регулирования уровня громкости.
Второй этап — скачивание утилиты SoundWire с Google Play на смартфон (бесплатно).
На третьем этапе работы с SoundWire нужно запустить приложение на компьютере и смартфоне. На экране гаджета откроется окно, где нужно выбрать сервер. В строке «Server» по умолчанию стоит режим (Auto locate). Утилита автоматически определит IP-адрес. Если система не может найти подходящий сервер, выполните соединение вручную. Для этого укажите Server Address в строке ввода информации — он отображается в главном окне программы на компьютере.
Синхронизация между устройствами — ПК и гаджетом — выполняется через Wi-Fi. По этой причине они должны быть подключены к одной сети.
После подключения можно запускать музыку или видеоролики на компьютере. Звук будет передаваться на смартфон и воспроизводиться через динамики гаджета. Также в программе для ПК есть функция записи звука. Регулировка громкости осуществляется через смартфон или стандартными средствами Windows.
Скачать и установить iTunes
Перед тем как начать использовать iTunes, необходимо скачать и установить программу. Это легко сделать следуя простым инструкциям:
2. Найдите и нажмите на кнопку «Скачать iTunes»
На странице iTunes вы найдете кнопку «Скачать». Нажмите на нее и начнется загрузка установщика iTunes.
3. Запустите установщик iTunes
Определитесь с расположением файла установщика и запустите его после завершения загрузки. Будет открыто окно установки iTunes, где вам нужно будет следовать простым инструкциям.
4. Принимайте условия лицензионного соглашения
Во время установки iTunes, вам будет предложено ознакомиться с условиями лицензионного соглашения. Прочитайте его внимательно и, если согласны, поставьте галочку в соответствующем поле.
5. Дождитесь завершения установки
После принятия условий лицензии, iTunes начнет устанавливаться на ваш компьютер. Дождитесь завершения установки.
6. Запустите iTunes и настройте его
После завершения установки, вы можете запустить iTunes и пройти процесс настройки программы. Укажите местоположение медиатеки, настройте параметры синхронизации с вашими устройствами и наслаждайтесь музыкой и видео с iTunes.
Как поставить рингтон на Айфон через iTools?
iTools
– альтернативное программное решение от китайских производителей, позволяющее пользователям Apple при скачивании музыки обходиться без синхронизации и iTunes
вообще. Создать и поставить рингтон через iTools
несоизмеримо проще, чем через iTunes,
однако, у этого способа есть свои недостатки.
При создании рингтона на Айфон через iTools
следуйте инструкции:
Шаг 1.
Откройте iTools
и переместитесь в раздел «Music
»:
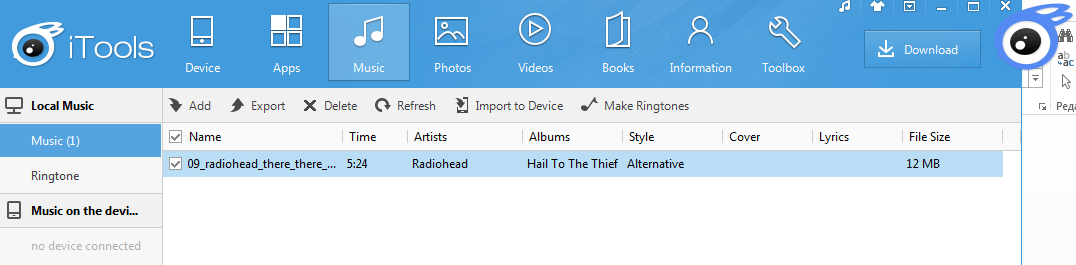
Шаг 2.
Через кнопку «Add
» внесите композицию в список:
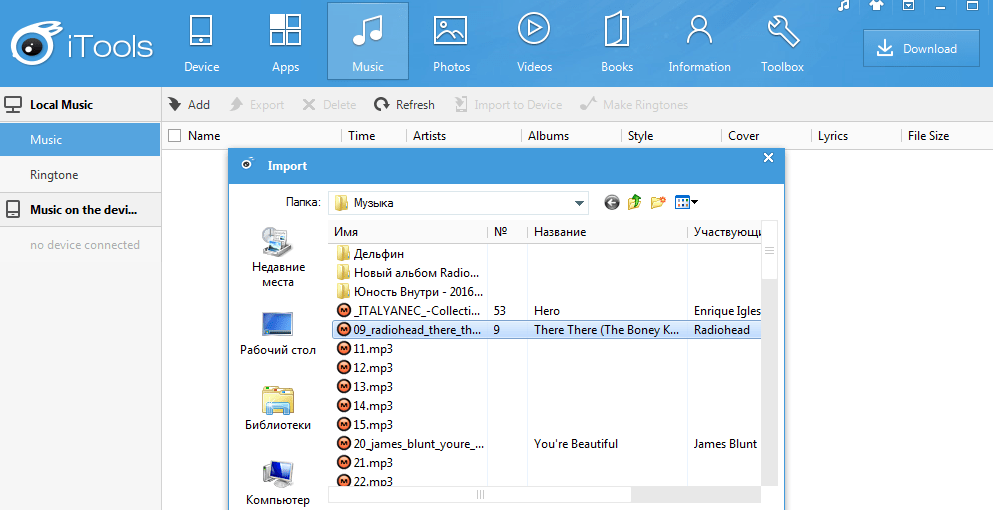
Шаг 3.
Выделите композицию в списке и нажмите кнопку «Make Ringtones
», расположенную в верхней панели. Появится такое окно:
Справа вы увидите длительность необработанного трека – композиция из примера идет 5 минут 23 секунды. Выставите параметры «Start
» и «End
» так, чтобы длительность не превосходила 40 секунд.
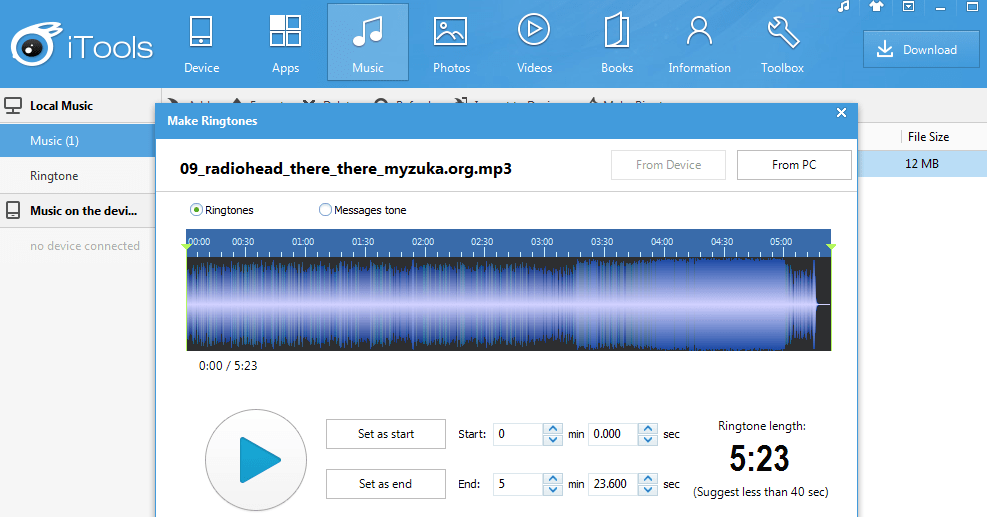
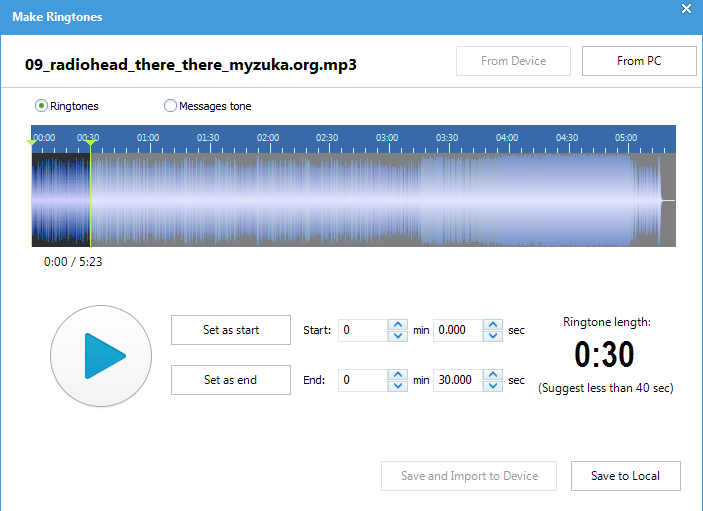
Шаг 4.
Нажмите кнопку «Save To Local
», и программа предложит сохранить рингтон в память компьютера сразу в формате m4r
:
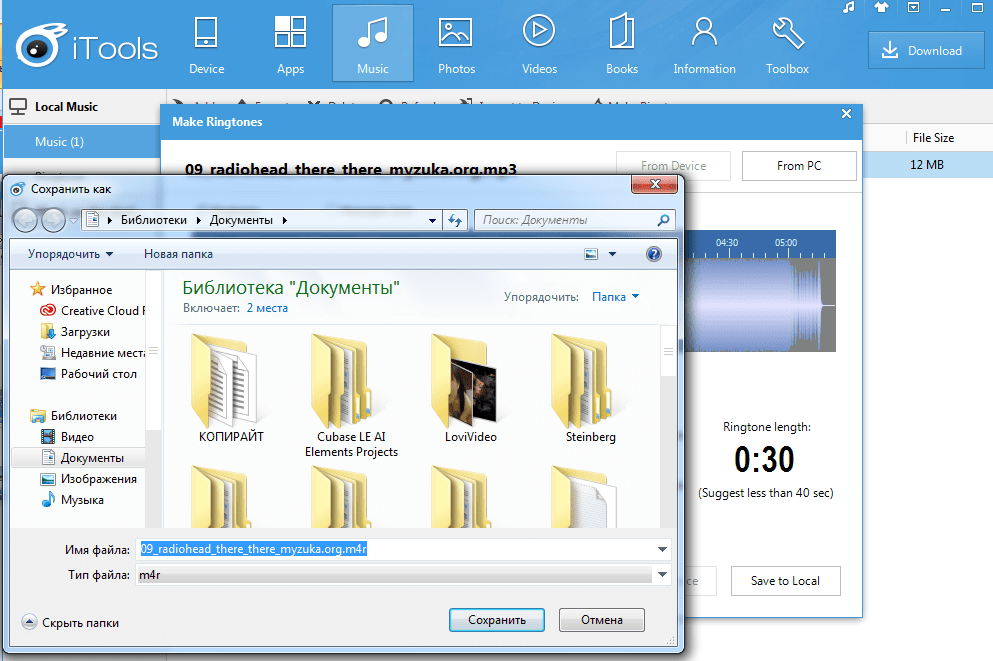
Шаг 5.
Найдите созданный рингтон на компьютере и добавьте его в список простым перетаскиванием:
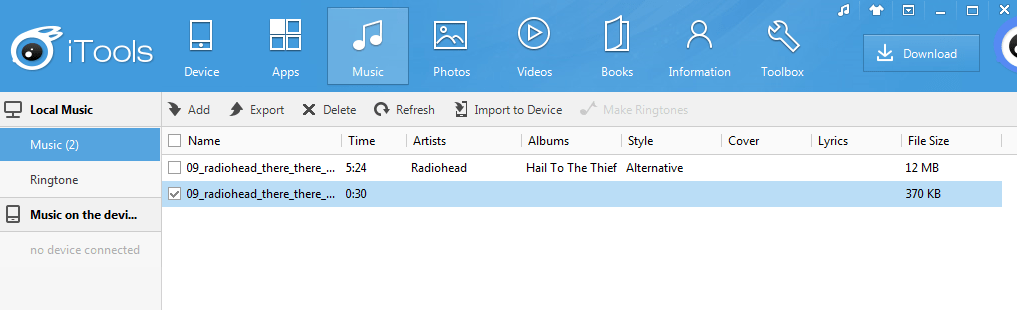
Шаг 6.
Подключите гаджет к компьютеру и нажмите кнопку «Import To Device
» в верхней панели программы. Таким образом вы внесете рингтон в память устройства.
В плане создания рингтонов iTools
имеет ряд преимуществ перед iTunes
: во-первых, пользователь китайского софта лишен необходимости морочить себе голову с расширениями, во-вторых, ему не нужно проводить синхронизацию. Однако у программы iTools
есть и недостатки: она не русифицирована и не дает пользователю возможности редактировать мета-данные композиций.
Поставить звонок на Айфон можно, вообще не прибегая к помощи ПК – в AppStore есть сразу несколько специальных приложений для создания рингтонов, таких как Рингтониум
и iTrax
. О плюсах и минусах этих и других программ для обрезки музыки вы сможете прочитать
Если вы обновились до iTunes 12.7, то наверняка заметили изменения, которые Apple внесла в новую версию программы. Была убрана секция App Store , а также возможность синхронизировать рингтоны с iPhone.
К счастью, рингтоны всё ещё можно добавлять через iTunes 12.7, но теперь это делается немного по-другому. Сначала пользователи могут запутаться, но на самом деле процесс не такой уж и сложный, и со временем вы сможете с легкостью добавлять рингтоны на свой телефон.
В данной инструкции мы расскажем, как добавлять рингтоны с компьютера на iPhone, используя iTunes 12.7. Проверьте, чтобы рингтон был в формате.m4r, иначе у вас ничего не получится.
Используйте свой телефон в качестве динамика
1. Потоковое аудио с ПК на телефон
Если встроенные динамики вашего ноутбука или компьютера не работают, вы можете легко направить звук через свой телефон. Все, что вам нужно сделать, это установить SoundWire, который представляет собой приложение для зеркалирования звука на вашем ноутбуке или Android. После этого подключите устройства к той же сети Wi-Fi и настройте приложение.

При необходимости измените настройки, и вы сможете транслировать звук с ноутбука или ПК через динамики телефона. Его также можно использовать для усиления общего звука, если громкость вашего ноутбука слишком низкая
Обратите внимание, что вы можете заметить некоторую задержку воспроизведения в зависимости от вашей сети
Интересно, что вы также можете заставить его работать через USB, Bluetooth или WiFi-модем. Но опять же, задержка звука будет зависеть от качества вашей сети. SoundWire в настоящее время доступен для Windows 10/8/7 / XP и Linus. Если это не сработает, используйте Беспроводной динамик для Android. Пользователи Mac и iPhone могут использовать вместо этого Airfoil.
2. Потоковое аудио с телевизора на телефон
Хотите слушать звук с телевизора на телефоне Android? Что ж, какова бы ни была причина, можно использовать Tunity для iOS и Android, чтобы перенаправить звук с телевизора на свои устройства.

Во-первых, Tunity работает аналогично Shazam. Просто установите приложение, наведите камеру телефона на телевизор и подождите, пока он не начнет потоковую передачу звука с канала. Таким образом, вы можете наслаждаться звуком телевизора в наушниках, не мешая никому.
Кроме того, вы можете использовать LocalCast, который позволяет транслировать мультимедиа на Chromecast, Apple TV или Smart TV, сохраняя при этом звук на обоих устройствах. Так что да, при необходимости вы можете использовать свой телефон в качестве динамика телевизора.
Также прочтите- Как транслировать видео с телефона на телевизор
3. Потоковое аудио с других телефонов

На рынке доступно множество приложений, которые позволяют передавать звук между двумя смартфонами, то есть вы можете слушать один и тот же звук на нескольких устройствах. Это дает вам преимущество увеличенного аудиовыхода помимо стереозвука.
Одно из таких популярных приложений — AmpMe, который позволяет вам воспроизводить любую песню из хранилища вашего устройства, Spotify, YouTube и т. д. синхронно на других подключенных телефонах. Вы также можете смотреть одно и то же видео одновременно, что составляет идеальную вечеринку. В первую очередь его можно использовать для прослушивания одной и той же музыки на двух устройствах для увеличения громкости,
Using a USB cable connection
Another method to use an iPhone as a speaker for your PC is by connecting it to the computer with a USB cable. This method allows for a more direct and stable connection, ensuring high-quality audio playback. Here’s how you can do it:
1. Connect your iPhone to your PC using a USB cable. Make sure your device is unlocked and that you trust the computer when prompted on your iPhone.
2. On your PC, open the Sound settings. You can do this by right-clicking on the speaker icon in the taskbar and selecting “Sounds” or by searching for “Sound” in the Windows search bar.
3. In the Sound settings, go to the “Playback” tab and look for your iPhone in the list of available playback devices. It may appear as “Apple iPhone” or “iPhone speaker.”
4. Select your iPhone as the default playback device by right-clicking on it and choosing “Set as Default Device” or “Set as Default Communication Device,” depending on your preference.
5. Adjust the volume levels for your iPhone by clicking on the “Properties” button and navigating to the “Levels” tab. Make sure the volume is set to an appropriate level.
6. Once you have selected your iPhone as the default playback device and adjusted the volume, you can play audio on your PC, and it will be output through your iPhone’s speakers.
Using a USB cable connection provides a reliable and efficient way to use your iPhone as a speaker for your PC. It ensures that the audio quality is not compromised and offers a seamless experience for enjoying your favorite music or videos.
Пространство Beyerdynamic
Универсальный персональный спикерфон
Динамик поставляется в нескольких цветовых вариантах и имеет сенсорное управление в верхней части, а также светодиодные индикаторы, которые показывают, подключены ли вы через Bluetooth, разговариваете по телефону и отключен ли микрофон. Вы также можете напрямую подключиться к компьютеру с помощью входящего в комплект кабеля USB-C — динамик заряжается через USB-C, а адаптер USB-C — USB-A входит в комплект (вы можете хранить его в слоте в основании динамик, где вы также найдете резьбовое крепление для штатива). Срок службы батареи рассчитан на 20 часов, а 10-минутная зарядка дает вам два часа сока. Динамик защищен от брызг и пыли по стандарту IP64.
Абоненты говорили, что мой голос звучит чисто, и в целом были впечатлены тем, как я говорю, и говорили, что не могут понять, что я говорю по громкой связи. При весе 354 грамма спикерфон довольно портативный, и в него входит сумка для переноски. Хотя Beyerdynamic описывает его как персональный спикерфон, он имеет четыре микрофона и подходит для конференц-связи с участием до шести человек. Несмотря на то, что цена по прейскуранту 179 долларов США немного высока, я подозреваю, что со временем она упадет в цене.
Настройка iTunes: советы и руководство
iTunes – популярное приложение от компании Apple, предназначенное для организации музыкальной, видео и аудио коллекции. В этом руководстве мы расскажем о нескольких ключевых настройках iTunes, которые помогут вам получить максимум от этой программы.
1. Расположение медиатеки
Перед началом использования iTunes вы можете выбрать, где будет храниться ваша медиатека. Рекомендуется выбрать диск с достаточным свободным местом, чтобы вместить все ваши файлы мультимедиа.
2. Обновление iTunes
Регулярные обновления iTunes включают исправления ошибок, улучшения производительности и новые функции. Установка последней версии iTunes гарантирует стабильную работу программы и доступ к новым возможностям.
3. Синхронизация с устройствами
Если у вас есть iPhone, iPad или iPod Touch, вы можете настроить синхронизацию iTunes с этими устройствами. Вам понадобится USB-кабель, чтобы подключить устройство к компьютеру, после чего вы сможете обмениваться мультимедийными файлами и информацией между iTunes и устройством.
4. Создание плейлистов
Создание плейлистов в iTunes позволяет организовать ваши медиафайлы по различным категориям или настроению. Вы можете создавать плейлисты для определенного исполнителя, жанра или даже для особого случая.
5. Использование графической обложки
В iTunes вы можете добавить графическую обложку для каждого альбома в вашей медиатеке, чтобы сделать ее более визуально привлекательной. Вы можете найти обложку альбома в Интернете и добавить ее в iTunes, либо выбрать из библиотеки программы.
В целом, правильная настройка iTunes поможет вам наслаждаться вашей медиатекой и использовать программу более эффективно. Пользуйтесь нашими советами и радуйтесь удобству и многообразию, которые предлагает iTunes!
ЗВОНИТЕ. ПОТРЯСАЮ.
Что вам могут дать 20 метров (65 футов)? Радиус действия беспроводной связи 20 метров (65 футов) позволяет регулировать звук из любой точки комнаты с помощью диска управления беспроводной связью. Нажмите его и поверните, чтобы воспроизвести, приостановить, отключить звук. Отключение/включение звука работает при подключении через вход 3,5 мм. Воспроизведение/пауза/пропуск/перемотка назад работают при подключении через USB или Bluetooth. Элементы управления звуком могут различаться при воспроизведении определенного содержимого LIVE через USB/Bluetooth, а также регулировать громкость и низкие частоты. Делайте все это с помощью диска управления. Это легко, и вам даже не нужно вставать с дивана.
Как использовать приложение Fire TV Stick Remote
Удаленное приложение Fire TV Stick имитирует те же функции, к которым вы привыкли с физическим пультом Fire TV Stick. У него те же кнопки, и они выполняют одни и те же действия.
Единственные различия между удаленным приложением и физическим пультом:
- Приложение имеет тачпад посередине вместо круглой кнопки.
- Приложение имеет встроенную клавиатуру.
- Приложение включает список ярлыков, который позволяет запускать любые приложения в любое время.
Вот как можно использовать удаленное приложение Fire TV Stick:
-
Коснитесь любого места сенсорной панели, чтобы выбрать выделенный в данный момент элемент на Fire TV.
-
Прижав палец к области сенсорной панели, переместите его влево, вправо, вверх или вниз для прокрутки в этом направлении.
-
Чтобы переместить выделенный фрагмент без прокрутки, проведите пальцем от середины сенсорной панели в нужном направлении.
-
Коснитесь значка клавиатуры в верхнем левом углу, чтобы получить доступ к клавиатуре.
Голосовое управление доступно только в некоторых странах. Если вы живете в регионе, где Amazon не поддерживает голосовое управление, при загрузке этого приложения голосовое управление не будет включено.
-
Нажмите и удерживайте микрофон, затем скажите, что вы ищете, или произнесите название приложения, которое вы хотите открыть на Fire TV.
-
Коснитесь значка «Приложения и игры», расположенного между значками микрофона и клавиатуры, чтобы открыть контекстное меню «Приложения и игры».
Коснитесь любого приложения или игры в этом списке, чтобы мгновенно запустить его на Fire TV Stick или другом устройстве Fire TV.
-
Кнопки «возврат», «домой», «меню», «назад», «воспроизведение/пауза» и «перемотка вперед» работают так же, как и на физическом пульте дистанционного управления.
Пульт дистанционного управления Fire Stick не работает? Попробуйте эти советы по устранению неполадок
- Как сбросить настройки пульта Amazon Fire Stick?
Чтобы сбросить настройки пульта Amazon Fire TV, нажмите и удерживайте кнопку Дом кнопку и одновременно нажмите кнопку Меню кнопку (три линии) три раза. Выпустить Дом кнопку и нажмите кнопку Меню кнопку девять раз. Извлеките батарейки из пульта > выключите устройство Fire TV > вставьте батарейки обратно > включите Fire TV > нажмите и удерживайте кнопку Дом кнопку на 40 секунд.
- Как выполнить сопряжение с пультом Amazon Fire Stick?
К подключить пульт Fire Stick , отключите Firestick и извлеките батарейки из пульта. Затем снова подключите Fire Stick и переустановите батареи пульта. Нажмите и удерживайте пульт Дом кнопку, пока индикатор не начнет мигать.
- Как перезагрузить Amazon Fire Stick без пульта?
Загрузите приложение Fire TV Remote для iOS или Android, затем подключитесь и выберите ту же сеть Wi-Fi, что и Fire TV Stick. Далее зайдите в приложение и введите код, отображаемый на телевизоре. Далее перейдите в Настройки > Огонь ТВ Настройки > Мой Огонь ТВ > Сброс к заводским настройкам .
Проблемы и их решения
Иногда iTunes не запускается из-за того, что не может прочитать всю информацию на вашем устройстве. Решение этой проблемы одно – форматирование файлов на аппарате. Перед процедурой сохраните все свои документы на другом устройстве или на облаке (OneDrive, iClouds или другом). После этого попробуйте подключить свое устройство к компьютеру. Такие действия должны помочь вам.
Попробуйте проверить операционную систему на вредоносное программное обеспечение. Зачастую вирусы просто блокируют , которым необходимо подключение к интернету. Можно попробовать сбить параметры устройства, которое вы хотите подключить – иногда пользователи сами того не зная запрещают своему аппарату «доверять» компьютеру, из-за чего iTunes и не будет запускаться.
Попробуйте открыть это приложение от имени администратора. Нажмите на иконку правой кнопкой мыши и выбрать «Запустить от имени администратора» . На некоторых версиях операционных систем может стоять блокировка на автоматический запуск программ, установленных из интернета.
Попробуйте полностью избавиться от папки Temp. Для этого воспользуйтесь следующей инструкцией :
- Зайдите в «Мой компьютер»;
- Откройте «Локальный диск С»;
- На нем найдите папку «Documents and Settings»;
- Там отыщите папку с названием вашей учетной записи;
- Найдите папку iTunes и загрузите ее;
- В папке отыщите «Local Settings». На некоторых устройствах она видна сразу, на других – нужно проследовать следующей инструкции: «сервис», в нем «свойства и папки», а в нем»вид». Там поставьте галочку возле «Показать скрытые файлы и папки»;
- В папке выберите файл Temp и удалите его. Если система говорит вам, что выполнить это невозможно – закройте все программы и попробуйте снова;
- Перезагрузите компьютер и снова попробуйте открыть iTunes. В большинстве случаев iTunes начинает работать.
Если вам не помогли уже описанные действия, то переходим к самому радикальному способу, после которого iTunes гарантированно заработает. Откройте «Этот компьютер», потом «Локальный диск С», в нем — папку «Windows». В ней отыщите папку «System32», где необходимо открыть папку «QuickTime». Вы должны удалить все содержимое в этой папке. Перезагрузите компьютер – iTunes должен заработать.
Конечно, случается такое, что конфликт программы iTunes возник еще во время скачивания. Иногда такое происходит из-за конфликта плагинов и кодеков . Попробуйте удалить программу QuickTime, загрузить новый файл программы и установить iTunes заново. Если вам ничего не помогло – напишите в техническую службу Apple, там точно найдут верное решение вашей проблемы.
Единственные недостатки такого способа — необходимо хотя бы понимать английский и подождать несколько дней, пока вам ответят. Мы же надеемся, что до этого не дошло и наши рекомендации помогли вам.
Стоит отметить, что сбой подключения к iTunes Store случается по многим причинам, попытаемся охватить большую их часть.
Просмотр и воспроизведение
Просмотр музыки по плейлистам, исполнителям, песням и другим категориям. Чтобы увидеть дополнительные параметры просмотра, нажмите «Еще». Коснитесь песни, чтобы воспроизвести ее.
Аудиоматериалы можно слушать через встроенный динамик, обычные наушники, подключенные к гнезду наушников, или беспроводные стереонаушники Bluetooth, подключенные к iPhone. При подключении проводных или беспроводных наушников звук на встроенный динамик не подается.
Надоело нажимать «Еще»? Чтобы переупорядочить кнопки, нажмите «Еще», нажмите «Изменить» и перетяните нужную кнопку на место той, которую надо заменить.
На экране «Исполняется» отображаются воспроизводимая песня и элементы управления воспроизведением.
Отображение текстов песен. Если к песне был добавлен текст, нажмите обложку альбома, чтобы увидеть слова. Добавить слова можно в окне «Сведения» для данной песни в iTunes на компьютере, и затем синхронизировать песню на iPhone. (Слова песен не поддерживаются функцией iTunes Match.)
Переход к любому месту песни. Перетяните бегунок воспроизведения. Переместите палец вниз по экрану, чтобы снизить скорость прокрутки.
Перемешивание. Нажмите «Перемешать» на экране «Исполняется», чтобы воспроизводить мелодии в случайном порядке.
Просмотр всех дорожек альбома, содержащего текущую песню. Нажмите . Для воспроизведения дорожки нажмите ее.
Поиск музыки. Во время просмотра материалов нажмите строку состояния для отображения поля поиска в верхней части экрана, затем введите текст для поиска. Поиск аудиоматериалов можно также выполнять с главного экрана. См. Поиск.
Определение рейтинга песни для смарт-плейлистов в iTunes. Коснитесь экрана, чтобы появились точки рейтинга, и коснитесь нужной точки, чтобы назначить рейтинг.
Отображение элементов управления воспроизведением музыки на заблокированном экране во время использования другой программы. Смахните вверх от нижнего края экрана, чтобы показать Пункт управления. См. Пункт управления.
Воспроизведение музыки на стереосистеме AirPlay или Apple TV. Смахните вверх от нижнего края экрана, чтобы показать Пункт управления, затем нажмите . См. Технология AirPlay.
Как сделать из телефона колонку для компьютера
Как говорилось ранее, единственный способ, чтобы использовать телефон в качестве колонки для компьютера – это скачать определённые утилиты. Конечно, пользователь может попробовать каким-то образом подключить к звуковым каналам ПК шлейфы телефона, но данный метод достаточно опасен и очень редко используется на практике в целях сбережения не только телефона, но и компьютера.
В целом, пользователь не сможет полностью адаптировать телефон под необходимый ему компьютер, но он может воспользоваться утилитами, при помощи которых можно провести косвенное подключение, которое будет похоже на основное. Если пользователь готов настраивать свой телефон, то ему необходимо применить следующий алгоритм.
Для начала необходимо провести качественную настройку Вай-Фая, так как это обязательно условие для подключения телефона и компьютера. Они должны находиться в одной сети, то есть подключены к одному и тому же роутеру. Если пользователь будет использовать полярные приложения для подключения, то достаточно просто попасть впросак при использовании:
- Необходимо зайти в настройки телефона и кликнуть на пункт под названием «Еще»;
- В нем необходимо перейти в специальный раздел под названием «Режим модему и точки доступа». В нем происходит первоначальная настройка;
- После этого стоит перейти в настройки мобильной точки доступа. Если правильно настроить данный пункт, то компьютер быстро найдет телефон;
- Теперь стоит включить точку доступа Вай-Фая на телефоне и поставить него пароль;
- Прописываем название интернета, пароль, а далее тапаем на кнопку «Сохранить»;
- Теперь активируем данный пункт для того, чтобы другие устройства смогли увидеть телефон;
- На компьютере включаем интернет, подключаемся к необходимому мобильному и заходим в созданную сеть при помощи простого пароля.
Это были первоначальные настройки сети, с помощью которых пользователь мог только синхронизировать под одному роутеру телефон и ПК. Далее же пойдет настройка самого приложения, с помощью которого в дальнейшем пользовать будет передавать музыку и звуки с ПК на телефон:
- Для начала необходимо скачать и на телефон, и на ПК специализированное приложение, о котором стоит поговорить отдельно;
- Теперь запускаем программу и на компьютере, и на телефоне одновременно. Если утилита предложит купить платную версию, то стоит отказаться, так как утилита доступна и на бесплатной основе. Достаточно просмотреть пару – тройку видео рекламного характера;
- В программе на компьютере в строке адреса стоит вбить необходимый адрес. Пользователь может использовать, как и свой, так и тот, который был придуман системой;
- Теперь стоит в меню выбрать тип девайса, на котором будет транслироваться звук;
-
Теперь стоит в программе на телефоне также кликнуть на кнопку соединения, а после ввести тот сервис, который пользователь поставил на компьютере;
- Теперь в параметре «buffer size» необходимо установить значение в 128. Это оптимальное звучание, которое не только близко по качеству, но и также не будет съедать огромное количество энергии;
- Активируем два пункта: Screen On и Wake Lock. При помощи их программа не будет отключаться даже при выключенном экране;
- Открываем главное окно программки и начинаем трансляцию звука для проверки. Если что-то пошло не так, то стоит проверить соединение сервиса.
Это обычный алгоритм для подключения подобных программ.
Часть 2: Как воспроизводить музыку и записывать видео на iPhone с помощью приложения Instagram / Snapchat / TikTok
Если у вас iPhone, который не поддерживает Quicktake вы можете попробовать еще один способ — использовать приложения для социальных сетей, которые позволяют снимать и публиковать видео с фоновой музыкой.
У вас есть разные варианты, такие как Instagram, Snapchat, Tiktok и другие. Просто скачайте приложение из App Store и установите его. Затем зарегистрируйте учетную запись, если у вас ее еще нет. Следуйте инструкциям, чтобы завершить свой профиль. После этого вы можете легко нажать на значок публикации, чтобы снять видео и записать TikTok с музыкой в несколько кликов и сохранить его на Фотопленка.
JBL Chargе 2
Эти портативные динамики подсоединяются к смартфону или планшету через usb шнур. Весь данной модели – 600 грамм. Колонки можно устанавливать вертикально или горизонтально.
На корпусе есть несколько световых индикаторов заряда батареи и включения устройства.
Главное достоинство девайса – мощный аккумулятор, который может работать целых 16 часов без подзарядки ().
Недостаток данной модели – небольшое искажение звука во время регулировки громкости звуковой дорожки.
Колонки оснащены системой для защиты от водяных брызг — они просто не попадают внутрь корпуса.
Ориентировочная стоимость – 7 000 рублей.
Использование iPhone в качестве динамика вашего Mac
Следуйте этим простым инструкциям, чтобы использовать iPhone в качестве динамика для Mac с Airfoil:
- Откройте Airfoil на вашем Mac.
- Скачайте и откройте Спутник с аэродинамическим профилем на вашем iPhone.
-
Кран Позволять на вашем iPhone, когда он запрашивает разрешения. Airfoil Satellite обнаружит ваш Mac, как только вы откроете его на своем iPhone.
2 изображения
Закрывать - На вашем Mac нажмите Динамики в строке меню и выберите свой iPhone из раскрывающегося списка. Он соединит ваш iPhone и Mac.
- В приложении Airfoil на вашем Mac установите источник как Системный звук нажав на Выберите вариант источника.
-
Точно так же установите источник как Системный звук в приложении Airfoil Satellite на iPhone.
3 изображения
Закрывать
После этого ваш iPhone должен начать воспроизводить звук с вашего Mac, и вы можете регулировать громкость с помощью своего iPhone или Mac. Вы также можете переключить источник звука на определенное приложение, такое как Музыка, Safari или любое другое приложение с вашего Mac или iPhone. Однако, если вы слушать пространственное аудио на вашем Mac, вам придется отказаться от него при использовании аэродинамического профиля.
Полисинхронизация 20 Plus
Лучший новичок
Poly Sync 20 доступен с ключом Bluetooth и без него, а также есть версия, сертифицированная для Microsoft Teams. Кроме того, есть новая розовая версия для поддержки осведомленности о раке молочной железы, которая в настоящее время стоит 95 долларов США без ключа.
Неясно, нужен ли вам ключ, потому что динамик оснащен встроенным кабелем USB-A или -C для прямого подключения к компьютеру и зарядки устройства, но ключ упрощает сопряжение.
В этом компактном портативном телефоне с динамиком есть все, что вам нужно. Наряду с разъемом USB-A он имеет Bluetooth. В комплект также входит защитный чехол для переноски и ремешок. Также есть выход USB для зарядки телефона. Срок службы батареи составляет до 20 часов.
Производительность была стабильной. Я мог стоять на расстоянии около 7 или 8 футов от динамика, и звонившие говорили, что меня хорошо слышат. Динамик выдает приличное количество звука, так что с громкостью проблем не было. Также стоит отметить, что сенсорную кнопку со значком ракеты можно запрограммировать с помощью приложения Plantronics Hub: вы можете выбирать между воспроизведением и паузой музыки, повторным набором последнего номера и голосовым помощником, а также удержанием/возобновлением вызова. Версия, сертифицированная для Microsoft Teams, добавляет кнопку Teams рядом с кнопкой ракеты. При этом любая модель работает с Teams.
Я включил музыку через динамик, и он звучит прилично, хотя и не очень хорошо для компактного динамика Bluetooth. Как и следовало ожидать, он наиболее силен в среднем диапазоне, где живет вокал, поэтому он хорошо справляется с акустической музыкой.
Версия Sync 20 Plus с ключом Bluetooth стоит 200 долларов США, но ее можно купить и дешевле. У Poly также есть более крупная модель Poly Sync 40 примерно за 190 долларов США, а Sync 60 — чуть меньше 380 долларов США.
3How to Use Android as Microphone on PC?
All advanced Android phones come with a good-quality microphone that can be used a mic for streaming audio and online gaming. You can stream on a budget when using your Android as a microphone for pc wireless. Some tools can stream audio from your Android phone’s mic to your PC. Wo Mic and Ez Mic are two amazing tools to use Android as microphone for PC/Mac.
1Using Wo Mic
Wo Mic can turn your Android phone into a mic for your PC. It is free and can also be used for iOS. Here’s how to use Wo Mic to use Android as a microphone on a PC.
- Step 1.Head to Google Play Store, install the Wo Mic app, and open it on your PC and phone.
 Step 2.Go to your Windows PC’s device manager and hit the Sound, video, and game controllers tab. You will see the Wo Mic device under this tab.
Step 2.Go to your Windows PC’s device manager and hit the Sound, video, and game controllers tab. You will see the Wo Mic device under this tab.
>
Step 3.Now, connect your Android phone to your PC via USB. If your USB debugging is not enabled, first enable this option.
Step 4.Hit the play button on your mobile Wo Mic app. You will find this option at the top-right.
Step 5.On its desktop app, go to the connection and click the Connect button.
Step 6.Click Connect again after selecting the USB option on transport type.
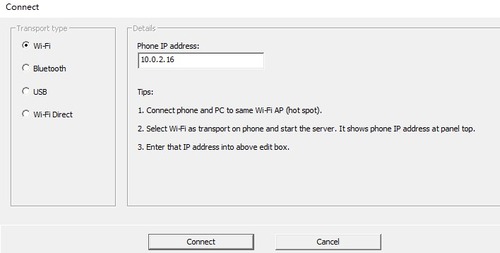 Step 7.Now, the app will stream the audio from your Android phone’s mic to your computer.
Step 7.Now, the app will stream the audio from your Android phone’s mic to your computer.
If you don’t want to connect via USB, you can connect your Wo Mic app to your phone via Wi-Fi Direct, Bluetooth, and Wi-Fi.
2Using EZ Mic
The second app that can turn your phone into a mic for your phone is Ez Mic. Follow the below steps to step up this app:
- Step 1.Download and install the EZ Mic app on your phone
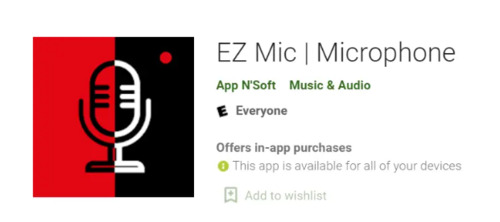 Step 2.Download the app from the official website and install it for your PC. You can find the app in the Windows notification area once the app is installed.
Step 2.Download the app from the official website and install it for your PC. You can find the app in the Windows notification area once the app is installed.
Step 3.Open this app and tap Find on iPhone.
Step 4.Once it finds your PC, tap your PC name and allow permission to access the mic.
Step 5.Once connected, the PC icon will turn green.
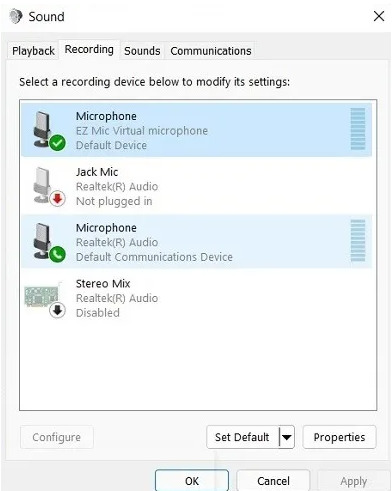 Step 6.Now, you can use any calling app or recording software to check if your Android phone’s mic works on your computer.
Step 6.Now, you can use any calling app or recording software to check if your Android phone’s mic works on your computer.
Step 7.As soon as your phone’s audio source is transferred to your PC, you will see this application as the virtual microphone on your PC.
Часть 1. iTunes поддерживает форматы музыки
Прежде чем воспроизводить музыку в iTunes, необходимо узнать, какие музыкальные форматы поддерживает iTunes. iTunes совместим с iPhone, iPad и iPod, поэтому поддерживаемые музыкальные форматы iTunes также похожи на устройства iOS. iTunes позволяет помещать песни MP3, AIFF, AAC, WAV и Apple Lossless Encoder в свой плейлист.
Если вы хотите воспроизводить песни в iTunes, вам нужно конвертировать музыку других форматов в те форматы, которые упоминались ранее. Например, если вы хотите воспроизводить песни FLAC или WMA в iTunes, вам необходимо преобразовать FLAC в MP3 или преобразовать WMA в AIFF для прослушивания на вашем компьютере. (Это одна из причин, почему iPhone не играет музыку.)
Кроме того, при импорте несовместимых форматов в iTunes iTunes автоматически преобразует форматы в кодировщик по умолчанию. В iTunes нажмите «Меню»> «Настройки . »> «Общие»> «Настройки импорта»> «Импортировать с помощью», чтобы изменить кодировщик по умолчанию для импорта музыки в iTunes.
Но это преобразование доступно только пользователям iTunes Plus для преобразования приобретенных iTunes песен. Так что на такие вопросы, «Может ли iTunes играть в FLAC или WMA?» «ITunes воспроизводит файл AU?» Вы будете знать, что ответ — нет.










![How to use iphone as microphone for pc [2023] – airdroid](http://portalcomp.ru/wp-content/uploads/1/b/f/1bf3504b23a3aecd3dfad428d440415f.jpeg)

















