Показывается сообщение о невозможности запуститься с загрузочного устройства
Как правило, речь идет о разнообразных сообщениях на английском. Речь идет о так называемых BSOD-экранах. Если вы столкнулись с подобным, то извлеките из устройства все флеш-накопители, а из привода выньте диск, если таковой имеется.
Выключите-включите ноутбук. Если ваши действия не принесли никакого положительного результата, то проблема, скорей всего, кроется в работе жесткого диска. Такая неисправность может носить как программный, так и аппаратный характер.
В первом случае переустановите Windows в сервисе или сделайте это самостоятельно. Если после этого ваш ноутбук стал работать как прежде, то это означает, что проблема была программной и теперь она уже решена. Если же переустановка операционной системы не спасла ситуацию, то самое время обратиться в сервисную службу, сотрудники которой решат эту неисправность на аппаратном уровне.
Не включается ноутбук — кулера не шумят
- Часто, если не запускается ноутбук, то проблема заключается в его питании. Проверьте, есть ли свет в доме и напряжение в розетке.
- Если с электричеством нет проблем — перейдите к осмотру блока питания. Возможно, он стал работать с перебоями либо же сломался полностью. Самый верный способ убедиться в этом — раздобыть точно такой же блок питания, только в рабочем состоянии. Подключите его к ноутбуку и проследите, включается ли ваше устройство. Рабочий блок питания можно попросить «подбросить» в мастерской — это бесплатно.
- Часто поломка блока питания носит весьма тривиальный характер — переломленные провода или нарушение контактов в разъемах. Кстати, в дальнейшем избежать проблем с зарядным устройством поможет одно простое правило. Заряжая ноутбук, включайте сперва штекер в устройство, а только затем шнур адаптера в электророзетку. Дело в том, что при другом порядке подключения появляется искра, которая и портит контакты.
- Если аналогичный энергоблок ситуацию не спасает, то пора перейти к более решительным действиям. Вытащите батарею из своего устройства, подождите 10-15 минут, а после этого включайте девайс. Если он без проблем включился, то обеспечьте его и поставьте батарею на ее прежнее место.
- Еще одна причина, почему ноут не включается, порой заключается в подключенных к нему устройствах. Отключите их все, включая даже Wi-Fi адаптер. Попробуйте снова запустить девайс. Если ноутбук включился, то возвращайте внешние устройства по одному, чтобы понять, какое из них спровоцировало проблему.
Это те шаги, которые вы способны предпринять самостоятельно, когда ноутбук не включается и кулера не производят шума. Если не один из них не привел к желаемым результатам, то проблему следует искать в нерабочей материнской плате, шлейфах, нарушении внутренних контактов и другое. А с этим уже поможет только опытный мастер.
После загрузки Windows показывает экран смерти (BSOD), ошибки на чёрном экране и перезагружается
Еще одна достаточно распространенная проблема, когда при включении ноутбука начинает загружаться Windows, но затем загрузка прерывается, а девайс перезагружаются. Экран становится синим или черным, а на нем видны многочисленные сообщения об ошибках.
Как и в предыдущем случае, проблема может носить как программный, так и аппаратный характер. И понять, что именно случилось с вашим девайсом поможет анализ ошибки BSOD-анализатором, либо опять-таки попытка переустановки Windows. Переустановку операционной системы можно запустить с загрузочной флешки. Если выполнить это удалось, то проблему можно считать решенной. Если нет, то без помощи специалистов из сервисного центра уже не разобраться.
Таким образом, если ноутбук не включается, то это еще не повод паниковать. Во многих ситуациях вы можете диагностировать и решить возникшую проблему самостоятельно. Нужно лишь проанализировать свои последние действия с этим устройством. Например, если вы незадолго до возникновения поломки много часов провели за игрой, то у вас вероятней всего перегрелась видеокарта. Немного стараний, и вам удастся снова вернуть свой девайс к жизни.
Перезагрузка Windows 10
Один из работающих способов исправить проблему с черным экраном после повторного включения Windows 10, судя по всему, вполне работоспособный для владельцев видеокарт AMD (ATI) Radeon — полностью перезагрузить компьютер, после чего отключить быстрый запуск Windows 10.
Для того, чтобы сделать это вслепую, после загрузки компьютера с черным экраном несколько раз нажмите на клавишу Backspace (стрелка влево для удаления символа) — это уберет заставку экрана блокировки и удалит любые символы из поля ввода пароля, если вы их туда случайно ввели.
После этого, переключите раскладку клавиатуры (если требуется, по умолчанию в Windows 10 обычно русский, переключить почти гарантированно можно клавишами Windows + Пробел) и введите свой пароль учетной записи. Нажмите Enter и подождите, пока система загрузится.
Следующий шаг — перезагрузка компьютера. Для этого, нажмите на клавиатуре клавиши Windows+R, подождите 5-10 секунд, введите (опять же, может потребоваться переключить раскладку клавиатуры, если по умолчанию в системе у вас русский):
shutdown /r
и нажмите Enter. Через несколько секунд еще раз нажмите Enter и подождите около минуты, компьютер должен будет перезагрузиться — вполне возможно, в этот раз вы увидите изображение на экране.
Второй способ перезагрузки Windows 10 при черном экране — после включения компьютера несколько раз нажать клавишу Backspace (а можно пробел или любой символ), затем — пять раз нажать клавишу Tab (это переведет нас к иконке включения-выключения на экране блокировки), нажать Enter, затем — клавишу «Вверх» и еще раз Enter. После этого компьютер перезагрузится.
Если ни один из этих вариантов не позволяет перезагрузить компьютер, вы можете попробовать (потенциально опасно) принудительное выключение компьютера долгим удерживанием кнопки питания. А затем снова включить его.
Если в результате всего предложенного изображение на экране появилось, значит дело именно в работе драйверов видеокарты после быстрого запуска (который по умолчанию используется в Windows 10) и для исключения повторения ошибки.
Обновление BIOS у компьютера
Недавно видел случай, что пользователь обновил свою Windows 10 1809 до версии 1903 и получил черный экран на входе, в итоге оказалось, что его оборудование не воспринимало новую версию системы. Выходом из нее стало обновление биоса оборудования через безопасный режим Windows.Либо же обратная ситуация, когда продвинутый пользователь наоборот установил свежую версию BIOS и она оказалась еще недоработанной, пример я видел у своего знакомого, когда он накатил на свой Asus, через утилиту ez update, свежую версию, после перезагрузки любовался черным экраном, все манипуляции приведенные выше не давали эффекта, откат версии BIOS к предыдущей вернул все в рабочее русло.
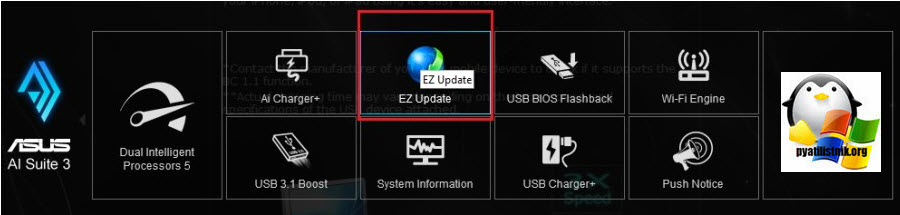
Шаг 3. Восстановление BIOS ноутбука путем нажатия сочетания клавиш
При обновлении BIOS на ноутбуке копия предыдущей версии сохраняется в раздел HP_TOOLS жесткого диска. Многие модели ноутбуков HP обладают функцией аварийного восстановления BIOS, которая позволяет восстанавливать и устанавливать последнюю рабочую версию BIOS с рабочего жесткого диска. Функция аварийного восстановления BIOS не интегрирована в BIOS и рассчитана на работу в случае возникновения неисправимой ошибки системы.
Выполните следующие действия, даже если на мониторе ничего не отображается
:
Если восстановление BIOS не решило проблему пустого экрана, перейдите к следующему действию.
Шаг 4. Переустановка модуля памяти
Изображение на экран монитора не выводится, если какой-либо модуль памяти установлен неплотно. Переустановка модуля памяти может помочь устранить неполадку с пустым экраном. Чтобы переустановить модуль памяти, выполните действия, описанные в данном разделе, чтобы извлечь модуль памяти из гнезда, затем установить его на место и плотнее закрепить контакты — это обеспечит гарантированное распознавание памяти системой.
Не включается ноутбук – проблема, которая встречается нередко. Часто случаются неисправности, при которых экран остается черным, причем, не включаться он может по-разному:
- Совсем не реагирует на кнопку пуск, то есть, ноутбук не подает признаков жизни;
- Запуск происходит (вентилятор крутится, жесткий диск работает, индикатор включения загорается), но экран остается черным. Через некоторое время устройство отключается;
- Компьютер запустился, кулер шумит, не выключаясь, на дисплее никакого изображения нет;
- Нет включения ноутбука на аккумуляторе. При подсоединенном блоке питания ПК загрузить удается.
Далеко не всегда компьютер сам по себе перестает работать – кто-то проливает на него кофе или чай, кто-то роняет компьютерное устройство. В любом случае приходится разбираться с гаджетом.
Проблема с драйверами
Случай, когда ноутбук работает, но на экране ничего не отображается, может быть связан с устаревшей версией БИОС материнской платы. В этом случае происходит следующее:
- операционная система нового поколения, такая, как Windows 10, автоматически установила новые драйвера для видеокарты;
- схема управления питанием, предусмотренная в новом программном обеспечении, не может корректно работать с ресурсами материнской платы;
- при включении ноутбука не включается монитор, но горит кнопка питания, есть звук охлаждения, входа в систему — это показывает, что все работает нормально.
В данной ситуации пользователь видит только черный экран с курсором. В ноутбуках Asus, Acer старых ревизий для возникновения изображения достаточно закрыть и снова открыть крышку.
Видеосистема
Проверить исправность шлейфа, соединяющего видеокарту или системную плату с матрицей дисплея, можно посредством подключения ноутбука к стороннему экрану: компьютерный монитор, телевизор.
Для этого необходимо подсоединить портативный компьютер через поддерживаемый интерфейс к устройству вывода изображений.
Для большинства это устаревший VGA-порт, хотя многие современные девайсы им не оснащены.
В таком случае общим должен быть DVI либо современный HDMI. Разницы для пользователя нет никакой, только штекеры да провода отличаются.
Если появится картинка на телевизоре/мониторе, значит проблема заключается в вашем дисплее – неисправна подсветка, проблема со шлейфом.
В последнем случае его можно заменить и самостоятельно, однако не всегда просто отыскать нужное комплектующее, и ещё меньше людей смогут осторожно и правильно раскрутить девайс, заменить старый шлейф и собрать всё обратно. Да таким образом, чтобы не навредить ноутбуку
При подключении ПК к телевизору на последнем появилась картинка – несите устройство в сервисный центр.
Специалисты отыщут проблему и предложат решение. Порой оно может дорого обойтись, как, например, замена матрицы экрана.
Перегрев
Нередко устройство выключается автоматически, когда температура одного из его компонентов достигает предела, заложенного разработчиком.
В такой ситуации чаще всего виновником является перегретый центральный процессор, который не даёт компьютеру запуститься повторно.
Система охлаждения не справляется с положенными на неё задачами по ряду причин:
Проблема с пылью
Лопасти вентилятора и радиаторные трубки с пластинами покрыты пылью, которая снижает теплопроводимость металла и эффективность отвода теплого воздуха от нагретых силовых элементов.
Придётся снять нижнюю крышку устройства и избавиться от пыли при помощи баллончика со сжатым воздухом, ватных палочек (только не оставляем ворса) либо пилесоса с феном.
Если собрались продувать, лучше вынесите ноутбук на улицу или балкон.
Теплопроводящую пасту в домашних условиях лучше не заменять, если у вас нет подобного опыта, – чревато последствиями.
Проблемы с Windows или драйверами
При старте ПК перед вами появляется загрузочный экран (где написано, при помощи какой кнопки можно вызвать
BIOS), дальше – логотип запускаемой операционной системы Windows, а после её загрузки отображается только курсор, но вы можете вызвать Диспетчер задач.
Рис. 11 – Запуск Безопасного режима
Если всё удалось, ищем приложение или драйвер, который вызвал проблему (вспомните, что установили или обновили до её возникновения).
Нередко здесь помогает откат состояния системы, её сброс (если это Windows 10) либо переустановка.
BIOS
Последнее, что можно попытаться сделать, это сбросить настройки BIOS.
Вариант больше подходит для обычных компьютеров (может картинка выводится на второе устройство, а не основной монитор), а не ноутбуков, но все же может кому-то помочь.
Всё будем делать вслепую:
При старте системы пробуем открыть меню конфигурации BIOS при помощи соответствующей клавиши.
- Через пару секунд жмём F9, чтобы сбросить настройки.
- Жмём F10, чтобы выйти из меню конфигурации.
- Нажимаем Enter для сохранения настроек.
Если не поможет, значит в 4-м шаге нужно нажать курсор влево или вправо, чтобы выбрать положительный вариант ответа (в некоторых моделях по умолчанию выбрана опция «Нет»).
Также убедитесь, что нажимаете правильную кнопку для вызова BIOS. В этом поможет инструкция по эксплуатации устройства.
Очень часто люди сталкиваются с проблемой, что у них не работает может функционировать частично, но показывать плохо, либо, к примеру, ничего не воспроизводить вообще, не включаться или покрываться ровным серым цветом. Решать это проблему нужно по-разному в зависимости от причин, ее вызвавших.
Каждый хотел бы узнать, почему не работает монитор на ноутбуке именно у него, и сделать это даже в домашних условиях не очень сложно. Зачастую вы сами сможете реанимировать аппаратуру, а если и не сумеете, то будете знать, как описать проблему специалисту.
Основные причины появления черного экрана
Выявление причины, позволит прицельно устранить проблему, когда включается черный экран. Просто следует быть внимательным к мелочам, например, при включении ПК присутствует ли какой-нибудь шум, светятся ли индикаторы на корпусе и т.п
Даже незначительные на взгляд человека механические воздействия на сложный прибор и появление жидкостей на внутренних комплектующих в результате перепада температур или неосторожной работы пользователя с девайсом, чаще всего являются причинами неполадок, приводящих к черному экрану
Также из главных предпосылок, почему появляется черный экран, особое внимание требуется уделить следующим:
- Конфликты оборудования или ПО, в результате которых не может отобразиться графический интерфейс;
- Неисправность батареи;
- Проблемы с видеоускорителем, ОЗУ, материнкой, винчестером и т.д.;
- Несовместимость драйверов;
- Перегрев устройства;
- Системный сбой;
- Неполадки в работе дисплея (монитора).
В качестве заключения
Почему появляется черный экран при запуске игр или steam?
Игроманы чаще всех сталкиваются со сбоями. Даже приобретение официальных версий игр не гарантирует отсутствие появлений ошибок и черного экрана. Чаще всего слабым звеном является видеоускоритель и проблемы с драйверами, о чем уже было отмечено выше в этом руководстве.
Поэтому в первую очередь целесообразно выполнить анализ работы графического адаптера, например, приложением «FurMark». Оно предоставит сведения о модели видеокарты и режимах ее работы. Аналогичной функциональностью обладает программа «Game Booster». Игроманам рекомендуется регулярно производить анализ работы видеоускорителя этими ПО.
По результатам анализа пользователь узнает, какие требуется принять меры, например, осуществить апгрейт драйверов. Также сбой при запуске игр возникает при наличии проблем с другими комплектующими ПК, которые часто при повышенной нагрузке перегреваются. Требуется производить их чистку от накапливающейся пыли, менять термопасту, иначе тепло отводится менее эффективно. Геймеры для популярных игр выработали стандартные алгоритмы устранения сбоя в виде черного экрана. О них пойдет речь дальше.
Причины поломки ноутбука
Наиболее популярные проблемы с «железом» и методы их решения
Внутреннее устройство ноутбука можно сравнить с организмом человека, а наиболее крупные детали с органами, важными для жизни. Если один из таких «органов» в компьютере откажет, то работать не будет целый «организм».
Перегрузка системы
«Что делать, если ноутбук выключился и не включается?», — Спросил у меня однажды друг, принеся своего десятилетнего старичка. Причина оказалась банальной: за десять лет службы корпус так набился пылью, что она делала невозможным контакт внутренних комплектующих. Друга спасла обычная чистка.

Она, скорее всего, поможет и вам. Хороший симптом того, что компьютер нужно почистить – шумная работа вентилятора. Однако лучшим решением станет ежегодная профилактическая чистка «железа».
Сломался аккумулятор

Аккумулятор не является жизненно-необходимой деталью. Попробуйте вытащить его и вставить по новой. Если ноутбук включился, то проблема была именно в модуле питания. Работать можно и без него, но тогда, до замены, переносной компьютер превратиться в стационарный.
Планка оперативной памяти загрязнилась
Оперативная память в ноутбуке – аналог кратковременной память человека. В ней хранятся все активные процессы. Сама планка, расположенная в нижней части корпуса, не терпит пыли и мелкого мусора. Однако, даже при самом аккуратном хранении, оперативная память изнашивается.
Чтобы исправить проблему, аккуратно раскрутите нижнюю часть корпуса, извлеките планку оперативной памяти (она выглядит так).

Затем протрите ее спиртом или зеленкой спиртосодержащим раствором. Подождите, пока жидкость испариться и вставьте оперативку назад.
Проблемы с гнездом питания
Помните ту чашку чая, которую разлили на клавиатуру неделю назад? Это вероятная причина того, что не включается ноутбук, — Что делать в таком случае? Первым делом посмотреть на панель зарядки.
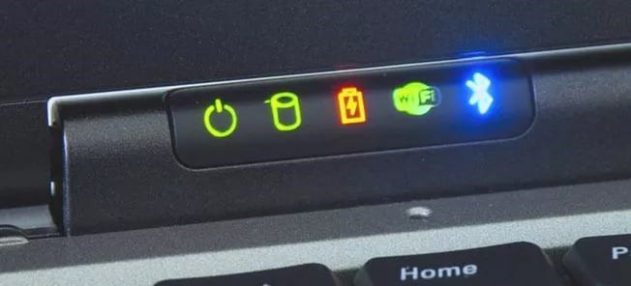
Если лампочка с батарейкой не горит, то, скорее всего, сломался разъем питания. Выход тут один – идти в сервисный центр.
Вышел из строя видеочип
Ноутбуки делятся на два типа: с интегрированным видеочипом и с отдельной видеокартой.

Бывает, что, хотя вентилятор работает, ноутбук не запускается, экран черный и жизнь кажется сплошным разочарованием. Если компьютер при этом не падал, то, скорее всего, отходят контакты у видеоадаптера. Решение предлагается простое, но оригинальное – прогреть видеочип строительным феном. Разогретые металлические детали расширятся, и, скорее всего, продолжат работать.
Прогрев – крайне сложная операция. Выполнять ее самостоятельно рекомендуется только опытным пользователям.
Сломалась матрица
В случаях, когда ноутбук включается, вентилятор шумит, но экран черный, проблема заключается в матрице. Матрица – элемент, который находится за защитным стеклом экрана.
Именно на нем показывается изображение. Чаще всего эта деталь ломается после падений или ударов. К сожалению, это одна из наиболее дорогостоящих частей ноутбука, поэтому ее замена влетит в копеечку.
Досрочно списывать ноутбук не стоит. Проконсультируйтесь с мастерами.
Конфликт новой комплектующей с БИОС или материнской платой
Иногда материнская плата «не замечает» подключенной к ней платы оперативной памяти. Это бывает потому что:
- а) Материнка не поддерживает столько памяти, достигнут лимит.
- б) Планка оперативной памяти относятся к разным типам (DDR, DDR2, DDR3). Одновременно могут работать только одинаковые модели.
- в) Устарела прошивка БИОСа. Нужно обновить его до последней версии и включить в настройках многоканальный режим поддержки.
Сломался процессор
Процессор – мозг ноутбука. Он защищен очень надежно, поэтому ситуации, в которых он выходит из строя составляют не более трех процентов от общих случаев поломок. Как вариант, замените термопасту, это позволит более лучше отводить тепло от процессора.

Верным признаком того, что время обновлять термопасту пришло является то, что ноутбук включается и через несколько секунд выключается. Срабатывает защита от перегрева.
Сломался жесткий диск
Неожиданно начали появляться синие экраны? Ноутбук издает странные звуки при включении? Это значит, что проблемный сегмент – жесткий диск.

Неполадок с ним связано довольно много: механические повреждения, загрязнения, конфликт с материнской платой. Установить вид повреждения «на глазок» не выйдет. Попробовать восстановить его можно с помощью программы.
Обновление видеодрайвера
Видеодрайвера доступны бесплатно, но при установке требуется проявить внимательность, чтобы ПО полностью соответствовало не только комплектующим элементам ПК, а и функционирующей в ней ОС. Для выяснения точной информации о том, какие именно драйвера необходимо установить, рекомендуется воспользоваться параметром «dxdiag». Клацнув на сочетание клавиш “Windows и R” потребуется напечатать вышеуказанное слово и щелкнуть «Ok». Отобразится меню, где в закладке «Экран» можно ознакомиться со сведениями об установленном в ПК видеоускорителе. После поиска драйверов, их скачивания и инсталляции актуальных версий ПО черный экран уже не появляется. Однако бывает, что его вызывают и вредоносные приложения заразившие систему. Этой причине посвящен следующий параграф инструкции.
Откат системы или загрузка с точки восстановления Windows
После инсталляции в компьютер какой-нибудь утилиты либо игры нередко появляется черный экран при загрузке Виндовс. В этих случаях поможет использование функции точки восстановления (ТВ) через безопасный режим (БР). Необходимо исполнить следующие действия:
- Запустить ПК с загрузочной флешки;
- Клацнуть «Восстановление системы»;
- Чтобы ПК вошел после перезагрузки в БР, воспользоваться командой: «bcdedit /set safeboot minimal»;
- Перезапустить ПК;
- Войти в панель управления (в «Десятке» это меню назвали «Параметры»);
- Открыть вкладку «Обновление/безопасность» и перейти в раздел «Восстановление»;
- Клацнуть «Начать»;
- Далее выбрать один из двух предлагаемых вариантов действий (на личное усмотрение владельца компьютера);
- Подождать до завершения процесса.
- Готово.
Удаление и переустановка драйверов видеокарты
Что предпринять в случае такого сбоя?
Если при включении на ноутбуке темный экран, а пользователь не обладает специальным диагностическим оборудованием и тем более надлежащим опытом, то доверить работу мастеру из ремонтного центра будет хорошим решением.
Однако, при наличии хоть небольшого опыта обращения с компьютерной техникой и подробного руководства перед глазами, с конкретными рекомендациями по устранению причин ошибок, владелец лэптопа не только может сэкономить значительную часть семейного бюджета (ремонт мобильных ПК — дорогостоящее мероприятие), а также овладеет ценными навыками, которые еще неоднократно ему придут на помощь в сложных ситуациях, которые нередко возникают с цифровой техникой.
Важное отступление: Все нижеописанные пошаговые инструкции изложены только в качестве информационного материала и совершенно не призывают к их выполнению. Автор руководства не несет ответственности за неосторожные действия пользователей
К сожалению, не все сотрудники сервисных центров добросовестно исполняют свои обязанности. Бывают ситуации, когда владелец ноутбука отдает большую сумму за устранение несущественных неполадок. Например, после включения лэптопа может отображаться лишь черный квадрат и курсор.
Первое, что сделает мастер — это отсоединит от устройства аккумуляторную батарею и оставит лежать ПК до следующего дня. Назавтра после установки всех снятых комплектующих на место, ноутбук иногда вновь исправно начинает загружаться и функционировать в нормальном режиме.
Конечно, об этом владельцу компьютера не сообщат, а просто возьмут с него деньги, за якобы замененное какое-нибудь аппаратное составляющее.
Необходимо отметить, что стоимость комплектующих для лэптопов еще никого не приводило в искренний восторг.
При отсутствии неполадок с аппаратными составляющими ПК, то в абсолютном большинстве случаев с проблемами программного характера пользователь может справиться самостоятельно.
Рекомендации по устранению причин неполадок
Сначала необходимо подумать и вспомнить, что делал пользователь с ПК до появления сбоя. Нередко на проблему загрузки влияет какое-нибудь последнее инсталлированное приложение или игра, вызывающие ошибки в Windows.
Тогда исправить проблему не составит труда, загрузившись в безопасном режиме и откатив ОС к точке возобновления. Ниже более подробно дано описание методики восстановления.
Также обязательно надо обратить внимание на банальные вещи, такие как есть ли подача электроэнергии в лэптоп. Часто аппарат не может запуститься из-за полностью севшей батареи
В случае, когда после подачи питания через сетевой адаптер запуск ПК произошел нормально, то значит, требуется простая замена аккумулятора.
Необходимо отметить, что если в ранних моделях, например, Asus и Acer Aspire, доступ к аккумулятору был очень прост и легко осуществлялся даже начинающими пользователями, то некоторые современные модели требуют разборки корпуса, чтобы добраться до батареи.
Также нужно обратить внимание на состояние шнура питания. Он не должен иметь дефектов, надрезов, перегибов и передавливаний
Если после установки адаптера в розетку на корпусе ноутбука начинает гореть индикатор, то эту причину тоже нужно исключить и перейти к следующему шагу.
Если не загорелся, то, во-первых, надо убедиться, что сама розетка исправна и к ней подается электроэнергия и, во-вторых, проанализировать состояние проводов адаптера лэптопа.
Что делать, если все индикаторы нормально светятся, а прибор не может запуститься? Далее надо исключить влияние некорректных параметров аппаратных настроек. Это тоже легко выполняется самостоятельно простым их сбросом.
С этой целью необходимо совершить следующие действия:
- Отсоединить прибор от электросети;
- Вынуть батарею;
- Нажать и не отпускать клавишу «Старт» (не менее 15-ти сек.);
- Это действие полностью израсходует небольшой накопленный заряд в лэптопе;
- Установить аккумулятор на штатное место (рекомендуется предварительно прочистить контакты и протереть их концентрированным раствором этилового спирта);
- Подключить к сети электропитания;
- Включить ноутбук;
- В отобразившемся меню указать обычный режим загрузки Windows;
- Клацнуть «Ввод»;
- Готово.
В случае, когда аппарат по-прежнему отказывается включаться, то приступить к исполнению рекомендаций из следующего параграфа этого руководства.
Причины черного экрана на компьютере
Если экран не подает признаков жизни, сразу паниковать не нужно. Следует сначала разобраться, ведь причина не включения может оказаться банальной. Почему может не запускаться компьютер:
- Неисправный аккумулятор;
- Проблемы с прошивкой БИОС;
- Нерабочая материнская плата;
- Отказ южного или северного моста;
- Неисправна матрица дисплея.
Если нет напряжения в сети, и при этом села аккумуляторная батарея, то компьютер, само собой, не включится. Сначала нужно убедиться, что электрическая розетка, с которой соединяется блок питания ноутбука, рабочая. Компьютер не запустится в том случае, если в сети нет напряжения, и аккумуляторная батарея села.
Неисправный аккумулятор
Если аккумуляторная батарея села, достаточно просто запустить ноутбук от блока питания, и она в течение нескольких часов зарядится сама. Но вот если АКБ уже не заряжается, то подлежит замене. Хотя в интернете описаны способы по восстановлению аккумулятора, но смысл такая процедура имеет только тогда, когда батарея редкая, и ее трудно купить. А так резона особого нет возиться с нерабочим устройством – в зависимости от модели ноутбука аккумулятор стоит в среднем от 1000 до 2600 рублей.
Проверить неисправной блок питания можно лишь его заменой на заведомо исправный блок. Если с другим устройством ноутбук запустился – 100 % причина в нем. Ремонтировать блок питания тоже не имеет большого смысла – цена его находится в таких же пределах, что и стоимость аккумуляторной батареи.
Чаще встречаются варианты, если ноутбук все-таки подает какие-то признаки жизни, но экран при этом остается черным. Что можно проверить самостоятельно в этом варианте?
Подключаем аккумуляторную батарею и блок питания, жмем на кнопку «старт». Кулер шумит, изображения нет. Есть предположение, что неисправна матрица экрана. Чтобы проверить свою догадку, нужно подсоединить к ноутбуку внешний монитор. Практически на каждом мобильном ПК разъем для подключения внешнего экрана есть, стандартным является разъем VGA. Если изображение на мониторе появилось, значит, все дело в матрице. Если и на внешнем дисплее чернота, придется искать причину неисправности дальше.
Если экран так и остался черным, стоит ноутбук выключить и разобрать для осмотра. Отнести в сервисный центр гаджет никогда не поздно, и все-таки есть шанс найти причину поломки самому. Разборку следует начинать с нижней крышки корпуса. На разных моделях нижняя крышка снимается по-разному, но принцип снятия на всех девайсах один и тот же. Но в первую очередь отключаем питание и вынимаем аккумуляторную батарею.
Вскрываем крышку, видим все внутренности «ноута» (на примере ASUS K50AB).
В первую очередь снимаем планку с оперативной памятью и внимательно осматриваем планку на наличие повреждений, окислов, почерненный дорожек.
Если на плате есть дефекты, вероятно, что причиной нерабочего состояния компьютера является именно ОЗУ. При наличии внешних дефектов следует предпринять попытку замены «оперативки». Если внешних признаков не наблюдается, это уже сложнее – скорее всего, придется искать причину поломки дальше.
Как вариант, можно попробовать сбросить настройки BIOS. Для этого необходимо вытащить батарейку, с помощью которой сохраняются настройки. Батарейка в данном случае вынимается вместе с проводами, штекер крепится на материнской плате.
После снятия батарейки необходимо закоротить между собой два контакта на плате там, где крепился снятый контакт. На замкнутых контактах секунд на десять включаем ноутбук.
Собираем все на место и включаем снова ПК для проверки. Если экран все равно черный, дело уже может быть в северном мосте или в материнской плате (в видеокарте).
Северный мост «лечится» прогревом, при нагревании прибой затягивает образовавшуюся трещину. Операция чуть ли не хирургическая, и без опыта за такую работу лучше не браться. Самостоятельно выполнять прогрев северного моста настоятельно рекомендуется только при наличии хорошей паяльной станции.
Решение проблем, связанных с настройками в БИОС
Часто затруднения бывают вызваны некорректно введенными параметрами в BIOS. Чтобы не терять много времени на поиск и исправление неверно введенных параметров, рекомендуется просто откатить настройки к состоянию по умолчанию.
Удобно будет при этой процедуре применить дополнительный дисплей, подключенный к ноуту, хотя все действия можно осуществить и в слепую, но при недостатке опыта это будет сделать очень затруднительно.
Для этого необходимо исполнить всего несколько следующих шагов:
- Открыть БИОС, с этой целью при запуске надо нажимать «Del», «F2», «F10» либо другую предназначенную для этого кнопку. Уточнить ее можно ознакомившись с сопроводительной документацией к девайсу;
- Отобразится меню, к сожалению, не на русском. Но здесь даже людям, которым совершенно не знаком английский язык, беспокоиться не стоит. Надо просто щелкнуть на кнопку «F9»;
- Либо в верхнем меню, которую отделяет полоска, войти в закладку «Exit» и выделить надпись «Load Setup Defaults»;
При этом текст строчки должен стать белый;
- Далее в открывшемся меню подтвердить свою твердость, в принятии решения щелкнув «Ввод»;
- Затем последовательно клацнуть «F10» и «Y», чтобы закрыть БИОС с сохранением введенных корректировок;
- После перезапуска ПК, уже на собственном экране должно отобразиться стандартное приветствие ОС.
В случае, когда по-прежнему перед глазами лишь черный монитор, то можно перейти к исполнению шагов из следующей главы этого руководства.
Ноутбук не включается – чёрный экран

Причиной данной проблемы в компьютере может быть множество факторов. Поэтому, прежде чем перейти к решению проблемы, нужно чётко определиться в том какова же причина того, что наш ноутбук не включается. Если экран не включается, и даже не загораются никакие индикаторы, то причина может оказаться даже банальнее, чем можно было предположить. Возможно ваш ноутбук рабочий, а всего-навсего вышла из строя розетка. В таком случае попробуем переподключить ноутбук к другой розетке. Если после этого проблема остаётся нерешённой, то причиной не включения ноутбука так же может оказаться повреждённый кабель питания. В таком случае решение проблемы — покупка нового кабеля, либо отдаём его в ремонт для восстановления.

Причиной чёрного экрана может быть так же и повреждение дисплея ноутбука. Например, матрица дисплея, по каким-то причинам, может быть повреждённой и не реагировать на включение. Но если проблема действительно в этом, то все остальные параметры обязательно должны функционировать – индикаторы включения загорятся, а вентиляторы начнут охлаждать систему. Чтобы убедиться, в том, что причины именно в дисплее ноутбука, после запуска компьютера, мы можем просто подключить ноутбук к какому-либо монитору или телевизору, посредством кабеля HDMI, VGA или DVI. Если картинка появится, тогда 100% неполадка в дисплее.
Проблемы программного обеспечения
Недавно установленное программное обеспечение может быть причиной нарушения работы драйверов видеокарты. В этом случае при загрузке ноутбука отображается черный экран без явных признаков нормального входа в систему в виде звука приглашения.
Чтобы удалить недавно установленные программы, требуется загрузиться в безопасном режиме. Для этого:
- при окончании загрузки БИОСа нажимается кнопка F8;
- если ноутбук не выводит на дисплей диагностических сообщений, можно быстро нажимать и отпускать кнопку постоянно сразу после включения;
- при появлении на экране текстовых строк с вариантами загрузки следует выбрать безопасный режим.
После включения ноутбука в безопасном режиме следует удалить недавно установленные программы. После перезагрузки работа системы будет восстановлена.
Механические повреждения материнской платы или видеокарты
Самая сложная часть ПК – это материнка (материнская плата). На ней располагаются десятки компонентов, любой из которых хрупкий и мелкий элемент. Простому юзеру выявить причину неисправности материнки не представляется возможным, так как для этого требуется специальное диагностическое оборудование.
Мехповреждения возникают при неправильной установке на материнку комплектующих ПК, например, планок ОЗУ, карт, а также самого процессора. Даже простой случай попадания на поверхность материнки иголки или кусочка проволоки приводит к выходу из строя дорогостоящего оборудования. При внимательном рассмотрении, иногда, можно выявить дефекты контактов в слотах, сминание (вздутие) резисторов, обрывы дорожек (царапины), потемнение некоторых областей на материнке, но не имея навыков и инструментов для ремонта комплектующего, не рекомендуется самостоятельно осуществлять реанимационные действия.
Аналогичные проблемы касаются и видеокарт, которые после механического повреждения обычно подлежат замене на новые.
Шаг 2. Подключение внешнего монитора для проверки исправности дисплея
Черный экран может отображаться в случае повреждения драйвера видеокарты, либо если возникла неполадка с подсветкой жидкокристаллического монитора. Чтобы проверить экран, подключите внешний монитор и перезагрузите компьютер. Тестирование с помощью внешнего монитора полезно в том случае, если экран ноутбука остается черным, но при этом слышны звуки, например шумы вентиляторов, вращающихся приводов, или прочие звуковые сигналы, указывающие на то, что компьютер работает.
Если графический драйвер, драйвер чипсета и BIOS обновлены, но дисплей ноутбука по-прежнему остается черным, ЖК-экран может быть поврежден. Обратитесь в компанию HP за помощью по техническим вопросам или отправьте ноутбук в сервисный центр.
Если слышен звук работы устройства, но на экранах нет изображения, перейдите к следующему действию.





























