Как напечатать текст на компьютере
Сегодня пользователь может работать в нескольких программах, где нужно набирать текст. Распечатать документ можно тремя способами:
- Посредством сочетания клавиш.
- С панели быстрого доступа.
- Через контекстное меню.
У каждого способа есть свои достоинства и недостатки. Опытные специалисты используют тот метод, который позволяет быстро распечатать текст.
Вариант 1: Сочетание клавиш
Чтобы научиться быстро печатать готовый текст на принтере, производитель Windows 10 и других версий этой операционной системы создал специальные кнопки на клавиатуре. Эти клавиши иначе называют горячими, потому что с помощью них можно сразу вывести текст или рисунок для печати. Чтобы это сделать, нужно:
- Набрать текст в программе Word.
- Одновременно зажать две клавиши «Ctrl» + «P».
- На экране появится окно с настройками для печати на принтере.
- Открыть вкладку «Принтер» и выбрать необходимое устройство.
- Если документ состоит из нескольких страниц, а нужно распечатать только текущую, необходимо кликнуть по вкладке «Параметры». Откроется список, где пользователю будет предложен выбор, как распечатать текст на принтере. Можно остановиться на пункте «Настраиваемая печать» и указать те страницы, которые будут напечатаны на бумаге.
- Здесь также можно выбрать формат листа, например, чертеж в формате А3. Для выбора этого параметра необходимо кликнуть по одноименному пункту и в выпавшем списке выбрать А3 или А4.
- Если необходимо распечатать несколько копий текста с компьютера на принтере, нужно выбрать количество копий для распечатки текста в правом окне напротив клавиши вывода.
- После произведенных настроек можно воспользоваться клавишей «Enter» или кликнуть по кнопке «Печать».
Вариант 2: Панель быстрого доступа
Если трудно запомнить сочетания клавиш, чтобы постоянно его использовать, можно воспользоваться панелью быстрого доступа для того, чтобы распечатать готовый документ с компьютера на принтере.
Этот способ выручит и при печати других файлов, потому что у всех документов есть одноименная вкладка. Она находится вверху страницы с левой стороны. Алгоритм действий следующий:
- Нажать на вкладку «Файл».
- Откроется меню, в котором нужно выбрать пункт под названием «Печать».
- После того как будет нажата эта клавиша, пользователь сразу попадете в окно с настройками. Нужно настроить необходимые параметры перед выводом документа в печать. Можно воспользоваться инструкцией по работе с окном настроек, которая была прописана в пункте «Сочетание клавиш».
Вариант 3: Контекстное меню
Еще один самый быстрый способ печати текстов и картинок – использование контекстного меню. В этом случае у пользователя не получится задать никаких настроек. Принтер начнет печатать текст или другой документ сразу после того, как будет задействована клавиша распечатки. Порядок действий:
- Найти в папке или на рабочем столе файл, который требуется отправить в печать.
- Кликнуть по нему правой кнопкой мыши.
- В открывшемся окне выбрать пункт «Печать» и нажать на него левой кнопкой мыши.
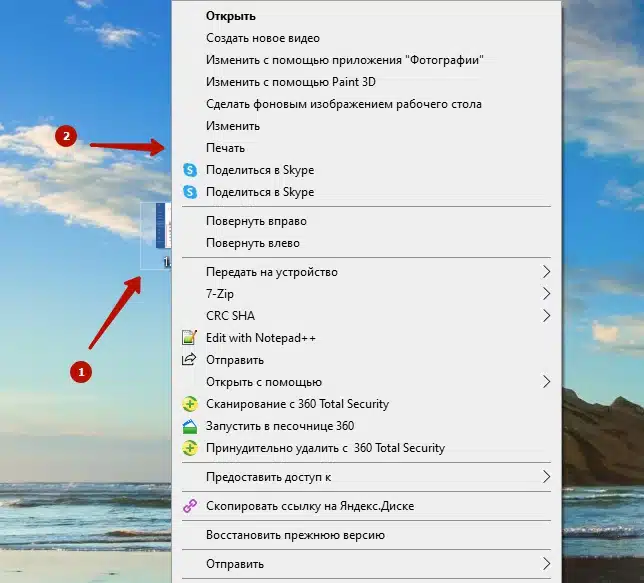
Точно таким же способом пользователь может распечатывать тексты на ноутбуке. Главное, чтобы устройство было подсоединено к принтеру.
Подключения сетевого устройства к MacBook
Оборудование для печати также можно подключить к MacBook, как сетевое. Для этого требуется знать, какой IP-адрес ему назначен в вашей сети. Зайдите в настройки принтера и выберите параметр “Печать сетевых настроек”, где и будет прописан IP.
Порядок подключения сетевого оборудования следующий.
- Выполните начальные действия, как было описано выше, и после нажатия на кнопку “+” в открывшемся окне, нажмите не вкладку “IP”. В открывшемся окне в строке “Адрес” необходимо прописать IP-адрес нужного вам аппарата.
- Поля “Протокол” и “Очередь” можно не заполнять, оставив их пустыми.
- Далее, необходимо будет выбрать нужное ПО по тем же принципам, о которых говорилось ранее, и кликнуть на “Добавить”. Через мгновение ваше печатающее оборудование будет добавлено в MacBook.
Виртуальный принтер
Как известно, оптимальным форматом файла для дальнейшей печати считается PDF. Однако многие документы и уж тем более изображения представлены в других, не самых подходящих расширениях. Решить проблему можно путем преобразования исходного файла в PDF через виртуальный принтер.
Кроме того, виртуальное устройство обладает другими особенностями, такими, как конвертация файлов, отправка печати в онлайн-режиме, выполнение печати через интернет. Чтобы воспользоваться подобным функционалом, необходимо установить на компьютер специальную программу, в качестве которой может выступить любое из следующих приложений:
- PDF24 Creator;
- DoPDF;
- Adobe PDF.
Все представленные программы обладают схожим функционалом, но отличаются оформлением и способом распространения. Где-то за использование приложения придется заплатить, а где-то можно обойтись триал-версией.
Wi-Fi подключение
Учитывая тот факт, что большое количество пользователей отдают предпочтение портативным компьютерам, то есть ноутбукам, а также активно пользуются смартфонами и планшетами, быть привязанным к принтеру через кабели и провода не лучшее решение.
Куда удобнее и практичнее иметь возможность дистанционно запустить в очередь печать того или иного документа, а потом просто прийти и забрать распечатанные бумаги.
Но для этого потребуется наличие беспроводного подключения. В этом случае помогает Wi-Fi.
Используя беспроводную технологию Wi-Fi, можно реализовать соединение между ноутбуком и самим печатающим устройством. Вопрос лишь в том, как именно можно подключить принтер через Wi-Fi и что для этого потребуется сделать.
Фактически здесь есть 2 варианта. А именно воспользоваться WPS, либо же вручную настроить соединение.
WPS
Речь идёт о защищённой Wi-Fi установке, если применять дословный перевод этого понятия.
Прежде чем подключить свой принтер к домашнему роутеру через WPS, убедитесь в том, что данная технология поддерживается не только маршрутизатором, но также и самим печатным оборудованием. В противном случае беспроводное соединение станет невозможным.
Говорить о том, что на ноутбуке отсутствует Wi-Fi, вряд ли стоит. Это большая редкость, относящаяся к откровенно старым моделям портативных компьютеров.
Если вы решили подключить свой принтер, используя Wi-Fi и технологию WPS, тогда сделайте следующее:
- найдите на корпусе своего маршрутизатора (роутера) кнопку с соответствующим названием WPS;
- чаще всего эта клавиша располагается на задней стенке роутера, в одном ряду со всем разъёмами и интерфейсами;
- аналогичную кнопку следует нажать на самом принтере;
- клавиша на принтере может иметь графическое изображение, а потому лучше свериться с инструкцией и узнать, как правильно включать WPS;
- когда два устройства включены, и при этом WPS активировано, достаточно буквально 2 минут, чтобы в рамках одной беспроводной сети между оборудованием установилась связь.
Некоторые принтеры, как и сами роутеры, не предусматривают наличие физической кнопки, отвечающей за WPS. В этом случае придётся воспользоваться веб-интерфейсом для печатающего оборудование и открыть меню доступа к WPS на панели управления принтера.
Открыть веб-интерфейс можно запустив любой браузер, и прописав в нём 192.168.0.1 или же 192.168.1.1. В большинстве случаев один из этих вариантов точно подходит. Далее прописывается логин и пароль (стандартно это admin). Здесь открывается раздел с Wireless и подраздел WPS. Просто переместите переключатель на положение ВКЛ, либо нажмите клавишу «Включить».
Настройка вручную
В некоторых случаях установить автоматическое подключение по Wi-Fi между принтером и ноутбуком с помощью WPS не удаётся. В этой ситуации придётся прибегнуть к ручной настройке.
Нельзя сказать, что метод невероятно сложный, но некоторые нюансы тут есть.
От пользователя потребуется сделать следующие действия:
- через дисплей принтера открыть меню;
- перейти в настройки сетевого подключения;
- открыть раздел с Wi-Fi;
- указать название вашей сети;
- ввести пароль (в настройках прописывается как SSID);
- дождаться установки соединения.
Всё, теперь можно приступать к работе с оборудованием.
Дополнительно выполняется настройка печати. Если это единственный принтер, откройте «Панель управления», перейдите в раздел «Устройства и принтеры», после чего кликните правой кнопкой по своему оборудованию и нажмите на пункт «Использовать по умолчанию».
Открыв свойства устройства, можно открыть к нему общий доступ. Но обычно в домашних условиях этого лучше не делать.
Обязательно выполните контрольную печать хотя бы одной страницы. Это позволит адаптировать печатную головку и тем самым корректно распечатывать документы.
Индивидуальные настройки можно прописать через Microsoft Word.
Установка без диска вручную
Способ подразумевает использование возможностей Windows. База системы содержит драйвера для очень многих производителей, моделей принтеров и многофункциональных устройств. Это значит, что получиться обойтись без «.exe» файла и полноценного диска.
Ручная установка в Windows 7
Нажмите на значок «Пуск» в левой нижней части экрана. Выберите меню «Устройства и принтеры».
Сверху окна нажмите на «Установка принтера».
В зависимости от типа подключения, выбираем требуемый вариант. Если принтер соединяется напрямую с настраиваемым компьютером, выберите «Добавить локальный принтер».
В строке «Использовать существующий порт» ничего не меняете, кликаете «Далее».
В следующем окне на выбор доступно два варианта установки драйвера:
- инсталлировать «дрова» с базы системы;
- выбрать файл на диске или в другом месте на компьютере.
Так как нам нужно подключить принтер к ноутбуку без установочного диска, воспользуемся первым вариантом. Слева в столбце «Изготовитель» выберите фирму принтера, а справа найдите и кликните по модели устройства.
Если текущий список сильно маленький, нет даже нужного производителя, сделайте обновление базы драйверов – кликните по кнопке «Центр обновления Windows» и дождитесь, пока загрузятся все данные.
Если ваш принтер не самой новой модели, которая выпущена на днях, то нужный драйвер практически всегда есть в списке.
На следующем шаге можно задать любое удобное имя принтера, чтобы в дальнейшем не путаться, если устройств много. Особенно актуально давать понятные названия, если устанавливаемое устройство будет находиться в сети среди множества других.
Начнется установка, дождитесь завершения процесса.
Осталось только включить или оставить отключенным общий доступ к принтеру.
На последнем шаге предложит напечатать пробную страницу для проверки работоспособности принтера. Но так как технику перед всеми действиями мы отсоединяли, то воспользоваться функцией не получится.
Несмотря на наличие иконки, следует удалить принтер (воспользуйтесь контекстным меню). От выполненной установки нам требовалось, только чтобы Windows скопировала нужные файлы и настройки с базы.
После, можно через USB-интерфейс комплектным кабелем подключить принтер к персональному компьютеру. Система должна обнаружить подсоединенное устройство, распознать и закончить установку в автоматическом режиме.
Потом попробуйте сделать пробную печать или пустить на распечатку любой документ.
Ручное добавление в Windows 10
Инструкция отличается только начальными действиями. Через «Пуск» перейдите в «Параметры».
Откройте раздел «Устройства».
Слева перейдите в подраздел «Принтеры и сканеры» и справа нажмите на кнопку «Добавить».
Принтер не будет обнаружен, после чего появится ссылка «Необходимый принтер отсутствует в списке», на которую необходимо кликнуть.
В следующем окне выбираем последнюю опцию для добавления с параметрами, заданными вручную.
Порт не трогаете, оставляете LPT1.
Выберите драйвер для инсталлируемого принтера из предложенного перечня. При необходимости обновите список соответствующей кнопкой (отметка 3).
Назовите принтер, оставьте отключенным или разрешите общий доступ, поставьте принтер по умолчанию.
Сделайте удаление устройства печати.
Закончите подключение, соединив устройство с системным блоком стационарного ПК или ноутбуком. Дождитесь, пока Windows сама сделает инсталляцию и начните печатать.
Как подключить принтер к ноутбуку?
Рассмотрим все действия более подробно.
Подключение принтера
Установка проводного принтера начинается с его подключения к источнику электропитания, а также к ноутбуку или компьютеру. Для этих целей устройство комплектуется двумя соответствующими кабелями. Установив соединение с компьютером через USB-порт, принтер следует включить, нажав кнопку питания на корпусе.
В большинстве случаев Windows автоматически определяет новое устройство в системе и устанавливает необходимое программное обеспечение для работы с ним. Однако, если этого не произошло, владельцу ноутбука или ПК нужно выполнить следующие действия:
В Windows 10:
Открыть меню «Пуск», перейти в «Параметры» и выбрать раздел «Устройства».
Кликнуть по строке «Принтеры и сканеры», нажать кнопку «Добавить принтер или сканер».
Дождаться, пока компьютер завершит поиск, и выбрать из предложенного перечня подходящий вариант. Если ноутбук не может обнаружить устройство печати, надо нажать «Обновить» либо «Необходимый принтер отсутствует в списке» и следовать дальнейшим инструкциям системы.
В Windows 7 и 8:
Нажать кнопку «Установка принтера». Кликнуть на опцию «Добавить локальный принтер» в открывшемся диспетчере.
На странице «Выберите порт принтера» нажать «Использовать существующий и рекомендуемый».
Установка драйверов
Для корректной работы устройства печати требуются драйвера. Обычно они содержатся на диске, который вместе с кабелями прилагается к принтеру при покупке. Для установки драйверов нужно поместить носитель в дисковод своего ноутбука и дождаться автоматического запуска. Если диск не открывается сам, следует сделать это вручную через «Мой компьютер», дважды кликнув по названию дисковода с драйвером.
Программа установки запускается через файл «Setup.exe», «Install.exe» или «Autorun.exe». Ее интерфейс отличается у разных производителей принтеров, однако общая структура в большинстве случаев остается неизменной — владельцу компьютера необходимо внимательно следовать инструкциям системы для инсталляции драйверов. Программа попросит согласиться с условиями использования, выбрать метод подключения принтера, указать папку для установки файлов.
Образец установочной программы для принтера Canon
Настройка печати
После успешного подключения принтера к ноутбуку остается выполнить настройку печати. Эта процедура осуществляется через панель управления компьютера. От пользователя требуется:
Войти в «Панель управления» и выбрать категорию «Устройства и принтеры».
Найти название своей оргтехники в списке, кликнуть по нему правой кнопкой и нажать «Настройка печати».
В открывшемся окне задать подходящие параметры: размер бумаги, ориентацию страниц, количество копий, качество изображения, источник бумаги и т.д. Нажать кнопку «Применить», чтобы изменения вступили в силу. Указанные настройки будут использоваться при печати документов с ноутбука.
Как распечатать текст на принтере?
Большинство людей использует только один метод печати. Однако способов вывести документ на принтер или МФУ несколько. Распечатать текст с компьютера можно по-разному:
- с помощью комбинации клавиш;
- через панель быстрого доступа;
- через контекстное меню.
Причем каждый вариант имеет собственные преимущества, особенности и недостатки.
Комбинация клавиш
Естественно, если не работает клавиатура на ноутбуке или компьютере, этот метод явно не подходит. Распечатать текст на принтере или МФУ в таком случае не удастся. Однако, если все функционирует нормально, лучше использовать именно данную методику:
Открываем документ, который нужно распечатать, и нажимаем комбинацию клавиш Ctrl + P.
Выбираем принтер, указываем число копий, делаем другие нужные настройки и нажимаем кнопку OK.
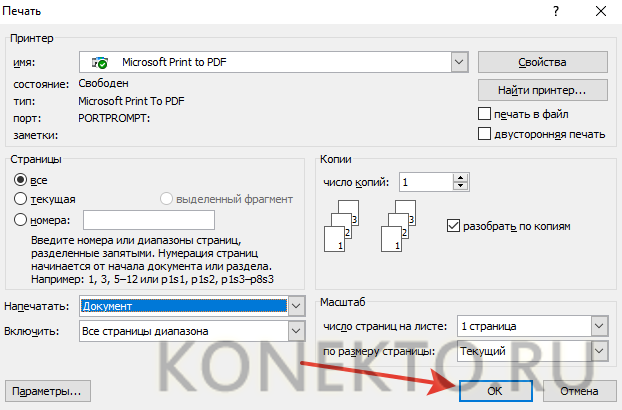
Кстати, представленное сочетание клавиш работает не только в Ворде, но и во многих других программах. Пользователь может также копировать и вставлять с помощью клавиатуры, сохранять документ и выполнять ряд других действий. Указанный способ печати подходит тем, кто привык управлять разными программами именно через команды на клавиатуре.
Панель быстрого доступа
Распечатать документ Ворд на принтере с компьютера можно при помощи панели быстрого доступа. Процедура тоже довольно проста:
Нажимаем на кнопку Office.
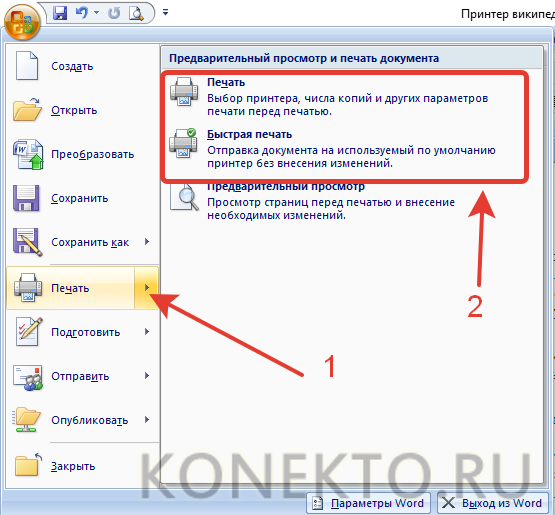
Выбор опции «Печать» откроет диалоговое окно, где пользователю будет необходимо указать все требуемые параметры и отправить принтеру команду печатать документ.
Опция «Быстрая печать» отправит текст на установленный по умолчанию принтер без возможности внесения каких-либо изменений.
Контекстное меню
Еще один вариант, позволяющий распечатать файл с компьютера на принтере максимально быстро. Способ пригодится в тех случаях, когда необходимо напечатать много документов. Пользователю необходимо щелкнуть по нужному файлу правой кнопкой мыши и в контекстном меню указать пункт «Печать».
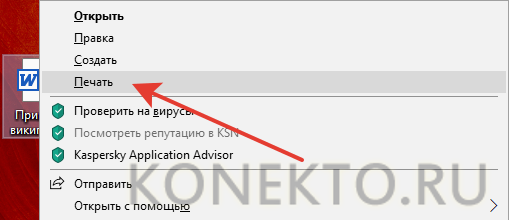
Команда отправится на установленный по умолчанию принтер. Внести какие-либо корректировки в текст документа не получится. Подобный метод позволяет печатать файлы без их предварительного открытия и просмотра, что помогает сохранить много времени.
Подключение к компьютеру или ноутбуку
Для начала о том, как можно подключить принтер к своему ноутбуку или настольному ПК. Здесь нет ничего сложного.
Любой принтер комплектуется набором шнуров и кабелей. Это кабель питания, а также USB-шнур. Везде применяются стандартные разъёмы и интерфейсы. Но всё же лучше предварительно уточнить, подойдёт ли конкретная модель печатающего устройства к вашему компьютеру.
Стоит заметить, что есть 2 варианта того, как установить новый принтер на компьютер, то есть осуществить подключение. А именно:
- проводами;
- по беспроводной технологии.
Как ни крути, но принтер нуждается в питании. Потому минимум один шнур подключить всё равно придётся.
Для этого достаточно вставить кабель в разъём питания на принтере, а ответную часть в розетку около компьютера или того места, где будет постоянно находиться печатное устройство.
Далее уже происходит соединение между двумя машинами. Тут потребуется уже USB кабель, либо же Wi-Fi сеть.
Следует подробнее разобраться с тем, как нужно подключить свой принтер к локальной сети, позволит компьютеру без проблем распознавать новое оборудование и пр.
Настройка принтера без диска
Можно воспользоваться одним из предложенных способов. Например, перезагрузить компьютер, подключить устройство для печати через USB. Затем нужно открывать последовательно: «Пуск» — «Панель управления» — и папку с принтерами. В зависимости от программного обеспечения она может называться «Принтеры и факсы», «Принтеры и сканеры», «Устройства для печати» и т. д.
Далее переходят к «добавлению принтера» или к установке. В системных настройках кликают на нужное окно. Выбирают марку, нажимают «Далее». Если того, что требуется подключить, в списке нет, добавляют его, и ожидают установки, или подключают через Wi-Fi и Bluetooth.
Не печатает принтер, подключенный по сети
Проверяются все перечисленные выше варианты, также нужно проверить, не блокируются ли порты принтера антивирусником или файерволом и открыт ли общий доступ.
Блокировка порта
Если антивирусник заблокировал сетевой принтер, то он не распечатывает текст или отображается как недоступный. Чтобы проверить эту версию, заходите в настройки антивирусной программы в раздел с сетевыми настройками и делаете исключение для вашей модели принтера. Если настроить антивирусник не удается, временно отключите его, заодно приостановите работу встроенного брандмауэра Windows через панель управления, а затем попытайтесь распечатать документ заново.
Неправильный адрес при подключении
При установке сетевого принтера ему присваивается отдельное имя. Это делает система автоматически или пользователь вручную. Если со временем имя меняется, то клиентские компьютеры не смогут выводить документы на печать, если не подключатся к принтеру заново или не изменят его имя. При этом не нужно повторно устанавливать драйвера. При подключении к принтеру по IP смена адреса может повлечь аналогичные проблемы.
Устранить ошибку поможет повторная настройка. Если имя не было изменено, ничего не поменяется. Если же смена сделалась, в системе появится еще одно устройство с правильными данными.
Нет общего доступа или разрешения на печать
- Зайдите в «Пуск».
- Нажмите «Панель управления»-«Оборудование и звук»-«Устройства и принтеры».
- Кликните по названию своего принтера правым кликом и выберите «Свойства принтера».
- В открывшемся окне зайдите в «Доступ».
- Поставьте галочку возле «Общий доступ к данному принтеру», в пустой строке введите сетевое имя, кликните «Ок».
- Переходите в закладку «Безопасность». Проверяете, чтобы для группы «Все» была разрешена печать. При необходимости выбираете группу и ставите галочку возле «Печать» в столбце «Разрешить».
Подключение сетевого принтера
Сетевым называется принтер, к которому открыт доступ для печати с других разрешенных устройств в той же сети. Для создания локальной сети требуется минимум два ноутбука и один принтер.
Настроить придется оба ноутбука, алгоритм идентичен для Windows 7, 8 и 10.
К первому (главному) нужно правильно подключить принтер по инструкции выше и поставить драйвера.
На основном ноутбуке включите сетевое обнаружение и предоставьте общий доступ к файлам и папкам.
Соедините оба компьютерных устройства LAN-кабелем или добавьте в одну сеть по «Вай-Фай»
Также важно выбрать один тип сети (частная).
На втором и каждом последующем ноутбуке нужно сделать установку. Откройте «Мой компьютер», слева в проводнике нажмите на «Сеть», далее выберите ноутбук, кликните по принтеру правой кнопкой мышки, затем «Подключить».
Начнется подключение, установка соединения и копирование файлов
При вопросе о доверии к принтеру нажмите «Установить драйвер».
После окончания копирования можете в «Виндовс» проверить, появился ли аппарат в настройках. Откройте оснастку «Устройства и принтеры» (Windows+R и команда «control printers»), где должен располагаться значок только что установленного принтера.
Как установить поля при печати?
Устанавливать поля в документе Word следует до того, как вы набрали текст. Чтобы изменить размер поля, откройте вкладку «Макет» на верхней панели и выберете команду «Поля».

В открывшемся окне выберете подходящие параметры. Если готовые шаблоны не подходят, кликните «Настраиваемые поля» и задайте произвольные значения.
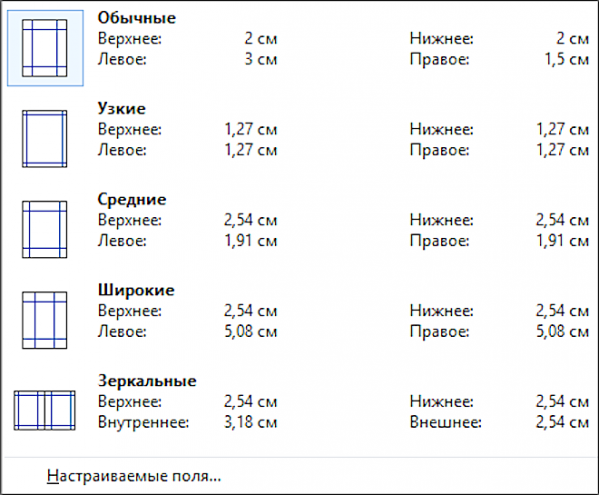
Никогда не делайте размер полей равным нулю! Тогда текст по краям листа не пропечатается. Этот принцип касается печати из любой программы.
Еще один способ менять размер полей в «Ворде» — навести курсор на движок верхней линейки и выставить поля вручную. Если линейка не отображается, нужно зайти в меню «Вид» на верхней панели и поставить галочку напротив линейки.
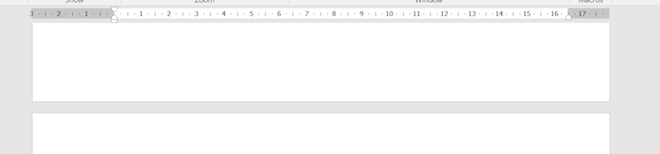
Согласно требованиям к бланкам документов, левое поле надо делать шириной 3 см, правое — 1 см, верхнее/нижнее — по 2 см. Если листы после печати будут подшивать справа, правое поле делают шириной 3 см.
Рекомендации по подключению
Чаще всего для подсоединения принтера используется интерфейс ЮСБ. Причем это не зависит от вида девайса, и лазерный ксерокс подсоединяется аналогично струйному. Выполнять подключение следует при выключенных устройствах, чтобы избежать ошибок.
С помощью интерфейса USB
Соответствующий кабель устройства для печати необходимо вставить в работоспособный разъем. После этого можно включить оба устройства.
Убедиться в том, что процедура прошла успешно, можно благодаря нескольким простым действиям:
- Сразу после включения девайсов, на экране ноутбука должно появиться сообщение «Найдено новое оборудование». Если уведомления нет, то необходимо повторить процедуру подключения к новому порту.
- Кликнув на кнопку «Пуск», необходимо зайти в «Панель управления» и выбрать опцию «Устройства и принтеры».
- Если подключение прошло успешно, то в появившемся окошке должен отображаться новый принтер. При этом не стоит его путать с виртуальными устройством — Microsoft XPS Document Writer. На иконке принтера обязательно должно отображаться модель девайса, например, Самсунг ML-1660 Series.
Установка драйверов
Если лэптоп успешно определил новое устройство, то можно переходить к настройке девайса. Первым шагом станет установка драйверов. Если ксерокс был приобретен недавно в магазине, то проблем на этом этапе возникнуть не должно. В комплект каждого устройства входит диск с драйверами, которые предстоит инсталлировать. Для этого нужно выполнять ряд простых действий:
- диск с драйверами необходимо вставить в привод ноута;
- зайти в «Мой компьютер» и сделать двойной левый клик мышкой по новому диску;
- найти установочный файл, чаще всего он называется Setup. exe либо Install. exe, и запустить процесс инсталляции;
- установка проводится в автоматическом режиме и нужно дождаться завершения процесса.
Однако возможны ситуации, когда диска с драйверами нет. Например, устройство было приобретено на вторичном рынке. В этом случае также можно подключить принтер Canon к ноутбуку, но сначала придется найти драйвера. Их можно скачать из интернета либо воспользоваться базой Windows. Сначала стоит обратиться к средствам операционной системы.
«Виндовс» содержит драйвера для популярных моделей принтеров. Для их установки нужно выполнить следующие действия:
- зайти в меню «Устройства и принтеры»;
- сделать правый клик на иконке подключенного девайса, а затем в контекстном меню выбрать пункт «Центр обновлений Windows»;
- в появившемся окне нажать на «Проверка наличия обновлений».
Например, чтобы подключить принтер HP к ноутбуку, нужно зайти на сайт www8. hp.com. В верхней части страницы следует навести курсор на «Поддержка», после чего в выпадающем меню выбрать раздел «Программы и драйвера». В новом окне остается в поисковую строку вести модель устройства либо его серийный номер и нажать на «Поиск». После завершения процесса останется выбрать нужный драйвер в зависимости от разрядности, установленной на лэптопе ОС, и скачать его.
Подсоединение через протокол Wi-Fi
При подключении девайса с помощью Wi-Fi сначала необходимо убедиться, что маршрутизатор включен. Затем нужно нажать на кнопку включения модуля беспроводного интерфейса на принтере. После этого следует на ноутбуке зайти в опцию «Устройства и принтеры» с помощью кнопки «Пуск». В открывшемся окне должна быть иконка с моделью устройства. С помощью правого клика на этом ярлыке вызывается контекстное меню и выбирается пункт «Использовать по умолчанию».
Этот способ является самым простым, но у него есть один существенный недостаток — к включенному устройству может подключиться любой человек. Чтобы избежать несанкционированного доступа к принтеру, необходимо настроить безопасную сеть. Сделать это можно благодаря простым действиям:
- зайти в настройки устройства;
- выбрать последовательно опции Wi-Fi Settings и Wi-Fi Setup;
- открыть меню Wi-Fi Setup Wizard;
- выбрать используемую сеть Wi-Fi, а затем ввести ее название (SSID) и пароль.
Распечатка изображения
В любом графическом редакторе существует возможность печати фотографий или картинок. Действовать нужно по тому же принципу, что и при распечатке текста. Настройка предполагает редактирование размера, возможность размножить изображение до нужного количества или печать нескольких разных картинок на одном листе.
Таким же образом можно распечатывать таблицы Microsoft Excel, текст веб-сайта. Меню Файл браузера также предполагает наличие услуги печати.
Как видите, ничего сложного в работе с принтером нет
Самое важное, всё правильно настроить для корректной работы и вовремя производить обслуживание устройства
Возможные проблемы
При подключении оборудования и соединения могут возникать некоторые сложности. Не всегда установка проходит гладко.
Чаще всего пользователи сталкиваются с такими проблемами:
- Оборудование не хочет печатать. Следует проверить выбранное устройство по умолчанию, включить его и выключать, открыть очередь печати.
- Не определяется принтер. Проблема может крыться в повреждённых или бракованных шнурах, кабелях, патч-корде Ethernet. Убедитесь в качестве подключения, перезагрузите оба устройства, включите и выключите их.
- Драйвер не хочет устанавливаться. В этой ситуации рекомендуется очистить ОС Windows от старых обновлений, удалить драйвера старых принтеров, убрать их из списка оборудования.
В остальном же никаких сложностей возникать не должно.
Крайне редко неполадки могут крыться в проблемах со стороны самого печатающего устройства, что обусловлено заводским браком. Тогда решение лишь одно. Это возврат принтера по гарантии, его ремонт или бесплатная замена на аналогичную модель.
Справиться с подключением принтера к компьютеру или ноутбуку может даже новичок. Нужно лишь следовать инструкциям.
Подписывайтесь, комментируйте, задавайте вопросы!



























