Запуск ноутбука без кнопки включения через материнскую плату
Другие программы для восстановления меню пуск
Здесь будет перечислено еще несколько программ, которые могут вернуть необходимый функционал в восьмерку.
Использование RetroUI
Обладает множеством настроек, в итоге сделать можно что-то удобное пользователю, но совершенно не напоминающее стандартный пуск. Лицензия стоит около пяти долларов на каждый компьютер.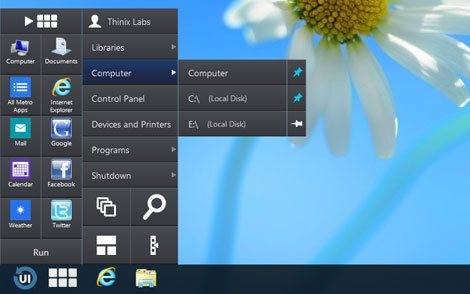
StartIsBack
Утилита на английском языке, которая позволяет использовать пуск в десятке и восьмерке. Само меню имеет немного измененный вид и другие значки.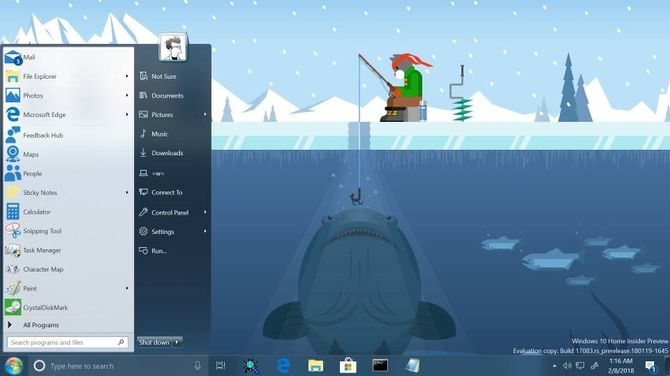
Pokki
Возвращает некое подобие пуска в систему. Здесь можно будет тасовать и перемещать приложения и значки, также доступно изменение внешнего вида.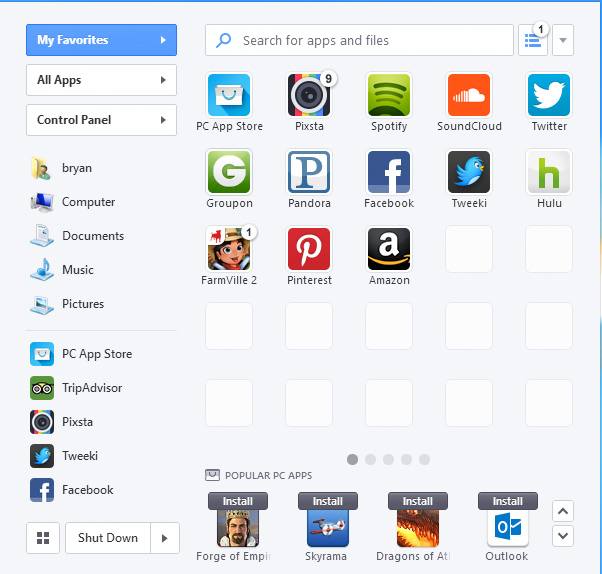
Start Menu 8
Утилита, которая похожа на пуск, но имеет немного другой интерфейс, а также обладает более широкими возможностями настройки.
Меняем размер плиток и перетаскиваем их
Для примера возьмем программу «Новости» и перейдем к контекстному меню этой плитки. В ней выберем пункты «Изменить размер/Мелкий».
После этого размер ссылки на программу «Новости» будет выглядеть вот так.
Чтобы изменить месторасположение плитки, достаточно перетащить ее в любую область начального экрана. В последней версии ОС Windows 10 Pro все плитки делятся на группы, которые можно назвать определенным именем. Мы перенесем ссылку на браузер Microsoft Edge из одной группы в другую. Сейчас она находится в группе «События и общение».
После перетаскивания в группу «Развлечения и отдых», наша плитка будет выглядеть вот так.
Как видно из примера, размер начального экрана после перетаскивания плитки Microsoft Edge стал больше, и образовалась новая группа. Пока у группы нет имени, но его можно задать когда угодно. Также хочется отметить, что все ссылки можно перетаскивать внутри своей группы, а также поменять их расположение местами.
Кнопка «Пуск» на ноутбуке с операционной системой Linux: где ее найти
Операционная система Linux известна своей гибкостью и настраиваемостью, и, конечно, отличается от других операционных систем, таких как Windows. Вместо кнопки «Пуск» в Linux предлагается другой способ доступа к основным функциям и программам.
В большинстве дистрибутивов Linux кнопка «Пуск» заменяется на главное меню или панель приложений, которые обычно располагаются в верхней или нижней части экрана. Чтобы найти функции и программы, необходимо нажать на значок меню или панели приложений.
Как правило, данная кнопка содержит значки различных программ, категории приложений, а также возможность быстрого доступа к системным настройкам. Через главное меню или панель приложений вы можете запускать и управлять программами, находить файлы и папки, настраивать систему и многое другое.
Если вас интересует определенная функция или программа, вы также можете воспользоваться поиском, который обычно находится в главном меню или панели приложений. Введите ключевое слово в поле поиска, и система отобразит результаты, связанные с вашим запросом.
| Клавиатурная комбинация | Функция |
| Alt + F1 | Открыть главное меню |
| Super (Windows) или Meta | Показать или скрыть панель приложений |
| Ctrl + Esc | Открыть главное меню |
Итак, на компьютерах с операционной системой Linux отсутствует кнопка «Пуск» в привычном понимании, но вы всегда можете легко найти аналогичную функцию через главное меню или панель приложений. Этот интерфейс позволяет быстро доступаться ко всем необходимым программам и функциям вашего ноутбука.
Стандартные средства Windows 10
Сначала рассмотрим простой вариант возврата, так как многие пользователи хотят избавиться только от плиток, которые отображаются при нажатии на кнопку «Пуск». Для этого понадобится щелкнуть ПКМ по каждой плитке и выбрать опцию «Открепить от начального экрана». Повторив операцию с каждым элементом меню, вы полностью избавитесь от лишней графики и сделаете «Пуск» похожим на интерфейс Windows 7.
Также предлагается изменить более глубокие настройки:
Запустите «Параметры».
Перейдите в раздел «Персонализация».
Откройте вкладку «Пуск» и настройте отображение элементом.
Вернитесь на шаг назад и откройте «Цвета», чтобы сделать цветовую гамму похожей на оформление «семерки».
На заметку. Для быстрого доступа к настройкам оформления меню достаточно кликнуть ПКМ по свободной области рабочего стола и выбрать пункт «Персонализация».
После выполнения трех указанных шагов вы увидите перед собой несколько переключателей. Каждый из них отвечает за отображение того или иного элемента меню, будь то показ плиток или часто используемых приложений. Для возврата интерфейса в начальное состояние необходимо деактивировать все переключатели за исключением «Показать список приложений…».
Как включить компьютер с клавиатуры разных моделей
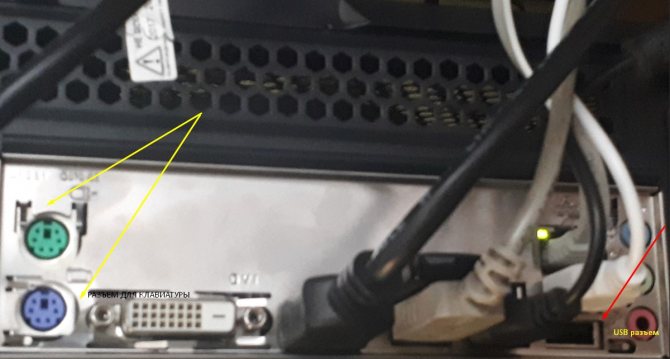
Различные типы разъемов для подключения клавиатуры к компьютеру.
Первоначально давайте определим тип клавиатуры, которая будет подключаться. На сегодняшний день можно встретить следующие разъемы подключения у клавиатур: PS/2; USB; Bluetooth. О каких особенностях подключения должен знать каждый пользователь?
Клавиатуру с разъемом PS/2 не всегда возможно подключить, потому что что соответствующее гнездо для подключения имеется только на стационарных компьютерах. У нетбуков, ноутбуков и ультрабуков такого разъема нет. Поэтому подключить соответствующую клавиатуру можно только через переходник с USB на PS/2. (об этом чуть ниже)
Подключение старых клавиатур

Клавиатура старого выпуска с PS/2 штекером.
Как подключить клавиатуру к компьютеру PS/2? Подобные клавиатуры считаются старыми. И поэтому не все знают, как действовать. Чтобы подключить к компьютеру клавиатуру с разъемом PS/2, нужно найти на задней панели компьютера разъем PS/2: круглое отверстие с 6-ю ножками и замочком.
Вставить штекер в этот разъем, включить компьютер и подождать, пока устройство обнаружится операционной системой. Но учтите, что разъемы для подключения мышки и клавиатуры моделей PS/2 выглядят одинаково. Единственное их отличие друг от друга — разный цвет гнезд.
Чаще всего около соответствующего гнезда имеется миниатюра клавиатуры. Подключать можно как при включенном, так и при выключенном системном блоке.
Видеоролик: Как подключить PS/2 клавиатуру к компьютеру.
Подключение клавиатуры через переходник

Виды переходников для подключения мыши и клавиатуры с PS/2 к USB-разъему.
PS/2 к USB – разъему тоже можно присоединить, приобретя специальный переходник. На одном его конце будет гнездо PS/2, на другом — USB. Только так возможно подключить клавиатуру к компьютеру. Найти на компьютере USB-гнездо и воткнуть клавиатуру с переходником в него. Включить или перезагрузить операционную систему. После подключения устройство может начать работу не сразу, а спустя несколько минут.
Подключение клавиатуры через USB — порт
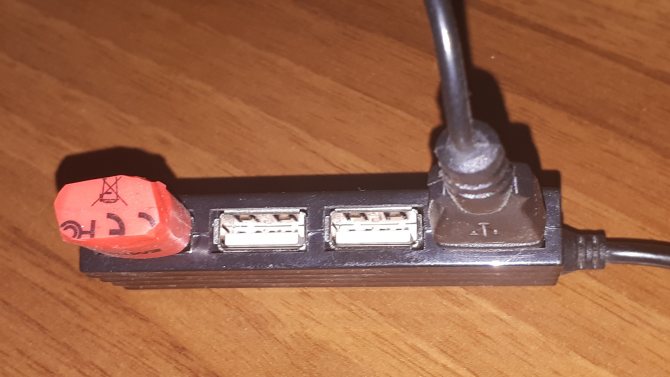
USB — разветвитель или хаб (концентратор).
Наиболее распространенный тип клавиатур — это USB. Именно с подобными устройствами пользователи работают чаще всего. Подключить такую клавиатуру к компьютеру совсем не трудно. Нужно найти на компьютере или ноутбуке USB-разъем. Это прямоугольное гнездо на панели.
Их у каждого компьютера несколько. Нужно воткнуть в любой из USB – разъемов штекер шнура подключения устройства. Включить или перезагрузить компьютер, и подождать установки драйверов. Если автоматическая установка не произошла, необходимо установить соответствующий драйвер самостоятельно: или с официального сайта производителя клавиатуры, или с прилагаемого диска из комплекта к подключаемому устройству. Установка драйвера занимает всего несколько минут, как и обычного приложения для ПК.
Подключение беспроводных клавиатур
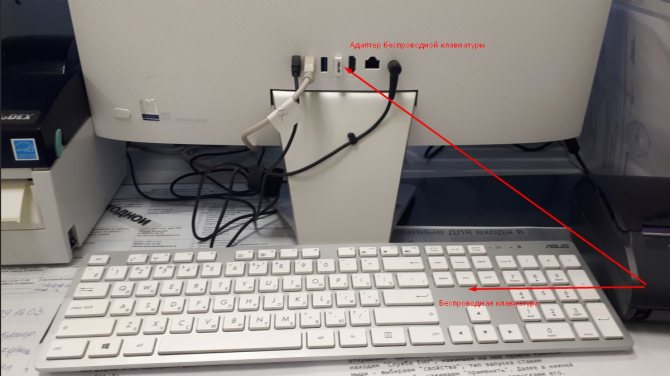
Подключение беспроводных клавиатур.
Беспроводные компьютерные составляющие появляются в магазинах все чаще и чаще. Для этого необходимо вставить аккумулятор в клавиатуру и перевести состояние устройства в режим «Вкл.». В USB-разъем воткнуть специальный USB-приемник, который поставляется в комплекте.
Установить драйверы для подключаемого оборудования, как и в примере выше. Осуществить синхронизацию устройства с компьютером. Для этого нужно зайти в программу, установленную вместе с драйверами, а затем выбрать в появившемся списке соответствующее оборудование.
В некоторых случаях достаточно просто вставить аккумулятор или батарейки в клавиатуру, затем включить в USB приемник и перезагрузить компьютер.
Но есть еще вариант без задействования USB – приемника. Для этого пользователю необходимо вставить аккумулятор или батарейки в устройство ввода. Перевести устройство в режим «Вкл». Включить на компьютере Bluetooth. Найти клавиатуру в выпадающем окне и синхронизировать ее с машиной. Подождать установки драйверов. И всеее!
Ну вот клавиатуру подключили, можно продолжать изучение ее возможностей.
Кнопка «Пуск» для включения стартового экрана
Более функциональный способ, который сможет помочь сымитировать кнопку «Пуск», а вести она будет на стартовый экран. Используя этот метод вы не сможете вернуть идентичный Windows 7 меню «Пуск», без программ этого не добиться, но восполнить необходимость быстрого доступа, вполне.
1. Создайте папку, в любом удобном для вас месте, название не имеет значения.
2. В ней создайте ярлык, который должен иметь путь exe shell:::{2559a1f8-21d7-11d4-bdaf-00c04f60b9f0}
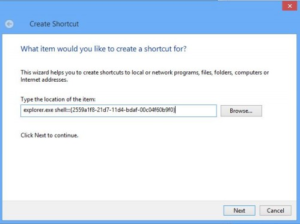 3. По суть уже готовая ссылка, но её нужно привести в нужный вид, для этого:
3. По суть уже готовая ссылка, но её нужно привести в нужный вид, для этого:
- Переименуйте её, назвав «Пуск»;
- Укажите путь к иконке, что бы найти нужную, соответствующую её типу, вы можете пройти по пути C:\Windows\ehome\ehshell.exe и выбрать её;
Закрепите ярлык в панели, нажав правой кнопкой мыши по нему и выбрав соответствующую строку.
Настройки кнопки «Пуск»
Для доступа к настройкам меню нужно кликнуть по нему правой кнопкой мыши. Тогда выпадет контекстное подменю. Также оно вызывается нажатием клавиш Win + X. Большинство настроек выполняется в разделе «Персонализация».
Переход в полноэкранный режим
Чтобы развернуть «Пуск» на полный экран:
Ещё один способ переключить «Пуск» в полноэкранный вид — активировать режим планшета:
Видео: как включить полноэкранный режим для кнопки «Пуск»
Цвет и форма кнопки «Пуск»
Вы можете изменить цвет, форму и другие параметры внешнего вида «Пуска». Для этого зайдите во вкладку «Цвета» в окне «Персонализация». Справа выберите нужный цвет (либо установите его автоматический подбор). Здесь же можно сделать всё меню прозрачным, применив соответствующие настройки под палитрой цветов.
Размеры меню элементарно изменяются с помощью мыши — перетаскиваете его границы настолько, насколько потребуется.
Закрепление объектов
В «Пуске» теперь можно закрепить самые разные объекты: ярлыки нужных программ, всевозможные папки и отдельные файлы. Для этого достаточно вызвать контекстное меню, кликнув на нужной иконке, и выбрать «Закрепить на начальном экране». Соответствующий объект сразу же окажется в меню «Пуск».
Аналогично для открепления нажмите правой кнопкой мыши по файлу или ярлыку, находящемуся в меню, и выберите в выпавшем столбце соответствующий пункт.
Настройка плиток
Размеры плиток тоже меняются с помощью контекстного меню: выбираете «Изменить размер» и подбираете нужные габариты из четырёх вариантов.
Передвигать значки плиток можно, просто перетаскивая их по рабочему столу на нужное место. Также для удобства пользователя система разрешает распределять плитки по группам. Создавать группы можно двумя способами:
- Захватите мышью плитку, перенесите в самый низ меню и оставьте её под появившейся чёрной строкой. Далее назовите группу в соответствующем разделе. Для переименования кликните по названию, выделите его и введите новое.
- Захватите одну из плиток и перенесите её на другую, если хотите объединить несколько плиток в одну папку. Чтобы добавить к ним ещё приложения, проделайте те же действия.
Другие настройки «Пуска»
По умолчанию в меню «Пуск» система показывает приложения, которые пользователь открывает наиболее часто, или те программы, которые недавно были поставлены на ПК. Это можно изменить в «Персонализации», отключив соответствующие ползунки.
В этом же окне выбираются папки, которые будут отображаться в меню.
Ещё одно нововведение обновлённого «Пуска» — возможность скрыть список всех приложений. Так, в первой версии Windows 10 пункт «Все приложения» был, а вот спрятать их было нельзя. Сейчас пользователю нужно просто переключить ползунок напротив соответствующего пункта во вкладке «Пуск» окна «Персонализация».
Видео: полная настройка вида и содержания меню «Пуск»
Взаимодействовать с новой кнопкой «Пуск» довольно просто. Большинство настроек изменяется либо через окно «Персонализация», либо путём перетаскивания плиток мышью. В зависимости от желания пользователя меню «Пуск» в Windows 10 может содержать в себе большое количество необходимых иконок и программ или, наоборот, выглядеть аккуратно и даже минималистично.
-
Как проверить геймпад ps3
-
Яндекс станция мини разборка
-
Как подключить руль defender forsage gtr к xbox 360
-
Toshiba satellite l300 не включается дисплей
- Для чего необходимо расширение файла выберите один ответ
Дополнительные возможности
Настраивая начальный экран, стоит сказать и об еще одной функции. Вы можете отключить показ самых востребованных и недавно скачанных утилит. Для этого:
- ПКМ щелкаете по свободному пространству «Рабочего стола» и выбираем строку «Персонализация».
- Переходим в столбец «Пуск» и деактивируем эти параметры.
https://programmainfo.ru/test/dengi-umeesh-li-ty-s-nimi-druzhit
В материале я рассказал разные способы и варианты изменения панели меню «Пуск» от визуальных и стилевых до кардинальных и функциональных. Как видите, большинство параметров изменить несложно. Сделать классическое меню “Пуск” можно либо вручную, либо с помощью специальных программ.
Как настроить “Пуск” Windows 10 под классический вид
При стандартных параметрах, нажимая на «Пуск» открывается окно с двумя столбцами: слева виден список программ. Справа располагаются утилиты и сервисы в виде плиток, для них можно выбирать нужный размер и выстраивать в разном порядке.
При этом возможности системы Windows 10 предполагают корректировки. Так вы можете заметно изменить начальный экран, сделать его таким, чтобы серфинг и работа на устройстве была максимально оперативной и удобной.
Итак, при настройке меню вы можете устанавливать новые цвета и размеры окон, убирать плитки на экране справа. Так вы приблизите начальный экран к прошлым версиям винды. Ниже подробно рассмотрим каждый параметр изменения.
Изменение цвета
- На «Рабочем столе» ПКМ нажимаете на свободное пространство и нажимаете на строку «Персонализация».
- Переходим во вкладку «Цвета» и устанавливаем понравившийся.
- Внизу страницы в строке «Отображать цвет элементов на следующих поверхностях» отмечаем – название «В меню «Пуск».
https://programmainfo.ru/test/m-ili-zh
Изменение иконок приложений
Изменить начальный экран можно иначе – полностью трансформировать или убрать правую часть окна. С помощью инструментов легко изменить набор плиток, их размер и порядок. Для этого:
- Открываем «Пуск» и ПКМ выбираем любую иконку правой части окна.
- Выбираем параметр «Открепить от начального экрана».
- Повторяете этот процесс для всех иконок.
- После – корректируете размер меню.
https://programmainfo.ru/test/kto-vy-v-mire-vedmaka
Изменение классического меню
Основная задача при решении вопроса, как настроить меню «Пуск» в Windows 10 – упорядочить и видоизменить левую часть окна, где располагается список программ, инструментов и сервисов. Для этого:
- На «Рабочем столе» ПКМ нажимаете на свободное место и ищите пункт «Персонализации».
- Заходите в раздел «Пуск». Отключаете пункты, которые вам не нужны. Среди них те, которые отмечены на скриншоте:
- Переходим в раздел “Выберите, какие папки будут отображаться в меню «Пуск»” и отмечаем нужные параметры.
Вы также можете удалить некоторые приложения, для этого:
- Открываете «Пуск», нажимаете на утилиту для удаления ПКМ.
- Выбираете раздел «Дополнительно»-«Удалить из списка».
- Повторяете инструкцию для всех утилит.
https://programmainfo.ru/test/3569
Группировка
Изменить начальный экран можно проведя распределение плиток по определенным тематическим группам. Вы можете придумать разделы самостоятельно или использовать встроенные.
И для того чтобы изменить меню пуск, вам нужно:
- Нажать на значок с двумя линиями и написать имя раздела.
- Перетаскиваете нужные иконки в группу, как обычные файлы или папки в «Проводнике».
Полноэкранный или классический вид
В Windows 10 «Пуск» есть возможность запустить как в полноэкранном, так и привычном для многих режиме. Для переключения нужно:
- ПКМ нажимаете на свободное пространство «Рабочего стола» и выбираете вкладку «Персонализация».
- Переходите к строке «Пуск» и активируете параметр «Открывать меню «Пуск» в полноэкранном режиме».
Отказ от обновлений Live Tile
Как уже говорилось выше, в современной версии кнопки «Пуск» есть Live Title или живые плитки. Чтобы полностью отказаться от обновления этого режима, придется использовать встроенные инструменты системы.
- Одновременно нажимаете «Win+R»
- Скопируйте и вставьте у себя команду – gpedit.msc.
- Переходите по каталогам: «Конфигурация пользователя» – «Административные шаблоны» – «Меню «Пуск» и панель задач» – «Уведомления».
- Дважды нажимаете на строку «Отключить уведомления плиток».
- Ставите бегунок на значение «Вкл».
Восстановление с помощью стандартных средств
Для начала будет приведено несколько способов того, как справится с проблемой при помощи только средств windows, без загрузки и установки сторонних программ.
Создаем новую панель
Для начала пользователю потребуется зайти на рабочий стол. Здесь он увидит нижнюю панель, на которой раньше и располагалась кнопка пуск, по ней следует нажать правой кнопкой мыши.
Затем во всплывшем меню выбрать пункт Создать панель. В открывшемся окне, в том месте, где необходимо выбирать папку, стоит ввести %ProgramData%\Microsoft\Windows\Start Menu\Programs . Это не вернет пуск в его первозданном виде, однако поможет создать некий его аналог, который будет выглядеть, как на картинке ниже.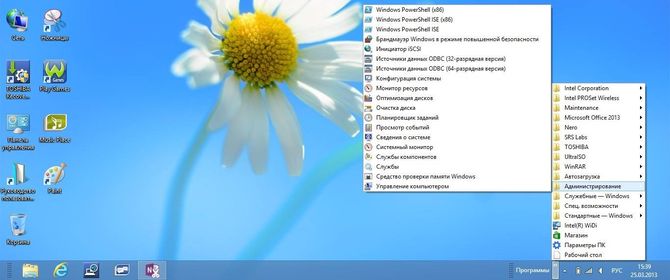
Создание ярлыка кнопки ПУСК
Второй метод позволит создать иконку, которая и будет запускать стартовый экран виндовс. Это поможет пользователю быстрее адаптироваться к новым условиям и интерфейсу, однако старый пуск не вернет. Чтобы это сделать, для начала потребуется создать в любом удобном месте ярлык. Делается это через меню, которое появляется при нажатии ПКМ. В поле назначения ярлыка потребуется ввести следующее explorer.exe shell:::{2559a1f8-21d7-11d4-bdaf-00c04f60b9f0} .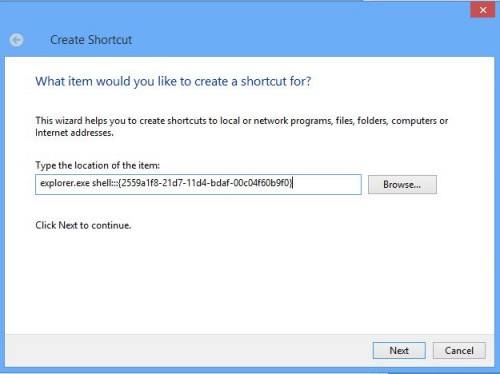
Дальше ярлык можно будет переименовать в Пуск, после чего следует зайти в его свойства и найти кнопку «Сменить значок».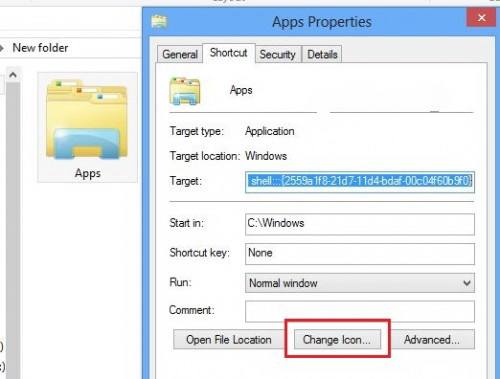
Нужная иконка находится в C:\Windows\ehome\ehshell.exe.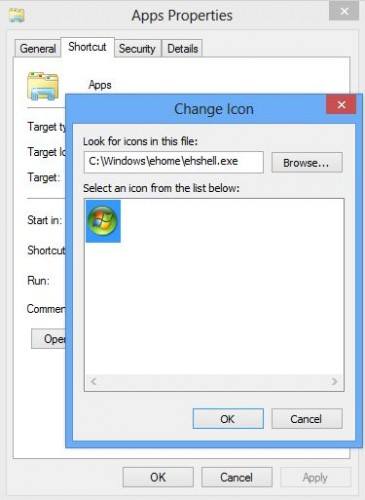
Дальше останется только кликнуть ПКМ по ярлыку и выбрать «Закрепить на панели задач». После чего ее можно будет перенести на законное место.
https://youtube.com/watch?v=6GCZ5zCmhEg
Как найти кнопку «Пуск» на ноутбуке с операционной системой Windows
Кнопка «Пуск» представляет собой важный элемент интерфейса операционной системы Windows, поэтому многие пользователи, особенно начинающие, стремятся узнать ее местоположение на ноутбуке. Не волнуйтесь, это очень просто!
В большинстве случаев кнопка «Пуск» находится на панели задач, которая обычно расположена внизу экрана. Она имеет иконку Windows с логотипом компании Microsoft. Это своеобразная «центральная точка» вашего ноутбука, откуда вы можете получить доступ ко всем наиболее важным функциям и программам операционной системы.
Чтобы открыть меню «Пуск», достаточно просто щелкнуть на кнопке «Пуск» один раз левой кнопкой мыши или нажать клавишу с логотипом Windows на клавиатуре. После этого должно появиться контекстное меню, в котором вы сможете найти все, что вам нужно: программы, настройки, файлы, документы и многое другое.
Если кнопка «Пуск» не находится на панели задач, это может быть связано с индивидуальными настройками вашего ноутбука. В таком случае можно попробовать следующие действия:
- Проверьте другие части панели задач, такие как правая сторона или верхняя часть экрана.
- Попробуйте использовать сочетание клавиш на клавиатуре: клавишу Windows или сочетание клавиш Windows + X.
- Если кнопка «Пуск» все еще не видна, возможно, вам потребуется обратиться к руководству пользователя ноутбука или обратиться за помощью к производителю устройства или поставщику операционной системы Windows.
Теперь, когда вы знаете, как найти кнопку «Пуск» на ноутбуке, вы можете смело приступать к использованию вашей операционной системы Windows, искать нужные программы и выполнять другие задачи без проблем!
Настройка меню «Пуск»
Некоторые настройки можно выполнить прямо в меню, некоторые — из настроек компьютера.
Группировка и удаление иконок
- Открыв меню, вы увидите два блока: «События и сообщения» и «Развлечение и отдых». В обоих столбцах находятся плитки с приложениями, полезной информацией и рекламой.
Левый и правый блок меню «Пуск» можно редактировать отдельно
- Перетащив одну плитку на другую, вы создадите папку, содержащую совмещённые плитки. С помощью перетаскивания иконок можно добиться их оптимального расположения.
Создаем папку из двух плиток
- Кликнув правой кнопкой мыши по любой иконке, вы сможете удалить её из меню, открепить или заменить её размер. В дополнительных настройках можно открепить иконку от панели задач, а также запретить показ анимированных картинок, чтобы снизить нагрузку при отображении меню.
Кликаем по иконкам правой кнопкой мыши и настраиваем их размер
- Чтобы добавить плитку, найдите ярлык нужного приложения, кликните по нему правой кнопкой мыши и выберите функцию «Закрепить на начальном экране».
Выбираем функцию «Закрепить на начальном экране», чтобы добавить плитку
- Передвигая границы меню, вы можете изменять его размеры. Если предварительно удалить все лишние элементы, можно добиться довольно маленького окошка.
Изменяем границы меню «Пуск»
Настройка отображаемых программ
- Разверните параметры системы.
Открываем параметры компьютера
- Перейдите к разделу «Персонализация».
Открываем раздел «Персонализация»
- Выберите подраздел «Пуск». В нём можно включить и отключить элементы меню: список часто используемых, недавно добавленных и остальных приложений. Также можно активировать отображение меню в полноэкранном режиме.
Указываем, какие приложения отображать в меню «Пуск»
- Перейдите к настройкам отображаемых папок.
Открываем раздел «Выберите, какие папки будут отображаться в меню «Пуск»
- Укажите, какие из предложенных папок стоит показывать в меню «Пуск».
Выбираем папки, которые стоит отображать
Изменение интерфейса
Выбрать расцветку для меню «Пуск» можно в разделе «Персонализация» в пункте «Цвет». Активируйте функцию «Показать цвет в меню», которая находится под палитрой. Если это необходимо, то здесь же можете включить прозрачность меню.
Выбираем цвет для меню «Пуск»
Меню с изменённым цветом будет отличаться от стандартного.
Изменяем цвет меню
Активация и деактивация полноэкранного режима
- Активировать показ меню в полноэкранном режиме можно в параметрах персонализации.
Включаем отображение меню «Пуск» в полноэкранном режиме
- Если включить эту функцию, то открытое меню «Пуск» будет занимать всё пространство экрана. На слабых компьютерах запуск в широкоэкранном режиме может подвисать. Этот режим имеет то же наполнение, что и стандартный: здесь есть список приложений, два блока плиток и доступ к некоторым системным программам. Разделы открываются с помощью иконок в левом верхнем углу экрана. Выйти из полноэкранного режима можно с помощью повторного нажатия иконки Win, клавиши Win или Esc.
Так выглядит меню «Пуск» в полноэкранном режиме
- Чтобы вернуть стандартное меню, нужно деактивировать полноэкранный режим в настройках персонализации.
Выключаем использование полноэкранного режима меню «Пуск»
Видео: настройка меню «Пуск»
В меню «Пуск» можно отредактировать плитки, перемещая и компонуя их в папки, настроить список отображаемых приложений и размер самого меню. В настройках системы есть функции, позволяющие изменить цвет меню и включить для него прозрачность.
Наконец-то компания Microsoft пошла навстречу своим пользователям и вернула операционной системе Windows 10 классическое меню Пуск. Новое menu Start более настраиваемое, чем когда бы то ни было раньше, поэтому любой пользователь сможет его настроить под себя.
Секрет нового меню Start кроется в его разделении между десктопом и планшетным ПК. Например, чтобы выключить режим планшета или десктопа, необходимо нажать всего одну кнопку в центре уведомлений. В этом материале мы опишем основные возможности настройки и свойства меню Пуск, которые доступны сейчас. Для обзора мы взяли самую старшую версию ОС Windows 10 Pro.
Как попасть в Boot Menu на компьютерах и ноутбуках
При установке операционной системы необходимо зайти в меню загрузки (Boot Menu), чтобы указать компьютеру, с какого устройства загрузиться. Также это необходимо, когда нужно запуститься с Live CD или загрузочной флешки. Сегодня я расскажу и покажу Вам, как войти в Boot Menu
как на материнских платах ПК, так и на ноутбуках.
Точно так же, как для входа в BIOS или UEFI необходимо нажать специальную клавишу (F2 или Del), для вызова меню загрузки существует также определенная кнопка. Как правило, это клавиши F11, F12 или Esc, однако есть исключения. Обычно, при включении компьютера под заставкой можно увидеть клавишу, которая отвечает за вызов Boot Menu.
Можно, конечно, обойтись и без Boot Menu, просто выбрав определенный порядок загрузки устройств в BIOS, но если Вы хотите разово загрузиться (проверка на вирусы или установка системы), то я бы советовал использовать бут меню, ведь это намного быстрее.
Итак, для чего же вообще нужно Boot Menu – спросите Вы. Такое меню показывает список подключенных к ПК устройств, с которых можно загрузиться (флешки, компакт диски, винчестеры) для дальнейшей установки системы или для тестирования комплектующих.
Подводим итог
На этот раз разработчикам из Microsoft удалось сделать по-настоящему уникальное меню Start, которое любой пользователь ПК может настроить под себя. Также для любителей меню, где нет плиток, разработчики предусмотрели полное отключение плиток, что сделает его максимально похожим на стандартное меню операционных систем Windows 7 или XP. На изображении ниже показано меню на Windows 10 и в нем нет плиток.
По заявлениям разработчика система Windows 10 будет совершенствоваться каждый год, поэтому будущий функционал и свойства меню Start значительно расширятся. К тому же осталось ждать совсем недолго, ведь крупное обновление для Windows 10 выйдет уже летом 2016 года, а весной этого же года выйдет еще одно крупное обновление. В обоих обновлениях компания Microsoft обещает новый функционал ОС и улучшения в пользовательском интерфейсе.
Надеемся, наша статья поможет вам настроить свойства меню Пуск в операционной системе Windows 10 и его использование максимально упростит доступ к ресурсам, программам и параметрам ОС.




























