Функциональные клавиши
На клавишах функциональной панели на ноутбуках HP располагаются следующие функциональные клавиши:
- F1-F12: Клавиши F1-F12 предназначены для запуска различных функций и команд, в зависимости от операционной системы и установленных приложений. Например, клавиши F1-F4 обычно используются для управления громкостью, яркостью и другими настройками дисплея, а клавиши F5-F12 могут быть назначены для быстрого доступа к функциям, таким как обновление страницы, открытие меню «Пуск» и другим операционным командам.
- Fn: Клавиша Fn (Function) используется в комбинации с другими клавишами для выполнения специальных функций, таких как регулировка громкости, яркости, переключение режимов энергосбережения и другие. Обычно клавиша Fn располагается в нижнем левом углу клавиатуры.
- Esc: Клавиша Esc (Escape) используется для отмены текущей операции или закрытия диалогового окна.
- Print Screen: Клавиша Print Screen (или PrtSc) позволяет сделать снимок экрана, который затем можно вставить в другое приложение или сохранить в файл.
- Home: Клавиша Home переводит курсор в начало текущей строки.
- End: Клавиша End переводит курсор в конец текущей строки.
- Page Up: Клавиша Page Up прокручивает страницу вверх.
- Page Down: Клавиша Page Down прокручивает страницу вниз.
- Insert: Клавиша Insert используется для включения или отключения режима вставки в текстовых редакторах.
- Delete: Клавиша Delete удаляет выделенный объект или символ в текущем месте расположения курсора.
Это основные функциональные клавиши на ноутбуках HP. Однако, конкретные функции и назначение клавиш могут отличаться в зависимости от модели ноутбука и операционной системы.
Форматирование
- Ctrl+D или Ctrl +Shift+F – комбинация для отображения диалогового окна «Шрифт»;
- Ctrl +B/I – форматирование выделенного фрагмента или абзаца полужирным начертанием или курсивом;
- Ctrl +U – применение подчеркивания сплошной линией;
- Ctrl +Shift+W – подчеркивание фраз с пропуском пробелов Форматирование абзацев в Word.
Команды, представленные ниже необходимы для выравнивания текстовых строк в Ворде, оформления заголовков и подзаголовков, выбора определенного интервала, например:
- Ctrl +E – центрирование абзаца;
- Ctrl +L/R – выровнять по левому/правому краю;
- Ctrl +J – выровнять по ширине;
- Ctrl + 1/2/5 – установить одинарный/двойной/полуторный интервал.
FAQs
How to Use Insert Key on Hp Laptop?
Ans: To use these keys, hit Fn and the key with the blue text you want to use. If you needed insert functionality in our case, you’d push the Insert button by itself.
What are the insert key shortcuts?
Ans: On some models of the HP laptop, there is no Insert key. However, HP has supplied a few keyboard shortcuts for keyboard parts that are not displayed on the keyboard. You can use the Insert function on the HP Elite Book laptop by using a few keyboard shortcuts.
The keyboard shortcut for the Insert key on the HP Elite Book laptop is excellent for using the keyboard shortcut FN+E.
What exactly is the purpose of the Insert key?
Ans: The Insert key is most commonly utilized as a shortcut key. Another technique to paste text on a computer is to press Shift+Insert on the keyboard. The Insert key can also be used to make changes to existing text. Instead of dragging the cursor to the error, pressing Backspace, and then typing the correction, move the cursor in front of the error, press Insert, and then overwrite the error.
Функционал
Основной
Главное назначение Insert – это функция вставлять и заменять текст. При работе с текстовым редактором, пользователь может нажать её, чтобы переключить режимы замещения и набора символов. Когда включен режим замещения, буквы не сдвигаются, а заменяются на те, которые были введены с клавиатуры. В другом случае, буквы, находящиеся справа от курсора, сдвигаются, а слова просто печатаются.
Эта функция бывает необходима, когда текст нуждается в серьёзной корректировке. Вначале не требуется удалять лишние фрагменты текста, а затем вставлять новые.
Дополнительный
Insert используется при работе с файловыми менеджерами. Элемент, на котором находится маркер, выделяется при её нажатии. Если указатель расположен на одной из панелей программного обеспечения, то курсор смещается вниз. При повторном нажатии клавиши, выполненное действие отменяется.
Кнопку можно применять совместно с другими клавишами. Например, если нажать её вместе с Ctrl, то выделенный элемент помещается в буфер обмена, а нажав сочетание Shift+Insert указатель мыши встанет вместо нахождения курсора.
Как отключить
Если пользователю неудобно работать с этими комбинациями, то их можно очень легко отключить. Например вот что нужно сделать в популярном редакторе текста от Microsoft:
- Зайдите в Microsoft Word и перейдите в раздел «Параметры»
- Затем найдите пункт «Дополнительно»
- Уберите галочку «Использовать Insert»
Возможности функции автозамены
Выше мы рассказали о том, как сделать автозамену в Ворде 2007 — 2016, но и для более ранних версий программы эта инструкция тоже применима. Однако, возможности функции автозамены куда более широкие, поэтому давайте рассмотрим их детально.
Автоматический поиск и исправление ошибок и опечаток
К примеру, если вы введете слово “коотрый” и поставите после него пробел, это слово автоматически будет заменено на правильное — “который”. Если же вы случайно напишите “которыйб удет” после чего поставите пробел, ошибочная фраза будет заменена на правильную — “который будет”.
Быстрая вставка символов
Функция автозамены очень полезна в случае, когда в текст необходимо добавить символ, которого нет на клавиатуре. Вместо того, чтобы долго искать его во встроенном разделе “Символы”, можно ввести необходимое обозначение с клавиатуры.
Например, если вам нужно вставить в тексте символ , в английской раскладке введите (c) и нажмите пробел. Бывает и так, что необходимые символы отсутствуют в списке автозамены, но их всегда можно ввести вручную. о том, как это сделать, написано выше.
Быстрая вставка фраз
Данная функция наверняка заинтересует тех, кому часто приходится вводить в тексте одинаковые фразы. Чтобы сэкономить время, эту самую фразу всегда можно копировать и вставлять, но есть куда более эффективный метод.
Достаточно просто ввести необходимое сокращение в окне настроек автозамены (пункт “Заменить”), а в пункте “На” указать его полное значение.
Так, к примеру, вместо того, чтобы постоянно вводить полную фразу “налог на добавленную стоимость” можно установить автозамену на нее с сокращения “ндс”. О том, как это сделать, мы уже написали выше.
Совет: Чтобы убрать автоматическую замену букв, слов и фраз в Ворде, просто нажмите BackSpace — это отменит программное действие. Чтобы полностью отключить функцию автозамены, уберите галочку с “Заменять при вводе” в “Параметрах правописания” — “Параметры автозамены”.
Все описанные выше варианты автозамены базируются на использовании двух списков слов (фраз). Содержимое первой колонки — это слово или сокращение, которое вводит с клавиатуры пользователь, второе — это слово или фраза, на которую программа автоматически заменяет то, что ввел пользователь.
На этом все, теперь вы знаете намного больше о том, что представляет собой автозамена в Word 2010 — 2016, как и в более ранних версиях этой программы. Отдельно стоит отметить, что для всех программ, входящих в пакет Microsoft Office, список автозамены является общим. Желаем вам продуктивной работы с текстовыми документами, а благодаря функции автозамены она станет еще более качественной и оперативной.
Похожие инструкции:
Функция автозамены в Microsoft Excel
Вставка скопированного текста в документ Word
Считаем количество символов в документе Microsoft Word
Функция автосуммы в Microsoft Word
Два режима набора текста
Как известно, на ПК и мобильных устройствах обычно существуют два основных режима набора текста.
| Режим вставки: | Режим замещения: |
|---|---|
| Является стандартом по умолчанию, и работает так, как мы обычно ожидаем при наборе нужного текста. То есть в месте курсора появляется текст, который вы вводите на клавиатуре. Весь же блок, который доселе находился справа, при наборе нового текста автоматически смещается вправо. | Заменяет текст, а не смещает его. То есть вводимая вами информация автоматически накладывается на уже существующий в документе текст с места курсора, и по сути вы печатаете поверх прежнего набора букв. Это удобно, когда нужно заменить какой-либо существующий параграф, но не очень удобно при осуществлении правок и исправлений. В консолях режим замены обычно отсутствует. |
При осуществлении различных правок по ряду причин режим замещения может быть включён. Это введёт к появлению несуразностей в тексте при наборе, которые будет необходимо исправить.
Вы можете переключаться между данными режимами с помощью ряда клавиш. А также навсегда отключить режим замещения в Майкрософт Ворд. Каким образом это исправить, мы расскажем ниже.
Отключение режима замены
Если случайно задеть клавишу «Insert», то включится режим замены, который не позволит работать с текстом пока его не отключить. Что бы вы ни предпринимали, пробел будет продолжать удалять последующие слова, как бы съедать их. Нажмите повторно по кнопке «Insert», и начните печатать дальше. Если этот способ не сработал, и буквы по-прежнему съедаются при печати, тогда нужно действовать иначе. Следует отключить режим замены букв, разберем отключение данного режима ниже. Для этого нужно:
Соответственно после выполненных действий Ворд перестанет заменять спереди стоящие буквы на другие. В дальнейшей работе с текстовым документом пропадание или стирание символов и букв больше не побеспокоит.
Знакома ли вам ситуация, когда в MS Word текст, расположенный перед указателем курсора, не смещается в сторону по ходу набора нового текста, а попросту исчезает, съедается? Зачастую, подобное происходит после удаления слова или буквы и попытке набрать на этом месте новый текст. Ситуация довольно распространенная, не самая приятная, но, как проблема, легко решаемая.
Наверняка, вам интересно не только устранить проблему, по которой Ворд съедает одну за одной буквы, но и понять причину, по которой программа так изголодалась. Знание этого явно будет полезным при повторном столкновении с проблемой, особенно, если учесть тот факт, что возникает она не только в Microsoft Word, но и в Excel, а также в ряде других программ, в которых можно работать с текстом.
Все дело во включенном режиме замены (не путать с автозаменой), именно из-за него Ворд и съедает буквы. Как вы могли включить этот режим? Случайно, не иначе, так как включается он нажатием клавиши «INSERT» , которая на большинстве клавиатур находится около клавиши «BACKSPACE» .
Вероятнее всего, когда вы удаляли что-то в тексте, случайно задели и эту клавишу. Пока этот режим активен, написать новый текст посреди другого текста не получится — буквы, символы и пробелы будут не сдвигаться вправо, как это происходит обычно, а попросту исчезать.
Как эту проблему устранить?
Все, что нужно сделать для отключения режима замены — повторно нажать клавишу «INSERT» . К слову, в ранних версиях Word состояние режима замены отображается в нижней строке (там, где указаны страницы документа, число слов, параметры проверки правописания и другое).
Казалось бы, нет ничего проще, чем нажать всего одну клавишу на клавиатуре и тем самым устранить столь неприятную, хоть и мелочную проблему. Вот только на некоторых клавиатурах клавиша «INSERT» отсутствует, а значит, действовать в таком случае нужно иным образом.
1. Откройте меню «Файл» и перейдите в раздел «Параметры» .
2. В открывшемся окне выберите пункт «Дополнительно» .
3. В разделе «Параметры правки» снимете галочку с подпункта «Использовать режим замены» , расположенного под пунктом .
Примечание: Если вы уверены, что режим замены вам не нужен вовсе, можете убрать галочку и с основного пункта «Использовать клавишу INS для переключения режимов вставки и замены» .
4. Нажмите «ОК» для закрытия окна настроек. Теперь случайное включение режима замены вам не грозит.
Вот, собственно, и все, теперь-то вы знаете, почему Word съедает буквы и другие символы, и как его отучить от этой «прожорливости». Как видите, для решений некоторых проблем не нужно прилагать особых усилий. Желаем вам продуктивной и беспроблемной работы в этом текстовом редакторе.
Обзор режимов Vim
Профессиональный вимер никогда не перейдёт в режим редактирования для изменения текста, а режим Insert будет использовать только для добавления текста (максимум — использует клавишу Backspace).
Большинство видео и статей про Vim на русском языке рассказывают о том, что режимов в Vim три. Частично это правда, потому что популярных режимов, которые точно должен использовать каждый пользователь редактора, действительно три: Normal mode (командный режим), Visual mode (визуальный режим), Insert mode (режим вставки). На деле их больше.
Чтобы узнать список режимов, которые доступны в версии Vim, установленной у вас на машине, открываем Vim и вводим команду :help vim-modes. Давайте попробуем.
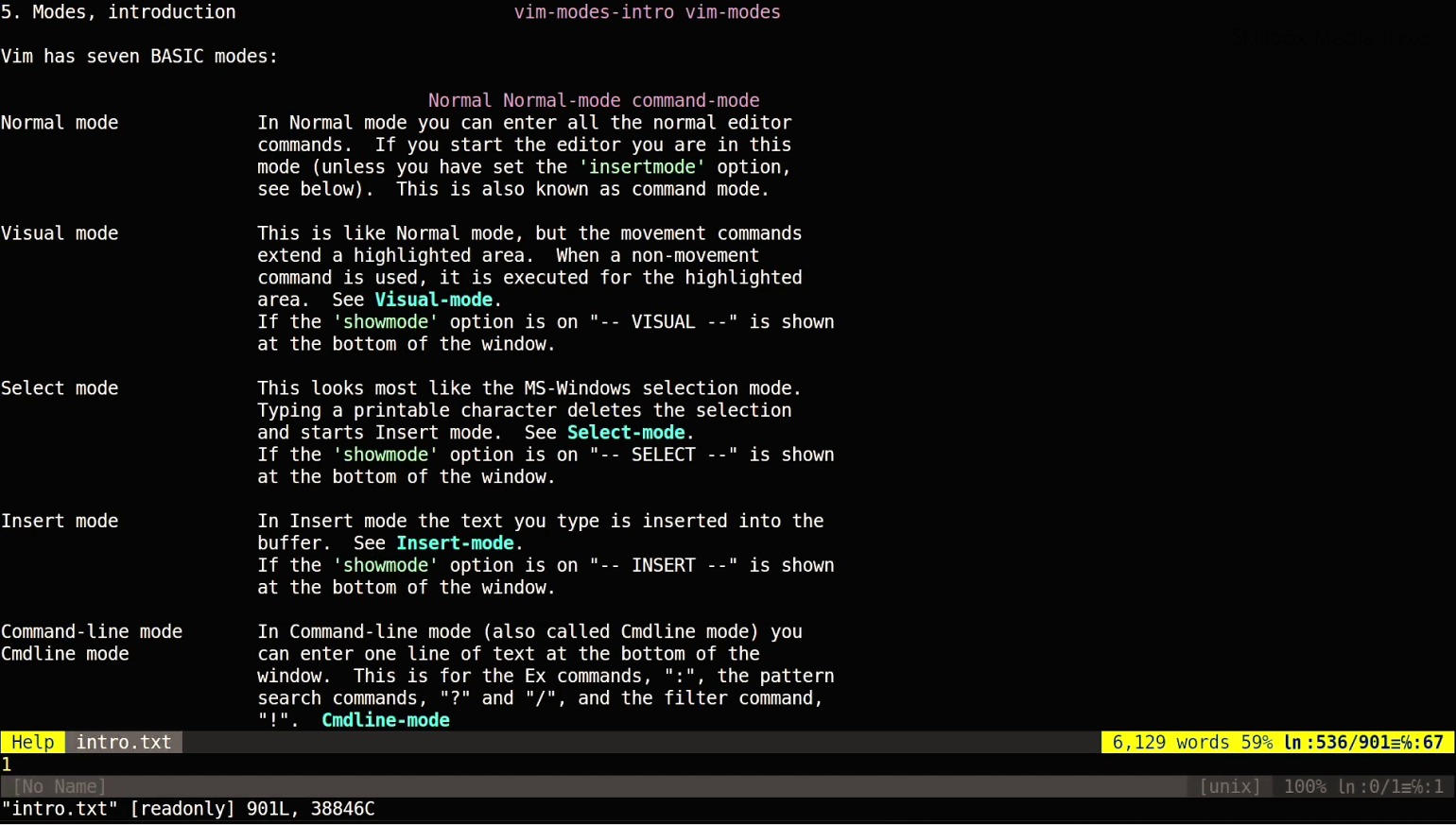
Список режимов VimСкриншот: Skillbox Media
Перед вами на экране находится мой рабочий Vim. Ваш Vim, скорее всего будет выглядеть по-другому. Вводим :help vim-modes. Нас сразу же встречает надпись, которая прямым текстом сообщает: «Vim имеет 7 ОСНОВНЫХ режимов». Ниже видим ещё одно сообщение: «Vim также содержит 7 дополнительных режимов». В сумме выходит 14.
Быстро пройдёмся по ним.
Normal mode — русскоязычные пользователи называют его командным режимом. Командный режим включён по умолчанию, когда вы открываете редактор, однако эту настройку можно изменить. Это же Vim — в нём вы можете использовать стандартные и дополнительные команды редактора.
Visual mode — визуальный режим. В этом режиме вы можете выделять текст и применять к нему стандартные и дополнительные команды редактора. Мы подробно рассмотрим визуальный режим в этом курсе.
Insert mode — режим вставки или режим ввода. В этом режиме пользователь печатает текст. Мы подробно рассмотрим режим ввода в этом курсе.
Select mode — очень похож на визуальный режим. Разница лишь в том, что он удобен для управления с помощью мыши. Правда, мышь в Vim для меня — немного сомнительное средство, потому что её применение уничтожает все преимущества десятипальцевого метода ввода. В моём Vim этот режим не включается, так как я отключил его в настройках.
Command-line mode — режим командной строки. Почему-то про него всегда забывают, когда рассказывают про Vim. Этот режим включается, когда мы начинаем ввод в командной строке внизу экрана Vim.
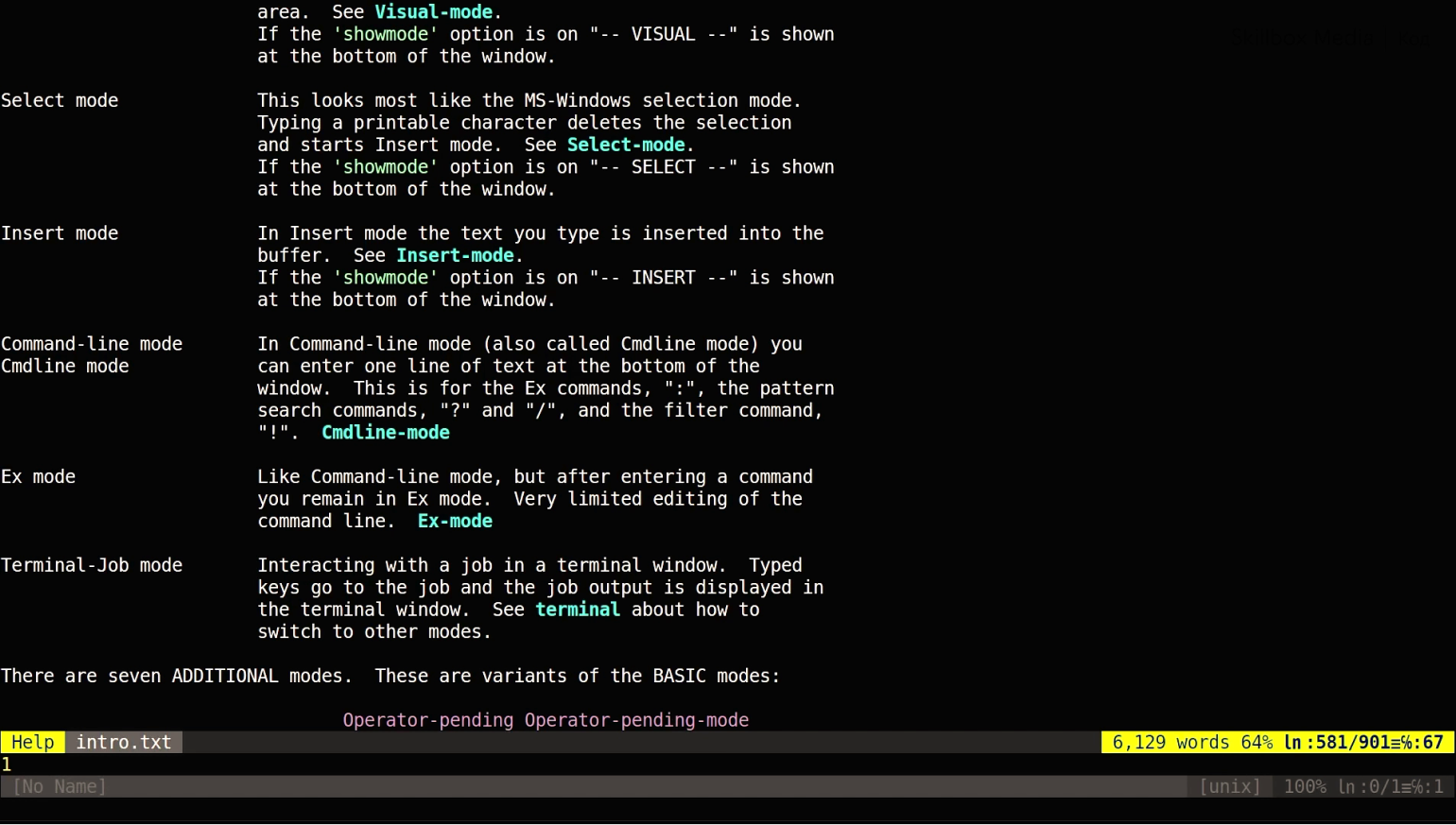
Список режимов VimСкриншот: Skillbox Media
Ex mode — режим использования редактора ex. В предыдущем видео мы не упомянули, что Билл Джой перед тем, как начать разрабатывать vi, занимался разработкой строковых текстовых редакторов. Один из редакторов, разработанных им, назывался ex. Это модификация редактора em, который, в свою очередь, был модификацией редактора ed. Было принято решение оставить возможность использовать редактор ex в Vim через один из базовых режимов. Большинство фич ed в нём реализованы. Я знаю специалистов, которые вместо sed в терминале используют ex прямо из Vim, — просто потому, что им так удобнее.
Terminal mode — режим терминала. То есть вы можете, не открывая терминал вашей операционной системы, выполнить одну любую команду терминала прямо из Vim — а терминал откроется уже с результатом выполнения.
Из дополнительных режимов Vim рассмотрим только те, что используются чаще всего.
Replace mode — режим замены. То же, что и режим ввода, только каждый следующий символ будет заменяться на тот, что вы вводите прямо сейчас. Такое поведение очень похоже на то, что происходит в обычных редакторах после нажатия кнопки Insert.
Visual Replace mode — визуальный режим. Тоже режим замены, но с дополнительными фичами и возможностью управления заменой.
Insert Normal mode — даёт возможность выполнить одну команду в режиме ввода.
То есть если вы что-то печатаете, хотите выполнить какую-либо команду — например, передвинуть курсор на 5 строк ниже, — то переходите в Insert Normal mode через стандартную комбинацию Ctrl + о. Это очень ускоряет работу.
Обращаем внимание на то, что вы можете самостоятельно прочитать про возможности этих режимов в документации к Vim. Для каждого режима есть разделы Help, в которых описаны подробности и команды
Например, при вводе :help Select-mode можно почитать про режим Select.
На обычной клавиатуре
Теперь разберемся с месторасположением клавиши Insert на клавиатуре на периферийной подсистеме ввода обычного персонального компьютера. Причем найти ее можно сразу в двух местах.
В одном случае она находится в промежутке между основной и расширенной цифровой частями клавиатуры. Рядом с ней выведена Backspace, которая находится слева. Под ней можно найти Delete, а справа – Home. Чуть выше, через небольшой промежуток над ней находится клавиша Prn Scr. То есть разработчики стандартной периферийной системы ввода включили в этом случае ее в группу навигационных кнопок. Именно ее и используют в большинстве случае пользователи.
Но есть альтернатива в этом случае. Справа на устройстве ввода ПК есть цифровая клавиатура. Но можно с помощью ключа Num Lock изменить порядок ее работы. Если он выключен, и связанный с ним индикатор не светится, то эта часть системы ввода переходит из режима набора цифр в навигационный. На одной клавише с «0» есть надпись INS или же Insert. Этот элемент клавиатуры и является возможной альтернативой в таком случае.
Выбор
Для выбора нужных элементов также можно использовать комбинации со стрелками в сочетании с Shift:
- Shift+ стрелка верх или вниз – расширить область выделения текста на одну строку выше/ниже;
- Чтобы продлить выбор на один символ влево от курсора необходимо нажать Shift + стрелку влево, комбинация Shift+стрелка вправо расширяет выделенную область вправо так же на один знак;
- Нажатие Ctrl+Shift+стрелка верх или вниз расширяет либо сокращает выделение на один абзац в соответствующем направлении;
- Команда Ctrl+A, чтобы выделить всю рабочую область, незаменима, когда нужно объединить текст и выполнить сохранение из нескольких файлов в один.
Рекомендуем: Клавиша FN на ноутбуке и персональном компьютере
Клавиатура ноутбука. Назначение клавиш
Специальные или управляющие клавиши
Первым делом мы расскажем о назначении специальных (управляющих) клавиш.
- Esc – При нажатии данной клавиши отменяется действие в программе. Если вы нажмете клавишу Esc в игре, то произойдет выход на рабочий стол.
- Ctrl – Является функциональной только при сочетании с другими клавишами.
- Alt – Является функциональной только при сочетании с другими клавишами.
- Fn Lock – Присутствует только на клавиатурах ноутбуков, нетбуков. При активации Fn Lock, активируются клавиши F1-F12.
- Windows (Win) – Клавиша для открытия главного меню «Пуск».
- Print Screen – Функция скриншота видимой части экрана.
- Pause Break – Позволяет прекратить текущую операцию в программе. В игре поставить паузу.
- Scroll Lock – При активации, открывается возможность работы мыши, как шарикового джойстика. Таким образом, можно прокручивать страницу без прокрутки колесика мыши.
- Caps Lock – Активирует функцию заглавных (больших) букв.
- Shift – Временно активирует функцию заглавных (больших) букв.
- Tab – В текстовых редакторах происходит создание новой строки, столбца.
- Backspace – Клавиша для удаления символов, цифр, а также для отмены действия.
- Enter – Клавиша для подтверждения действий.
Клавиши для перемещения
- Insert (Ins) – Клавиша выполняет функцию замены текста при печатании.
- Delete – Функциональная клавиша, с помощью которой можно удалить текст и файлы.
- Home – При печатании, нажав на клавишу, можно перенести курсор в начало текста.
- End – При печатании, нажав на клавишу, можно перенести курсор в конец текста.
- PgUp – Клавиша для прокрутки страницы вверх в браузере и текстовом редакторе.
- PgDn – Клавиша для прокрутки страницы вниз в браузере и текстовом редакторе.
Теперь после того, как мы описали про каждую клавишу, необходимо рассказать работу клавиш в сочетании с другими.
Поиск клавиатуры, на которой есть все функции, которые вы хотите, иногда может быть чем-то вроде задачи, но что вы будете делать, когда на выбранной клавиатуре не будет определенного, но полезного ключа?
Вопрос
Один из читателей моего блога хочет знать, как нажать «Insert» на клавиатуре без клавиши Insert:
У меня есть клавиатура Dell Dual USB / PS2 со встроенной Touchpad Mouse P / N 0TH827, но у нее нет клавиши Insert. Есть ли другой способ нажать «Insert» на клавиатуре?
Ответ
Клавиша 0 в нижней части цифровой клавиатуры в верхнем правом углу клавиатуры будет работать как клавиша Insert, когда Num Lock выключен. Вот почему он помечен как 0, так и Ins на самой клавише.
Обратите внимание, что клавиша Shift может действовать как временный переключатель Num Lock, когда вы нажимаете одну из клавиш клавиатуры (точно так же, как клавиша Shift работает как переключение для прописных букв). Поэтому, когда Num Lock включен, нажатие Shift + Numpad-0 будет работать как клавиша Insert
Какая кнопка на клавиатуре блокирует клавиатуру?
На некоторых ноутбуках для включения/выключения клавиатуры используется сочетание функциональной кнопки Fn и одной из клавиш ряда F1-F12 – например, Fn+F1. Чтобы понять, какая клавиша вам нужна, внимательно посмотрите на пиктограммы. Ищите кнопку с замочком, если нажать её вместе с Fn, клавиатура заблокируется.
Что-то в последнее время мне везет с различными «заморочками» с ноутбуками. Больше это походит на конкурс, найди реально существующую проблему на ровном месте, где, казалось бы ее быть не должно и попытайся решить ее в кратчайшие сроки. Рассказываю небольшую предысторию. Есть замечательный ноутбук HP Envy 17-k153nr, те кто до этого когда-либо работал с девайсами этой компании наверняка знают, что верхний ряд кнопок F1 . F12 в них по-умолчанию действуют как дополнительные. Ну т.е. нажатие F2, к примеру, срабатывает как уменьшение яркости, нажатие F3 — как увеличение яркости и т.п. А чтобы осуществить реальное нажатие на F2, необходимо нажать кнопку fn на клавиатуре и F2 одновременно. Теперь представьте себе ситуацию, когда мы часто пользуемся комбинациями кнопок Alt+F1, Alt+F2 и т.п. Приходится нажимать одновременно три кнопки — Alt+F1+fn и т.п., что не совсем удобно.
Слава б-гу что производитель предусмотрел отключение подобного режима работы функциональных клавиш по-умолчанию. Как это сделать можно посмотреть в центре поддержки HP — HP Notebook PCs — Disable The Fn + Function Key Combination on Certain Models. В случае с HP Envy 17-k153nr это производится в BIOS:
Логично, что при отключенной функции Action Keys Mode в BIOS кнопка PrtSc должна работать как Instert. Однако на практике этого не происходит. И при нажатии на кнопку PrtSc в любом случае нажимается PrintScreen, вне зависимости от того, в какое положение у вас выставлен параметр Action Keys Mode в BIOS. Таким образом мы опять получаем, что чтобы нажать Ctrl+Ins или Shift+Ins нам надо зажимать три кнопки, а не две. Т.е. добавляется еще и fn. Весело . Почитав несколько постов на форуме HP я понял что официального решения не существует:
Для того чтобы заставить PrintScreen действовать как Insert всегда достаточно воспользоваться следующим reg-файлом:
После внесения изменений в реестр необходимо перезагрузиться или выйти из системы и по новой войти в нее. Ну а если вы хотите чтобы и «верхняя» Insert действовала у вас как PrintScreen, т.е. чтобы при нажатии Fn+PrintScreent/Insert, то примените следующий reg-файл:
Таким образом мы просто осуществляем замену нажатия + на и наооборот.
На большинстве современных периферийных систем ввода есть клавиша Insert. Она может использоваться как единично, так и в сочетании с другими кнопками на клавиатуре. Также ее назначение может изменяться в зависимости от того, какое программное обеспечение запущено на персональном компьютере в текущий момент. Именно особенностям использования этого элемента устройства и будет посвящен небольшой предлагаемый вашему вниманию обзор.
Ответ
У автора SuperUser Run5k есть ответ:
- › Что означает XD и как вы его используете?
- › Как восстановить метки панели задач в Windows 11
- › Почему прозрачные чехлы для телефонов желтеют?
- › Худшее, что есть в телефонах Samsung, — это программное обеспечение Samsung.
- › Как установить Google Play Маркет в Windows 11
- ›5 шрифтов, которые следует прекратить использовать (и лучшие альтернативы)
Если вы ищете клавиатуру со всеми функциями, найти ее будет нелегко. На ноутбуке всегда будет что-то отсутствовать, и если на вашем ноутбуке отсутствует клавиша вставки, эта статья поможет вам найти ее.
Таким образом, обычная возможность найти клавиатуру с клавишей вставки заключается в том, что на ноутбуке HP клавиши вставки не будет.
При наборе текста удаляется следующая буква (а раньше она просто добавлялась к уже имеющимся). Что делать?
Доброго времени суток!
Собственно, после очередного случая, когда меня побеспокоили по «этому» вопросу — решил подобную статью с «лечением» проблемы выложить не только в локальной сети, но и здесь, у себя в «офисных» заметках. Думаю, она будет весьма полезна всем неискушенным пользователям!
ШАГ 1: включаем режим «обычной» печати
Дело в том, что в Windows есть два режима набора текста:
- «вставка» — самый обычный режим, к которому все привыкли (текст при печати появляется сразу после курсора, а всё, что было справа автоматически смещается);
- «замена» — спец. режим, при котором новый добавленный символ появляется вместо старого, который был перед курсором (этим удобно пользоваться только в определенных случаях).
1) Для переключения между режимами «вставка» и «замена» в Windows используется клавиша Insert (или «ins» на ноутбуках)
Обратите внимание, что на тех же ноутбуках её нужно нажимать вместе с клавишей Fn!. 2) Чтобы вернуть в первоначальный вид стёртые символы и слова — нужно нажать сочетание Ctrl+Z (можно несколько раз
)
2) Чтобы вернуть в первоначальный вид стёртые символы и слова — нужно нажать сочетание Ctrl+Z (можно несколько раз. ).
Разумеется, пользователи чаще всего задействуют этот режим при нажатии кнопки «0» на цифровой клавиатуре (при выключенном режиме «num lock») .
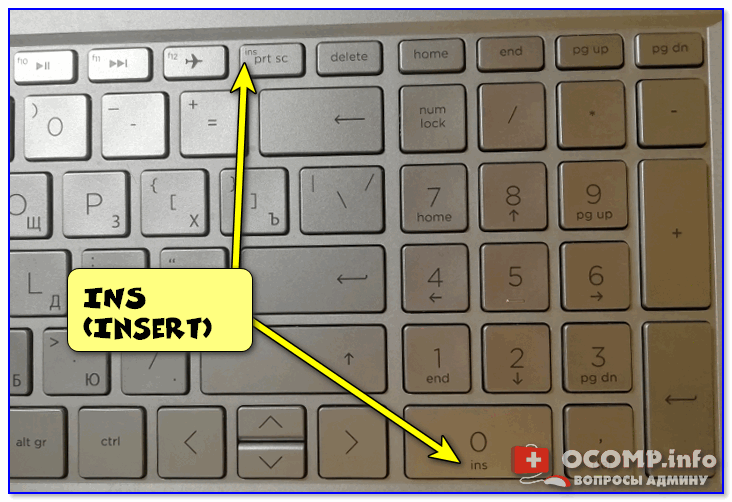
Клавиша «Insert» (или «ins» на ноутбуках)
Однако, тем, кто хочет вообще отключить подобный режим — порекомендую ниже пару способов.
ШАГ 2: как программе MS Word запретить переводить редактор в режим «замена»
Если вы сравнительно часто «натыкаетесь» на этот не очень удобный режим работы редактора (и стираете нужные слова ) — то, как один из вариантов решения, можно предложить вообще отключить эту «замену» (т.е. при нажатии на клавишу Insert — в Word ничего происходить не будет!).
Делается это достаточно просто: сначала нужно открыть меню «Файл/параметры» , а после во вкладке «Дополнительно» снять галочку с пункта «Использовать клавишу INS для переключения режимов вставки и замена» (см. скриншот ниже ) .
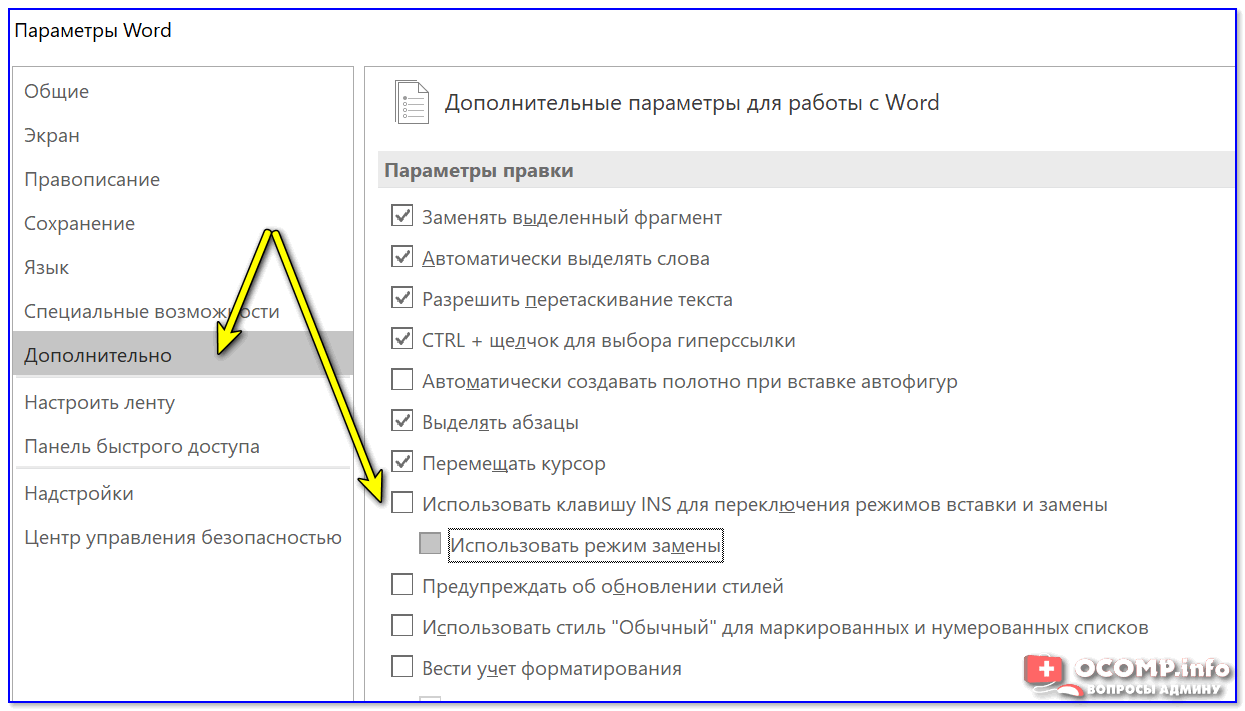
ШАГ 3: еще один радикальный вариант решения — отключение клавиши Insert
Этот вариант больше подойдет пользователям с классической клавиатурой (на ноутбуках такой «фокус» проходит реже).
Суть метода заключается в том, чтобы ОС Windows «указать», что при нажатии кнопки Insert ничего не происходило (т.е. «обнулить» ее). Сделать это можно через редактор реестра, всего три действия:
- сначала открыть ветку: HKEY_LOCAL_MACHINESystemCurrentControlSetControlKeyboard Layout ;
- создать в этой ветке параметр (Binary) с именем «Value Scancode Map» (без кавычек) ;
- ну и задать в значение параметра нижеприведенную строку (см. скрин ниже , более подробно об этом тут).
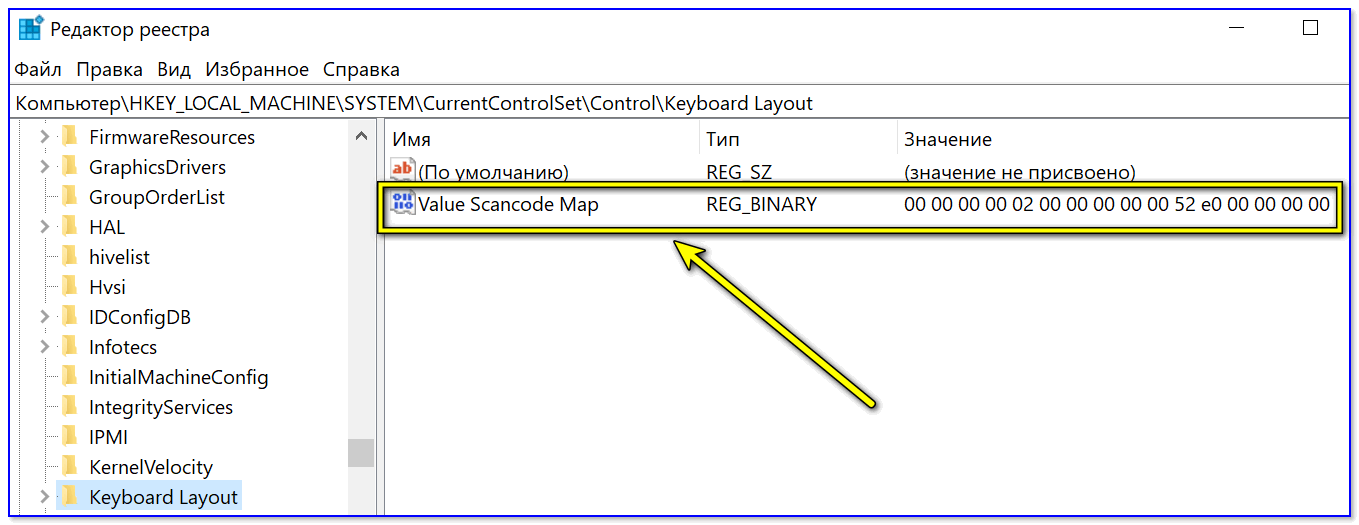
Для более простого отключения клавиши Insert — можно воспользоваться спец. утилитой MapKeyboard . Пользоваться ей очень просто: достаточно один раз запустить и установить вместо Insert что-нибудь «безобидное» (Shift, например, см. скрин ниже ).
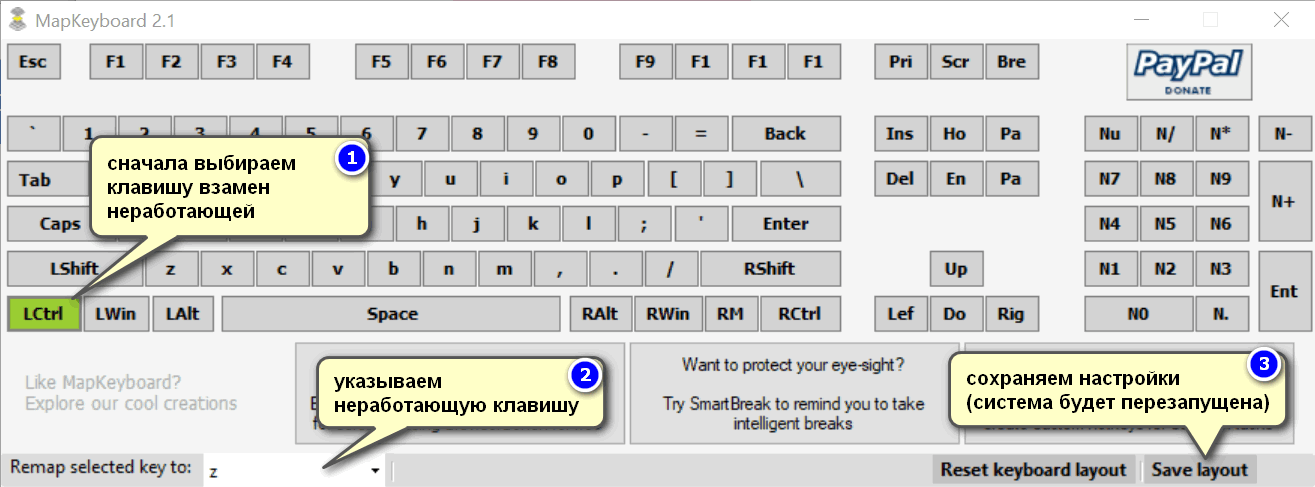
MapKeyboard: всего три действия для замены клавиши.
В помощь!
Как переназначить одну клавишу на другую (тем, у кого не срабатывает нажатие кнопки на клавиатуре)
И далее она пишет, что это создаёт неудобства, описывая следующий сценарий выхода из положения:
- осуществляется копирование в буфер обмена текса, что находится сразу после редактируемого «куска»
- производится редактирование текста, в процессе которого происходит замещение уже написанного
- и возвращается скопированный на первом шаге первоначальный текст, взамен «повреждённого» (что был замещён) в процессе произведённого редактирования
Способ, прямо скажем, усложняем работу, да и не является оптимальным, т.к. не решает суть возникшей проблемы. Давайте разберёмся, почему так происходит и как исправить возникающую время от времени проблему с набором и редактированием текста.
Возможности окна «Замены»
Многим пользователям функция замены известна тем, что с её помощью можно быстро сделать замену символа по документу или отдельному фрагменту. Но на этом возможности команды «Заменить» не заканчиваются. Рассмотрим все по порядку.
Замена слов и фраз в Ворде
Когда набирается текст очень быстрым темпом и еще всеми десятью пальцами, невозможно не промазать по нужной клавише. А бывают и такие ситуации, когда в реферате или курсовой много повторений одного и того же слова, такие моменты можно исправить. Открыв окно «Найти и заменить» следует выполнить действия:
- Для начала надо расширить функционал данной панели, нажав по кнопке «Больше»;
- Перед фразой «Найти» напишите слово или знак, который необходимо найти и заменить. Например, нужно заменить слово «Знак» на синоним.
Напротив «Заменить на» напечатайте слово в нужном падеже или словоформе, на которое будет заменено предыдущее. Ниже в параметрах поиска установите галочку напротив «Только слово целиком».
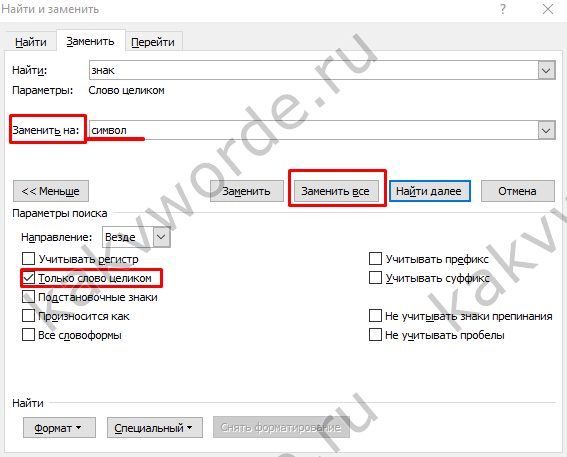
В нашем случае, под команду поиск и замену не будут попадать словообразования, такие как «Знаковые» или «Знаки». И нажмите «Заменить все». Закройте окно замены слов, нажав по кнопке «Закрыть».
Теперь вы знаете, каким образом можно заменить слова в Ворде, если много повторений. Можно более точно настроить замену, используйте кнопку «Специальный».
Форматирование документа
Когда перед пользователем огромный текст в несколько десятков страниц, то постоянное проматывание и внесение корректировки ужасно выматывает. Посредством функции «Заменить» вносить форматирование по тексту будет в разы быстрее.
- Откройте окно «Найти и заменить»;
- В строке «Заменить на» укажите слово или пункт, к которому нужно применить форматирование;
- Кликните по «Формат» и выберите нужный пункт форматирования;
- Откроется новое соответствующее окно, в котором сможете задать необходимые параметры;
- Нажмите на «Ок». И кликните по «Заменить все» и «Закрыть»;
- В результате по всему документу ранее указанное слово «символ» изменится в соответствии с заданным шрифтом, размером и начертанием.






























