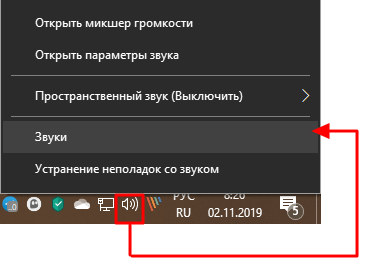Причина 1: отсутствие необходимых драйверов
Одна из наиболее распространенных причин возникновения проблемы, но в данном случае, как правило, не будет работать и звук из встроенных динамиков вашего ноутбука.
Поскольку оборудование (в нашем случае микрофон) встроено в ноутбук, то для того, чтобы наладить его работу между ноутбуком и операционной системой, на нем должно стоять специальное программное обеспечение, более известное как драйвера. Первым нашим шагом мы проверим, имеются ли вообще драйвера для микрофона.
Для этого откройте меню «Панель управления»
, а затем пройдите к разделу«Система» (для удобства поиска нужного раздела можно воспользоваться строкой поиска или выставить режим отображения пунктов меню «Мелкие значки»).
В левой области окна сделайте выбор в пользу раздела «Диспетчер устройств»
На экране появится новое окно, в котором вы и сможете отслеживать состояние драйверов для того или иного устройства. В нашем же случае нам потребуется развернуть пункт «Звуковые, игровые и видеоустройства»
. Если под данным пунктом вы видите параметр, например, «Неизвестное устройство», или около наименования микрофона значится иконка с желтым восклицательным знаком, можно подвести итог, что проблема заключается именно в драйверах на микрофон.
В результатах поиска вам потребуется пройти на страницу вашего ноутбука, а затем открыть раздел с дополнительным программным обеспечением и драйверами, указав свою версию операционной системы (разрядность тоже имеет значение). В разделе с драйверами вы, скорее всего, не найдете драйвера конкретно для микрофона, поэтому вам потребуется загрузить аудио-драйвера, которые, как правило, и включают в себя драйвер для встроенного микрофона вашего ноутбука.
Загрузив необходимое программное обеспечение, вам потребуется установить его на компьютер (делается это точно таким же образом, как и установка любой другой программы). В завершение вам лишь остается перезагрузить компьютер.
Причина 2: сбой в работе микрофона
ОС Windows не всегда может работать корректно, в связи с чем отдельные устройства могут периодически давать сбой в работе. Можно предположить, что здесь и возникла проблема с работой микрофона.
Прежде всего, перезагрузите компьютер. После щелкните в трее по иконке динамика правой кнопкой мыши и в высветившемся контекстном меню выберите пункт «Записывающие устройства»
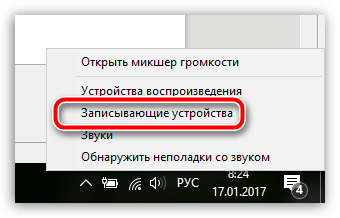
На экране отобразится окно с активной вкладкой «Запись»
. В ней должен отображаться ваш микрофон. Если нет, щелкните по любой свободной области в данном окне правой кнопкой мыши и во всплывшем окне поставьте галочки около пунктов«Показать отключенные устройства» и «Показать отсоединенные устройства» .
Щелкните по микрофону правой кнопкой мыши. Если в контекстном меню вы видите пункт «Включить»
, активируйте работу микрофона. Если вы видите пункт«Отключить» , щелкните по ней, а затем включите микрофон (это необходимо, чтобы перезагрузить работу устройства).
Теперь произнесите что-либо или пошумите в микрофон. Рядом с его иконкой располагается бегущая строка, которая фиксирует уровень шума микрофона. В норме, конечно, она должна двигаться. Если вы видите, что данная полоса реагирует на звуки, значит, микрофон работает нормально.
Настройка микрофона
В первую очередь нужно проверить есть ли в системе драйвер звука.
Делаем следующее:
- Запустите диспетчер устройств. Для этого кликаем правой клавишей мыши по кнопке «Пуск» и выбираем соответствующий пункт.
- Разверните строчку с названием «Аудиовходы и аудиовыходы», затем кликните по нужному устройству правой кнопкой мыши и выберите пункт «Свойства».
- Перейдите во вкладку «Драйвер» и посмотрите информацию, указанную в ней. Как видим, у нас установлен драйвер от Via HD Audio, следовательно, все в порядке.
Если у вас нет описания драйвера, а в диспетчере устройств напротив микрофона светится желтый вопросительный знак или вовсе отображается неизвестное устройство, нужно установить драйвер. Изначально узнайте версию аппаратного обеспечения, а уже по ней ищите сам драйвер.
Для того чтобы узнать версию звуковой карты жмем сочетание горячих клавиш Win +R и вводим в открывшееся окошко команду dxdiag.exe, затем жмем «ОК».
Перейдите во вкладку «Звук». Тут можно узнать версию вашего оборудования. Используйте ее для поиска драйвера на официальном сайте производителя. Скачать драйвер для микрофона лучше именно оттуда. Когда программа будет загружена, установите ее и перезагрузите компьютер.
Если все пройдет хорошо, напротив микрофона свойствах аудио Windows 10 появится зеленый кружочек.
Как получить доступ к настройкам микрофона на ноутбуке
Для того чтобы настроить микрофон на ноутбуке необходимо сначала открыть окно с его настройками. Для этого нажмите правой кнопкой мышки по иконке динамика на панели задач и в открывшемся окне выберите пункт «Записывающие устройства».
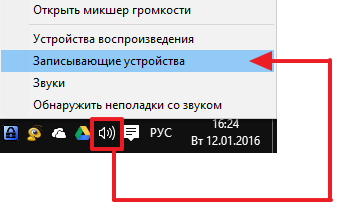
В последних версиях операционной системы Windows 10 у вас может отсутствовать пункт «Записывающие устройства», в этом случае вам нужно выбрать вариант «Звуки».
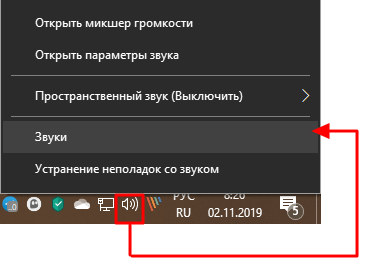
Кроме этого доступ к настройкам микрофона на ноутбуке можно получить и через «Панель задач». Для этого откройте «Панель управления» (например, нажав Win-R и выполнив команду «control») и перейдите в раздел «Оборудование и звук – Звук». После того как на экране появится окно «Звук», вам останется только перейти на вкладку «Запись».
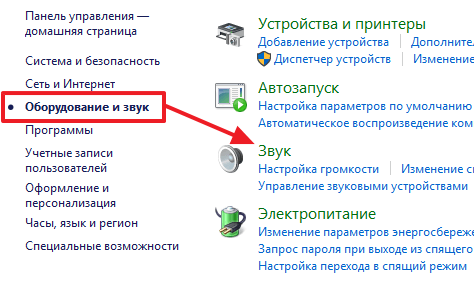
В результате вышеописанных действий перед вами должно появиться окно «Звук», открытое на вкладке «Запись». С помощью этого окна можно изменить основные настройки вашего микрофона.
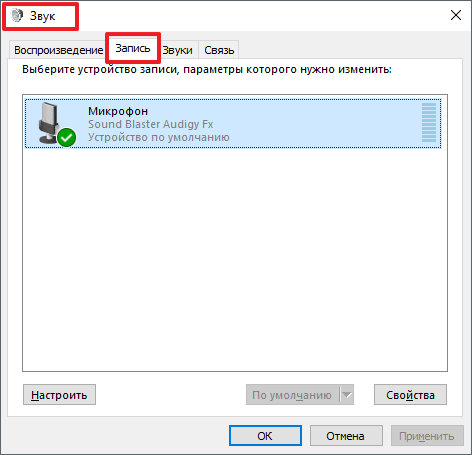
Ниже мы опишем, какие настройки микрофона на ноутбуке можно изменить с помощью данного окна.
Как отключить или включить микрофон на ноутбуке
Первое, и самое простое, что можно сделать в окне «Звук», это включить или отключить микрофон на ноутбуке. Для того чтобы получить доступ к этой настройке вам необходимо кликнуть правой кнопкой мышки по иконке вашего микрофона и выбрать соответствующий пункт в появившемся меню.
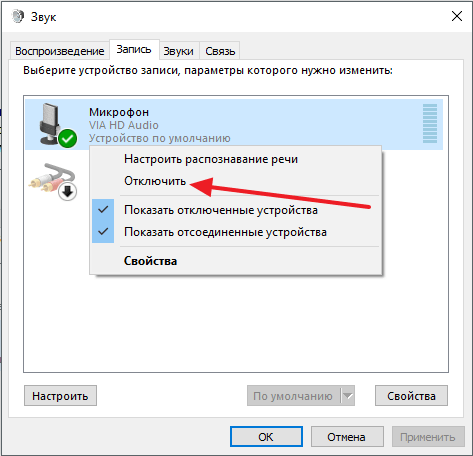
Как выбрать микрофон по умолчанию
Также здесь можно указать какой микрофон должен использоваться по умолчанию. Данная настройка будет полезна если к вашему компьютеру подключено сразу несколько микрофонов.
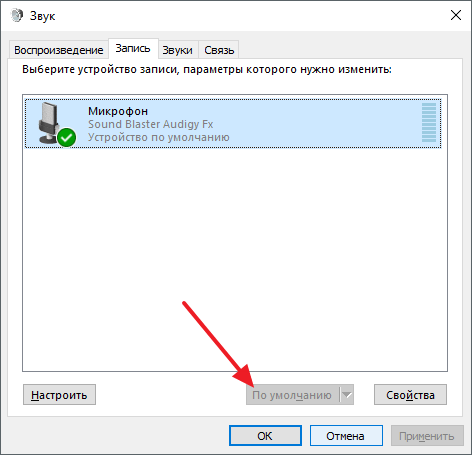
Как включить вывод звука с микрофона на колонки
Для того чтобы включить вывод звука с микрофона на колонки, а также получить доступ к остальным настройкам микрофона на ноутбуке вам необходимо выделить микрофон и нажать на кнопку «Свойства».
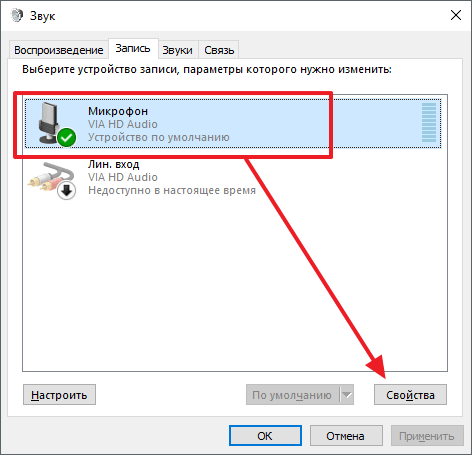
После этого откроется окно «Свойства микрофона». Здесь нужно перейти на вкладку «Прослушать» и включить там функцию «Прослушивать с данного устройства».

Как повысить громкость микрофона на ноутбуке
Для того чтобы увеличить громкость микрофона на ноутбуке, в окне «Свойства микрофона» перейдите на вкладку «Уровни». Здесь будет доступно две функции: «Микрофон» и «Усиление микрофона». Увеличив значение данных функций, вы сможете повысить громкость звучания микрофона на вашем ноутбуке.
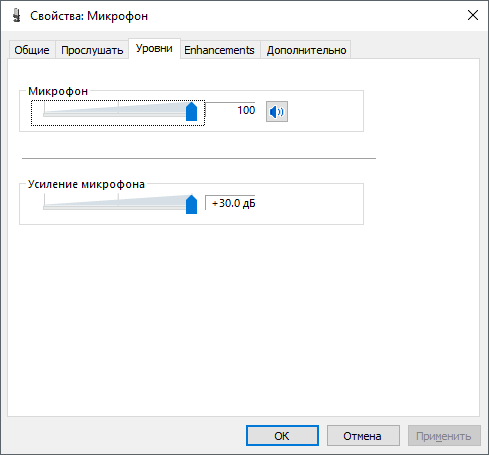
Как включить подавление шума на микрофоне
Для того чтобы включить подавление шума на микрофоне, а также другие улучшения звука, в свойствах микрофона перейдите на вкладку «Улучшения». Нужно отметить, что данные функции присутствуют в данной вкладке не всегда. Их наличие зависит от звуковой карты, которая используется на вашем ноутбуке.
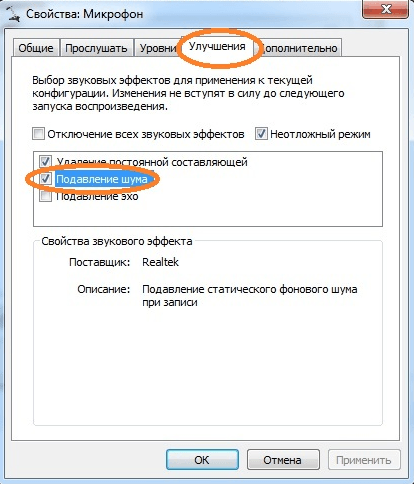
Как изменить настройки частоты дискретизации и разрядности
При необходимости вы можете изменить настройки частоты дискретизации и разрядности для вашего микрофона. Это можно сделать в окне свойства микрофона на вкладке «Дополнительно».
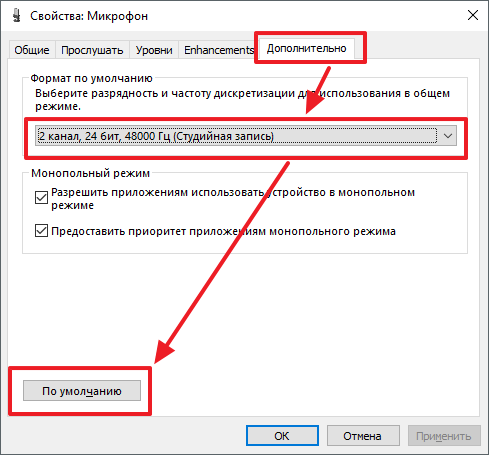
В случае, если установленные настройки частоты дискретизации и разрядности вам не подошли, вы можете вернуть стандартные значения нажав на кнопку «По умолчанию».
Сегодня практически все ноутбуки lenovo, asus, acer, hp, hp pavilion dv6 или toshiba имеют встроенные микрофоны. Это удобно – можно делать записи и разговаривать.
Вот только чтобы этим удобством воспользоваться нужно знать не только где находится микрофон в ноутбуке, но и как его настроить и включить.
Расположен микрофон у всех в одном и том же месте. Настройка и включение также одинаковое – оно зависит больше от установленной операционной системы, чем от модели ноута.
Ниже на рисунке можно увидеть, где в ноутбуке находиться микрофон. Он расположен в самом верху экрана по центру.

Это очень краткое руководство. Подробную инструкцию с картинками как включить и настроить, увеличить чувствительность найдете, нажав на эту ссылку.
Проверка системных настроек
Зачастую микрофон на компьютере физически исправен и его программное обеспечение корректно функционирует, но из-за того, что он деактивирован в настройках системы, устройство не работает. Чтобы его включить, нам потребуется проделать следующее:
- Кликаем правой кнопкой мышки по звуковой иконке на панели рядом с часами.
- В появившемся меню выбираем пункт «Звуки» . Также открыть настройки микрофона можно в панели управления Windows, в разделе «Оборудование и звук» и далее «Звук» .
3. В новом окне переходим на вкладку «Запись» .
4. Тут вы должны будете увидеть подключенные к компьютеру микрофоны. Если на иконке устройства имеется круг с изображением стрелки вниз, то микрофон отключен. Чтобы его активировать вызываем контекстное меню и кликаем по варианту «Включить» .
Теперь, когда микрофон активирован, можно его проверить, сказав несколько фраз. Напротив подключенного устройства должен появиться зеленый индикатор, который будет реагировать на звук.
Проверка драйверов
Даже в том случае, если ноутбук был приобретен в магазине и на нем установлена новейшая операционная система, следует проверить, корректно ли функционирует его драйвер. Для этого нужно проделать следующее:
- Вызвав контекстное меню иконки компьютера на рабочем столе, переходим в его «Свойства» . Также нужное нам окно можно открыть, воспользовавшись клавиатурной комбинацией «Win+Pause Break» .
- Далее нажимаем на ссылку «Диспетчер устройств» в левой части окна.
3. В появившемся окне диспетчера открываем папку «Аудиовыходы и аудиовходы» .
4. Смотрим, имеется ли в списке «Микрофон» . Если все в порядке, то на иконке устройства не будет никаких дополнительных значков. Таковые обнаружены? Потребуется активировать микрофон из его контекстного меню или переустановить драйвер, если устройство не просто выключено, а некорректно функционирует. Отыскать нужное ПО можно на официальном сайте производителя ноутбука.
Настройки фирменного программного обеспечения
В большинстве случаев после установки драйверов ноутбука в панели управления системы появится иконка с настройками звукового устройства в разделе «Оборудование и звук» .
Тут также можно отыскать и настройки микрофона. В зависимости от производителя компьютера эти программы могут быть разными. Главное, в настройках приложения отыскать параметры микрофона и убедиться, что он активирован и его громкость установлена на максимальный уровень.
Все современные ноутбуки должны отвечать высоким требованиям пользователей и обладают рядом встроенных компонентов, позволяющих использовать их где и когда угодно. Среди таких компонентов есть: встроенные модемы, работающие с большинством сетей, сенсорные экраны, батареи повышенного объёма и, конечно, все возможные средства для осуществления комфортной коммуникации с другими пользователями сети.
Где включается микрофон на ноутбуке
Чтобы включить записывающие устройства в ноутбуке lenovo, asus, msi, acer, hp, hp pavilion dv6, dell или toshiba нажмите в трее на значек «динамик» правой кнопкой мишки.
Откроется меню. Кликните по строке «записывающие устройства». Теперь выбираем надпись «параметры» и переходим в «свойства».
Потом на выбранный микрофон нажмите правой мышью. Появиться меню, а в нем строка «включить» — жмите. Вот и все. Это очень краткое руководство. Подробную инструкцию с картинками как включить найдете, . Успехов.
Рубрики: Без рубрики
Почти все сегодняшние ноутбуки выпускаются со встроенными микрофонами. Если на компьютере предусмотрен работающий микрофон, запустить и настроить его может пользователь с любым уровнем подготовки.







Если после указанных операций микрофон не включается, значит, сломался звуковой адаптер. Неподготовленному пользователю такую неприятность трудно исправить, несите ноутбук на ревизию в мастерскую.
В наше время ноутбук стал неотъемлемой частью жизни современного человека, ведь по мощности они уже сравнимы со стационарными компьютерами. Даже такие вещи, как вебкамера и микрофон, уже встроены в него, что освобождает от дополнительной траты денег. Но иногда трудно понять, как настроить микрофон на ноутбуке. Сегодня мы пошагово разберем настройку микрофона на самых популярных системах.
Если ноутбук для вас – это новое приобретение, с которым ранее не доводилось работать, то скорее всего на нем будет установлена система windows 8. На ее примере и рассмотрим, как настроить микрофон на ноутбуке.
Если с драйверами все в порядке, то открывайте все ту же «Панель управления» и далее выбирайте «Оборудование и Звук». В открытом окне следуйте на вкладку «Запись» Здесь вы должны увидеть устройство микрофон, который обозначен как «Устройство с поддержкой High Definition Audio. Щелкните по нему правой кнопкой мыши и нажмите на строки «Использовать по умолчанию» и «Использовать устройство связи по умолчанию». Если все сделано верно, то на значке микрофона появится зеленый круг с галкой.
Справа от значка и надписи появится шкала, которая будет мигать зеленым при каждом звуке. Это означает, что настройка микрофона на ноутбуке завершена!
Как проверить микрофон на ноутбуке?
Воспользуйтесь встроенной программой «Звукозапись» или любой другой программой для аудиозаписи и попробуйте записать, например, звук вашего голоса. После чего воспроизведите записанное.
Тихо работает микрофон на ноутбуке?
Значит настройка завершена не до конца. Вновь следуйте в «Панель управления» и далее в «Оборудование и звук». Вкладка «Запись» и щелкайте правой кнопкой по картинке вашего микрофона, после чего выбирайте «Свойства» Откроется вот такое окно:
Здесь вы можете посмотреть в свойствах, правильно ли работает драйвер. Если все в порядке, то продолжаем. Если нет, то рекомендуется его переустановить.
Следуйте во вкладку «Уровни». Там вы сможете настроить уровень записи микрофона (ползунок «Микрофон») и, если вам этого недостаточно, то даже усилить его уровень (ползунок «Усиление микрофона»). Во вкладке «Дополнительно» можно настроить качество записи, выбрав разрядность и частоту дискретизации.
Настройка микрофона на ноутбуке с операционной системой windows 7 особых сложностей вызывать не должна, ведь windows 7 и windows 8 очень похожи своими интерфейсами. Пожалуй единственное отличие состоит в том, что на windows 7 есть владка «Улучшения», в которой можно включить режим подавления эхо и режим автоматического управления уровнем сигнала.
Владельцам windows 8 эти настройки предлагается искать непосредственно в программе, сопровождающей установленный драйвер.
Если же, после всех мытарств, звук так и не появился, то вам стоит проверить следующие вещи:
- Находится ли уровень звука системы или проигрывателя на нулевой отметке или в состоянии «Mute».
- Попробуйте воспользоваться мастером устранения неполадок. Путь к нему следующий: «Панель управления» — «Устранение неполадок» — «Устранение неполадок воспроизведения звука»
- И, конечно же, попробуйте еще раз обновить драйвер.
tehno-bum.ru
Где у ноутбука микрофон

Чтобы узнать, где находится микрофон на вашем ноутбуке, следуйте инструкции:
- Зайдите в меню «Пуск».
- В строке поиска вбейте «Этот компьютер».
- В меню справа найдите вкладку «Этот компьютер» и нажмите на неё правой кнопкой мыши.
- Выберите «Свойства» внизу списка.
- В открывшемся меню найдите «Свойства», а затем «Звук».
- Прокрутив ниже, вы увидите свой микрофон в категории «Ввод».
Можно сократить свой путь, просто открыв меню «Пуск» и нажав на шестерёнку, а затем перейти во вкладку «Звук». Также через это меню можно выбрать различные настройки записывающего девайса.
Когда эти инструкции не решают вашу проблему, сделайте следующее:
- В строке поиска наберите «Диспетчер устройств».
- Откройте раздел «Аудиовходы и аудиовыходы».
Чтобы проверить функциональность встроенного устройства, можно воспользоваться приложением «Звукозапись», которое установлено изначально в операционной системе:
- Запишите короткий звук и сохраните файл.
- Проиграйте его с помощью плеера, либо созвонитесь с родственником или другом в любом мессенджере. Там можно будет проверить и настроить звук.
В интернете есть множество сайтов-сервисов, с помощью которых также можно проверить работоспособность своего девайса. Для этого введите в поисковике запрос «Проверить микрофон онлайн».
Приём голоса можно усилить за счет специальной настройки. Она находится в меню «Запись». Также улучшить прием можно с помощью сторонних программ, но в таком случае усилятся шумы, и качество звука заметно снизится.
Некоторые устройства можно настраивать с помощью софта, который включен в операционную систему. Такие программы имеют более гибкие настройки функционала.
Наличие встроенного в ноутбук микрофона имеет явные плюсы:
- не нужно докупать дополнительное оборудование;
- не нужно возиться с лишними проводами;
- повышается мобильность.
Микрофон на ноутбуках Acer

На лаптопах этой компании-производителя встроенный микрофон чаще всего размещается возле веб-камеры. Рядом с ней можно заметить отверстие, которое и является его выходом. На более старых моделях аудиодевайс нужно искать в левой нижней части корпуса.
Примеры некоторых моделей ноутбуков Acer и расположение микрофонов на них:
- Находится в верхней части корпуса рядом с веб-камерой. Такое положение благоприятно сказывается на качестве и громкости звука при проведении голосовых вызовов;
- AcerSwift 3. Также находится возле камеры, как у Extensa. Отлично подходит для проведения рабочих совещаний;
- AcerPredatorHelios 300. Располагается в нижней части экрана, рядом с клавиатурой. Не стоит переживать за посторонние звуки, нажатие на клавиши не будет передаваться в эфир;
- AcerChromebook 14. Находится в верхней части экрана рядом с камерой.
Микрофон на ноутбуках Asus

Модельный ряд ноутбуков Asus имеет схожее расположение микрофонов:
- Рядом в веб-камерой;
- В нижней части корпуса, над клавиатурой;
- Возле веб-камеры, вверху корпуса;
- Имеет такое же верхнее расположение.
Микрофон на ноутбуках Lenovo

Большинство аудиодевайсов у ноутбуков от Lenovo расположено рядом с веб-камерой в верхней части корпуса. У некоторых моделей они находятся над клавиатурой. Меньше всего существует моделей Lenovo с выходом возле динамиков.
Микрофон на ноутбуках HP

У моделей этого производителя идентичное расположение. Говорить нужно либо возле веб-камеры, либо над клавиатурой.
Где включается микрофон на ноутбуке
Чтобы включить записывающие устройства в ноутбуке lenovo, asus, msi, acer, hp, hp pavilion dv6, dell или toshiba нажмите в трее на значек «динамик» правой кнопкой мишки.
Откроется меню. Кликните по строке «записывающие устройства». Теперь выбираем надпись «параметры» и переходим в «свойства».
Потом на выбранный микрофон нажмите правой мышью. Появиться меню, а в нем строка «включить» — жмите. Вот и все. Это очень краткое руководство. Подробную инструкцию с картинками как включить найдете, . Успехов.
Рубрики: Без рубрики
Про это будем с вами говорить уважаемые посетители блога . Приступая к раскрытию этой темы, хотелось бы напомнить,что на момент регулировки встроенного в ноутбук микрофона, вы не забыли установить пакет драйверов. Этот пакет «идёт» на диске, вместе с новым «буком»,но его также можно скачать на сайте производителя. Естественно введя в строку поиска марку вашего компьютера и требуемые драйвера.
Итак вы включили SKYPE,или другую программу, где есть необходимость использования микрофона. Но на той стороне «провода» говорят что вас не слышно,или еле слышно.
Вы начали записывать видео урок по созданию и, тот же результат-плохое звуковое сопровождение. Вопрос почему?,а потому, что вы ещё не настроили микрофон
.
Где находится микрофон на ноутбуке Lenovo: сокращаем поисковые работы

Где находится микрофон на ноутбуке Lenovo? В большинстве моделей его легко найти над монитором возле веб-камеры, но в некоторых случаях оно размещается возле клавиатуры. Оно может быть подписано или не иметь обозначений. Находится в глубине круглого или квадратного отверстия. Ниже рассмотрим, в чем особенности такого девайса, где оно находится, и можно ли подключить дополнительный девайс.
Есть ли встроенный микрофон на ноуте
Перед тем как искать микрофон в ноутбуке Lenovo, необходимо разобраться — предусмотрен ли он производителем. Сразу отметим, что во всех современных моделях такой девайс присутствует. Другое дело, что находиться он может в разных местах, а качество работы отличается в зависимости от настроек и степени приближения.
Чтобы убедиться, есть ли микрофон в ноутбуке Lenovo, можно посмотреть в характеристики вашей модели устройства. Производитель должен указать наличие такого девайса. Также информацию можно получить непосредственно у продавца и сразу провести проверку. Для этого сделайте следующие шаги:
Войдите в Парметры.
Перейдите в раздел «Система».
Войдите в категорию «Звук».
Найдите микрофон в устройствах ввода и проверьте его.
Обратите внимание на движение полоски. Если она перемещается, значит, девайс есть и нормально работает.
После этого можно смело покупать ноутбук Леново и быть уверенным в наличии возможности общаться или записывать звук.
Где находится
Следующий момент — где у ноутбука Леново микрофон. Эта информация может потребоваться для улучшения качества связи во время общения или, наоборот, закрытия доступа путем заклеивания отверстия.
Узнать, где в ноутбуке Леново находится микрофон, реально двумя способами:
- Осмотрите корпус устройства в поисках отверстия. Оно может иметь круглую или квадратную форму. Если визуально обнаружить устройств не удалось, переходите к следующему шагу.
- Включите запись аудио и медленно проводить пальцем по корпусу. В этом случае должно быть небольшое шуршание. Наиболее сильным будет сигнал в том месте, где имеется записывающее устройство.
Всего существует два основных места, где находится микрофон на ноутбуке Lenovo IdeaPad — возле камеры над дисплеем (слева или справа) или где-то в районе клавиатуры.
Можно ли подключить дополнительный микрофон
Теперь вы знаете, есть ли встроенный микрофон в ноутбуке Lenovo, и где он находится. Если включить оборудование не удалось, или возникли какие-то другие трудности, стоит подключить внешнее устройство. Для этого можно воспользоваться одним из следующих способов:
- Включение внешнего девайса через 3,5-миллиметровый разъем. На гнезде должна быть надпись MIC IN.
- Через переходник. Бывают ситуации, когда в ноутбуке Леново находится только один выход. В таком случае для подключения внешнего микрофона необходимо покупать отдельное переходное устройство. Оно представляет собой один 3.5-миллиметровый разъем, раздвоенный на два выхода.
- С помощью внешней звуковой карты. Как вариант, можно подключить дополнительную звуковую карту к USB-разъему, а уже в нее подсоединить Mic. Минус метода состоит в дополнительных расходах.
- Блютуз-микрофон. Как вариант, можно подключить к ноутбуку Леново девайс, подключаемый по беспроводной связи. В таком случае нужно сначала включить Bluetooth (настройка находится в Панели уведомлений). После этого запустите поиск и подключитесь.
На следующем шаге остается настроить звук и установить громкость.
Как настроить и включить микрофон на ноутбуке
Несмотря на обилие производителей и существование совершенно разных моделей ноутбуков на рынке, особой разницы в настройке встроенного микрофона нет. Связано это в первую очередь с тем, что большая часть современных моделей работает на операционной системе Windows.
Безусловно, ряд производителей предлагает использовать дополнительный предустановленный софт собственного производства для более тонкой настройки ноутбуков. Однако рассматривать все подобные существующие программы не имеет смысла, поскольку информация об интерфейсе подобных программ может перестать быть актуальной с выходом следующего обновления для ПО.
Более полезной информацией будет описание процесса настройки микрофона в самой операционной системе Windows.
Для windows 7 наиболее удобным и простым способом настройки являются следующие действия:
- В правом нижнем углу панели управления находим иконку динамика.
- При нажатии на иконку правой кнопкой мыши выбираем пункт «Записывающие устройства».
- В открывшемся окне мы видим все подключенные записывающие устройства.
- Выбираем микрофон и нажимаем на него правой кнопкой мыши.
- В открывшемся списке выбираем строчку «Свойства».
- В нижней части открывшегося окна мы видим строку «Применение устройства».
- Выбираем пункт «Использовать данное устройство» и нажимаем кнопку «Применить».
Также, в окне свойств микрофона вы можете проверить актуальность используемых драйверов, настроить уровни записи звука и включить режим подавления шума (для операционной системы Windows 8 и 10).
После того как вы проделаете все вышеописанные действия около иконки микрофона в перечне записывающих устройств появится зелёная галочка. Это означает то, что устройство подключено и распознаётся операционной системой. Вы можете проверить громкость записи звука в свойствах подключённого устройства, а также изменить громкость записи, зайдя во вкладку «Уровни».
В случае если встроенный микрофон не отображается в списке устройств, необходимо обновить звуковой драйвер, а затем сделать описанные ранее шаги.
-
Что ответить на вопрос could you give me an apple
-
Разборка ноутбука asus k40in
-
Asus gl753vd не включается
-
Материнская плата intel desktop board d865perl как подключить
- Intel vpro мы ipmi обзор