Что такое Numpad и как включить его
Знаки препинания
Иногда пользователи, пытаясь поставить пунктуационный знак, получают не совсем то, чего ожидали. Связано это с тем, что разная раскладка клавиатуры подразумевает иное использование сочетания клавиш.
Кириллица
- ! (восклицательный знак) — Shift + 1
- » (кавычки) — Shift + 2
- № (номер) — Shift + 3
- ; (точка с запятой) — Shift + 4
- % (процент) — Shift + 5
- : (двоеточие) — Shift + 6
- ? (вопросительный знак) — Shift + 7
- * (умножение или звездочка) — Shift + 8
- ( (открыть скобку) — Shift + 9
- ) (закрыть скобку) — Shift + 0
- – (тире) – кнопка с надписью «-»
- , (запятая) — Shift + «точка»
- + (плюс) – Shift + кнопка со знаком плюс «+»
- . (точка) – кнопка справа от буквы «Ю»
Латиница
- ~ (тильда) — Shift + Ё
- ! (восклицательный знак) — Shift + 1
- @ (собачка – используется в адресе электронной почты) — Shift + 2
- # (решетка) — Shift + 3
- $ (доллар) — Shift + 4
- % (процент) — Shift + 5
- ^ — Shift + 6
- & (амперсанд) — Shift + 7
- * (умножение или звездочка) — Shift + 8
- ( (открыть скобку) — Shift + 9
- ) (закрыть скобку) — Shift + 0
- – (тире) – клавиша с надписью «-»
- + (плюс) — Shift и +
- = (равно) – кнопка знак равенства
- , (запятая) – клавиша с русской буквой «Б»
- . (точка) — клавиша с русской буквой «Ю»
- ? (вопросительный знак) – Shift + кнопка с вопросительным знаком (справа от «Ю»)
- ; (точка с запятой) – буква «Ж»
- : (двоеточие) – Shift + «Ж»
- [ (левая квадратная скобка) – русская буква «Х»
- ] (правая квадратная скобка) – «Ъ»
- { (левая фигурная скобка) – Shift + русская буква «Х»
- } (правая фигурная скобка) – Shift + «Ъ»
CopyPaste клавиатура своими руками или идеальная клавиатура в мире, где каждая строчка кода уже написана
Многие люди, только начинающие изучать программирование, задают вопрос — нормально ли копипастить чужой код? Учитывая, что человек существо ленивое, а время программиста стоит денег — ответ, на мой взгляд, очевиден — да. Но людям, которые доводят этот принцип до абсурда, которые копируют не думая и не разбираясь, а еще тем, кто пишет диплом, реферат именно таким и посвящается эта клавиатура и статья. И да, эта клавиатура содержит ровно две кнопки — copy и paste.
Под катом будет рассказ о сборке и прошивке — даже дребезг логическим анализатором посмотрим
Итак, я принял решение собрать эту клавиатуру. Начать решил с компонентов — digispark(маленькая платка с attiny85 и обвязкой для usb, которую можно вставить прямо в компьютер) пусть отлавливает нажатия и эмулирует клавиатуру. Теперь кнопки — нормальных механических кнопок для клавиатуры у меня нет, а ждать не хочется, поэтому возьмем тактовые smd кнопки. Вот такие:
Определились с компонентами, теперь нарисуем лицевую панель, чтобы в дальнейшим распечатать на принтере. Размеры 45mm * 21mm, размеры накладок на кнопики 10mm* 10mm Что-нибудь напишем вверху и внизу.
Получилось как-то так:
Следующая проблема — кнопки smd, значит их надо впаять на какую нибудь плату. Так как травить плату ради такого дела не имеет смысла — процарапаем текстолит буквой T:
Расстояние между центрами кнопок — 15mm. Припаяем их на импровизированную плату.
Паяем три провода. Когда кнопка будет нажата она будет замыкать один из крайних проводов на центральный.
Далее берем первый попавшийся кусок пвх пластика и приклеиваем на него нашу лицевую панель, а на кнопки клеим их насадки. Единственное что я не учел, так это то, что у тактовых кнопок сама часть которая давит на мембрану вращается. Если вы хотите улучшить конструкцию — используйте нормальные переключатели.
В итоге должно получиться то, что вы видели в начале статьи. Другой ракурс.
Вот так, с помощью нехитрых приспособлений можно сделать клавиатуру с двумя кнопками, НО ЗАЧЕМ?
Три провода подключаем в digispark.
Далее нам надо заставить digispark притвориться клавиатурой и по нажатию на кнопку отправлять СTRL+C/CTRL+V.
Итак, нам надо отловить нажатие. Начнем с того, что если центральный провод подключить к +5V, а боковые провода подключить к пинам, настроенным на вход, то при нажатой кнопке, да, на пине будет 1, но при ненажатой пин будет ловить помехи и не получится отследить, что есть нажатие, а что помеха. Решается такая проблема удивительно просто — нужно подтянуть через резистор большого номинала ( десятки кОм) пины к земле. Открыв даташит на микроконтроллер можно увидеть, что внутри него можно включить подтяжку, но только к VCC(+ питания). Собственно, это не проблема — требуется всего лишь подключить центральный пин к GND(земле) и инвертировать логику работы.
Представить можно так:
Но есть еще одна проблема. Мы живем в неидеальном мире, где у кнопок механический контакт. И он неидеален. А контроллер у нас быстрый — и так получается, что в момент переключения кнопка не моментально замыкается, а несколько миллисекунд ее сопротивление скачет — это называется дребезг. Из-за дребезга контроллер может решить, что кнопка нажата не один раз, а, например, 10. Вот иллюстрация этого явления из интернета:
Но так же неинтересно! Может у нас и нет никакого дребезга. Чтобы это узнать я расчехлил логический анализатор. Сейчас и посмотрим… Собираем тестовую установку — подтяжка 10 ком, 16 миллионов измерений в секунду
Видим что нажатие длилось 0,1176 ms
Приближаем момент отпускания кнопки(выделено красным)
Сбоку есть некоторые измерения «выбросов», а всего дребезг длился около 0,1435ms. Да я знаю, это мало, но стоит учесть что у меня кнопки только из ленты, контакты еще не успели окислиться или изменить форму. А со временем ситуация будет только ухудшаться. Как же бороться с дребезгом? Есть три основных способа:
- Триггер Шмидта + RC-цепь — позволяет получить идеальный сигнал
- RC-цепь — позволяет сделать из выбросов горку(плавно возрастающий сигнал)
Итак, поняли мы, что кнопка нажата — что же дальше? Сказать компьютеру, что нажато CTRL+C/V.
Делается это с помощью стандартной библиотеки для digispark’a.
Итоговый код вышел таким:
Вот такой проект за 3 часа у меня получился. Не бойтесь копировать чужой код!
Раздел 2: Дополнительные функции кнопки space
Одна из основных дополнительных функций кнопки space — это ее использование для создания пробелов между символами или словами. Просто нажмите на кнопку space, чтобы добавить пробел в тексте.
Кроме того, кнопка space может быть использована для подтверждения выбора или действия в некоторых программах. Например, во многих играх кнопка space используется для прыжков или стрельбы.
Также кнопка space может быть использована в комбинации с другими клавишами для выполнения различных функций. Например, вместе с клавишей Ctrl, кнопка space может быть использована для выбора нескольких файлов или папок одновременно.
В общем, кнопка space на клавиатуре является важной и многофункциональной частью. Ее использование может значительно упростить работу с компьютером и улучшить опыт использования различных приложений
Использование кнопки space для прокрутки
Кнопка space на клавиатуре имеет немаловажное применение при прокрутке текстовых и веб-страниц. Когда вы находитесь в программе или в браузере и хотите прокрутить страницу вниз, вы можете нажать на кнопку space, чтобы сделать это быстрее
Прокрутка с помощью кнопки space особенно удобна при чтении длинных текстов или просмотре длинных веб-страниц. Вместо того, чтобы использовать мышь или другие клавиши для прокрутки, вы можете просто нажать кнопку space и мягко прокручиваться вниз по странице.
Эта функция позволяет удобно контролировать прокрутку и сделать ее более плавной. Вы можете легко остановить прокрутку, просто отпустив кнопку space. Кроме того, вы можете продолжать прокрутку, нажимая кнопку space повторно.
Преимущества использования кнопки space для прокрутки:
— Быстрая и удобная прокрутка страницы;
— Более плавное перемещение по тексту;
— Легкое управление скоростью прокрутки;
— Ограниченная потребность в использовании мыши или других клавиш для прокрутки.
Использование кнопки space для прокрутки является удобным и эффективным способом взаимодействия с текстовыми и веб-страницами, который значительно упрощает навигацию и улучшает пользовательский опыт.
Подраздел 2: Комбинации клавиш с использованием кнопки space
Кнопка space на клавиатуре имеет не только базовые функции, но может также использоваться в комбинации с другими клавишами для выполнения различных действий. Ниже приведены некоторые комбинации клавиш, включающие использование кнопки space:
- Space + Ctrl: используется для выделения или снятия выделения текста в документе или веб-странице.
- Space + Shift: используется для выделения текста по словам в документе или веб-странице.
- Space + Alt: используется для открытия контекстного меню или вызова соответствующих команд в программе.
- Space + Стрелка влево/вправо: используется для перемещения курсора между словами влево или вправо.
- Space + Стрелка вверх/вниз: используется для прокрутки страницы вверх или вниз на веб-странице или в документе.
Комбинации клавиш с использованием кнопки space могут значительно упростить работу с текстом и улучшить производительность при работе с программами или веб-сайтами. Эти комбинации клавиш являются часто используемыми и могут быть особенно полезными при редактировании, выделении или навигации по тексту.
Горячие клавиши общего назначения
| Сочетание клавиш | Описание |
|---|---|
| Ctrl + Esc Win | Открыть меню «Пуск» (Start) |
| Ctrl + Shift + Esc | Вызов «Диспетчера задач» |
| Win + E | Запуск «Проводника» (Explore) |
| Win + R | Отображение диалога «Запуск программы» (Run), аналог «Пуск» — «Выполнить» |
| Win + D | Свернуть все окна или вернуться в исходное состояние (переключатель) |
| Win + L | Блокировка рабочей станции |
| Win + F1 | Вызов справки Windows |
| Win + Pause | Вызов окна «Свойства системы» (System Properties) |
| Win + F | Открыть окно поиска файлов |
| Win + Сtrl + F | Открыть окно поиска компьютеров |
| Printscreen | Сделать скриншот всего экрана |
| Alt + Printscreen | Сделать скриншот текущего активного окна |
| Win + Tab Win + Shift + Tab | Выполняет переключение между кнопками на панели задач |
| F6 Tab | Перемещение между панелями. Например, между рабочим столом и панелью «Быстрый запуск» |
| Ctrl + A | Выделить всё (объекты, текст) |
| Ctrl + C Ctrl + Insert | Копировать в буфер обмена (объекты, текст) |
| Ctrl + X Shift + Delete | Вырезать в буфер обмена (объекты, текст) |
| Ctrl + V Shift + Insert | Вставить из буфера обмена (объекты, текст) |
| Ctrl + N | Создать новый документ, проект или подобное действие. В Internet Explorer это приводит к открытию нового окна с копией содержимого текущего окна. |
| Ctrl + S | Сохранить текущий документ, проект и т.п. |
| Ctrl + O | Вызвать диалог выбора файла для открытия документа, проекта и т.п. |
| Ctrl + P | Печать |
| Ctrl + Z | Отменить последнее действие |
| Shift | Блокировка автозапуска CD-ROM (удерживать, пока привод читает только что вставленный диск) |
| Alt + Enter | Переход в полноэкранный режим и обратно (переключатель; например, в Windows Media Player или в окне командного интерпретатора). |
Особенности расположения клавиши Left control на стандартной клавиатуре
Клавиатура является одним из основных инструментов работы с компьютером. Она состоит из множества клавиш, каждая из которых выполняет свою функцию. Одной из ключевых клавиш является Left control, или левая клавиша Control.
Клавиша Left control находится в левом нижнем углу клавиатуры, непосредственно рядом с клавишей Caps Lock. Она обычно отличается от других клавиш своим размером и цветом. В стандартной компьютерной клавиатуре она имеет прямоугольную форму и расположена над клавишами Windows и Alt.
Left control является одной из самых используемых клавиш на клавиатуре. Она обладает функцией модификатора и используется в сочетании с другими клавишами для выполнения различных команд. Например, при нажатии на клавишу Left control в сочетании с клавишей «C» происходит копирование выделенного текста или объекта, а в сочетании с клавишей «V» — вставка скопированного элемента.
Стандартное расположение клавиши Left control на клавиатуре делает ее удобной для использования одной рукой, так как она находится слева от прочих клавиш модификаторов и близко к клавишам буквенно-цифрового ряда. Это облегчает нажатие клавиш в сочетании с Left control, так как рука находится в более естественном положении.
Важно отметить, что на некоторых моделях клавиатур расположение клавиши Left control может отличаться. Некоторые производители меняют его положение или форму клавиши в соответствии с дизайном или другими факторами
Однако, в большинстве случаев, клавиша Left control будет находиться в левом нижнем углу клавиатуры, рядом с клавишей Caps Lock.
В итоге, клавиша Left control является важным элементом стандартной компьютерной клавиатуры. Ее расположение в левом нижнем углу позволяет быстро и удобно использовать ее в сочетании с другими клавишами для выполнения различных команд и функций на компьютере.
Num Lock, Del (Delete) и Backspace
2) Клавиша Num Lock
(в переводе «фиксация цифр») на клавиатуре находится справа.
Она отвечает за работу малой цифровой клавиатуры в двух режимах: если индикатор Num Lock горит (т.е. нажали на клавишу Num Lock), тогда малая цифровая клавиатура работает в режиме ввода цифр от 0 до 9 и точки.
Если индикатор Num Lock не горит, тогда малая цифровая клавиатура работает в режиме управления курсором (стрелки вверх, вниз, вправо, влево, Home, End, PageUp, PageDown). Еще о клавише Num Lock
Клавиша Delete
(«удаление») или Del обычно используется для удаления символов, находящихся справа от курсора. Клавиша Backspace
(«шаг назад») или длинная стрелка влево над клавишей Enter обычно удаляет символ, находящийся слева от курсора.
Я знаю, что некоторые пользователи при удалении символов пользуются преимущественно клавишей Delete, а некоторые отдают предпочтение клавише Backspace. Все дело в привычке.
Клавиша Insert
(«вставка») или Ins обычно используется для переключения между двумя режимами ввода символов:
- ввода с раздвижкой символов (режим вставки) и
- ввода с замещением ранее набранных символов, то есть новый текст вводится, при этом «старый» текст автоматически стирается (режим замены).
В редакторе MS Word 2007 режим вставки/замены по умолчанию отключен. По-видимому, это сделано специально, так как случайное нажатие на клавишу Insert приводило в более ранних версиях Word к тому, что включался режим замещения, когда старый текст удалялся, а вместо него вводился новый.
Чтобы в редакторе MS Word 2007 включить режим вставки/замены нажмите кнопку Office (круглую в левом верхнем углу). В открывшемся окне кликните кнопку “Параметры Word”. Затем выберите вкладку “Дополнительно”, в разделе “Параметры правки” поставьте галочку около пункта “Использовать клавишу INS для переключения режимов вставки и замены”.
Home, End, PageUp, PageDown и клавиши со стрелками
Как уже отмечалось выше, клавиши Home, End, PageUp, PageDown, стрелки вверх, вниз, влево и вправо называют клавишами управления курсором
. Нажатие на них, как правило, приводит к перемещению курсора в необходимом направлении или к «перелистыванию» того, что находится на экране.
Если нажать на клавишу Home
, курсор перемещается в начало строки. Нажав на клавишу End
, пользователь переместит курсор мыши в конец строки.
Нажатие на клавишу PageUp
(«страница вверх») приводит к перелистыванию содержимого экрана, например, при редактировании документа на страницу вверх. Если нажать на PageDown
(«страница вниз»), можно будет перекинуть вниз курсор мыши на целую страницу.
Гроза документов
Это были самые полезные горячие клавиши в Windows, которые вам точно пригодятся. Помните, что во многих специализированных программах типа фотошопа есть свои наборы горячих клавиш, и, если вы постоянно работаете с их функционалом, стоит расширить свой «словарный запас» комбинаций еще больше.
Мэр Москвы захотел, чтобы на стройках было меньше мигрантов
Чем кормят в Египте: топ-менеджер «Мособлгаза» умер после возвращения с отдыха
«Тюрьма не для всех»: как сидят бывшие полицейские, судьи и военные
Тупилак — зомби, который рождается после сношения эскимоса с умершими
Как укладывают чемоданы в багажном отсеке самолета
Центральный банк РФ предупредил граждан о росте цен на продукты
В Йошкар-Оле столкнулись маршрутка, самосвал и легковушка
Кто-то установил двигатель V10 от Viper в Jeep Wrangler, и недавно его продали на аукционе
ЕСПЧ вводит запрет на оскорбление педагогами школьников
«Пивной барон» Голландец Шульц и его легендарный сейф с сокровищами
Контраварийное вождение: обучение на собственном опыте
Невидимые Пауки и зловещая пятёрка: что фанаты увидели в новом трейлере «Человека-паука: Нет.
Российских военных перебросили на линию фронта в Армении
Экс-помощник Силуанова погиб при взрыве боеприпаса в Волгограде
Как украсть . вакцину: в Нижнем Тагиле неизвестные похитили «Спутник V»
Чай с молоком: гармоничный дуэт или вынужденная мера?
Рискованный дрифт: темнокожая женщина на Chevrolet Camaro крутит «пончики» между бензоколонками
Зачем советские телевизоры снабжали переключателем, рассчитанным на 12 каналов?
15 вещей из СССР, которые без сожаления заменили на современные аналоги, но о них до сих пор.
Трансформер на колесах: в центре Волгограда грузовая «ГАЗель» сломалась пополам
Dell XPS 15 9575: мощный и портативный ноутбук-трансформер для серьёзной работы
«Мама, папа, я уже 20 лет в неволе»: мужчина провёл полжизни в рабстве в Казахстане
Смерть, недоступная глазу: как человек заставил бактерии служить себе на пользу
Депутата из Приморья обвинили в педофилии и слили в Сеть фото 18+
Девушка пытается определить время по стрелочным часам
Эмоциональная связь бабушек с внуками глубже, чем с детьми
Душегубами становится: как обычный пьяница держал в страхе Замоскворечье
В честь 20-летия «Гарри Поттера» HBO покажет спецэпизод
В Москве был обнаружен необычный грузовик: с экраном
Собственный шоколад, создание робота: что можно сделать во время промышленного туризма
-
Монитор philips 345b1c обзор
-
Какие клавиатуры подходят для ps4
-
Может ли клавиатура влиять на работу компьютера
-
7500 xerox с флешки печатает
- Не работают кнопки wsad на клавиатуре
Набор новичка
Начнем с самых азов. При работе с перемещением, копированием и вставкой файлов или символов можно использовать сочетания клавиш Ctrl + Х, Ctrl + C и Ctrl + V, полностью игнорируя правую кнопку мыши и аналогичные в ней пункты. А если потребуется отменить последние действия — Ctrl + Z к вашим услугам. Создать папку с помощью горячих клавиш также можно — для этого нажмите Ctrl + Shift + N, а чтобы переименовать ее просто нажмите F2. Эта возможность доступна для любых файлов. Чтобы просмотреть буфер обмена в данный момент нажмите Win + V — особенно полезна эта функция при синхронизированном буфере с вашим смартфоном. Ах да, быстро открыть проводник можно, выполнив комбинацию Windows (далее Win) + E, а закрыть — Ctrl + W, и эта функция работает абсолютно с любым окном, помимо привычного всем Alt + F4. А одновременное нажатие Win + D сворачивает все открытые окна на рабочем столе.
Для тех, кто очищает корзину после каждого удаления, есть клавиша Shift. Зажмите ее перед удалением, игнорируя тем самым перемещение файлов корзину. А для забывчивых полезной может оказаться клавиша F3 — нажмите ее в окне проводника, чтобы воспользоваться поиском. Ctrl + P служит универсальной командой для перехода к окну печати выбранного файла, текста или страницы в браузере.
| Ctrl + Х | вырезать файл или текст для перемещения |
| Ctrl + C | скопировать файл или текст |
| Ctrl + V | вставка вырезанного или скопированного файла |
| Ctrl + Z | отменить действие |
| Ctrl + Shift + N | создать папку |
| F2 | переименовать папку |
| Win + V | открыть буфер обмена |
| Win + E | открыть проводник |
| Ctrl + W, Alt + F4 | закрыть текущее окно |
| Shift | безвозвратное удаление файлов |
| Ctrl + P | окно печати |
| Win + D | свернуть все окна на рабочем столе |
Как еще можно удалить что-то ненужное?
Альтернативы Del:
- Backspace – удаляет то, что стоит перед курсором;
- Ctrl+Z/Я – сочетание клавиш для отмены последних действий, в частности для удаления сделанного ввода.
- Ctrl+Х/Ч – работает на выделенных областях, вырезая, то есть удаляя, все отмеченные данные.
- Полукруглая стрелка на верхней панели меню во многих программах – отмена последнего действия или нескольких действий и, соответственно, удаление уже сделанной работы.
- Перетаскивание объектов «мышкой» в корзину рабочего стола.
Но Delete не всегда помогает. Иногда она перестает работать. Что делать в этом случае и как реанимировать помощницу?
Знали ли вы, что вы можете сделать закупку любого оружия на любую клавишу, и не только оружия, любую функцию, такую как: настройка звука, прыжок или автоматический текст для общего чата?
Left Alt key and Windows key are switched
If the Left Alt key and Windows key are swapped on your Windows 11/10 system, use the solutions provided below to fix this problem. Before you proceed, restart your computer and see if it helps.
- Does your keyboard have a Windows and Mac mode switch?
- Use some combination of keys
- Are you using a 60% keyboard?
- Reinstall your keyboard driver
- Remove and add your keyboard again (solution for Bluetooth keyboard)
- Reset your keyboard
- Map your keyboard
Let’s see all these fixes in detail.
1] Does your keyboard have a Windows and Mac mode switch?
Windows and Mac keyboards are almost the same except for some modifier keys. Hence, some keyboards come with a switch using which you can change the keyboard mode to Windows and Mac accordingly. If you are using such a keyboard, check if the switch is set to Mac mode or Windows mode.
Read: The ” and @ keys keep swapping on Windows
2] Use some combination of keys
There are some key combinations that helped users fix this problem. You should also try this. Try the following key combinations and see which one helps you:
- Fn + A
- Fn + S
- Fn + Spacebar
- Fn + P
- Fn+ Ctrl + L
- Fn + Esc
Press the above-mentioned keys for up to 3 seconds and see what happens.
Read: Keyboard Tab Key not working on Windows PC
3] Are you using a 60% keyboard?
A 60% keyboard is one that does not have a numeric keypad, arrow keys, navigation cluster keys, and Function keys. In short, a 60% keyboard has only 60% keys. If you are using such a keyboard, press and hold the Fn + W keys for up to 5 seconds and see if it helps.
4] Reinstall your keyboard driver
If the problem still persists, the cause may be the software issue. We suggest you reinstall your keyboard driver and see if it helps.
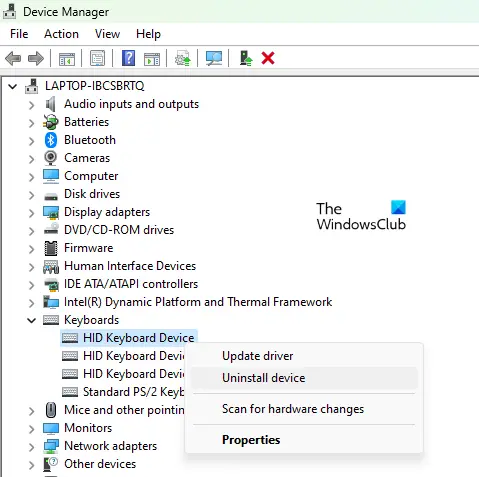
- Open the Device Manager.
- Expand the Keyboards branch.
- Right-click on your keyboard driver and select Uninstall device. Follow the on-screen instructions to uninstall your keyboard driver.
- Restart your computer.
On the restart, Windows will install the missing driver automatically. Check if the problem persists.
If this does not help, you can also try installing other supported keyboard drivers. This can be done via the Device Manager. Go through the following instructions:
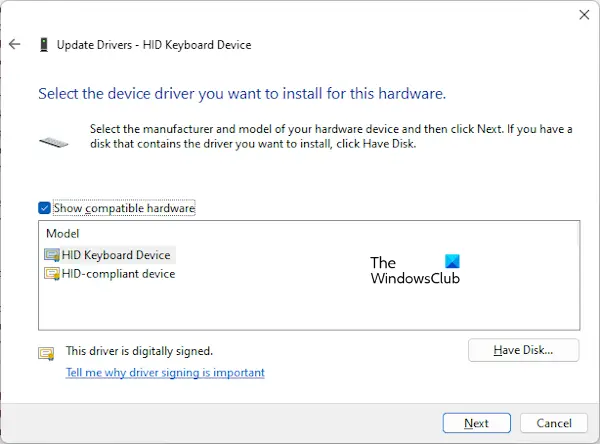
- Open the Device Manager.
- Expand the Keyboards branch and right-click on your keyboard driver.
- Select Update driver.
- Now, select Browse my computer for drivers.
- Now, select Let me pick from a list of available drivers on my computer.
- Make sure that the Show compatible drivers checkbox is selected. Install all the available drivers one by one.
Did it help?
5] Remove and add your keyboard again (solution for Bluetooth keyboard)
If you have a Bluetooth keyboard, we suggest you remove and add it again. This action can fix this problem. To do so:
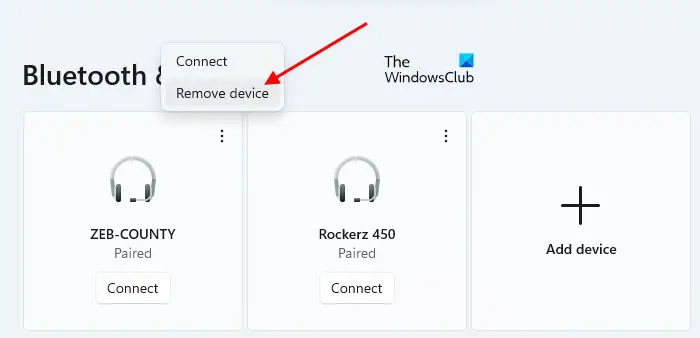
- First, disconnect your keyboard.
- Now, open Settings on your Windows 11/10 computer.
- Go to Bluetooth & devices page. You will see all your Bluetooth devices there.
- Select your keyboard and select Remove device.
After removing your keyboard, restart your computer. After that, add your Bluetooth keyboard again.
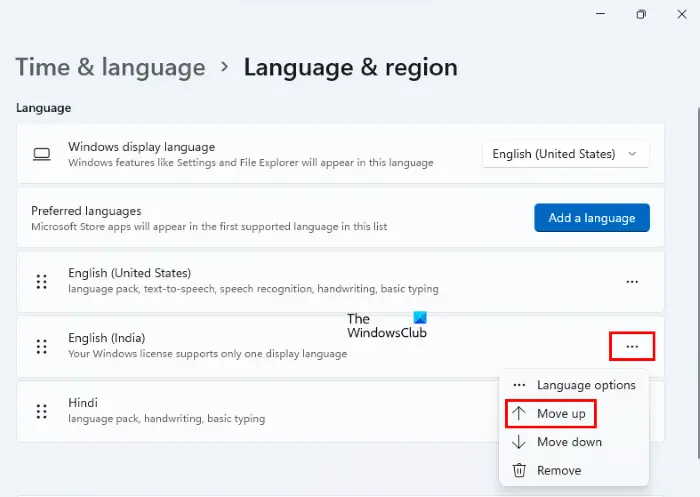
You can also reset your keyboard. Resetting a keyboard helps fix keyboard-related problems on a Windows computer.
7] Map your keyboard
Keyboard mapping is the process of assigning specific functions to specific keys. If the above fixes did not help you, you can use this method. You have to use dedicated software for this purpose. There are many free Keyboard mapping software available on the internet.
That’s it. I hope this helps.
Why is my Left Alt key not working?
There can be multiple causes why your Left Alt key is not working on Windows PC. First of all, launch the On Screen keyboard and check if the issue persists. If not, the problem might be occurring due to hardware issues. One possible cause is the accumulation of dust. Therefore, clean your keyboard. Also, check your keyboard layout and preferred language.
Outdated drivers can also cause this problem. Hence, uninstall and reinstall your keyboard driver.
How do I fix my keyboard keys switched?
If your keyboard keys are switched or swapped, our keyboard driver might have been corrupted. Update or reinstall your keyboard driver. Start your computer in a Clean Boot state and see if the problem persists. This step will let you know whether the issue is occurring due to third-party software or not. Also, change your keyboard layout. If nothing helps, reset your keyboard to default.
Read next: Number or Numeric Lock is not working on Windows.
Основная составляющая клавиатуры
Почему не работает кнопка Delete на ноутбуке?
Кнопка Delete не удаляет… Что делать? Последовательно решать проблему, ведь клавиши просто так не отключаются.
Варианты:
- Запуск антивирусной программы. Вредоносное ПО может блокировать стандартные функции клавиатуры.
- Удаление последних установленных программ и утилитов с компьютера. Возможно, они вызвали сбой и стали причиной проблемы.
- Программа для переназначения SharpKeys. Ее потребуется установить и запустить от имени Администратора. Если в списке что-то будет, это «что-то» нужно убрать.
- Пылесос. Клавиатуру нужно аккуратно пропылесосить, удалить пыль и мусор из-под клавиш.
Не помог ни один из вариантов? Дорога одна – в сервис.
Энциклопедия клавиш для «чайников»: эти странные кнопки
Что делать если в Автокад не работает кнопка Delete
Если Автокад не удаляет кнопкой Delete, плохо! Ведь на «Делит» – кроме непосредственно удаления – возложена и функция отмены последней выполненной операции, что важно для любого редактирования. А еще плохо то, что с удалением наверняка перестали работать и некоторые другие возможности Автокад…. Проблема исправляется включением режима предварительного выбора
Проблема исправляется включением режима предварительного выбора.
Для этого нужно:
- Напечатать в командной строке слово «Параметры» или «Настройка» и открыть соответствующее окно.
- Найти вкладку «Выбор», затем раздел «Режимы выбора» и галочкой отметить пункт «Предварительный выбор».
- Нажать кнопку «Применить».
После этих несложных дел необходимый функционал должен восстановиться.
Кнопка Delete – очень удобная в работе клавиша. Всегда под рукой. Выполняет понятные и простые действия. Почти никогда не ломается и не глючит. Чудо, а не функция!
Приветствую!
Операционная система Windows имеет возможность вызова множества системных команд, функций и т.д. посредством тех или иных клавиатурных комбинаций. И в этом материале мы расскажем об одной весьма популярной команде, к которой прибегает довольно большое количество пользователей в процессе работы с ОС Виндовс.
Речь пойдёт о клавиатурной комбинации из трёх клавиш: Ctrl (Контрол) , Alt (Альт), Del (Делит).
Как использовать кнопку Left Control
Решение проблем
В словах печатаются цифры. На некоторых мини-клавиатурах (например, на ноутбуках) это случается, когда нажата клавиша Num Lock. Просто нажмите на нее один раз.
Не работает цифровая часть. А такое бывает на обычных клавиатурах. Значит, цифровая часть выключена. Для ее включения нажмите один раз Num Lock.
Новый текст печатается поверх старого. Так происходит, если была случайно нажата кнопка Insert. При нажатии на нее новый текст печатается, стирая старый. Чтобы это отменить, нужно снова нажать на Insert.
Все буквы набираются большими. Нажмите Caps Lock.
На клавишах нет обозначения русских букв. Обычно такое встречается на ноутбуках, привезенных из других стран. Самое простое решение – купить наклейки на клавиши. Продаются в магазинах с разными компьютерными мелочами (мыши, флешки и пр.), стоят недорого.
Второй вариант подороже – лазерная гравировка. Можно нанести любую раскладку, не только русскую.
И третий вариант – покупка новой клавиатуры. Просто покупаете отдельную клавиатуру и подключаете ее к ноутбуку.
Некоторые клавиши не работают. Причины у этого могут быть разные:
- Мусор. О чистке клавиатуры есть много статей в интернете. Самый простой способ – перевернуть ее, немного потрясти и пройтись маленькой щеткой или кисточкой для рисования. Можно сделать и глубокую чистку: снять все клавиши и почистить каждую. Но делать это нужно очень аккуратно – есть риск потом ее не собрать.
- Перегрев ноутбука. Время от времени ноутбук нужно обслуживать: чистить от пыли внутренние элементы, менять термопасту, смазывать вентиляторы. Это может сделать компьютерный мастер за пару часов. Определить, нужна ли чистка легко: компьютер шумит, греется, хуже работает (тормозит, зависает). При активном использовании чистить нужно раз в год.
- Попадание жидкости. Если клавиатура отдельная, то часто достаточно ее просто отключить и просушить. С ноутбуком хуже – он может вообще перестать работать. Лучше сразу отнести к мастеру.
Кроме того, клавиши могут плохо работать по причине того, что их срок службы подошел к концу. Это бывает, например, на старых ноутбуках.
Каждая кнопка рассчитана на определенное количество нажатий: недорогие мембранные – на 5 млн., ножничные (на ноутбуках) – 10 млн., дорогие механические – до 50 млн.
В таком случае можно купить новую клавиатуру. Это касается и ноутбуков: просто подключаете ее и работаете на ней вместо старой. А еще можно пользоваться экранной клавиатурой, о которой я рассказывал выше в статье.
Что касается ноутбука, то его можно отнести в сервис. Мастер разберет компьютер и даст заключение. Если клавиши не работают из-за того, что срок службы вышел, клавиатуру можно заменить. Но, скорее всего, это будет не очень-то дешево – проще купить обычную отдельную (например, беспроводную).
Ребята, всем привет. Нет слов, кнопка Return? Что еще за кнопка такая на клавиатуре, о которой я даже никогда не слышал! Начал узнавать в интернете. Понял. Но не все так просто.
Как изменить расположение кнопки Left Control для удобства использования
1. Использование ПО для переназначения клавиш
Существует специальное программное обеспечение, позволяющее изменять расположение клавиш на клавиатуре, в том числе и кнопки Left Control. Одним из таких ПО является AutoHotkey. С помощью него можно создать свои собственные скрипты переназначения клавиш и сохранить их для дальнейшего использования.
Чтобы использовать AutoHotkey, необходимо скачать его с официального сайта www.autohotkey.com и установить на компьютер. Создается скрипт в текстовом редакторе как обычный текст и сохраняется с расширением .ahk. После этого, чтобы применить скрипт, необходимо запустить его двойным щелчком мыши.
2. Модификация клавиатуры
Если переназначение клавиш через ПО не является удобным вариантом, то можно попробовать модифицировать саму клавиатуру. Это можно сделать либо самостоятельно, если есть опыт в работе с электронными компонентами, либо обратиться к профессионалам.
Например, можно заменить существующую кнопку на другую, более удобную для использования. Также можно добавить дополнительные кнопки или перенести уже существующие для повышения удобства работы.
3. Использование внешней клавиатуры
Если варианты выше не подходят, можно использовать внешнюю клавиатуру, у которой расположение кнопки Left Control будет находится в более удобном для вас месте. Сейчас на рынке представлено множество разнообразных вариантов внешних клавиатур, отличающихся как дизайном, так и расположением клавиш.
При выборе внешней клавиатуры, следует обратить внимание на ее качество, компактность, функциональные возможности, а также наличие дополнительных клавиш и их расположение
Клавиши для Windows 10 и не только
Следующий набор горячих клавиш уже для более редких операций. Некоторые из них, кстати, доступны только на Windows 10. Win + A для открытия центра уведомлений, Win + Alt + D для показа календаря, времени и ближайших событий, если они, конечно, есть. Win + G для открытия игрового режима и настроек захвата, Win + I для быстрого перехода к Параметрам, Win + S для открытия поиска на панели задач и Win + L для выхода из системы и блокировки компьютера. Отдельно стоит упомянуть такие функции, как переключение между оконным и полноэкранным режимами в играх — Alt + Enter и создание снимка выделенной части экрана — Win + Shift + S. Для создания обычного скриншота есть клавиша Print Screen. Для тех, кто не хочет использовать мышку для перемещения между открытыми окнами, можно воспользоваться сочетанием Win + 1-9, в зависимости от порядкового номера необходимого окна. Или же обратиться к одной из самых популярных среди геймеров горячей клавише — Alt + Tab.
| Win + A | открыть центр уведомлений Win10 |
| Win + Alt + D | открыть календарь и события Win10 |
| Win + G | открыть игровой режим Win10 |
| Win + I | переход к параметрам Win10 |
| Win + S | поиск на панели задач Win10 |
| Win + L | выход из системы, блокировка компьютеры |
| Alt + Enter | переключение режимов отображения игры |
| Win + Shift + S | создание скриншота части экрана Win10 |
| Print Screen | скриншот всего экрана |
| Win + 1-9, Alt + Tab | переключение между окнами на рабочем столе |




























