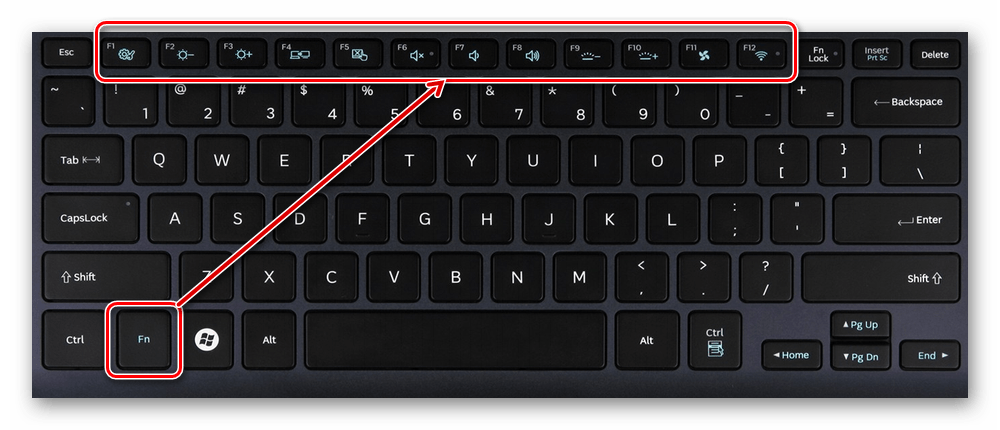Причины неработоспособности Fn и F1÷F12
Напоминаю , что в большинстве случаев, чтобы функциональные клавиши могли выполнить альтернативную функцию (убавить ту же яркость) необходимо нажимать их одновременно с клавишей Fn.
Например, для того, чтобы включить/выключить Wi-Fi — нужно нажать комбинацию Fn+F2 (это в качестве примера! На каждом ноутбуке свои сочетания, см. внимательно на картинки на клавишах) .

Одновременное нажатие Fn+F2 — включает или выключает Wi-Fi / в качестве примера!
1) А включена ли Fn? Нет ли альтернативной кнопки на клавиатуре?
Некоторые типы клавиатур снабжены дополнительными кнопками F Lock или F Mode. Они позволяют блокировать (отключать) функциональные клавиши. Присмотритесь внимательно — нет ли у вас их?
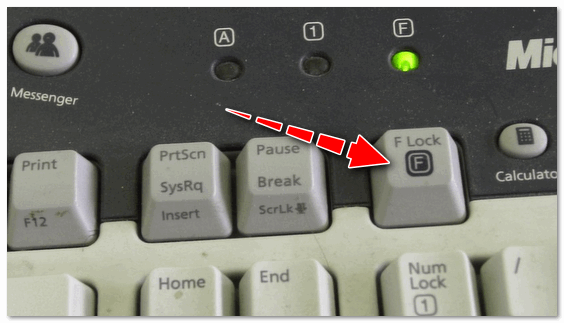
Клавиша F Lock (чаще всего встречается на классической клавиатуре, а не на ноутбуках)
Также отмечу, чтобы задействовать кнопку Fn, на некоторых ноутбуках необходимо нажать сочетание кнопок Fn+Esc (см. скрин ниже — на клавише должен быть нарисован небольшой замок) . Кстати, вместо Fn+Esc — может использоваться сочетание Fn+NumLock.
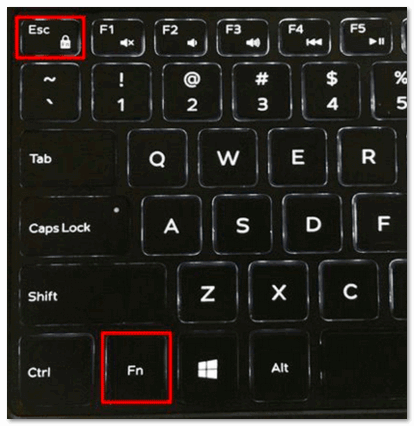
Fn+Esc — изменяют режим работы Fn
2) Настройки BIOS (режимы Hotkey Mode и аналоги)
Ремарка!
Если вы не знаете, что такое BIOS и как в него войти — рекомендую ознакомиться с этой заметкой .
В некоторых ноутбуках (например, Dell Inspiron, Lenovo ThinkPad и др.) в BIOS можно задать режим работы функциональных клавиш (т.е. они могут выступать в классической роли, а могут без нажатия на Fn сразу же выполнять вторую свою функцию: убавлять звук, включать/выключать тачпад и т.д.).
Чаще всего, для входа в BIOS — нужно перезагрузить ноутбук, и при его включении (до загрузки ОС Windows) сразу же нажимать клавиши F2 или Delete (кнопки могут быть отличными, зависит от модели устройства).
Называются подобные режимы: Hotkey Mode, Action Keys Mode (и прочие производные) . Для изменения их режима работы — необходимо зайти в раздел BIOS Configuration и поменять режим с Enabled на Disabled (или наоборот) .
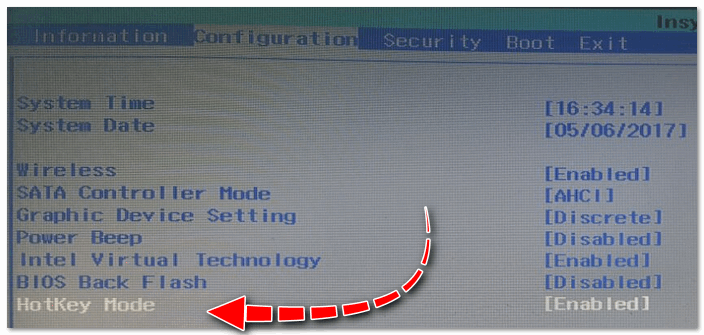
Hotkey Mode — измененный режим работы клавиш F1-F12
3) Отсутствие драйверов и специального ПО от производителя
Когда драйвера ставятся автоматически вместе с Windows, либо используются различные комплекты/паки (например, Driver Pack Solution) — в системе часто не оказывается специального ПО от производителя ноутбука. В следствии чего, некоторые клавиши могут не работать (в том числе и функциональные).
Рассмотрю ниже пример обновления подобных драйверов на примере ASUS (если у вас марка ноутбука отличная, скажем HP, Acer, Dell, Lenovo — все действия будут аналогичны, только адрес офиц. сайта будет отличный) .
ASUS
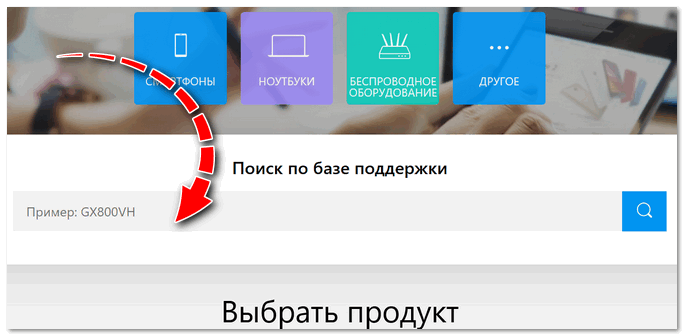
Поиск по базе продукта
Далее укажите вашу версию Windows ( справка : как узнать какая у меня ОС Windows ) и скачайте драйвера на Chipset, ATKPackage. Также зайдите в раздел Utilities и нажмите на ссылку «Показать все» .
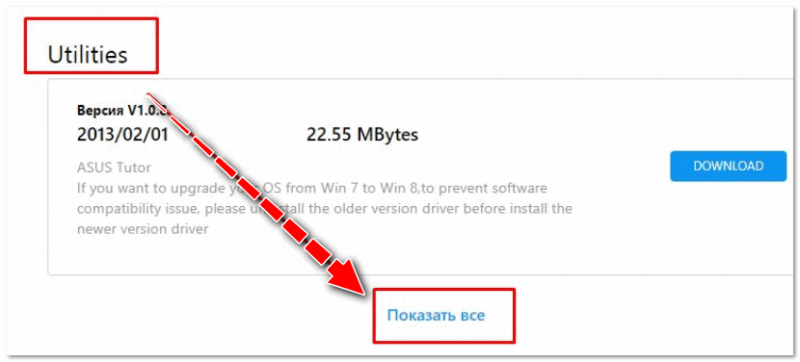
Загружаем необходимые драйвера
Затем установите Asus Smart Gesture из раздела Pointed Device. После перезагрузки ноутбука — клавиши должны заработать.
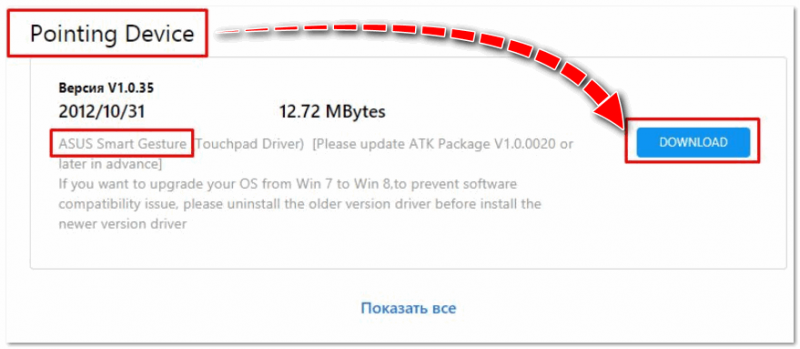
В общем-то, если подводить некий итог : необходимо просто обновить драйвера, скачав их с сайта производителя вашего ноутбука. Причем, сделать это нужно для конкретно той версии Windows, который пользуетесь в настоящий момент.
Если для вашей версии Windows на сайте производителя ноутбука нет драйверов — то это серьезный повод задуматься о переходе на другую версию ОС (вполне возможно, что из-за этого и не работает часть функционала, в том числе и функциональные клавиши).
Дополнение!
Возможно кому-то пригодится статья о том, как установить драйвера на ноутбук или ПК (рассмотрены различные варианты).
4) Проблема с самой клавиатурой
Если вы роняли или заливали жидкостью ноутбук — вполне возможно, что клавиша не работает из-за физической неисправности клавиатуры.
Обратите внимание на то, реагирует ли клавиша хоть иногда (может быть попробовать нажать на нее чуть сильнее). Если проблема с дорожками под клавишей — то часто более сильное нажатие срабатывает (например, дорожки могут окислиться после залития, или вести себя так в следствии износа). Что можно сделать:
Что можно сделать:
- заменить клавиатуру на ноутбуке на новую (рекомендую сдать в сервис на диагностику, т.к. не лишним будет проверить нет ли проблем еще с чем-то);
- подключить к USB порту внешнюю клавиатуру и пользоваться ей (чем не временный вариант?) ;
- переназначить одну клавишу на другую;
- использовать экранную клавиатуру. Чтобы ее вызвать, зайдите в: Панель управленияСпециальные возможностиЦентр специальных возможностей
Отключение клавиши Fn
Как сделать чтобы кнопки F работали с Fn?
Чтобы функциональные клавиши F1-F12 выполняли свои основные команды только в сочетании с клавишей Fn (а без нее управляли мультимедиа), нужно:
Перезагрузить компьютер и во время загрузки зажать клавишу, вызывающую меню BIOS (F2, F10, Delete и др. в зависимости от модели).
Перейти в раздел “Конфигурация устройства“.
Найти пункт “Переключатель клавиш Fn” и активировать его, установив значение “Включено“.
Сохранить сделанные изменения и перезагрузить устройство.
После этого клавиши F1-F12 будут выполнять команды регулировки яркости, громкости, воспроизведения мультимедиа и др. напрямую. А для вызова их основного назначения потребуется дополнительно удерживать кнопку Fn.
Такая инверсия работы функциональных клавиш удобна для ноутбуков и других мобильных устройств, оптимизируя использование компактных клавиатур.
Как использовать клавишу Fn, клавишу F Lock и дополнительные командные клавиши?
На клавиатурах с клавишей Fn или клавишей F Lock доступно два набора команд для многих клавиш. Это касается и верхнего ряда стандартных функциональных клавиш (F1–F12).
Стандартные команды отмечены на передней части клавиш (например, F3). Альтернативные команды указаны в верхней части клавиш (например, повтор действия). В некоторых программах стандартная и альтернативная команды могут совпадать (например, по нажатию клавиши F1 обычно выводится справка для активного окна, но на некоторых клавиатурах альтернативной командой для клавиши F1 также является вызов справки).
Использование клавиши Fn
Если на клавиатуре есть клавиша Fn, удерживайте ее и нажмите другую клавишу, чтобы вызвать альтернативную команду.
- Вы также можете нажать и удерживать клавишу Fn, перемещая палец вверх и вниз на панели навигации для прокрутки в документе.
- Вы можете нажать и удерживать клавишу Fn, нажимая клавиши M, J, K, L, U, I, O, P, /, ; и 0 в соответствии с расположением клавиш на цифровой клавиатуре.
Использование клавиши F Lock
Если на клавиатуре есть клавиша F Lock, нажмите ее для переключения между стандартными и альтернативными командами. Если индикатор F Lock отключен, работают альтернативные функции (справка, отмена действия и т. д).Если индикатор F Lock включен, стандартные функции работают (F1, F2 и т. д.).
Использование дополнительных командных клавиш
В приведенной ниже таблице перечислены действия, назначенные по умолчанию дополнительным командным клавишам. Вы можете переназначать многие из них с помощью программы Microsoft Mouse and Keyboard Center.
Дополнительная командная клавиша
Открывает систему справки (если она есть) для активного окна.
Отменяет предыдущее действие.
Повторяет предыдущее отмененное действие.
Создает документ в программах, поддерживающих эту команду.
Открывает документ в программах, поддерживающих эту команду.
Закрывает документ или файл в активном окне.
Создание ответа на электронное сообщение в активном окне.
Пересылает электронное сообщение в активном окне.
Отправляет электронное сообщение в активном окне.
Запускает проверку орфографии в активном документе, если эта функция доступна в программе.
Сохраняет файл в активном окне.
Печатает файл в активном окне.
Включение блокировки FN на клавиатуре All in One Media Keyboard
Чтобы включить блокировку FN на клавиатуре All in One Media Keyboard, одновременно нажмите клавиши FN и CAPS LOCK. Чтобы отключить блокировку FN, снова одновременно нажмите клавиши FN и CAPS LOCK.
Как включить и выключить специальную кнопку
По умолчанию клавиша Fn включена и выполняет возложенные функции в стандартном режиме – то есть эмулирует некоторые действия и открывает доступ к мультимедийному режиму. Но в некоторых случаях при взаимодействии с Fn ничего не происходит
Возможно, клавиша выключена или не активирована, а потому важно знать, как все вернуть в рабочее состояние
Сочетание клавиш
Наиболее распространенный способ, связанный с комбинацией Esc + Fn. Уже через секунду статус клавиши-модификатора изменится, а описанные выше сочетания станут полностью доступны.
Альтернативный способ активации – комбинация FnLock + Fn. FnLock редко встречается на клавиатуре в виде отдельной кнопки и чаще связана с Esc, Home или даже Delete – тут уж многое зависит непосредственно от производителя ноутбука.
Настройки BIOS
Управлять функциональным или мультимедийным статусом клавиши Fn часто помогает BIOS. В разделе «System Configuration», где выбирается язык и настраиваются параметры визуализации, предусмотрен отдельный пункт – «Action Keys Mode». Если выбрать «Enabled», сочетания с клавишей Fn вновь станут доступны. Если же указать «Disabled», то уменьшать громкость, настраивать яркость дисплея или перематывать фрагменты фильмов с клавиатуры уже не выйдет.
Драйвер и утилиты
В редких случаях проблемы с включением и выключением клавиши Fn связаны с отсутствием тематического драйвера. Проблема решается банально – посещением сайта производителя, откуда необходимо загрузить набор программ, поставляемых специальным комплектом и способных в полуавтоматическом режиме исправить многие ошибки и даже восстановить работоспособность ПК.
В качестве примерного «ориентира» список соответствий между брендом и необходимым ПО:
- ASUS – ATKPackage.
- Lenovo – Lenovo Energy Management.
- Acer – Launch Manager.
- Dell – Dell QuickSet Application.
- Samsung – Easy Manager.
- Toshiba – Hotkey Utility.
Кроме отдельных комплектов, встречаются и дистрибутивы, адаптированные под конкретную модель ноутбука.
Как отключить горячие клавиши windows 7?
Щелкаем правой кнопкой мыши по параметру DisabledHotKeys и выбираем пункт Изменить. Далее нужно ввести символы, используемые в комбинациях горячих клавиш Windows, которые вы хотите отключить.
Источники
- https://nastroyvse.ru/devices/laptop/vklyuchit-otklyuchit-funkcionalnye-klavishi-v-noutbuke.html
- https://ipt-miit.ru/smart-tv/kak-vklyuchit-knopku-fn-na-noutbuke-sovety-polzovatelyam.html
- https://konsultm.ru/kak-na-noutbuke-sdelat-klavishi-f1-f12-bez-fn/
- https://reedr.ru/elektronika/noutbuk/kak-otklyuchit-knopki-f1-f12-na-noutbuke/
- https://exadmin.ru/kak-na-noutbuke-otklyuchit-goryachiye-klavishi-f1-f12/
Как использовать клавишу Fn, клавишу F Lock и дополнительные командные клавиши?
На клавиатурах с клавишей Fn или клавишей F Lock доступно два набора команд для многих клавиш. Это касается и верхнего ряда стандартных функциональных клавиш (F1–F12).
Стандартные команды отмечены на передней части клавиш (например, F3). Альтернативные команды указаны в верхней части клавиш (например, повтор действия). В некоторых программах стандартная и альтернативная команды могут совпадать (например, по нажатию клавиши F1 обычно выводится справка для активного окна, но на некоторых клавиатурах альтернативной командой для клавиши F1 также является вызов справки).
Использование клавиши Fn
Если на клавиатуре есть клавиша Fn, удерживайте ее и нажмите другую клавишу, чтобы вызвать альтернативную команду.
- Вы также можете нажать и удерживать клавишу Fn, перемещая палец вверх и вниз на панели навигации для прокрутки в документе.
- Вы можете нажать и удерживать клавишу Fn, нажимая клавиши M, J, K, L, U, I, O, P, /, ; и 0 в соответствии с расположением клавиш на цифровой клавиатуре.
Использование клавиши F Lock
Если на клавиатуре есть клавиша F Lock, нажмите ее для переключения между стандартными и альтернативными командами. Если индикатор F Lock отключен, работают альтернативные функции (справка, отмена действия и т. д).Если индикатор F Lock включен, стандартные функции работают (F1, F2 и т. д.).
Использование дополнительных командных клавиш
В приведенной ниже таблице перечислены действия, назначенные по умолчанию дополнительным командным клавишам. Вы можете переназначать многие из них с помощью программы Microsoft Mouse and Keyboard Center.
Дополнительная командная клавиша
Открывает систему справки (если она есть) для активного окна.
Отменяет предыдущее действие.
Повторяет предыдущее отмененное действие.
Создает документ в программах, поддерживающих эту команду.
Открывает документ в программах, поддерживающих эту команду.
Закрывает документ или файл в активном окне.
Создание ответа на электронное сообщение в активном окне.
Пересылает электронное сообщение в активном окне.
Отправляет электронное сообщение в активном окне.
Запускает проверку орфографии в активном документе, если эта функция доступна в программе.
Сохраняет файл в активном окне.
Печатает файл в активном окне.
Включение блокировки FN на клавиатуре All in One Media Keyboard
Чтобы включить блокировку FN на клавиатуре All in One Media Keyboard, одновременно нажмите клавиши FN и CAPS LOCK. Чтобы отключить блокировку FN, снова одновременно нажмите клавиши FN и CAPS LOCK.
Исправляем неработающую клавишу Win
Метод №1 Нажатие комбинации Fn + F6
Данный метод, скорее всего, подойдет некоторым пользователям ноутбуков и пользователям, обладающих особой клавиатурой. Найдите на клавиатуре своего ПК или ноутбука клавишу FN(обычно, находится в нижнем левом углу, рядом с CTRL).
Затем найдите клавишу F6 и приглядитесь к ней, так как ее поверхности может изображаться функционал, активируемый комбинацией FN+F6. Если вы увидели на этой клавише что-то вроде значка Win, то попробуйте нажать комбинацию клавиш Fn + F6, чтобы активировать или деактивировать клавишу Win.
Однако, будьте осторожны, так как на некоторых ноутбуках комбинация клавиш Fn + F6 может отключать дисплей устройства или же его сенсорную панель. Впрочем, на клавише F6 должен изображаться функционал.
Метод №2 Нажатие на клавишу Win Lock
Следующий метод потребует от вас нажатия на клавишу Win Lock. Данная клавиша наиболее часто наблюдалась на старых клавиатурах, которыми все еще могут обладать некоторые польльзователи.
Помимо старых клавиатур, клавиша Win Lock также может присутствовать на ряде геймерский устройств. В пылу сражения, игроки зачастую могут по случайности нажимать на клавишу Win. Именно за этим на игровых устройствах и введенна клавиша Win Lock.
Возможно, вы являетесь владельцем либо старой, либо геймерской клавиатуры(хотя, бывают исключения и клавиша Win Lock может присутствовать и на обычной клавиатуре). Найдите ее и нажмите, чтобы вернуть функционал клавише Win.
Метод №3 Очистка клавиатуры
Навряд ли вам понравится следующий вопрос, но так как мы тут пытаемся разрешить проблему в виде неработающей кнопки Win, то вынуждены спросить: давно ли вы чистили свою клавиатуру?
Да, дело в том, что клавиши, при накоплении достаточного количества грязи, могут попросту начать залипать или вообще не нажиматься(или нажиматься, но не передавать сигнал). Особенно сильно загрязнением подвержены мембранные клавиатуры.
Откройте внутринности вашей клавиатуры(это совершенно не сложно), а затем проведите там небольшую уборку. Особенно возле клавиши Win. Как только закончите, соберите клавиатуру воединно и протестируйте клавишу Win.
Метод №4 Изменение порта подключения
В очень редких случаях, некоторые кнопки клавиатуры могут некорректно функционировать из-за порта, в который подключена сама клавиатура. Большинство клавиатур в настоящее время подключаются через USB. Попробуйте подключить свою клавиатуру в другой USB-порт и протестируйте работу клавиши Win. Желательно, также протестируйте функционал и других клавиш.
Если же у вас старенькая клавиатура, которая имеет подключение по PS/2, то можете подключить его в другой такой порт, если у вас на материнской плате есть второй PS/2 порт для клавиатуры(что довольно большая редкость).
Если же ничего из вышесказанного не помогло в решении проблемы с клавишей Windows, то, возможно, дело заключается в самой клавиатуре и она вашла из строя. В данном случае не остается ничего другого, нежели покупка новой клавиатуры.
Как отключить кнопки F1-F12 на ноутбуке
В некоторых случаях, когда пользователи не желают пользоваться функциями, закреплёнными за клавишами F1-F12, а напротив хотят переключиться в мультимедийный режим, чтобы кнопки выполняли второе действие без нажатия Fn, можно также поменять назначение первичных и вторичных действий, обратившись к настройкам БИОС. Так, в разделе System Configuration необходимо перейти к параметру Action Keys Mode. Если напротив него стоит значение «Disabled» («Отключено»), то кнопки верхнего ряда F1-F12 исполняют обычные характерные для них действия, то есть опция отключает прямой доступ этими клавишами к расширенным функциям, но их же можно выполнить в сочетании с Fn.
Значение «Enabled» («Включено») предполагает приоритет использования мультимедийных возможностей, так что если занимаемся отключением функциональных клавиш, выставляем именно это значение. По сути, настройка меняет режим работы верхних кнопок F1-F12 с одного на другой, и вы можете выставить параметр так, как вам будет удобно работать с клавиатурой, а не приспосабливаться к настройкам по умолчанию.
Как использовать клавишу Fn, клавишу F Lock и дополнительные командные клавиши?
Microsoft accessories Еще…Меньше
На клавиатурах с клавишей Fn или клавишей F Lock доступно два набора команд для многих клавиш. Это касается и верхнего ряда стандартных функциональных клавиш (F1–F12).
Стандартные команды отмечены на передней части клавиш (например, F3). Альтернативные команды указаны в верхней части клавиш (например, повтор действия). В некоторых программах стандартная и альтернативная команды могут совпадать (например, по нажатию клавиши F1 обычно выводится справка для активного окна, но на некоторых клавиатурах альтернативной командой для клавиши F1 также является вызов справки).
Использование клавиши Fn
Советы
-
Вы также можете нажать и удерживать клавишу Fn, перемещая палец вверх и вниз на панели навигации для прокрутки в документе.
-
Вы можете нажать и удерживать клавишу Fn, нажимая клавиши M, J, K, L, U, I, O, P, /, ; и 0 в соответствии с расположением клавиш на цифровой клавиатуре.
Использование клавиши F Lock
Если на клавиатуре есть клавиша F Lock, нажмите ее для переключения между стандартными и альтернативными командами.
Если индикатор F Lock отключен, работают альтернативные функции (справка, отмена действия и т. д).Если индикатор F Lock включен, стандартные функции работают (F1, F2 и т. д.).
Использование дополнительных командных клавиш
В приведенной ниже таблице перечислены действия, назначенные по умолчанию дополнительным командным клавишам. Вы можете переназначать многие из них с помощью программы Microsoft Mouse and Keyboard Center.
Вы можете переназначать многие из них с помощью программы Microsoft Mouse and Keyboard Center.
|
Дополнительная командная клавиша |
Результат |
|
Справка |
Открывает систему справки (если она есть) для активного окна. |
|
Отмена |
Отменяет предыдущее действие. |
|
Повторить |
Повторяет предыдущее отмененное действие. |
|
Новое |
Создает документ в программах, поддерживающих эту команду. |
|
Открыть |
Открывает документ в программах, поддерживающих эту команду. |
|
Закрыть |
Закрывает документ или файл в активном окне. |
|
Ответить |
Создание ответа на электронное сообщение в активном окне. |
|
Переслать |
Пересылает электронное сообщение в активном окне. |
|
Отправить |
Отправляет электронное сообщение в активном окне. |
|
Орфография |
Запускает проверку орфографии в активном документе, если эта функция доступна в программе. |
|
Сохранить |
Сохраняет файл в активном окне. |
|
Печать |
Печатает файл в активном окне. |
Включение блокировки FN на клавиатуре All in One Media Keyboard
Чтобы включить блокировку FN на клавиатуре All in One Media Keyboard, одновременно нажмите клавиши FN и CAPS LOCK.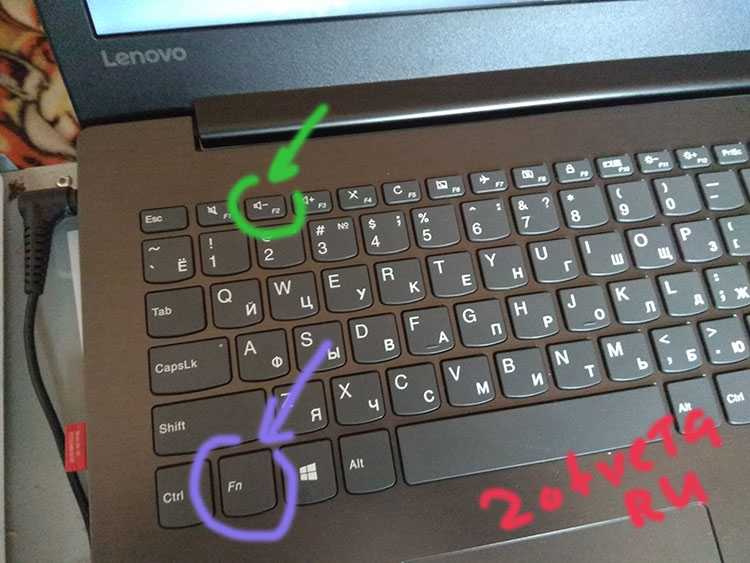 Чтобы отключить блокировку FN, снова одновременно нажмите клавиши FN и CAPS LOCK.
Чтобы отключить блокировку FN, снова одновременно нажмите клавиши FN и CAPS LOCK.
Клавиша F4
При использовании этой клавиши в приложениях не всегда придерживаются каких либо строгих рамок, ибо их нет. Я знаю три наиболее частых варианта, где ее можно использовать. Первое — это пошло еще со времен старых файловых менеджеров а-ля Norton Commander — это функция Edit, то бишь редактирование. Однако, это не то редактирование, как в случае с F2 — это непосредственно вызов текстового редактора и открытие в нем файла на редактирование, в то время как F2 позволит только лишь редактировать название файла. Так, например, это работает в известном файловом менеджере для windows — Total Commander.
Второе — эта клавиша позволяет передать фокус в адресную строку и одновременно открыть историю адресной строки в стандартной оболочке Explorer ОС Windows. То же самое происходит и в браузере MS Internet Explorer. Ну, и последнее — в некоторых приложениях эта клавиша открывает какую либо дополнительную панель — например, в браузере Opera или в Pdf-просмотрщике Foxit Reader. Средний палец левой руки.
Но это еще не все, что можно сказать об F4. Очень устоявшаяся и наиболее часто используемая комбинация — Alt+F4, возможно, вы с ней уже знакомы. Эта комбинация — закрытие приложения — аналог кнопки крестика в правом верхнем углу приложения. Она работает почти всегда и везде именно так. Нажимают эту комбинацию обычно так: большой палец левой руки на левый Alt и средний палец левой руки на F4. Это кажется наиболее удобным способом, но более правильным вариантом будет нажатие средним пальцем правой руки на правый Alt и средний палец левой руки на F4.
Еще одно сочетание которое менее известно, но оно тоже довольно стандартно — Ctrl+F4 — закрытие активной вкладки. Например, в браузерах. Но это несколько неудобная комбинация, и мало кем используется, ибо для той же цели служит комбинация Ctrl+W.
Где на клавиатуре кнопка:
Управление F-клавишами
Рабочие возможности кнопок
- Буквы, как правило, используют для написания нужного текста
- Shift на клавиатуре предназначен для использования верхнего регистра, например, для написания заглавных букв
- Enter выполняет функцию подтверждения различных действий в приложениях
- Caps Lock фиксирует верхний регистр или снимает его
- DELETE удаляет что-либо выделенное вами
- FN Lock имеется в основном только на ноутбуке и активирует в работу F1-F12:
Активирует монитор или проецирование проектора, отключается и подключается к Wi-Fi, регулирует яркость экрана, делает тише или громче звук. Обычно клавиши для клавиатуры имеют описание для какого-либо назначение или имеет вид картинок на клавиатуре.
- ESC отменяет действие или выходит из программ
- Ctrl и Alt могут пользоваться клавиатурой только в синергии с определёнными кнопками
- Back Space предназначена для удаления предыдущего символа
- Windows открывает «ПУСК»
Учтите, приложенное фото, может быть не похожем на ваше, здесь пример ноутбука hp.
Перед тем как приступим рассматривать зоны использования на рабочей зоне, мы покажем вам схему клавиатуры в красках
Примите к вниманию, что назначение клавиш клавиатуры стационарного компьютера непохожи на ноутбук. Если клавиатура для ноутбука имеет функциональные клавиши через «FN», то клавиши для клавиатуры компьютера – нет.
Сломался компьютер? Наши мастера помогут!Оставьте заявку и мы проведем бесплатную диагностику!
Оставить заявку
При первом обращении – скидка 15% на все работы!
Кнопки F1-F12 на ноутбуке
- F1. Позволяет включить справку в новом окне. В нем вы найдете основные ответы на частые вопросы или сможете задать свой вопрос.
- F2. Кнопка позволяет осуществить переименование объекта. Она позволит вам ввести новое имя того объекта, которое вы выделите.
- F3.Кнопка поиска. Заглянув в диспетчер поисков, вы сможете при помощи этой клавиши зайти в поисковую строку.
- F4. Дает возможность вызвать список элементов. К примеру, адресную строку, которая находится в диспетчере с файлами.
- F5. Отвечает за обновление. При помощи нее вы сможете обновить страничку либо папку.
- F6. Благодаря этой клавиши вы сможете перейти от списка файлов, зайти в адресную строку. Применяется она, как правило, в проводнике либо в браузере.
- F7. При помощи этой кнопки вы сможете проверить правописание текста в ворде.
- F8. Имеет пару функций. Во время запуска системы кнопка дает возможность запустить работу функции «загрузка». В Word она подключает режим «расширенное обновление». Если воспользуетесь данной кнопкой, сможете выделить текст, пользуясь курсором. Нажав кнопку 1 раз, вы выделите слово, 2 раза – предложение, 3 раза – абзац, 4 раза – документ.
- F9. Позволят обновить элемент, который выделен в ворде.
- F10. Включив эту кнопку, вы сможете открыть сроку меню.
- F11. Открывает картинку на весь экран. В браузере при помощи этой кнопки вы уберете контролирующую панель, оставите только поверхность странички.
- F12. Позволяет сохранить тот или иной текстовый файл в ворде.
Кнопки
Средства Windows
Стандартные инструменты Windows вызволяют сделать клавиши в кротчайшие сроки. Пользователь должен провести диагностику. Если рассматривать первоочередные способы включения техники, включается BIOS.
Проверить цифровую клавиатуру удастся при использовании горячих клавиш. Вход в BIOS может быть скрыт за «Del», «F9»
Находясь в системе, важно поставить пальцы на цифровую клавиатуру и опробовать стрелки вниз, вверх, по сторонам. Если ноутбук отзывает, значит, проблема кроется в операционной системе
Достаньте аккумулятор ноутбука.
Это звучит странно, но часто помогает. Если клавиатура ноутбука перестала работать, отключите питание полностью.
Выдерните шнур из сети, закройте крышку, переверните ноутбук, и достаньте аккумуляторную батарею. Проверьте, не вздулась ли она. Если это так, пользоваться ей запрещено, работайте от сети.
Если с батареей все в порядке, установите ее на место, и включите ноутбук.
Настройка питания ноутбука.
Если клавиатура в Windows иногда не работает, но после перезапуска системы снова начинает работу, попробуйте следующий способ.
Нажмите правой кнопкой мыши на Пуск, выберите Управление электропитанием. В правом меню найдите Дополнительные параметры питания.
В левом меню открывшегося окна выберите пункт Действие кнопок питания. Уберите галочку с пункта Изменение параметров, которые сейчас недоступны.
Уберите галочку с пункта Включить быстрый запуск. Сохраните настройки и перезагрузите ноутбук.
Обновите драйвер клавиатуры.
Не тратьте время на то, чтобы выяснить, может ли быть проблема в драйвере. Просто обновите его.
Это распространенный способ решить проблему с неработающей клавиатурой на ноутбуке. Также он эффективен, если не работают отдельные клавиши, а не клавиатура целиком.
Нажмите правой кнопкой мыши на Пуск и выберите Диспетчер устройств. Перейдите в раздел Клавиатуры и кликните правой кнопкой мыши на доступную клавиатуру. Выберите пункт Обновить драйвер. Далее – Автоматический поиск обновленных драйверов. Если дело не в драйвере, Windows 10 сообщит, что на устройстве установлена последняя версия драйвера.
Чтобы быть на 100% уверенными в том, что проблема не с устаревшим программным обеспечением ноутбука и не с конфликтом в работе отдельных компонентов, предлагаем зайти на сайт производителя и обновить ПО вручную.
Для этого в подвале или в меню официального сайта производителя найдите раздел Драйверы и поддержка (Драйверы и утилиты). Введите модель или серийный номер устройства, и обновите все предложенное ПО.
Проверьте режим залипания клавиш.
Введите в строке Поиск Параметры специальных возможностей клавиатуры.
Проверьте, активна ли кнопка Использовать залипание клавиш.
Если да, отключите ее.
Чтобы избежать случайного включения в дальнейшем, уберите галочку с пункта Разрешить включение залипания клавиш с помощью сочетания клавиш.
Механическая неисправность
Если все предыдущие способы не избавили от проблемы, то нужно проверить работоспособность клавиатуры. Пролитая вода, механические удары могут вывести аппаратуру из строя. Проверьте подключение, так как если шлюз прилегает не плотно, система не увидит устройства. Другой причиной может быть неполадки с системной платой и ее мостами, отвечающими за работу с устройствами ввода. На эту неполадку может указывать неработающий тачпад, навигационная мышь и USB-порты. Если вы новичок в разборке ноутбуков, то лучше обратиться в профессиональные мастерские. К тому же самостоятельное вскрытие системной крышки лишит вас гарантии на заводской ремонт.
Подключаем беспроводную или дополнительную клавиатуру
По большей части ОС на автомате проводит настройку купленной клавиатуры. Но, бывает, происходят сбои. У стандартного ноутбука по большей части три метода соединения с этим устройством: через PS/2, USB или беспроводного соединения. Если ноутбук компактный, но в нём обычно внедрены два последних метода.
Когда вы соединяете прибор ввода с системой, ОС на автомате начинает искать устройство и соединяет её с ПК. Бывает, Windows просит добавить определённые драйвера. Они обычно находятся на лазерном диске в упаковке, где была клавиатура.
Включение и отключение Fn на клавиатуре ноутбука
Как уже было сказано выше, в зависимости от того, для каких целей используется ноутбук, ряд F-клавиш у каждого юзера задействуется по-разному. Одним нужны именно функциональные F-клавиши, а другим удобнее их мультимедийный режим. Когда желаемое не совпадает с действительностью, можно обратиться к способам включения и отключения клавиши Fn и, как следствие, работы всего ряда F-клавиш.
Способ 1: Сочетание клавиш
Этот вариант далеко не универсален, поскольку в зависимости от марки и модели ноутбука набор второстепенных назначений на верхний ряд клавиш различается. Тем не менее он может помочь некоторым из читателей, и им не придется переходить к более трудоемкому методу.
Осмотрите верхний ряд клавиш ноутбука. Если там есть иконка с замком, блокирующая/разрешающая работу Fn, попробуйте ей воспользоваться. Часто такой значок расположен на Esc, но, возможно, может быть и в другом месте.
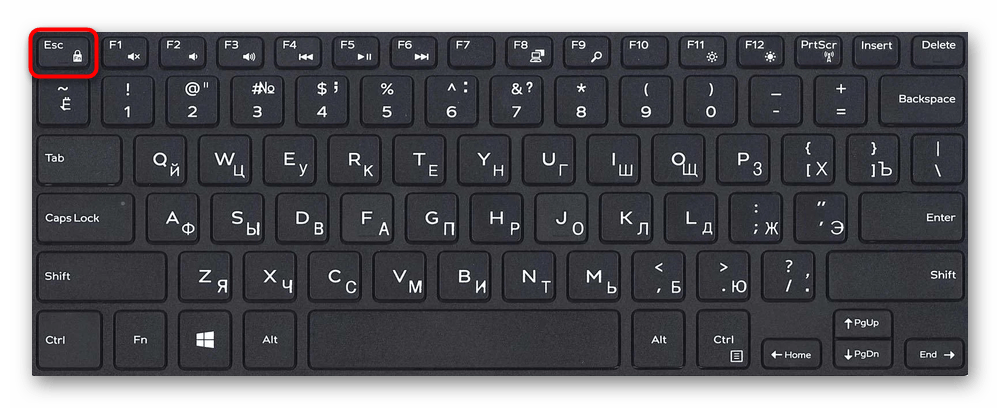
Кроме того, иногда вместо замка присутствует надпись «FnLk» или «FnLock», как на примере ниже.
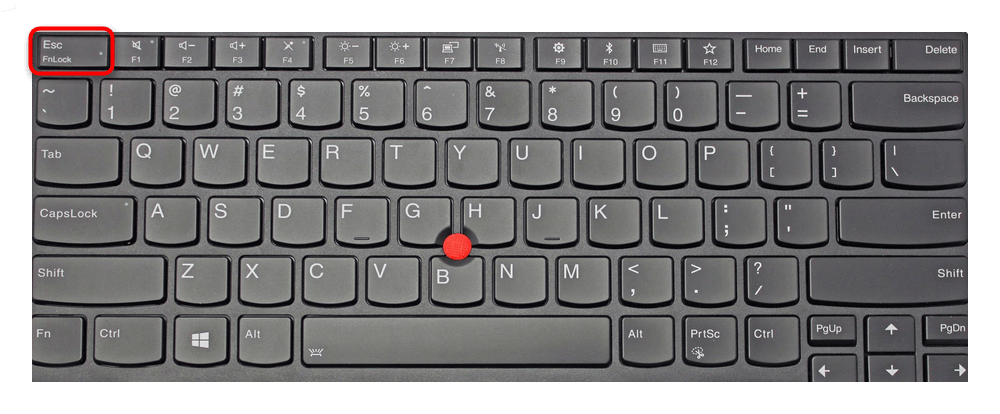
Нажмите сочетание клавиш Fn + Esc, чтобы разблокировать/заблокировать работу дополнительного режима F-ряда.
Такая возможность есть в определенных моделях ноутбуков Lenovo, Dell, ASUS и некоторых других. В современных HP, Acer и пр. блокировка, как правило, отсутствует.
Способ 2: Настройки BIOS
Если вы просто хотите изменить режим работы F-клавиш с функционального на мультимедийный или наоборот, не отключая при этом клавишу Fn полностью, задействуйте опции BIOS. Сейчас практически во всех ноутбуках данная возможность переключается именно там, и по умолчанию после покупки устройства активирован мультимедийный режим, благодаря которому юзер может управлять яркостью дисплея, громкостью, перемоткой и другими опциями.
Подробнее: Как включить клавиши F1-F12 на ноутбуке
Способ 3: Скачивание драйвера
Далее, из списка драйверов для своей версии Windows (7, 8, 10) нужно найти программу (либо сразу несколько программ, если в списке ниже они перечислены через запятую), отвечающую за работу горячих клавиш. Ее/их остается только скачать и установить как любое другое программное обеспечение:
- HP — «HP Software Framework», «HP On-Screen Display», «HP Quick Launch», «HP Unified Extensible Firmware Interface (UEFI)». Некоторые приложения для конкретной модели ноутбука могут отсутствовать;
- ASUS — «ATKPackage»;
- Acer — «Launch Manager»;
- Lenovo — «Lenovo Energy Management» / «Lenovo Power Management» (или «Lenovo OnScreen Display Utility», «Advanced Configuration and Power Management Interface (ACPI) Driver»);
- Dell — «Dell QuickSet Application» (или «Dell Power Manager Lite Application» / «Dell Foundation Services – Application» / «Dell Function Keys»);
- Sony — «Sony Firmware Extension Parser Driver», «Sony Shared Library», «Sony Notebook Utilities» (или «Vaio Control Center»). Для определенных моделей список доступных драйверов будет меньше;
- Samsung — «Easy Display Manager»;
- Toshiba — «Hotkey Utility».
Теперь вы знаете, как можно не только включать и отключать работу Fn, но и менять режим работы всего ряда F-клавиш, частично управляемых функциональной клавишей.
Опишите, что у вас не получилось.
Наши специалисты постараются ответить максимально быстро.