1 часть
Клавиша Caps Lock (в переводе «фиксация прописных букв») находится на клавиатуре слева. Если не нажимать на Caps Lock (т.е. лампочка не горит) и зайти в текстовый редактор (к примеру, Word или ), то при вводе текста все буковки (как английские, так и русские) будут выводиться маленькими.
Если нажать на Caps Lock (лампочка, точнее, световой индикатор горит), тогда при вводе текста буковки будут выводиться прописными (большими). В данном режиме при нажатии на клавишу Shift будут выводиться строчные (маленькие) буковки (прямо противоположное действие тому, что делается в обычном режиме, когда лампочка Caps Lock не горит).
Режим Caps Lock (или режим прописных букв) удобен при вводе текста, состоящего из таких букв. Чтобы ввести одну большую букву удобнее, конечно, нажать клавишу Shift, и, не отпуская её, нажать на клавишу с изображением соответствующей буквы.
Клавиша Tab (табуляция) находится сверху над клавишей Caps Lock. При редактировании текстов Tab в основном используется для перехода к следующей позиции табуляции, то есть после нажатия на Tab курсор перемещается сразу на заданное количество позиций. В других программах ее функционал может меняться, к примеру, Tab может выполнять переключение между полями запроса и т.п.
Клавиша Esc (Escape – «убегать, спасаться») находится выше клавиши Tab и применяется, в основном, для отмены какого-либо действия.
Комбинации клавиш для работы в Windows
Применение клавиши space в веб-браузере
Основные комбинации
Ремонт клавиши Backspace
Если во время работы с клавиатурой оказалось, что не работает клавиша Backspace, то при корректно подключенном устройстве и наличии соответствующих драйверов на компьютере причиной поломки может выступить несколько факторов. Один из самых распространённых — попавшая под саму клавишу грязь, мешающая корректной работе клавиши. Для устранения этой неполадки достаточно снять верхнюю пластину, произвести чистку мембраны или возвратной пружины, после чего закрепить пластину на исходном месте и проверить её работоспособность. При выполнении этой операции следует учитывать, что «усики», на которых держится клавиша, достаточно непрочные, поэтому действовать необходимо с аккуратностью.

Другой популярной причиной является попадание влаги в контакты на печатной плате. Последствием этого может стать коррозия самих контактов, из-за чего клавиатура перестает реагировать на нажатие. В этом случае необходимо произвести более детальный разбор устройства ввода и очистить контакт клавиши.
Если же данные действия не помогли в восстановлении работоспособности устройства, то следует обратиться в сервисный центр. Возможно, причина некорректной работы заключается не в самой клавише, а в клавиатуре, и тогда выявить причины без опыта и соответствующих знаний будет затруднительно.
Добрый день, уважаемые читатели! В этой статье, я покажу вам где на клавиатуре находятся клавиши Win, Shift, Space, Backspace, Num Lock, Ctrl, Fn, Enter, Alt, Insert. А также объясню, что они означают и для чего используются.
Пробел, Enter или Backspace не работают
Метод 1. Отключите залипание клавиш и фильтров.
В Windows 10 есть две функции – залипающие клавиши и клавиши фильтра. Первый позволяет вам нажимать по одной клавише для сочетаний клавиш, а второй говорит клавиатуре игнорировать повторяющиеся нажатия клавиш.
Иногда включение этих двух функций может остановить работу некоторых клавиш на клавиатуре, включая Backspace, Spacebar и Enter, как ожидалось. Таким образом, их отключение может быть полезным, что было доказано некоторыми пользователями.
Вот что вам следует делать:
- Идти к Пуск> Настройки> Легкость доступа .
- Под Клавиатура вкладка, перейдите в Липкие ключи и Клавиши фильтров чтобы убедиться, что переключатель установлен на Выключено .
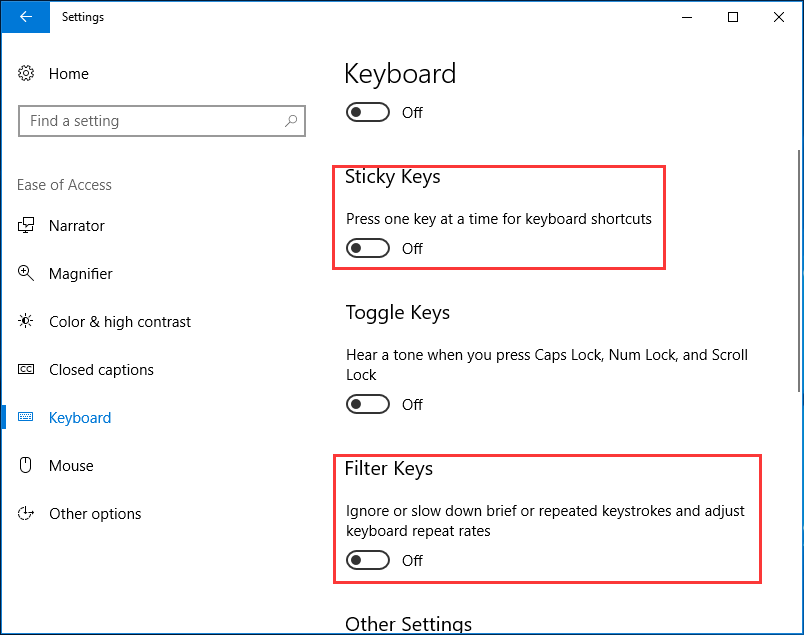
Метод 2: переустановите или обновите драйвер клавиатуры
Иногда драйвер может быть поврежден или устарел, а затем нарушается соединение между клавиатурой и вашей операционной системой, что приводит к проблеме – Backspace, пробел или клавиша Enter не работают. Итак, попытка переустановки или обновления драйвера клавиатуры может быть полезной в Windows 10/8/7.
1. Перейдите в Диспетчер устройств основной интерфейс.
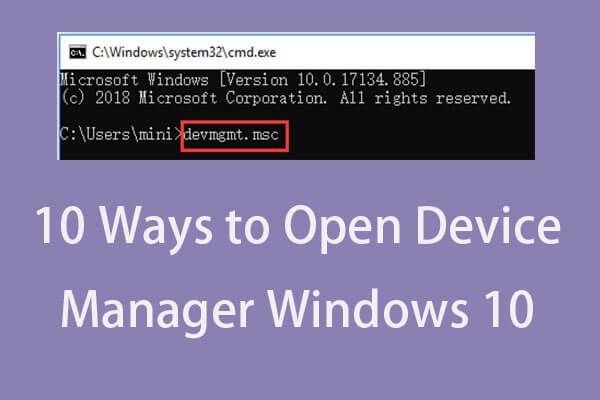 10 способов открыть диспетчер устройств Windows 10
10 способов открыть диспетчер устройств Windows 10
В этом руководстве предлагается 10 способов открыть диспетчер устройств Windows 10, включая. откройте Диспетчер устройств Windows 10 с помощью cmd / command, ярлыка и т. д.
Читать больше
2. Разверните Клавиатуры и щелкните правой кнопкой мыши на клавиатуре:
- Чтобы переустановить драйвер клавиатуры, выберите здесь Удалить устройство из контекстного меню. Далее нажмите Удалить а затем перезагрузите компьютер, чтобы проверить, могут ли работать клавиши Backspace, Spacebar или Enter.
- Чтобы обновить драйвер клавиатуры, выберите Обновить драйвер и пусть Windows автоматически выполнит поиск последней версии драйвера.
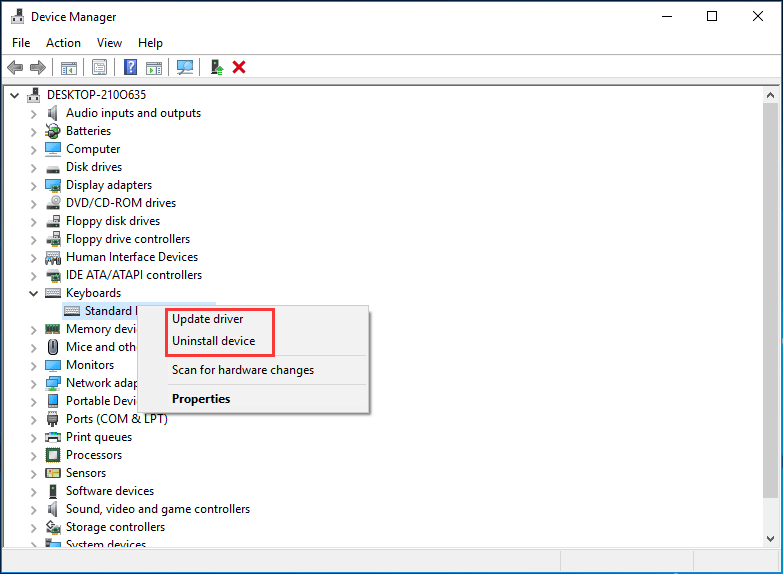
Метод 3: используйте средство устранения неполадок клавиатуры
Если вы столкнулись с проблемой, когда пробел, Enter или Backspace не работают в Windows 10/8/7, вы можете попробовать использовать средство устранения неполадок клавиатуры. В качестве примера возьмем Win10.
- Ввод устранять неполадки в поле поиска и щелкните результат.
- Нажмите Клавиатура а затем выберите Запустите средство устранения неполадок .
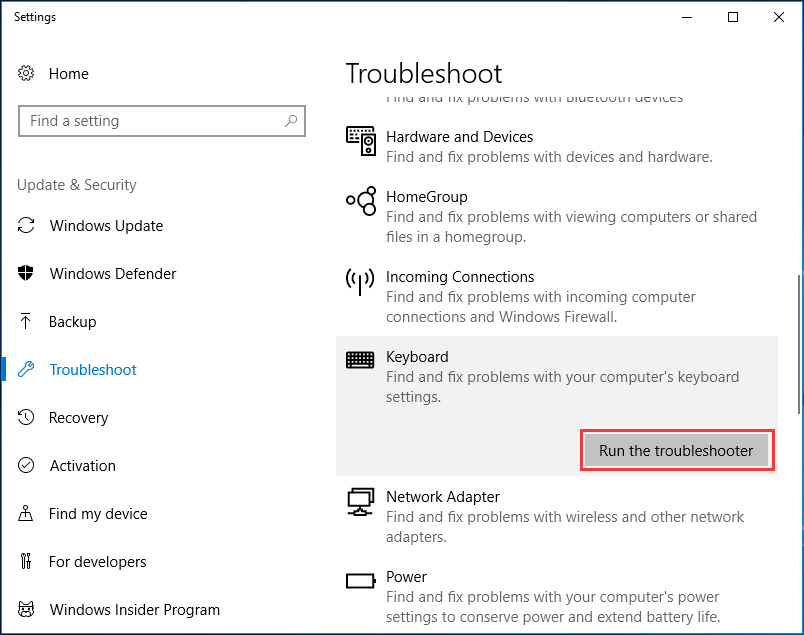
Наконечник:произошла ошибка при устранении неполадок
Метод 4: проверьте клавиатуру
Хорошая идея – проверить, нет ли под ключами физической блокировки. Если да, очистите клавиши и клавиатуру. Кроме того, проверьте, работает ли режим подключения, который вы используете для клавиатуры. Наконец, используйте клавиатуру, когда клавиши клавиатуры не работают на другом ПК, и посмотрите, может ли она работать нормально, что поможет вам узнать, связана ли проблема с клавиатурой или ПК.
Если все это не работает, просто замените новую клавиатуру.
Функциональные возможности клавиш
Одними из важных кнопок на рабочей панели, выполняющие специальные или управляющие функции, являются следующие клавиши:
-
ESC
. Эту клавишу знают многие пользователи. Ей можно отменить любую команду. Во время игры нажатие данной кнопки выводит пользователя на рабочий стол; -
DELETE
. Она служит для удаления чего-либо; -
Ctrl и Alt
являются функциональными только в использовании с другими кнопками; -
Windows
. Открывает в меню пункт «ПУСК» и активирует главное меню; -
Print Screen
. Использование данной клавиши позволяет выполнить скриншот картинки на экране либо какой-то отдельной его части; -
Fn Lock
. Существует только на клавиатурах ноутбука. При ее нажатии включаются в работу клавиши F1-F12; -
Scroll Lock
. Активация этой клавиши позволяет прокручивать страницы и изменять положение курсора; -
Pause Break
. Если ее нажать, то на экране можно прочитать все сведения об устройстве; -
Num Lock
. Осуществляется активация цифрового набора с правой стороны; -
Caps Lock
. Фиксирует смену регистра букв со строчных на прописные; -
Back Space
. Необходима для того, чтобы удалить все то, что перед этим было набрано; -
ENTER
. Служит для подтверждения тех или иных действий, связанных с присутствующей программой; -
SHIFT
. Основное предназначение состоит в активации верхнего регистра. Требуется она, например, для печатания заголовка; -
Tab
. При работе с текстовым редактором с помощью нее формируется красная строка; -
Ins и Insert
. Ей в тексте можно что-то заменять и вставлять; -
PGUP
. Используется для прокрутки окна вверх. Это применимо, как к браузеру, так и к работе с текстом.
Разбивка значения символов клавиатуры
К функциональным клавишам относят значения F1-F12. Они позволяют проводить следующие действия:
- Включать или отключать действие Wi-Fi;
- Активировать монитор или внешний проектор;
- Регулировать яркость экрана и звук. Каждая из данных кнопок имеет свое значение, работая совместно с Fn. FN +
- F1. Закрывает ноутбук;
- F2. Служит для открытия настроек, связанных с энергосбережением;
- F3. Подключение/выключений модулей связи;
- F4. Запускается или отключается спящий режим;
- F5. При наличии дополнительных экранов осуществляет переключение;
- F6. Включается монитор;
- F7. Отключается монитор;
- F8. Она предназначена для включения и отключения звука;
- F9. Включение и отключение сенсорной панели;
- F10. Изменение клавиатурной раскладки;
- F11. С помощью нее можно отключить или включить цифровые символы на клавиатуре;
- F12. Включается и отключается функция, при которой перемещается экран. Надписи функциональных клавиш обозначаются на панели другим цветом, к примеру, красным или синим, огораживаться рамками.
Выделенная кнопка Fn
Рядом с клавишами обычно имеются графические изображения, которые помогают определить ее функцию. Например, обозначена антенна рядом с цифровым символом, значит, данная клавиша управляет действиями Wi-Fi.
Что делает кнопка num lock?
Ответ на этот вопрос правильно начать давать с рассмотрения частей компьютерной клавиатуры (деления групп клавиш).

Группы кнопок на клавиатуре
Стандартная клавиатура компьютера или ноутбука состоит из следующих групп клавиш:
- Алфавитно-цифровые;
- Служебные клавиши;
- Служебные клавиши для редактирования;
- Специальные (служебные);
- Функциональные;
- Клавиши управления курсором;
- Цифровая клавиатура;
- Вспомогательные.
В контексте данной статьи нас интересует именно цифровая клавиатура. Это правая часть клавиатуры, на которой находятся клавиши с цифрами.
Так вот кнопка num lock (num lk) и активирует (включает) эту самую цифровую клавиатуру. Если кнопка num lock не включена, о чем должен свидетельствовать соответствующий световой индикатор (на ноутбуках его часто нет), то цифровая клавиатуры будет работать в режиме клавиш управления курсором.
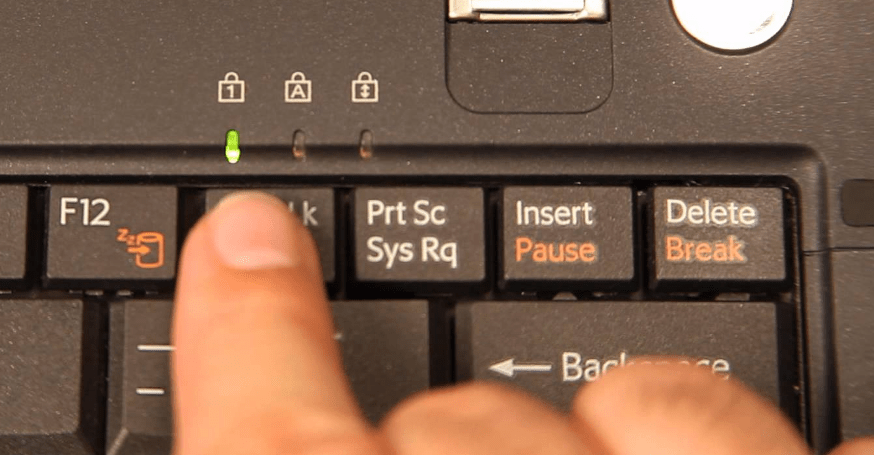
Индикатор num lock на ноутбуке
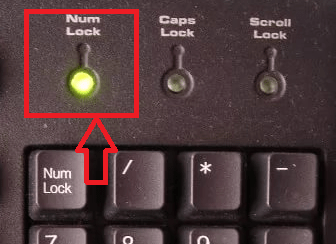
Индикатор num lock на компьютерной клавиатуре
Бывают клавиатуры, особенно на ноутбуках, в которых этой самой цифровой клавиатуры нет. Но при это кнопка num lock все равно присутствует.
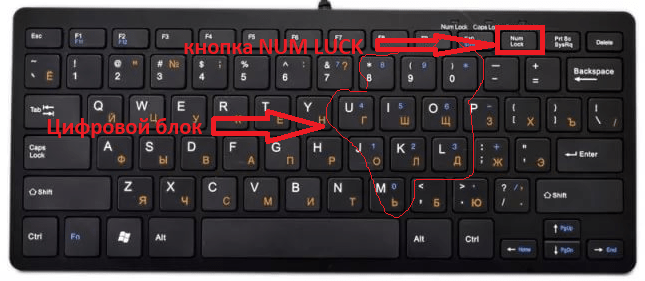
Цифровая клавиатура прямо на алфавитно — цифровых клавишах
В данном случае цифровая клавиатура находится прямо в группе алфавитно — цифровых кнопок. Активируется также нажатием num lock. Если он нажат, то печатаются цифры, если не нажат, то буквы.
Большинство современных клавиатур сегодня снабжены отдельным блоком цифровых клавиш Numpad
. Их расположение гораздо удобнее использования верхнего ряда цифр, поэтому даже производители ноутбуков в ущерб размерам устройств добавляют цифровую клавиатуру к стандартному блоку. Часто пользователи, лишённые данного блока, даже докупают его отдельным модулем и подключают к компьютеру через USB-интерфейс.
В рамках данной статьи мы рассмотрим, как настроить автоматическое включение цифровых клавиш при старте компьютера
.
Полезные сочетания клавиш Windows
Роль пробела в текстовом редакторе
Когда мы печатаем текст, пробел вставляется между словами и фразами. Он помогает улучшить читабельность текста, делая его более структурированным и понятным. Без пробелов текст выглядел бы как набор символов, что затруднило бы его чтение и интерпретацию.
Пробелы также важны для форматирования текста. Они позволяют разделять абзацы и создавать промежутки между блоками информации. Благодаря пробелам текст становится более упорядоченным и легче читается в глазах читателя.
Кроме того, пробелы могут использоваться для создания отступов и выравнивания текста. Они позволяют создавать равномерные промежутки между словами, что облегчает чтение и улучшает внешний вид текста.
В текстовом редакторе пробелы можно вставлять с помощью клавиши «Space» на клавиатуре. Клавишу пробела можно нажимать несколько раз подряд, чтобы создать большее количество пробелов или использовать сочетание клавиш для создания особых типов пробелов, например, неразрывных пробелов.
Таким образом, пробел играет незаменимую роль в текстовом редакторе. Он позволяет создавать промежутки между словами, форматировать текст, создавать отступы и выравнивать текст. Без пробела текст был бы беспорядочным и сложным для восприятия, поэтому правильное использование пробела имеет большое значение при работе с текстом.
Значение пробела при наборе текста
Пробел вводится с помощью клавиши Space и необходимо нажимать её один раз после каждого слова или фразы. Это позволяет создавать промежутки между отдельными словами и помогает читателю легче воспринимать текст.
Пробел играет важную роль в пунктуации и является неотъемлемой частью письменного языка. Корректное использование пробелов помогает предотвратить возможные недоразумения и искажения смысла текста. Между словами применяют одиночные пробелы, а после знаков препинания, таких как точка, запятая, восклицательный и вопросительный знаки, применяется двойной пробел.
Пробел также используется для создания отступов в табличных данных, коде программ, списках и других структурированных элементах. Он позволяет выравнивать информацию по вертикали и делать текст более структурированным и понятным для чтения.
Все эти особенности делают пробел важной частью набора текста и его правильное использование существенным для создания читабельного и профессионального вида конечного текста
Особенности использования пробела в программировании
Во-первых, в большинстве языков программирования пробелы игнорируются компилятором или интерпретатором. Это означает, что количество пробелов между символами или словами не влияет на выполнение кода. Однако хорошим стилем программирования считается использование пробелов для обеспечения читаемости кода. Правильное расставление пробелов позволяет лучше понимать структуру и логику программы.
Во-вторых, пробелы могут играть важную роль в строковых значениях. В некоторых языках программирования, таких как Python, пробелы в начале или конце строки могут быть интерпретированы как часть строки и влиять на ее обработку. Поэтому при работе со строками необходимо учитывать использование пробелов.
Еще одна особенность использования пробелов в программировании связана с операторами. В некоторых языках программирования пробелы между операторами и операндами могут влиять на результат вычислений. Например, в языке Python операторы «+» и «-» могут иметь разное поведение в зависимости от наличия пробелов вокруг них.
Наконец, пробелы также играют важную роль в именах переменных и функций. В большинстве языков программирования пробелы не допускаются в именах переменных и функций, поэтому для разделения слов обычно используется верхний регистр или символ подчеркивания.
Видео:Где находится кнопка space на клавиатуре.Где спейс на клавиатуреСкачать

Функциональные кнопки на ноутбуке F1-F12 в сочетании с кнопкой Fn
Где на клавиатуре кнопка Win
Кнопка Win (сокращенно от Windows) предназначается для помощи в работе пользователей операционной системы Windows. С ее помощью можно быстро выполнять различные полезные действия: вызывать служебные утилиты, управлять открытыми окнами, изменять отображение рабочего стола и гаджетов и многое другое. В данной статье подробно описываются основные функции этой клавиши, а также указано, где именно на клавиатуре находится кнопка Windows (Win).
Этот элемент появился на клавиатурах спустя некоторое время после выхода популярной операционной системы Windows 95 примерно в 1995-1996 годах. Дизайн и месторасположение объекта определены непосредственно компанией Microsoft.
Изначально кнопка предназначалась только для вызова меню «Пуск», однако за прошедшие 20 лет «обросла» огромным количеством дополнительных полезных функций.
Далее в статье поясняется, где находится клавиша Win, и описано несколько действий, которые можно выполнить с ее помощью.
Месторасположение клавиши на клавиатуре
Данная кнопка присутствует практически на любой клавиатуре, выпущенной после 1995 года. Исключения составляют некоторые современные ноутбуки и нетбуки, ориентированные на использование операционных систем, отличных от разрабатываемых компанией Microsoft. Кроме того, эта кнопка может отсутствовать на клавиатурах, выпускаемых под брендом Apple.
Клавиша Win располагается на нижней строке клавиатуры между кнопками Control (Ctrl) и Alternative (Alt). Вместо надписей на ней изображен логотип Windows – развевающийся флажок. Вы можете увидеть точно такой же на панели быстрого доступа операционной системы – с его помощью открывается меню «Пуск». Как правило, этот элемент является парным, как и другие служебные клавиши, вроде Shift или Control.
Общие действия
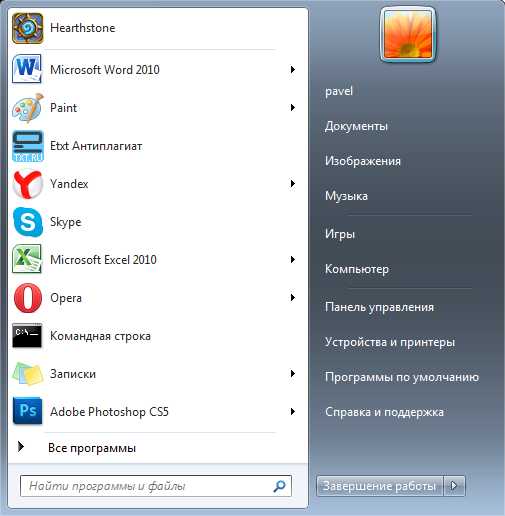 Самое очевидное, что можно сделать с помощью данной клавиши – вызвать системное меню «Пуск». Особенно удобно открывать его подобным образом, когда рабочий стол «захламлен» множеством приложений. Вам нет надобности сворачивать многочисленные окна, чтобы добраться до нужной иконки на панели быстрого доступа – все можно сделать одним нажатием.
Самое очевидное, что можно сделать с помощью данной клавиши – вызвать системное меню «Пуск». Особенно удобно открывать его подобным образом, когда рабочий стол «захламлен» множеством приложений. Вам нет надобности сворачивать многочисленные окна, чтобы добраться до нужной иконки на панели быстрого доступа – все можно сделать одним нажатием.
Похожим образом вы можете запускать (или разворачивать, если уже запущены) программы, которые вы закрепили на панели быстрого доступа в Windows 7. Для этого можно воспользоваться комбинацией Win+1,2,3,4,5 и так далее, в зависимости от номера значка на панели, считая слева направо. Повторное нажатие комбинации свернет окно обратно.
Если рассматриваемую клавишу нажать одновременно с E (У в русской раскладке), вы откроете проводник Виндовс (Мой компьютер). В сочетании с R (буква «К» при русском языке ввода) вы можете вызвать диалог «Выполнить», полезный сервис для быстрого ввода текстовых команд.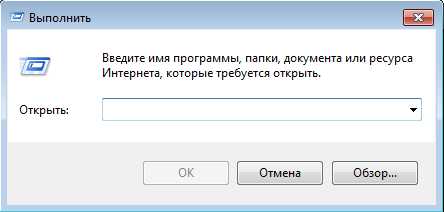
Комбинация с F позволяет запустить интерфейс для поиска данных в файловой системе. Нажатие Win+L на клавиатуре позволяет быстро заблокировать ваш персональный компьютер.
Работа с окнами
Достаточно удобно с помощью Win управлять активными окнами:
- Вин+стрелочка вверх – растягивает текущее окно на весь экран;
Вин+стрелочка вниз – уменьшает размер окна, повторное нажатие сворачивает его; Вин+Шифт+стрелка – переносит окно на другой подключенный экран, находящийся в указанном направлении; Вин+M – свернуть все активные приложения; Вин+H – полноэкранный режим;
Сочетания клавиш в Windows 8.1
В Windows 8 поддерживаются некоторые дополнительные комбинации клавиш на клавиатуре, которые предназначены для лучшего управления новыми возможностями этой операционной системы.
Вам также может быть интересно:
- Горячие клавиши Windows 10
- Горячие клавиши YouTube
Некоторые сочетания клавиш в операционной системе Windows 8.1:
- Win + C — открытие «чудо» кнопок.
- Win + F — открытие «чудо» кнопки «Поиск» для поиска файлов.
- Win + H — открытие «чудо» кнопки «Общий доступ».
- Win + K — открытие «чудо» кнопки «Устройства».
- Win + I — открытие «чудо» кнопки «Параметры».
- Win + O — фиксация состояния ориентации экрана (книжной или альбомной).
- Win + Q — открытие «чудо» кнопки «Поиск» для поиска данных во всех или в одной открытых программах.
- Win + S — открытие «чудо» кнопки «Поиск» для поиска в Windows и в Интернете.
- Win + W — открытие «чудо» кнопки «Поиск» для поиска параметров.
- Win + Z — отображение команд, доступных в данном приложении (если в программе есть такие команды и параметры).
- Win + Tab — переключение между последними использовавшимися приложениями.
- Win + Print Screen — снимок и сохранение снимка экрана.
- Win + F1 — вызов справки.
- Win + Home — свертывание или восстановление всех окон запущенных приложений.
- Win + Пробел (Space) — переключение раскладки клавиатуры на другой язык.
- Win + Ctrl + Пробел (Space) – возврат к прежней раскладке клавиатуры.
- Win + знак «плюс» (+) — увеличение масштаба при помощи экранной лупы.
- Win + знак «минус» (–) — уменьшение масштаба при помощи экранной лупы.
- Win + Esc — выход из экранной лупы.
- Win + U — запускается приложение «Центр специальных возможностей».
Какие значения клавиш от F1 до F12
Клавиши от F1 до F12, известные как функциональные клавиши, могут иметь много различных способов использования. Все зависит от установленной на компьютере операционной системы, программного обеспечения и программы открытой в данный момент. Большинство программ могут использовать не только определенную функциональную клавишу, но и сочетания их с клавишами CTRL и ALT и другими. Например, пользователи Microsoft Windows могут нажать «ALT + F4» чтобы закрыть активную в данный момент программу.
F1 – вызов “справки” Windows.
F2 – переименование
F3 – открывает окно поиска
F4 – открывает выпадающий список
F5 – обновляет активное окно
F6 – отвечает за переключение
F7 – проверка правописания
F8 –
F9 – в некоторых программных продуктах обновляет выделенные поля
F10 -вызов меню окна
F11 – переход в полноэкранный режим и обратно
F12 – переход к выбору параметров сохранения файла (файл – сохранить как).
Esc –
Tab –
Shift –
Caps Lock
Alt –
Ctrl –
Win – клавиша windows, ещё её называют клавишей запуска или “start”.
Enter –
Baсkspace –
Delete –
Стрелки вверх, вниз, влево, вправо –
Home –
End –
Page Up/Page Down –
Insert –
Print Screen –
Scroll Lock –
Pause/Break –
Numlock –
FN
FN + F1
FN + F2
FN + F3
FN + F4
FN + F5
FN + F6 или F7
FN + F8
FN + F9
FN + F10
FN + F11
FN + F12
FN + 1(!)
FN + 2(@)
FN + PGUP
FN + PGDN
Горячие клавиши Windows 7
Основные горячие клавиши (сочетания клавиш) Windows 7:
|
Сочетание клавиш |
Назначение |
|
ALT + P |
Включить/отключить панель просмотра файлов |
|
ALT + ТАB |
Позволяет выполнить переход между открытыми окнами и приложениями |
|
ALT + UP |
Подняться уровнем выше по папкам |
|
ALT+F4 |
Закрытие активного окна или завершение работы активной программы |
|
ALT+SPASE |
Запуск контекстного меню активного окна |
|
CTRL + A |
Выделить всё |
|
CTRL + C, CTRL + INSERT |
Копировать выделенное |
|
CTRL + X, SHIFT + DELETE |
Вырезать выделенное |
|
CTRL + V, SHIFT + INSERT |
Вставить |
|
CTRL + N |
Создать новый документ (тип документа зависит от программы) |
|
CTRL + S |
Сохранить документ (тип документа зависит от программы) |
|
CTRL + O |
Открыть документ, файл (тип документа, файла зависит от программы) и.т.д. |
|
CTRL + P |
Печать |
|
CTRL + Z |
Отменить последнее действие (последние действия) |
|
CTRL + F4 |
Позволяет выполнить закрытие активного документа (комбинация актуальна для программ, в которых одновременно можно открыть несколько документов) |
|
CTRL + ESC, WIN |
Вызов меню «Пуск» (Start) |
|
CTRL + SHIFT + N |
Создание новой папки |
|
CTRL + WIN + ЦИФРА (1-9) |
Переключиться на следующее окно приложения (программы), закрепленного на панели задач под соответствующим номером |
|
CTRL + SHIFT + CLICK |
Запустить программу от имени Администратора |
|
CTRL+F1 |
Справка Windows |
|
CTRL + SHIFT + ESC |
Позволяет открыть ДИСПЕТЧЕР ЗАДАЧ WINDOWS |
|
CTRL + TAB |
Перемещение вперед по вкладкам |
|
F2 |
Переименование выделенного объекта |
|
F5 |
Обновление активного окна |
|
F10 |
Активация строки меню используемого приложения |
|
SHIFT + WIN + ЦИФРА (1-9) |
Запуск новой копии приложения (программы), закрепленного на панели задач под соответствующим номером |
|
SHIFT + DELETE |
Позволяет удалить выбранные объекты (файлы, папки, и.т.д.) без помещения в корзину (т.е. безвозвратно) |
|
SHIFT + WIN + DOWN |
Развернуть окно по высоте |
|
WIN + UP |
Максимизировать активное окно (развернуть окно на весь экран) |
|
WIN + DOWN |
Минимизировать активное окно (свернуть окно) или восстановить размер окна |
|
WIN + LEFT |
Переместить активное окно к левой границе экрана |
|
WIN + RIGHT |
Переместить активное окно к правой границе экрана |
|
WIN + SHIFT + LEFT |
Переместить активное окно на левый монитор |
|
WIN + SHIFT + RIGHT |
Переместить активное окно на правый монитор |
|
WIN + HOME |
Свернуть/развернуть все окна, кроме активного |
|
WIN + E |
Открыть ПРОВОДНИК WINDOWS |
|
WIN + ЦИФРА (1-9) |
Запуск приложения (программы), закрепленного на панели задач под соответствующим номером |
|
WIN + SPACE |
Все окна становятся прозрачными |
|
WIN + G |
Отображать гаджеты поверх всех окон/переключение между гаджетами |
|
WIN + P |
Настройка вывода изображения на второй дисплей/проектор |
|
WIN + X |
Запуск Центра мобильности (Mobility Center). Актуально для ноутбуков |
|
WIN + + WIN + – |
Позволяет увеличить/уменьшить изображение |
|
WIN + TAB |
Запуск Flip 3D |
|
WIN + B |
Переместить курсор в область трея |
|
WIN + D |
Свернуть все окна или развернуть все окна (если они были свернуты) |
|
WIN + М |
Свернуть все окна |
|
WIN + F |
Поиск файлов |
|
WIN + L |
Блокировка ПК |
|
WIN + R |
Запуск команды ВЫПОЛНИТЬ с помощью которой можно запустить любую программу. |
|
WIN + U |
Открыть ЦЕНТР СПЕЦИАЛЬНЫХ ВОЗМОЖНОСТЕЙ |
|
WIN + PAUSE/ BREAK |
Вызов окна СВОЙСТВА СИСТЕМЫ |
На этом все. Спасибо, что прочитали статью. Надеюсь, она была Вам полезна.
Кнопка ноутбука Ctrl на клавиатуре в сочетании с другими кнопками
- Кнопка ноутбука Ctrl на клавиатуре и кнопка End. Комбинации необходима для того, чтобы прокрутить страничку книзу.
- Кнопка Ctrl и кнопка Home. Кнопки позволяют прокрутить страничку кверху.
- Кнопка Ctrl + Alt + Del. Нажав сразу 3 данные кнопки, вы сможете зайти в «Диспетчер задач».
- Кнопка Ctrl и кнопка Esc. Позволяет запустить функцию «Пуск».
- Кнопка Ctrl + W. При помощи их вы закроете документ в текстовом редакторе.
- Кнопка Ctrl + O. Кнопки, с помощью которых вы откроете документ, пользуясь текстовым редактором.
- Кнопка Ctrl + S. При помощи кнопок вы сможете сохранить документ в текстовом редакторе.
- Кнопка Ctrl + P. Комбинация кнопок, которые позволяют активировать функцию набора документа в текстовом редакторе.
- Копка Ctrl + A. Клавиши выделяют любые файлы, документы. В текстовом редакторе вы сможете выделить текст полностью.
- Кнопка Ctrl + C. Позволяет копировать выделенный документ, файл. В текстовом редакторе вы сможете копировать весь текст, который выделите.
- Кнопка Ctrl + V. Клавиши позволяют вставить скопированный файл, текст в необходимое место.
- Кнопка Ctrl + Z. Кнопки позволят вам отменить предыдущую операцию либо действие.
- Кнопка Ctrl + Shift. При помощи кнопок вы сможете переключить язык на раскладке клавиатуры.
Значение кнопок
Служебные клавиши клавиатуры
Служебных кнопок на клавиатуре пять: Shift, Caps Lock, Ctrl, Num Lock, Alt. Эти специальные клавиши на клавиатуре меняют обычное назначение других кнопок, поэтому их еще называют клавиши-модификаторы.
Кнопка Shift по умолчанию предназначается для ввода Если нажать Shift при включенном индикаторе Caps Lock, буквы будут печататься в строчном варианте. Клавиша Shift также предназначается для управления курсором, с помощью нажатия этой кнопки и стрелочек управления курсором, можно перемещать его на мониторе.
Кнопка (полное название capitals lock) предназначена для постоянной смены букв со строчных на прописные и наоборот. Если есть надобность ввести большой текст заглавными литерами, можно воспользоваться кнопкой Caps Lock. Если однократно нажать эту клавишу, справа загорится индикатор, и все буквы в тексте будут набираться заглавными литерами. При двойном нажатии индикатор гаснет, и литеры печатаются как прописные.
Клавиша Ctrl (Control) является кнопкой, преобразовывающей заданные значения параметров, ее функции прописываются вручную и могут отличаться в зависимости от выбранной пользователем программы.
Кнопка Num Lock предназначена для упрощенного ввода цифровых параметров. Переводится с английского, как фиксация цифр. При однократном нажатии зажигается соответствующей индикатор, и становятся доступными цифровые клавиши на правой стороне клавиатуры. При выключенном значении правой стороны выполняют функцию управления курсором.

Таким образом, индикатор помогает определить, какие клавиши специальные на клавиатуре включены и находятся ли Caps Lock и Num lock в рабочем режиме.
Кнопка Alt (alternate), как и вышеописанная клавиша Ctrl, меняет опции других клавиш. Как правило, она расширяет возможности других кнопок клавиатуры, ее узкие значения также могут меняться от программы к программе. с английского — чередование, изменение. Помимо этого, в некоторых программах левый и правый Alt отвечают за разные задачи и не дублируют друг друга.
Кнопка Print Screen поможет сфотографировать картинку на дисплее и сохранить ее как изображение.
Кнопка Pause Break используется для приостановления загрузки ОС или закачки файлов и приложений
Что такое Num Lock
Итак, чтобы понять, что это Num Lock, стоит прежде определиться с переводом данных слов. Num Lock (полное «Numeric Lock») в переводе с английского значит «цифровая блокировка
» (или «фиксация цифр
»). При её нажатии активируется цифровая клавиатура справа (цифры от 0 до 9), когда же режим «Num Lock» не задействован, тогда работает система управления курсором (включая клавиши Home, PgUp, End, PgDn).
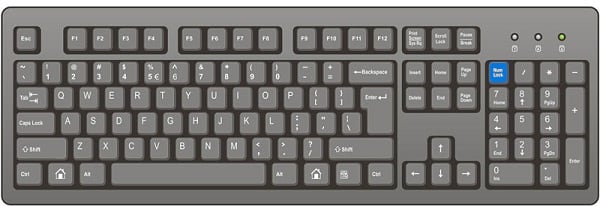
Соответственно, когда режим Нум Лок включён, то указанные справа клавиши позволяют осуществлять набор цифр (чем-то напоминая калькулятор), если выключен – работает курсор и иные клавиши управления просмотром (позволяя применять различные схемы навигации).
Также использование данной кнопки позволяет вводить отсутствующие на клавиатуре символы с помощью их кодов. Если вам интересно, в статье ранее я рассказывал о предназначении клавиши .
При этом о статусе режима Нум Лок мы можем узнать по свечению соответствующего индикатора, вмонтированного в указанную клавишу (активный режим – горит, неактивный – выключен). При этом в ноутбуках данный индикатор часто располагается отдельно от самой клавиши.





























