Вопрос-ответ:
Как выбрать аккумулятор для ноутбука?
При выборе аккумулятора для ноутбука необходимо обратить внимание на модель и мощность аккумулятора, а также на совместимость с конкретным ноутбуком. Чтобы выбрать подходящий аккумулятор, рекомендуется обратиться к специалисту или изучить информацию о совместимых моделях аккумуляторов на официальном сайте производителя ноутбука.
Зачем нужен внешний аккумулятор для ноутбука?
Внешний аккумулятор для ноутбука является удобным устройством для продления автономной работы ноутбука. Он позволяет подключиться к ноутбуку через USB-порт и подзаряжать его в случае нехватки внутреннего аккумулятора. Внешний аккумулятор можно использовать в поездках, на открытом воздухе, на конференциях и в других ситуациях, когда доступ к электрической розетке ограничен.
Какую емкость аккумулятора выбрать для ноутбука?
Емкость аккумулятора для ноутбука выбирается в зависимости от требований пользователя и конкретных задач, которые ноутбук будет выполнять. Если вы планируете активно использовать ноутбук в течение длительного времени без доступа к электросети, то рекомендуется выбирать аккумулятор с большей емкостью, чтобы обеспечить достаточный запас заряда. Однако стоит учитывать, что аккумулятор с большей емкостью может быть более габаритным и тяжелым.
Как долго длится работа ноутбука от внешнего аккумулятора?
Время работы ноутбука от внешнего аккумулятора зависит от его емкости и потребления энергии самим ноутбуком. Чем больше емкость аккумулятора и чем меньше потребление ноутбуком энергии, тем дольше будет длиться работа от внешнего аккумулятора. Средний внешний аккумулятор мощностью 10 000 мАч может обеспечивать от 4 до 8 часов работы ноутбука.
Какие преимущества есть у внешних аккумуляторов для ноутбуков?
Внешние аккумуляторы для ноутбуков имеют несколько преимуществ. Во-первых, они позволяют значительно увеличить время автономной работы ноутбука, что особенно полезно в длительных поездках или при работе вдали от электророзетки. Во-вторых, они часто имеют возможность быстрой зарядки, что удобно, если вам необходимо быстро подзарядить устройство перед важным событием или встречей. Кроме того, некоторые внешние аккумуляторы могут даже служить как станция для подзарядки сразу нескольких устройств.
Как выбрать подходящий внешний аккумулятор для своего ноутбука?
При выборе внешнего аккумулятора для ноутбука необходимо учитывать следующие факторы
Во-первых, обратите внимание на емкость аккумулятора. Она измеряется в мАч (миллиампер-часах) и показывает, сколько энергии может хранить аккумулятор
Чем выше емкость, тем дольше будет работать ваш ноутбук без подзарядки. Во-вторых, проверьте, совместим ли аккумулятор с вашей моделью ноутбука. Некоторые аккумуляторы могут быть совместимы только с определенными моделями или брендами ноутбуков. Также обратите внимание на портативность аккумулятора — его размеры и вес, чтобы выбрать устройство, удобное для переноски. Наконец, оцените функциональность аккумулятора: наличие дополнительных портов USB, возможность быстрой зарядки и др.
Оптимизация времени автономной работы: советы и рекомендации для пользователей игровых ноутбуков
Игровые ноутбуки известны своей мощной производительностью, но это также означает, что время автономной работы у них зачастую меньше, чем у обычных ноутбуков. Однако с помощью нескольких оптимизаций и грамотного использования можно продлить время автономной работы игрового ноутбука и наслаждаться играми в дороге без необходимости постоянно подключаться к сети.
Вот несколько советов и рекомендаций, которые помогут оптимизировать время автономной работы игрового ноутбука:
- Настройка параметров питания: Большинство игровых ноутбуков имеют настройки управления питанием, которые позволяют изменять различные параметры для экономии заряда батареи. Снижение яркости экрана и уменьшение времени выключения дисплея в режиме ожидания могут значительно продлить время работы от батареи.
- Закрывайте ненужные программы и фоновые процессы: Запуск нескольких программ и процессов в фоновом режиме может быстро разрядить аккумулятор. Для экономии энергии обязательно закройте все ненужные программы и отключите несущественные процессы запуска.
- Используйте выделенный графический процессор экономно: Игровые ноутбуки обычно оснащаются мощной выделенной видеокартой, которая потребляет больше энергии. Если вы не играете, используйте вместо нее интегрированную графику, так как она потребляет меньше энергии и позволяет продлить время автономной работы.
- Включите режим экономии заряда батареи: Большинство игровых ноутбуков оснащены режимом экономии заряда батареи, который можно включить. В этом режиме для увеличения времени работы от батареи настраиваются различные параметры, например, снижается производительность CPU и GPU.
- Настройки игры: Настройка графических параметров в играх может значительно сократить время автономной работы. Снижение разрешения, отключение ненужных эффектов и уменьшение частоты кадров помогут снизить энергопотребление во время игры.
- **Чрезмерный нагрев может негативно сказаться на времени автономной работы ноутбука. Обеспечьте надлежащую вентиляцию и приобретите охлаждающую подставку для ноутбука, чтобы предотвратить перегрев, поскольку высокая температура может привести к ускоренной деградации батареи.
- Обновление аккумулятора: Если вы обнаружили, что время автономной работы вашего игрового ноутбука постоянно недостаточно, вы можете рассмотреть возможность замены аккумулятора на более емкий. Перед этим обязательно проверьте, поддерживает ли ваш ноутбук модернизацию батареи, и проконсультируйтесь с производителем по поводу совместимых вариантов.
Помните, что хотя эти советы помогут оптимизировать время автономной работы, производительность игрового ноутбука может быть снижена при работе от батареи. Для достижения максимальной производительности и удобства работы лучше всегда подключать ноутбук к сети.
Следуя этим советам и рекомендациям, вы сможете максимально эффективно использовать время автономной работы игрового ноутбука и наслаждаться играми в дороге без необходимости постоянно искать розетку.
Значение работы ноутбука от аккумулятора
Работа ноутбука от аккумулятора имеет большое значение для многих пользователей
Возможность использовать ноутбук без привязки к электрической розетке предоставляет свободу и мобильность, что особенно важно в современном образе жизни
Одним из основных преимуществ работы ноутбука от аккумулятора является возможность использования в любом месте, где нет электричества или неудобно подключать к сети. Это может быть полезно, например, во время путешествий или на открытом воздухе.
Другим важным преимуществом работы от аккумулятора является бесперебойная работа в случае сетевых сбоев или отключения электроэнергии. Ноутбук можно использовать даже при аварийной ситуации, когда другие устройства перестали работать.
- Гибкость и мобильность использования.
- Безопасность в случае отключения электроэнергии.
- Возможность работы вне помещения.
- Удобство использования в путешествиях.
Кроме того, работа от аккумулятора может быть полезна для продления время работы ноутбука без необходимости постоянного подключения к сети. Это особенно актуально для пользователей, которые часто находятся в дороге или на мероприятиях, где нет доступа к электропитанию.
Все эти преимущества позволяют пользователям получить максимальную пользу от своего ноутбука и использовать его в любых условиях, удовлетворяя свои потребности в мобильности и безопасности.
Замена батарейки
В отличие от стационарного ПК, многие ноутбуки для доступа к батарейке предполагают почти полную разборку. Информацию о ее местонахождении ищут в интернете или руководстве. Если она отсутствует, действуют так:
Включают компьютер, выходят в настройки BIOS и записывают на лист бумаги все пользовательские параметры для последующего восстановления.
Отключают питание и, сложив дисплей, переворачивают ноутбук.
Отключают шнур питания и отсоединяют аккумулятор.
Выкрутив винты, снимают крышку, скрывающую процессор и планки памяти. Батарейка часто находится здесь, закрытая фольгой для защиты соседних элементов на случай ее возгорания.
При отрицательном результате снимают крышку над жестким диском.
Если и там нет, ноутбук переворачивают, откидывают дисплей и снимают клавиатуру. Она фиксируется тремя защелками в верхней части — их утапливают тонкой отверткой, банковской карточкой или чем-то подобным
Затем осторожно приподнимают верхний край клавиатуры и снимают ее.
Открутив винты, удаляют алюминиевую крышку.
Если батарейки здесь тоже нет, разбирают ноутбук:
- разъединяют все провода и шлейфы, находящиеся под клавиатурой;
- переворачивают ноутбук и выкручивают винты, удерживающие нижнюю крышку;
- снимают кулер и радиатор с процессора, жесткий диск и DVD-дисковод;
- выкручивают винты, удерживающие крышку матрицы;
- снимают нижнюю крышку корпуса (защелки отжимают банковской картой).
Важно запомнить, а еще лучше сфотографировать расположение винтов: если при сборке вместо короткого вкрутить длинный, можно что-нибудь повредить или вызвать короткое замыкание. Батарейка находится на открывшейся материнской плате
Крепится она одним из 3 способов:
Батарейка находится на открывшейся материнской плате. Крепится она одним из 3 способов:
- устанавливается в гнездо с подпружиненными контактами;
- припаивается;
- имеет проводки, подключаемые к специальным разъемам.
В первом случае необходимо приобрести обыкновенную «Крону» той же марки (CR2032) и поменять батарейку. В остальных нужна специальная батарейка — с проводками или допускающая припайку.
- Не допускается впаивать простую батарейку в ноутбук или подсоединять к ней провода: это приведет к взрыву. Провода можно зафиксировать скотчем и термоусадочной трубкой.
- Требуется соблюсти полярность. Чаще «плюсовая» сторона батарейки смотрит вверх, но это нужно уточнять. Если перепутать полюсы, потребуется дорогостоящий ремонт.
Как заменить аккумуляторы в батарее ноутбука?
Как и говорилось выше, замена батареи — самый простой способ решения проблемы, но вместе с тем и самый затратный. Если хотите немного сэкономить, то можно попробовать отремонтировать АКБ самостоятельно с помощью замены встроенных в аккумулятор элементов.
Существует три вида аккумуляторов, которыми оборудуют современные лэптопы:
- литий-ионный портативный источник энергии
- никель-металлогидридная АКБ
- литий-полимерные миниатюрные элементы питания
Все три вида аккумуляторов являются конкурентоспособными и имеют как свои плюсы, так и минусы. Однако, самое широкое применение нашли модели именно с литий-ионным портативным источником энергии. Замена банок аккумулятора ноутбука — процесс довольно простой, но всё же требует от пользователя определенных навыков.
- Нужно извлечь полностью разряженный аккумулятор из портативного компьютера
- Затем разобрать корпус АКБ
- Далее извлекаем отслужившие свое элементы питания и заменяем их аналогичными новыми. Свежие элементы нужно аккуратно спаять в единую цепь
- Заново склеиваем корпус АКБ
- Собранный аккумулятор устанавливаем на свое место в ноутбук и заряжаем до полного заполнения шкалы зарядки.
Кстати очень важно чтобы новые элементы питания были разряжены в ноль, эту операцию можно провести при помощи резистора в 5-10 Ом, разрядив им новые батарейки, соединенные в параллельную цепь
Замена термопасты
Сняв систему охлаждения ноутбука, обычно видим засохшую заводскую .Ее лучше смыть спиртом или соскоблить опять же мягким пластиком (гитарный тоже подойдет).На очищенном радиаторе системы охлаждения ноутбука должно все блестеть и сиять.Наносим – ни много ни мало, чтобы всем поверхностям хватило. Я использую всеми любимую КПТ-8.Опыт показывает, что размазать тонким слоем бывает недостаточно. В любом случае излишки ее вылезают в около-кристальное пространство, тем самым увеличивая площадь теплообмена. Радиатор системы охлаждения от пыли я очищаю с помощью малярной кисточки и пневматического очистителя в баллончике как на фото.Прикручиваем систему охлаждения в обратном порядке. В конце ее можно немного пошатать, чтобы лучше распределилась.
Устанавливаем плату в обратном порядке и внимательно собираем корпус.
Включаем ноутбук и ставим на прогон программой Everest или Aida64.
Об удачном ремонте залитой клавиатуры ноутбука Lenovo Essential B560A читайте в следующей статье.
Ваш Мастер Пайки.
P.S.: Всем известно, что ноутбуки поставляются с внешними блоками питания в пластиковом корпусе. Как разобрать такой корпус я показал ниже на видео. Способ не самый лучший, зато быстрый и можно провести подручными средствами.
Главные параметры повер банка для ноутбуков
Повербанки для ноутбуков подбираются по ёмкости, силе тока, напряжении, весу и габаритам. Также немаловажными особенностями изделий могут являться внешний вид и наименование фирмы-изготовителя.
Совместимость с вашим ноутбуком
Чтобы не разочароваться в покупке, необходимо заранее определить возможность использования ноутбука с определённым типом Power Bank. Некоторые лаптопы на программном уровне защищены от подключения к не рекомендованным заводом-изготовителем зарядным устройствам.
Особенно «славятся» такой возможности переносные компьютеры фирмы Dell, поэтому совместимость устройств рекомендуется проверить на сайте производителя электроники, прежде чем покупать внешнюю батарею.
Ёмкость
Если нет проблем с совместимостью ноутбука и портативного аккумулятора, то вторым по важности параметром повербанка будет являться ёмкость. Запитать и полностью восстановить батарею ноутбука можно будет в том случае, если применяется внешний аккумулятор со значением не менее 20 000 мАч
Такое устройство можно использовать для того чтобы полностью зарядить лаптоп 3 – 4 раза
Запитать и полностью восстановить батарею ноутбука можно будет в том случае, если применяется внешний аккумулятор со значением не менее 20 000 мАч. Такое устройство можно использовать для того чтобы полностью зарядить лаптоп 3 – 4 раза.
Сила тока и напряжение
Превышение значений напряжения и силы тока могут причинить непоправимый вред сложной вычислительной технике. По этой причине следует всегда подбирать характеристики повербанка таким образом, чтобы они совпадали с параметрами, указанными заводом изготовителем нетбука или лаптопа.
Меньшее значение электрических характеристик также отразится на эффективности восстановления аккумулятора ноутбука. Даже при наличии необходимого уровня напряжения нормально запитать устройство не получится при небольшом значении зарядного тока.
Современные ноутбуки работают от батарей общим напряжением 15 – 20 Вольт, поэтому использовать повербанки для смартфонов не получится. Для такого типа цифровой техники необходим мощный внешний аккумулятор, подключать который необходимо через переходник подходящей мощности.
Вес и габариты
Масса устройства и его размер важны, когда устройство часто используется в поездках. При дальних походах повербанк для ноутбука будет занимать не слишком много места в рюкзаке, но его вес и габариты будут особенно ощутимы в небольшой сумке.
Если необходимо ультратонкое устройство, которое не будет занимать значительное пространство, то рекомендуется приобретать изделия, в которых применяются Li–Pol аккумуляторы.
Внешний вид и материал корпуса
Внешний вид резервного аккумулятора для многих покупателей также является важнейшим критерием отбора. Наиболее часто изделия отбираются по цвету и форме корпуса. Материал оболочки также имеет значение, особенно если дополнительная батарея эксплуатируется при повышенных нагрузках.
В любом случае, внешний вид нового устройства должен быть безупречен. При наличии видимых повреждений корпуса от покупки рекомендуется отказаться.
Производитель
Приобретая продукцию известных производителей можно быть уверенным в отличном качестве внешнего аккумулятора. Такие устройства значительно лучше дешёвых аналогов, но стоить такая покупка будет дороже.
Идеальным вариантом будет покупка повербанка производителя, выпустившего ноутбук. Рекомендации завода-изготовителя по выбору зарядного устройства или повербанка также очень важны, ведь к некоторым моделям переносных компьютеров универсальные модели внешних аккумуляторов совершенно не подходят.
Дополнительный функционал
Наличие дополнительного функционала позволяет использовать повербанк более комфортно и безопасно. Например, если установлен цифровой дисплей, то можно точно определить уровень заряда батареи, а функция быстрой зарядки позволяет при минимальных временных затратах осуществить восстановление электроёмкость аккумулятора ноутбука.
Ударопрочный корпус будет являться надёжной защитой устройства при механическом воздействии, а если при этом будет обеспечен высокий уровень герметичности, то даже при высокой влажности воздуха повербанк будет работать в штатном режиме.
Как правильно заряжать батарею ноутбука
Ноутбук » Разборка » Инструкция » Техника » Компьютеры » GizMod.Ru
Категории: Компьютеры » Обзоры

Photo Lab — качественный редактор фото для Android
Canva 2.16.0 — дизайн графики, фото, шаблоны, логотипы
Фоторедактор 1.183.36 — коллаж фото
Hill Climb Racing 1.41.0 — Аркадная экшн гонка 2019 года
Довольно часто мы сталкиваемся с ситуацией, когда верный помощник, а для кого-то и вовсе друг и товарищ, начинает вести себя неадекватно (тормозит, изредка самопроизвольно выключается) и наиболее заметное — очень сильно греется корпус. Скажу по опыту: медлить нельзя ни в коем случае, и нужно произвести чистку ноутбука в сервисном центре либо самостоятельно. Для тех, кто решит самостоятельно почистить ноутбук, и написана данная инструкция. Сегодня мы подробно изучим методику чистки ноутбука Lenovo B570.
Первым делом необходимо снять батарею, открутив пять болтиков снять крышку доступа в отсек с жестким диском, оперативной памятью и модулем Wi-Fi, а также открутить все прочие видимые болтики (на фото отмечено красным).
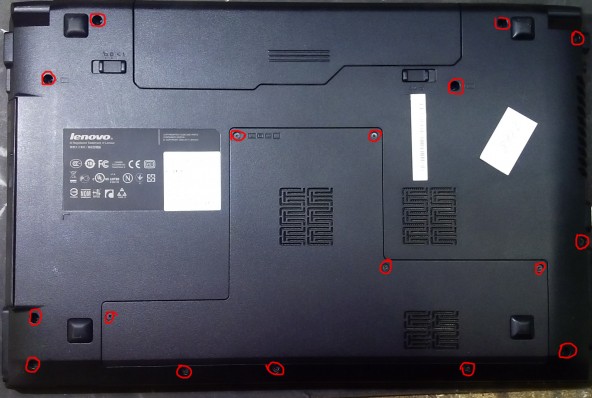
Сняв крышку необходимо снять модуль Wi-Fi (отмечено зеленым)
Также необходимо выкрутить все видимые болтики (отмечено красным), обратите внимание что не все болтики одного размера вытащить привод DVD и жесткий диск
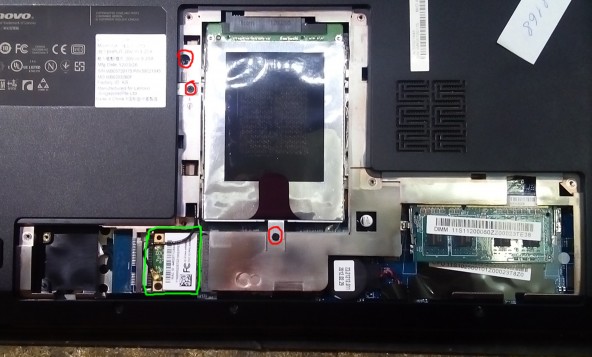
Сняв привод DVD необходимо выкрутить три маленьких болтика удерживающих верхнюю часть корпуса ноутбука.

После этого можно перевернуть ноутбук для снятия клавиатуры и дальнейшей разборки. Чтобы снять клавиатуру необходимо острым предметом (например, скальпелем) поддеть левый верхний угол (в районе клавиши ESC) клавиатуру и таким же образом пройтись по всей ее длине.

Сняв клавиатуру необходимо открутить один болтик (на фото отмечен красным и еще под пломбой), а также отключить следующие разъемы:1) Разъем встроенного микрофона2) Разъем шлейфа тачпада3) Разъем шлейфа кнопки питания4) Разъем шлейфа светодиодов индикации работы.

После чего можно безопасно снять верхнюю часть корпуса ноутбука.
Для этого необходимо острым предметом (скальпелем либо старой пластиковой картой) расщелкнуть корпус ноутбука в районе тачпада и пройтись также по всему периметру корпуса.

Под верхней крышкой мы видим внутреннее устройство ноутбука. Чтобы вытащить материнскую плату необходимо для начала отключить следующие разъемы:1) Разъем левого динамика2) Разъем матрицы3) Разъем правого динамика4) Разъем дополнительного USB и сетевого подключения5) Разъем дополнительных USB и картридера

После этого необходимо осторожно поднять материнскую плату и с обратной стороны необходимо отключить разъем блока питания (на фото отмечен красным)

Вытащив материнскую плату на стол можно переходить к снятию системы охлаждения. Для этого нужно открутить три подпружиненных болтика и отключить разъем питания кулера (на фото отмечен красным).

Сняв систему охлаждения необходимо как можно более тщательно удалить старую термопасту с кристалла процессора (на фото отмечено красным), так и с подошвы радиатора (отмечено зеленым).

Дальнейшая разборка системы охлаждения сводится к выкручиванию трех винтиков (на фото отмечен красным).

Как видно на фото в данном ноутбуке система охлаждения была не слишком загрязнена, но и в таком состоянии эффективность ее работы заметно снизилась.

Очищенная СО и смазанный кулер.

После очистки СО от пыли, волос и разного рода мусора, а также удаления следов термопасты как с радиатора, так и с кристалла CPU, необходимо нанести слой новой термопасты толщиной 0,5-1мм (более толстый слой будет только мешать теплоотводу).

Проделав все вышеописанные операции можно собрать ноутбук в обратной последовательности, не забывая подключить все разъемы на свои места.
Теги: Ноутбук, Разборка, Инструкция, Lenovo, B570, Чистка, Смазка, Пыль
В следующем году 512 Гб SSD будут дешевле $50
Блок питания Enermax Revolution сам себя почистит
Samsung представила 1 ТБ модуль памяти
Музей истории видеокарт
Photo Lab — качественный редактор фото для Android
Canva 2.16.0 — дизайн графики, фото, шаблоны, логотипы
Фоторедактор 1.183.36 — коллаж фото
Hill Climb Racing 1.41.0 — Аркадная экшн гонка 2019 года
Категория: Компьютеры » Обзоры | 30-10-2015, 22:33 | Просмотров: 20 971 |
Что делать если не заряжается батарея на ноутбуке?
 why battery no charging
why battery no charging
АКБ может быть подключена, но заряд не идет или индикатор заряда может мигать. Так же когда наводишь мышкой на значок элемента питания в трее нужной надписи может не быть. Поэтому если не работает батарея ноутбука следует проделать действия, описанные ниже.
Вариант №1. Выполняем скидывание настроек аккумулятора в BIOS
- Вырубаем питание. Для этого вытаскиваем штекер из ноутбука или отсоединяем вилку блока питания от розетки.
- Достаем аккумулятор из ноута. Чтобы это выполнить переворачиваем устройство и располагаем дном в верх. Далее легким движением снимаем крышку. Бывают аппараты с не съемным АКБ. Чтобы его вытащить придется открутить 8-16 шурупов, снять верхнюю часть, а только потом вынуть аккумулятор.
- Надавите на кнопочку вкл/выкл и удерживайте ее в таком положении 1 минуту.
- Подключите штекер БП к гнезду устройства, а затем включите в розетку. Ни в коем случае не ставьте АКБ обратно.
- Без элемента питания включите компьютер и зайдите в БИОС. Чтобы реализовать подобную операцию нажмите при старте кнопки Del, F2 или F Чтобы все прошло отлично, рекомендуется их удерживать. Если эти клавиши не дали результата откройте руководство пользователя, там должно быть прописано что конкретно нажимать на вашем устройстве чтобы попасть в bios.
- Выполните сброс настроек нажав Restore Defauts. Для сохранения следует выполнить нажатие на Save and Exit.
- Отключите компьютер удерживая клавишу вкл/выкл в течение 7 секунд.
- Отсоединяем БП от гнезда компьютера или от розетки. Ставим батарею обратно в ее разъем.
- Подсоединяем провод к ноутбуку и включаем блок питания в сеть.
- Делаем включение компьютера нажав на соответствующую кнопку.
Если проделанные действия дали результат, то в нижнем правом углу будет значок батареи и при наведении отобразится надпись что батарея находится на зарядке.
Вариант №2. Выполняем ликвидацию «Полезных программ»
Иногда можно встретить подарок от производителей в виде приложений, контролирующих зарядку аккумулятора. Зачастую они настроены таким образом, чтобы АКБ прослужил как можно дольше. Это может мешать заряду.
Чтобы ее найти достаточно заглянуть в трей. Там она отображается в виде значка батареи, но отличимого от стандартной иконки.
Вариант №3. Когда блок питания отказывается работать
Иногда отказать функционировать может БП по причине повреждения провода или внутреннего дефекта. Диагностировать это можно так:
- Отключите компьютер и вытащите БП из розетки.
- Вытащите АКБ, подсоедините БП к разъему ноутбуку.
- Подключите блок питания к розетке.
- Надавите на кнопку включения.
В итоге если компьютер не стал функционировать значит причина в блоке питания или его проводе. Лучше всего его заменить.
Самый функциональный в бюджетном сегменте
Модель Defender ExtraLife Maxi отличается не только огромной ёмкостью (производителем заявлено 30 тысяч мАч, хотя тестирование показало от 20 до 22 тысяч, что тоже неплохо), но и наличием сразу 4 входов USB.
При этом, аккумулятор, имеющий индикатор заряда, комплектуется переходниками только для смартфонов.
Владельцу ноутбука придётся покупать отдельный переходник для своего устройства – хотя при стоимости батареи до 3000 рублей это не такой большой недостаток для пользователя, главной задачей которого является одновременная зарядка 4 устройств (например, ноутбука, 2 смартфонов и планшета).

Рис. 8. Defender ExtraLife Maxi – самый функциональный прибор для своей цены
Параметры устройства:
- ёмкость: до 30000 мАч;
- переходники: только для смартфонов и планшетов;
- цены: от 2700 руб.
Активация BIOS
Заменив батарейку и собрав ноутбук, его включают и входят в настройки BIOS. Управляя клавишами навигации и «Enter», переходят по пунктам меню и восстанавливают пользовательские настройки в соответствии с записями.
Некоторые пункты раскрываются нажатием «Enter». Например, если навести курсор на пункт «Boot priority» и нажать «Enter», откроется подменю:
Выбрав главное загрузочное устройство (оно будет подписано как «First Boot Device»), пользователь нажимает «Enter» и возвращается в меню. Задав настройки, выходят в пункт меню «Save & Exit» (сохранить и выйти), в результате чего настройки сохраняются и ПК приступает к загрузке ОС.










![Глава 1 кому и зачем нужен ноутбук. ноутбук [секреты эффективного использования]](http://portalcomp.ru/wp-content/uploads/4/8/2/482f7b80453c8a0bcebd2e3c10dff310.png)











![Power bank для ноутбука: тонкости и особенности выбора [2019]](http://portalcomp.ru/wp-content/uploads/7/3/5/7359616a2e1c8289fe52fbefac7178e7.jpeg)






