Как узнать ключи Windows с помощью сторонних программ?
Из инструкции выше можно видеть, что узнать OEM Key Windows весьма просто, но «добрать» до Installed Key значительно сложнее, и процедура обнаружения его с помощью средств Windows отнимает немало времени. Если нет желания ее проводить, то можно установить стороннее приложение, которое самостоятельно обнаружит на компьютере информация об OEM Key и Installed Key, а после выдаст ее администратору PC.
Одной из самых простых и удобных программ для определения ключа Windows считается ShowKeyPlus. Ее можно скачать с официального сайта разработчиков абсолютно бесплатно. При этом программа не только показывает информацию о лицензионных ключах используемой версии Windows, но и позволяет пользователям сохранить полученную информацию в txt документе.
Перед тем как скачивать сторонние программы для определения ключей Windows, рекомендуем удостовериться, что программы не содержат в себе вирусов, которые могут нанести вред данным на компьютере или похитить лицензионные ключи операционной системы.
Что такое ключ продукта в Windows
Без активации Windows продолжает работать на ПК, но в системе будут отключены некоторые функции, например, связанные с персонализацией. Чтобы убрать эти ограничения необходимо приобрести лицензию на копию Windows, а затем активировать операционную систему.
Ключ продукта представляет из себя 25-значный код, который используется для активации операционной системы Windows. Он представляет из себя набор цифр и букв в верхнем регистре в группах по 5 символов, набранных через тире.
Ключ продукта: XXXXX-XXXXX-XXXXX-XXXXX-XXXXX
В случае приобретения ноутбука или системного блока компьютера с предустановленной Windows, это устройство уже имеет OEM-лицензию от производителя оригинального оборудования.
Если вы самостоятельно собираете ПК, вам придется купить розничный ключ продукта (Retail) для Windows. Имейте в виду, что вы можете продолжать использовать этот розничный ключ при замене некоторого оборудования на своем устройстве.
С другой стороны, ключ продукта, поставляемый с ноутбуками с Windows, привязан к его материнской плате и может использоваться только на этом конкретном устройстве.
Как посмотреть ключ активации Windows 11 в редакторе реестра
Воспользуйтесь третьим методом с помощью другого системного средства — редактора реестра. Вы можете открыть «Редактор реестра» и там посмотреть ключ продукта Windows.
Проделайте следующее:
- В поисковое поле Windows введите «regedit», а потом откройте приложение.
- В окне «Редактор реестра» пройдите до следующего местоположения (можете скопировать путь отсюда, а потом вставить в поисковую строку редактора реестра, нажав затем на «Enter»):
HKEY_LOCAL_MACHINE\SOFTWARE\Microsoft\Windows NT\CurrentVersion\SoftwareProtectionPlatform
- На правой панели найдите строковый параметр «BackupProductKeyDefault».
- В столбце «Значение» должен отображаться ключ продукта на вашем компьютере.
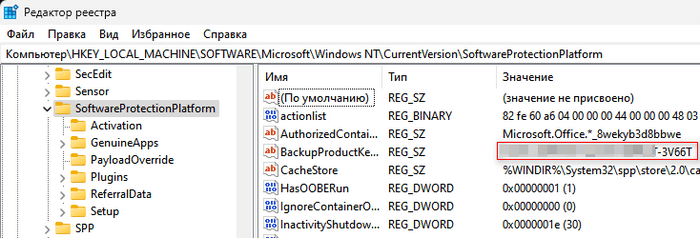
Создание загрузочной флешки Windows 11 в Rufus
Как узнать ключ продукта Windows 11 в командной строке
Этот метод позволяет в Windows 11 увидеть ключ продукта с помощью командной строки. Вы можете применить этот способ, если ваш ноутбук имеет OEM-лицензию с предустановленной Windows.
При использовании этого способа, розничные и цифровые лицензии не будут отображаться в командной строке. В этом случае вам необходимо применить другие методы, о которых вы прочитаете ниже в этой статье.
Пройдите шаги:
- В поле поиска Windows введите «CMD», а затем откройте приложение.
- В окне интерпретатора командной строки введите или скопируйте и вставьте отсюда приведенную ниже команду, а после этого нажмите на клавишу «Enter»:
wmic path softwarelicensingservice get OA3xOriginalProductKey
- В командной строке отобразится ключ продукта Windows.
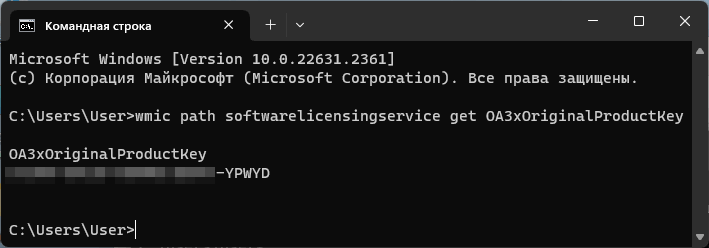
Установка Windows 11 с загрузочной флешки
Установленные приложения ОС Windows
OEM Windows 10 — что это?
Возможно, у кого-то остался не отвеченный вопрос, касающийся разницы между обычным ключом и OEM. Основное различие между ними – тип установки. OEM Windows является предустановленной операционной системой, которую поставили в компьютер еще на заводе. Остальные ключи – это коды от ОС, инсталлированных пользователями.
Это все быстрые и эффективные способы определения лицензионного ключа Windows 10. Стандартные средства системы полезны тогда, когда есть физический доступ к компьютеру. Программы уже обеспечивают удаленное извлечение ключа или позволяют определить код с обычного накопителя без необходимости запуска системы.
Способы с использованием сторонних программ
Вопросом поиска ключа, видимо, задавались многие, поэтому в интернете сейчас можно найти довольно много различных утилит, предлагающих вывести коды многих программ, в том числе и операционных систем. Как правило, все они бесплатные и весят от нескольких килобайт до нескольких мегабайт, но вполне хорошо справляются с поставленной задачей. Далее приведено несколько примеров утилит, которые можно использовать для этой цели.
ProduKey
Окно ProduKey
При помощи этой программы вы сможете найти утраченные лицензионные коды для Windows 10 или любой другой «Винды», а также для ряда платного ПО.
Всё, что вам потребуется сделать, это скачать утилиту с официального сайта, разархивировать, запустить. Далее вы увидите ключ вашей Windows.
Кроме того, ProduKey показывает также productkeysследующего ПО:
- Microsoft Office
- Exchange Server
- SQL Server
ShowKeyPlus
ShowKeyPlus
Ещё одна утилита с довольно говорящим названием, которая также позволяет узнать ключ продукта Windows 10 или любой другой «Винды».
Для этого нам просто нужно её скачать (программа бесплатная) и запустить. В открывшемся окне сразу появится вся необходимая информация.
WinKeyFinder
WinKeyFinder
Хорошая программа, которая является одним из вариантов при поиске способов, как узнать ключ «Винды» 7 или XP. Она выводит номера продукта самой ОС и «Офиса». Воспользоваться ей довольно легко. Она распространяется бесплатно, поэтому просто скачиваем, а затем запускаем. Вы сразу увидите нужные наборы символов.
Помимо этих утилит существует ещё неограниченное множество, но, на самом деле, для того, чтобы узнать свой productkey установленной Windows XP, 7, 8 или 10, хватит одной из вышеописанных.
https://www.youtube.com/watch?v=7Bv2lkFAmkc
Последние записи
- Настройте Битрикс24 с Адена и взлетите на вершину электронной коммерции
- Веб-дизайнер — с чего начать в 2024
- Как установить программу, если нет файла Setup.exe
- Как создавать красивые надписи в Word?
- Как зарегистрироваться в Мой Мир ru? Пошаговая регистрация в Моем Мире
- Как Скачать Файл, Музыку, Песни из Интернета на Компьютер? (3 Шага)
- Во время работы в Word, почему-то верхняя панель с функциями прячется. Как ее вернуть обратно?
- 150 вариантов заработка, как выйти на доход в 100 000 рублей в месяц
- Как с Зайцев Нет Скачать Музыку, Песни Бесплатно на Телефон? (Тут 1 Заец Zaycev.Net)
- Онлайн-кошелек с Payoneer
Как никогда не потерять ключ продукта Windows 10?
Как найти ключ продукта Windows 10 – актуальная проблема для многих пользователей. Найти кодовую комбинацию можно несколькими способами. Это зависит от того, каким образом была получена операционная система.
При покупке операционной системы у продавца или в официальном магазине Microsoft ключ указывают на коробке или в карточке, которая прилагается в комплекте с основной документацией. Если Windows была установлена производителем компьютера, код продукта должен быть указан на корпусе ноутбука или персонального компьютера.
Чтобы не потерять ключ продукта, вам необходимо настроить учетную запись в Microsoft:
После её создания, необходимо синхронизировать учетную запись Microsoft с вашим компьютером. Для этого переходим в Параметры —> Учетные записи —> Синхронизация ваших параметров.
Таким образом, данные о вашей лицензии будут сохранены. Это очень удобно, если вы переустанавливаете систему. Во время установки Windows 10 у вас появится возможность использовать учетную запись Microsoft для активации Windows 10.
После выполнения проверки диска и запуска Windows часто можно наблюдать появление файлов с расширением CHK. В этих файлах хранится информация, которая могла быть повреждена в результате отключения компьютера или других неисправностей. Однако не всегда chk-файлы содержат полные фрагменты данных. И для восстановления файлов в их первоначальном виде придётся потрудиться.
Часть файлов может оказаться просто мусором, другая часть вполне подлежит восстановлению. Может так оказаться, что файл chk содержит частичные данные из двух файлов и шансов получить из него информацию не остаётся. А для остальных файлов нужно только определить, какое расширение они имели до сбоя и переименовать.
По каким признакам можно определить, каким был файл до восстановления? Всё дело в том, что в файлах всегда содержится служебная информация об их типе, иногда о программе, в которой создавались и другие данные. Например, в архивах RAR всегда содержится строка Rar!, увидеть которую можно, просто просмотрев содержимое файла в текстовом редакторе:
А exe-файлы обязательно содержат буквы MZ в начале кода:
JPG-файлы содержат в первой строке кода сигнатуру JFIF. Зная сигнатуры самых распространённых типов файлов, можно просмотреть chk-файлы и переименовать расширения. После этого желательно проверить целостность файлов, так как они могут быть не в полном виде.
Указанные признаки видны при просмотре содержимого chk-файлов в текстовом виде. Если есть такая возможность, лучше определять типы файлов по сигнатурам в шестнадцатеричном виде. Для этого предусмотрены отдельные программы. Здесь мы рассматриваем средство Lister, имеющееся в файловом менеджере Total Commander. Чтобы просмотреть файл, достаточно поставить на него курсор в этой программе и нажать клавишу F3.
В меню Опции можно выбрать режим просмотра файла: Только текст, чтобы видеть в текстовом виде или Шестнадцатеричный, чтобы данные отображались в шестнадцатеричной кодировке:
Для определения сигнатуры типа файла нас интересуют пары букв и цифр, следующих за номером строки. На рисунке мы видим сигнатуру 0xFFD8FF, что соответствует типу файла JPEG. Для удобства приведём список текстовых и шестнадцатеричных сигнатур самых популярных типов файлов:
EXE – MZ (0x4D5A) RAR – Rar! (0x52617221) ZIP – PK (0x504B0304) JPEG (JPG) – JFIF (0xFFD8FF) PNG – PNG (0x89504E47) GIF – GIF89 (0x4749463839) BMP – BM (0x424D) DOC – РП (0xD0CF11E0) MPEG (MPG) – (0x000001BA или 0x000001B3) AVI – RIFF MP3 – ID3 (0x49443303)
В некоторых случаях догадаться о типе файла можно по его размеру. Так, если мы видим большой файл размером около 1,4 Гбайт, то скорее всего, это бывший видеофайл с расширением AVI.
Другие приложения
Если вы хотите получать информацию не только о лицензии ОС, но и обо всем PC, то можете воспользоваться одной из следующих программ:
- AIDA 64;
- Everest;
- Speccy;
- SIW и подобные.
Софт этой категории позволяет узнать все о программном обеспечении и «железе», установленном в вашем компьютере. Среди информации также есть данные о серийных номерах. Найти их не так сложно.
Для примера возьмем программу . В главном экране нажмите на кнопку Operating System (1). В правой части программы вы увидите Serial Number (2). Подобным способом можно найти серийный номер через другие вышеперечисленные программы.
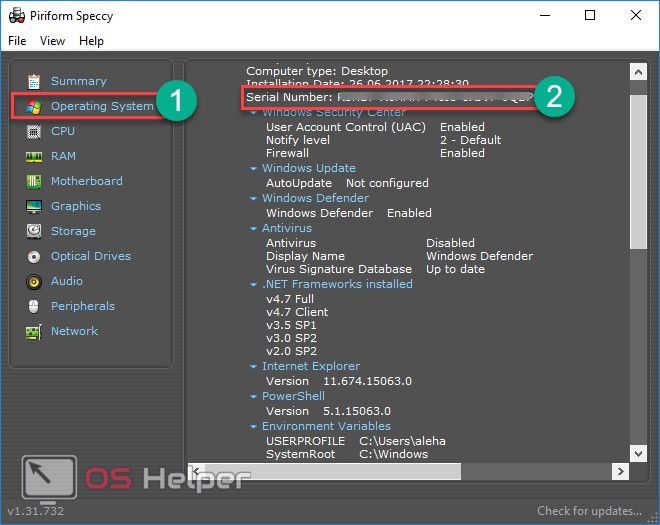
Как узнать ключ активации своей windows XP, 7, 8, 8.1, 10
Здравствуйте уважаемые друзья! В этой статье я покажу Вам, как узнать ключ активации своей windows XP, windows 7, 8, 10.
У меня много раз спрашивали, как мне узнать ключ активации от своей системы windows? Получилось так, что ключ активации потерян или наклейка на обратной стороне ноутбука или системного блока просто затерлась и посмотреть ключ я просто не могу.
Нужно переустанавливать систему и нужен свой ключ активации, что бы потом активировать windows, помоги советом.
И так давайте приступим, в первом способе мы воспользуемся скриптом с сайта microsoft. Создаем обычный текстовый документ на рабочем столе.
Далее, нам нужно в созданный текстовый документ вставить вот такой скрипт. Выделите скрипт, скопируйте его и вставьте в текстовый документ.
- Set WshShell = CreateObject(«WScript.Shell»)
- regKey = «HKLMSOFTWAREMicrosoftWindows NTCurrentVersion»
- DigitalProductId = WshShell.RegRead(regKey & «DigitalProductId»)
- Win8ProductName = «Windows Product Name: » & WshShell.RegRead(regKey & «ProductName») & vbNewLine
- Win8ProductID = «Windows Product ID: » & WshShell.RegRead(regKey & «ProductID») & vbNewLine
- Win8ProductKey = ConvertToKey(DigitalProductId)
- strProductKey =»Windows Key: » & Win8ProductKey
- Win8ProductID = Win8ProductName & Win8ProductID & strProductKey
- MsgBox(Win8ProductKey)
- MsgBox(Win8ProductID)
- Function ConvertToKey(regKey)
- Const KeyOffset = 52
- isWin8 = (regKey(66) 6) And 1
- regKey(66) = (regKey(66) And &HF7) Or ((isWin8 And 2) * 4)
- j = 24
- Chars = «BCDFGHJKMPQRTVWXY2346789»
- Do
- Cur = 0
- y = 14
- Do
- Cur = Cur * 256
- Cur = regKey(y + KeyOffset) + Cur
- regKey(y + KeyOffset) = (Cur 24)
- Cur = Cur Mod 24
- y = y -1
- Loop While y >= 0
- j = j -1
- winKeyOutput = Mid(Chars, Cur + 1, 1) & winKeyOutput
- Last = Cur
- Loop While j >= 0
- If (isWin8 = 1) Then
- keypart1 = Mid(winKeyOutput, 2, Last)
- insert = «N»
- winKeyOutput = Replace(winKeyOutput, keypart1, keypart1 & insert, 2, 1, 0)
- If Last = 0 Then winKeyOutput = insert & winKeyOutput
- End If
- a = Mid(winKeyOutput, 1, 5)
- b = Mid(winKeyOutput, 6, 5)
- c = Mid(winKeyOutput, 11, 5)
- d = Mid(winKeyOutput, 16, 5)
- e = Mid(winKeyOutput, 21, 5)
- ConvertToKey = a & «-» & b & «-» & c & «-» & d & «-» & e
- End Function
После того, как Вы вставили скрипт в текстовый документ, документ нужно сохранить с расширение .VBS. Для этого, нажимаем на пункт «Файл» и в выпадающем списке, выбираем «Сохранить как».
В открывшемся окне в поле Тип файла, выбираете «Все файлы (*.*)» и пишите любое имя для файла, я например написал windowssss.vbs. Нажимаем кнопку «Сохранить».
- После того, как Вы нажмете на кнопку «Сохранить» у Вас появится вот такой файл.
Откройте данный файл и Вы увидите долгожданный ключ активации своей системы windows. Можно нажать на крестик или кнопку «OK», откроется дополнительное окно с информацией о windows, коде продукта и соответственно ключе активации.
Вот так всё просто можно узнать свой ключ активации на компьютере. Давайте рассмотрим ещё один способ, более простой с помощью утилиты KeyFinderInstaller.
Как узнать ключ активации своей windows с помощью утилиты KeyFinderInstaller
Скачиваем утилиту KeyFinderInstaller(скачать можете с любого сайта в интернете) и устанавливаем её. После того, как утилита установится, кликаем по ярлыку на рабочем столе и видим в открывшемся окне нужную нам информацию.
Если у Вас на компьютер ещё установлены другие продукты от компании Microsoft, например Microsoft office, то Вы так же можете узнать ключ активации данных продуктов, просто в окне выбираете продукт и смотрите информацию. Вот и всё, теперь Вы знаете, как узнать ключ активации своей windows. Надеюсь статья Вам будет полезна, всем удачи!
Зачем нужен ключ?
Это значение дает право пользоваться операционной системой бесконечное количество времени. Кроме того, пользователю предоставляются специальные возможности:
- Бесплатные обновления ОС. Программное обеспечение предоставляется с официального сайта, поэтому риск кражи личных данных пользователя минимален. Обновления программы улучшают ее работоспособность, повышают безопасность, делают работу системы стабильной.
- Помощь от службы техподдержки. Клиенты, приобретающие ключи, имеют право на получение помощи операторов Call-центра. Владельцы ПК с установленными пиратскими копиями ОС такой возможности не имеют.

Также ключ активации понадобится пользователю при переустановке операционной системы Виндовс 10. Номер потребуется ввести, если программа «слетела» с компьютера во время сбоя в работе или при установке обновлений. Если пользователь случайным образом потерял 25-значное значение, он может связаться со службой техподдержки, которая после проверки повторно вышлет код активации.
Узнаем ключ продукта в Windows 11 с помощью сценария VBS
Вы можете использовать сценарий Visual Basic Script (VBS), чтобы найти ключ продукта Windows 11. Это более продвинутый метод, поскольку вам нужно будет самостоятельно создать файл сценария VBS.
Выполните эту инструкцию:
- Скопируйте и вставьте предложенный код в программу Блокнот:
Set WshShell = CreateObject("WScript.Shell")
regKey = "HKLM\SOFTWARE\Microsoft\Windows NT\CurrentVersion\"
DigitalProductId = WshShell.RegRead(regKey & "DigitalProductId")
WinProductName = "Windows Product Name: " & WshShell.RegRead(regKey & "ProductName") & vbNewLine
WinProductID = "Windows Product ID: " & WshShell.RegRead(regKey & "ProductID") & vbNewLine
WinProductKey = ConvertToKey(DigitalProductId)
strProductKey ="Windows Key: " & WinProductKey
WinProductID = Win8ProductName & WinProductID & strProductKey
MsgBox(WinProductKey)
MsgBox(WinProductID)
Function ConvertToKey(regKey)
Const KeyOffset = 52
isWin = (regKey(66) \ 6) And 1
regKey(66) = (regKey(66) And &HF7) Or ((isWin8 And 2) * 4)
j = 24
Chars = "BCDFGHJKMPQRTVWXY2346789"
Do
Cur = 0
y = 14
Do
Cur = Cur * 256
Cur = regKey(y + KeyOffset) + Cur
regKey(y + KeyOffset) = (Cur \ 24)
Cur = Cur Mod 24
y = y -1
Loop While y >= 0
j = j -1
winKeyOutput = Mid(Chars, Cur + 1, 1) & winKeyOutput
Last = Cur
Loop While j >= 0
If (isWin = 1) Then
keypart1 = Mid(winKeyOutput, 2, Last)
insert = "N"
winKeyOutput = Replace(winKeyOutput, keypart1, keypart1 & insert, 2, 1, 0)
If Last = 0 Then winKeyOutput = insert & winKeyOutput
End If
a = Mid(winKeyOutput, 1, 5)
b = Mid(winKeyOutput, 6, 5)
c = Mid(winKeyOutput, 11, 5)
d = Mid(winKeyOutput, 16, 5)
e = Mid(winKeyOutput, 21, 5)
ConvertToKey = a & "-" & b & "-" & c & "-" & d & "-" & e
End Function
- После вставки кода в Блокнот, войдите в меню «Файл», выберите «Сохранить как».
- В поле «Имя файла6» введите «WindowsKvbs» или любое другое название с расширением «*.vbs».
- В поле «Тип файла:» выберите «Все файлы», а затем нажмите на кнопку «Сохранить».
- Щелкните два раза левой кнопкой мыши по файлу «WindowsKvbs», и на экране сразу откроется окно с информацией о лицензионном ключе Windows 11.
- Нажмите «ОК», появится еще одно окно с подобными данными, в котором также щелкните по «ОК», чтобы закрыть это окно.
Введите ключ продукта Windows 10 — что это?
Несложно догадаться, что такое цифровая лицензия Windows 10. Это вшитый код продукта, позволяющий официально пользоваться активированной версией системы.
В соответствующее окно нужно ввести действующий ключ ОС. Ключи Windows 10 Home и других модификаций обычно вшиты в BIOS (возможно, даже привязаны к HWID) или просто скрыты в системе. Однако, для этого у читателя должна быть лицензионная Windows. Тогда на ноутбуке можем посмотреть текущий код Windows 10 и использовать его в своих целях.
Стоит знать! Существуют и сайты, нелегально распространяющие Windows 10 license key, но это противозаконно, да и крайне сложно найти рабочий ключ.
Внешнее определение модели
Первый способ, дает возможность определить номер материнской платы (МП), установленной на ПК посредством визуального осмотра устройства. Для выполнения этого способа пользователю понадобятся:
- Отвертка;
- Источник света;
- Терпение;
Смысл метода заключается в том, что пользователь самостоятельно разбирает системный блок и ищет номер МП, указанный на поверхности устройства. Минус такого способа заключается в том, что из-за перенасыщенности устройства различными разъемами и микросхемами, искомую надпись не всегда можно разглядеть с первого раза. Ситуация усугубляется тем, что каждый производитель размещает информацию в разных местах.
К положительным моментам можно отнести то, что надпись делается довольно большой и при должном внимании информацию не придется долго искать. Несомненным плюсом является и тот факт, что серийный номер можно посмотреть даже при полном отказе компьютера, чего нельзя сказать про другие методы, такие как программное определение и использование системных возможностей ОС.
Ключ идентификатор продукта (Product ID) и ключ продукта (Product Key): в чем различия?
Прежде всего необходимо взять во внимание тот факт, что для идентификации или выполнении операций с ОС Windows 10 используют несколько видов ключей. Между ними есть ряд различий, что обязательно должен учитывать каждый пользователь
Можно встретить следующие виды ключей:
- Product ID (PID). Идентификатор продукта, представляющий собой комбинацию из 20 символов. Такой ключ содержит информацию о сборке программного продукта или его определенной версии.
- Ключ продукта (Product Key) или ключ установки (Installation Key) – кодовая комбинация из 25 символов, которую используют для активации операционной системы после ее установки с диска или после обновления ранней версии Windows.
В большинстве случаев, пользователи которые интересуются как найти лицензионный ключ Windows 10, то есть ключ продукта Windows 10. Эта кодовая комбинация может использоваться не только при установке ОС на компьютере, но и при выполнении других операций. Идентификатор продукта при активации не запрашивается.
Многие путают Product ID и Product Key. Смотрят через свойства «Этот компьютер» информацию о состоянии системы и видят следующее:
Надпись «Активация выполнена» и ниже «Код продукта». Но этот код НЕ является ключом Windows 10. Если присмотреться, то он состоит из 20 символов. То есть мы видим идентификатор продукта, который не отвечает за активацию Windows 10.
Как узнать ключ активации своей windows с помощью утилиты KeyFinderInstaller
Скачиваем утилиту KeyFinderInstaller
(скачать можете с любого сайта в интернете) и устанавливаем её. После того, как утилита установится, кликаем по ярлыку на рабочем столе и видим в открывшемся окне нужную нам информацию.
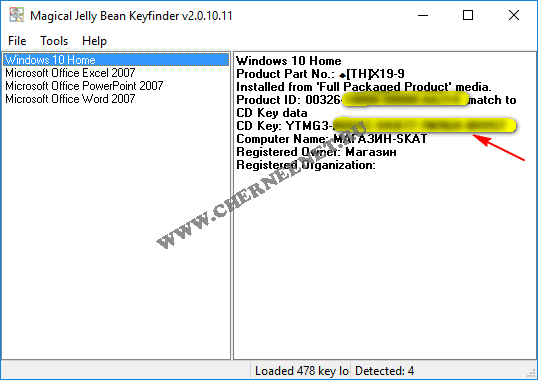
Если у Вас на компьютер ещё установлены другие продукты от компании Microsoft, например Microsoft office, то Вы так же можете узнать ключ активации данных продуктов, просто в окне выбираете продукт и смотрите информацию. Вот и всё, теперь Вы знаете, как узнать ключ активации своей windows. Надеюсь статья Вам будет полезна, всем удачи!
Здравствуйте админ, скажите как узнать ключ Windows
, если на обратной стороне ноутбука его нет и это на всех новых ноутах так.
При покупке ноутбука, в магазине мне сказали, что ключ Windows мне не нужен, так как вводить его нигде не надо. Установлена у меня какая-то Windows 8 Single Language 64-bit Russian Region- (ОЕМ) и диск от неё мне тоже иметь не положено. Если винда слетит, то можно запустить программу восстановления заводских настроек и всё.
Ещё я узнал, что если я захочу установить на свой ноутбук другую Windows, то это вряд ли получится и переустановить существующую тоже самостоятельно не выйдет. И ещё важный момент — если скрытый раздел с заводскими настройками я случайно удалю во время своих экспериментов с переустановками, то ноутбук мне восстановят не по гарантии, а за пару тысяч рублей.
Вот я сижу и думаю, за ноутбук я заплатил 30 тысяч рублей, а он как бы и не мой получается. Узнать ключ Windows
мне нельзя, другую операционную систему установить нельзя, диска с виндой и драйверами теперь не дают, короче пользуйтесь на здоровье. Странно всё это однако! Гоша.
Как узнать лицензионный ключ активации Windows 7, 8, 8.1, 10
К прочтению данного материала многих подталкивает весьма стандартная и распространенная ситуация: когда-то купил ноутбук с установленной лицензионной операционной системой Windows 7 или 8.
Через определенное время в связи с необходимостью переустановки Windows или по любой другой причине нужен ключ активации, который был указан на наклейке, которая располагается на днище ноутбука, однако за месяцы и годы эксплуатации лэптопа она давно затерлась или вовсе отклеилась. Как быть?
Если на вашем ПК работает Windows с активированным лицензионным ключом, то «достать» его из операционной системы не составит большого труда.
Важно также различать, что вам нужно получить — просто код, который был указан на специальной наклейке или код для Windows 8, который зашит в BIOS компьютера. Скриншот свойств «Мой компьютер»
Скриншот свойств «Мой компьютер»
Для Win8 из BIOS с помощью RWEverything
Для извлечения OEM ключа лицензии Windows 8 из БИОСа ноутбука или стационарного компьютера рекомендуем ознакомиться с этой статьей — в ней мы рассматривали, как с помощью программы RWEverything достать ключ от Win8 из BIOS нового типа: UEFI. Этот способ так же актуален для тех, кто пытается восстановить ключ, если вместо лицензионной Windows 8 «из магазина» была установлена другая ОС.
Скриншот программы RWEverything
Ключ активации Windows в AIDA64
Если нужен ключ активации установленной и работающей системы, можно воспользоваться уже знакомой нам программой для полной диагностики ПК — AIDA64 — переходим, знакомимся, скачиваем и устанавливаем.
Затем запускаем программу и открываем вкладку Операционная система.
В разделе Лицензионная информация в поле Ключ продукта и будет указан искомый код активации Виндовс.
Скриншот программы АИДА64
В AIDA64, как и в RWEverything, можно увидеть ключ, зашитый в БИОС. Для этого перейдем на вкладку Системная плата, затем ACPI. В разделе Описание таблицы найдем MSDM и в поле SLS Data будет прописан нужный нам 25-символьный код активации Виндовс.
Скрин AIDA64
Поиск ключа активации через KeyFinder
KeyFinder — простая утилита от Magical Jelly Bean. Эта небольшая программа не занимает много места и выдает лишь самый минимум информации, но именно она нам и нужна.
В левом окне выбираем ПО, для которого нужно узнать ключ активации — в данном случае нас интересует Windows 7 Home Premium. CD Key и есть искомый код.
Скриншот KeyFinder
Вместо заключения
Этот список можно было бы продолжать бесконечно, так как есть еще как минимум десяток популярных утилит для решения одной и той же задачи, однако считаю, что и предоставленного набора вам будет достаточно. Встречаются на просторах интернета и различные скрипты, использующие VBScript или PowerShell для извлечения ключей без установки лишних программ. Каждый выбирает тот способ, который ему более удобен.
Как узнать ключ Windows 10 средствами операционной системы?
На любом компьютере, обладая правами администратора, можно без сторонних программ и приложений узнать лицензионный ключ Windows 10. При этом процедуры разные, в случае с определением OEM и Installed ключей.
Как определить OEM Key на Windows 10
Узнать лицензионный ключ операционной системы, который «вшит» в материнскую плату компьютера, очень просто, если знать команду, которая специально для этого предусмотрена в Windows 10. Для определения OEM ключа проделайте следующее:
- Нажмите на клавиатуре сочетание клавиш Windows+R, чтобы вызвать строчку меню «Выполнить», и в ней пропишите следующую команду: wmic path softwarelicensingservice get OA3xOriginalProductKey
- После этого компьютер проведет считывание из БИОС лицензионного ключа в материнской плате и выдаст запрашиваемую информацию, если она имеется.
Выданный OEM ключ можно использовать для переустановки версии операционной системы, которая изначально была установлена на компьютере.
Как определить Installed Key на Windows 10
Используя одну команду, определить Installed Key не получится, и он запрятан чуть глубже в операционной системе Windows. Но достать информацию о лицензионном ключе Windows при желании можно, не устанавливая на компьютер сторонние приложения. Для этого необходимо сделать следующее:
- Запустите пустой стандартный блокнот Windows, который можно найти по следующему пути: «Пуск» — «Все приложения» — «Стандартные Windows» — «Блокнот».
- В открытую программу текстового редактора скопируйте следующий код:
function Get-WindowsKey {
param ($targets = ".")
$hklm = 2147483650
$regPath = "Software\Microsoft\Windows NT\CurrentVersion"
$regValue = "DigitalProductId"
Foreach ($target in $targets) {
$productKey = $null
$win32os = $null
$wmi = "\\$target\root\default:stdRegProv"
$data = $wmi.GetBinaryValue($hklm,$regPath,$regValue)
$binArray = ($data.uValue)
$charsArray = "B","C","D","F","G","H","J","K","M","P","Q","R","T","V","W","X","Y","2","3","4","6","7","8","9"
## decrypt base24 encoded binary data
For ($i = 24; $i -ge 0; $i--) {
$k = 0
For ($j = 14; $j -ge 0; $j--) {
$k = $k * 256 -bxor $binArray
$binArray = ::truncate($k / 24)
$k = $k % 24
}
$productKey = $charsArray + $productKey
If (($i % 5 -eq 0) -and ($i -ne 0)) {
$productKey = "-" + $productKey
}
}
$win32os = Get-WmiObject Win32_OperatingSystem -computer $target
$obj = New-Object Object
$obj | Add-Member Noteproperty Computer -value $target
$obj | Add-Member Noteproperty Caption -value $win32os.Caption
$obj | Add-Member Noteproperty CSDVersion -value $win32os.CSDVersion
$obj | Add-Member Noteproperty OSArch -value $win32os.OSArchitecture
$obj | Add-Member Noteproperty BuildNumber -value $win32os.BuildNumber
$obj | Add-Member Noteproperty RegisteredTo -value $win32os.RegisteredUser
$obj | Add-Member Noteproperty ProductID -value $win32os.SerialNumber
$obj | Add-Member Noteproperty ProductKey -value $productkey
$obj
}
}
Далее нажмите «Файл» — «Сохранить как…» и в графе «Тип файла» выберите «Все файлы». Следом введите имя файла «windowskey.ps1». Остается выбрать папку, куда будет сохранен файл. Рекомендуем сохранить его в корневую папку одного из дисков, поскольку позже к нему потребуется прописывать путь. К примеру, выберите «Локальный диск С» для сохранения и нажмите «Сохранить».
Теперь запустите поиск, и введите в него запрос «PowerShell». Когда поиск выдаст результат, нажмите на найденной программе правой кнопкой мыши и выберите пункт «Запустить от имени администратора».
После этого откроется административная панель Microsoft, в которой требуется ввести команду «Set-ExecutionPolicy RemoteSigned» и нажать Enter.
Далее появится окно с требованием подтвердить пункты безопасности – нажимайте «Y», а после клавишу Enter.
Теперь необходимо ввести путь до файла, который мы сохраняли в третьем пункте инструкции. Для этого пропишите C:\windowskey.ps1 и нажмите Enter
Внимание: Если вы сохранили файл в третьем пункте в другой папке – пропишите путь до нее.
Далее вводим команду Get-WindowsKey и жмем Enter. После этого на экране появится Installed Key установленной операционной системы.
Обратите внимание, что Installed Key отображается в пункте «Product Key». Также выполнение описанных выше действий позволяет узнать некоторые подробности об операционной системе, используемой на компьютере
Способы с использованием сторонних программ
Вопросом поиска ключа, видимо, задавались многие, поэтому в интернете сейчас можно найти довольно много различных утилит, предлагающих вывести коды многих программ, в том числе и операционных систем. Как правило, все они бесплатные и весят от нескольких килобайт до нескольких мегабайт, но вполне хорошо справляются с поставленной задачей. Далее приведено несколько примеров утилит, которые можно использовать для этой цели.
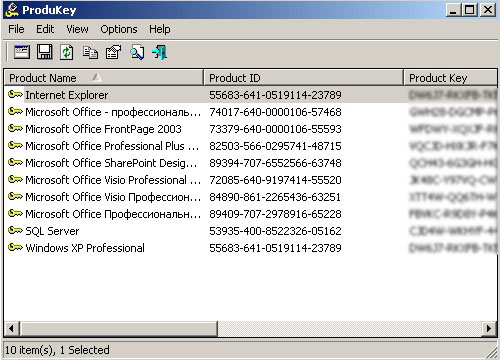
Окно ProduKey
При помощи этой программы вы сможете найти утраченные лицензионные коды для Windows 10 или любой другой «Винды», а также для ряда платного ПО.
Всё, что вам потребуется сделать, это скачать утилиту с официального сайта, разархивировать, запустить. Далее вы увидите ключ вашей Windows.
Кроме того, ProduKey показывает также productkeysследующего ПО:
- Microsoft Office
- Exchange Server
- SQL Server
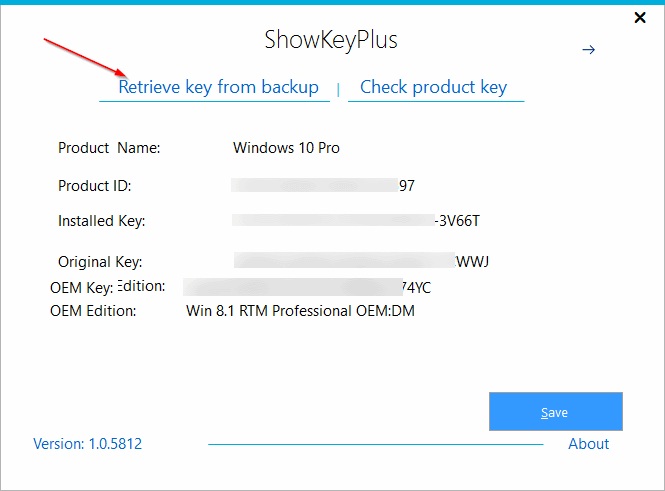
Ещё одна утилита с довольно говорящим названием, которая также позволяет узнать ключ продукта Windows 10 или любой другой «Винды».
Для этого нам просто нужно её скачать (программа бесплатная) и запустить. В открывшемся окне сразу появится вся необходимая информация.
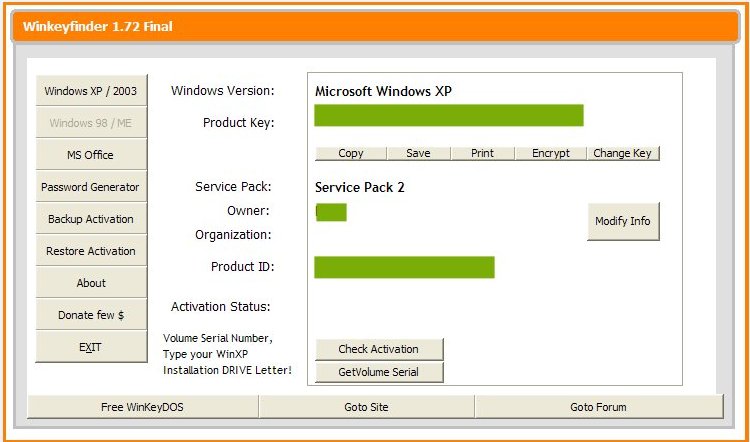
Хорошая программа, которая является одним из вариантов при поиске способов, как узнать ключ «Винды» 7 или XP. Она выводит номера продукта самой ОС и «Офиса». Воспользоваться ей довольно легко. Она распространяется бесплатно, поэтому просто скачиваем, а затем запускаем. Вы сразу увидите нужные наборы символов.
Помимо этих утилит существует ещё неограниченное множество, но, на самом деле, для того, чтобы узнать свой productkey установленной Windows XP, 7, 8 или 10, хватит одной из вышеописанных.
Способы без использования сторонних программ
Существует довольно лёгкий метод, который многими рекомендуется, плюс не требует устанавливать никаких утилит на компьютер. Но подойдёт он только тем, кто ищет, как узнать ключ продукта установленной Windows 7, 8 или 8.1.
Для этого нужно запустить специальный скрипт:
- Создаём новый текстовый документ («Блокнот»)
- Вставляем текст скрипта:
- Нажимаем «Сохранить как».
- Задаём любое имя файла, но в его конце пишем «.vbs».
- Выбираем тип файла «Все файлы», нажимаем «Сохранить».
Теперь при нажатии на файл откроется окно, где вы увидите ключ «Винды» 7, 8, или 8.1. Стоит заметить, что иногда этот способ может подействовать для продукта Windows 10.
Кроме этого скрипта есть ещё несколько, служащих для такой же цели. Но возиться с ними придётся дольше: использовать командную строку, различные другие служебные утилиты на компьютере. При том, что результат выходит один и тот же. Поэтому мы приводим для вас только один.
Тем, у кого такой метод не подействовал — читать статью дальше.






























