Программная активация
Примечательно, что для большинства версий операционной системы Widows, начиная от седьмой, принцип подключения модуля схож. Можно легко разобраться. Однако есть некоторые тонкости, которые необходимо знать.
В том случае, когда попытка аппаратно активировать беспроводное подключение не удалась, и в системе не появился значок беспроводного подключения и список доступных сетей, необходимо добавить еще и программную активацию. Это делается в параметрах операционной системы.
Для этого следует провести следующие действия:
- В панели управления необходимо установить отображение в виде значков;
- После этого, отыскать раздел «Центр управления сетями и общим доступом»;
- Необходимо нажать на ссылку в левом меню для того, чтобы перейти к изменению настроек модуля;
- Отыскать беспроводную сеть. Если она не отображается как активная, то при помощи правой кнопки мыши необходимо включить активацию.
После активации, в области уведомлений, загорится специальный значок, нажатие на который покажет перечень возможных беспроводных подключений. В том случае, когда в нем отображается только надпись «Доступных подключений нет», то необходимо провести настройку вай-фай. В том случае, когда значка нет вовсе, требуется проверять корректность работы сетевого модуля. Может потребоваться переустановка его драйверов или замена самого устройства.
Phoenix
The following information applies to Phoenix BIOS Q3.07 or 4.x. This information is from the of the ComputerHope.com Computer
POST and beep codes page.
Dashes indicate pauses between beeps.
| Beeps | Meaning |
|---|---|
| 1-1-1-3 | Verify real mode. |
| 1-1-2-1 | Get CPU type. |
| 1-1-2-3 | Initialize system hardware. |
| 1-1-3-1 | Initialize chipset registers with initial POST values. |
| 1-1-3-2 | Set in POST flag. |
| 1-1-3-3 | Initialize CPU registers. |
| 1-1-4-1 | Initialize cache to initial POST values. |
| 1-1-4-3 | Initialize I/O. |
| 1-2-1-1 | Initialize Power Management. |
| 1-2-1-2 | Load alternate registers with initial POST values. |
| 1-2-1-3 | Jump to UserPatch0. |
| 1-2-2-1 | Initialize keyboard controller. |
| 1-2-2-3 | BIOS ROM checksum |
| 1-2-3-1 | 8254 timer initialization |
| 1-2-3-3 | 8237 DMA controller initialization |
| 1-2-4-1 | Reset Programmable Interrupt Controller. |
| 1-3-1-1 | Test DRAM refresh. |
| 1-3-1-3 | Test 8742 Keyboard Controller. |
| 1-3-2-1 | Set ES segment to register to 4 GB. |
| 1-3-3-1 | 28 Autosize DRAM. |
| 1-3-3-3 | Clear 512 KB base RAM. |
| 1-3-4-1 | Test 512 KB base address lines. |
| 1-3-4-3 | Test 512 KB base memory. |
| 1-4-1-3 | Test CPU bus-clock frequency. |
| 1-4-2-4 | Reinitialize the chipset. |
| 1-4-3-1 | Shadow system BIOS ROM. |
| 1-4-3-2 | Reinitialize the cache. |
| 1-4-3-3 | Autosize cache. |
| 1-4-4-1 | Configure advanced chipset registers. |
| 1-4-4-2 | Load alternate registers with CMOS values. |
| 2-1-1-1 | Set Initial CPU speed. |
| 2-1-1-3 | Initialize interrupt vectors. |
| 2-1-2-1 | Initialize BIOS interrupts. |
| 2-1-2-3 | Check ROM copyright notice. |
| 2-1-2-4 | Initialize manager for PCI Options ROMs. |
| 2-1-3-1 | Check video configuration against CMOS. |
| 2-1-3-2 | Initialize PCI bus and devices. |
| 2-1-3-3 | Initialize all video adapters in system. |
| 2-1-4-1 | Shadow video BIOS ROM. |
| 2-1-4-3 | Display copyright notice. |
| 2-2-1-1 | Display CPU type and speed. |
| 2-2-1-3 | Test keyboard. |
| 2-2-2-1 | Set key click if enabled. |
| 2-2-2-3 | 56 Enable keyboard. |
| 2-2-3-1 | Test for unexpected interrupts. |
| 2-2-3-3 | Display message «Press F2 to enter SETUP». |
| 2-2-4-1 | Test RAM between 512 and 640 KB. |
| 2-3-1-1 | Test expanded memory. |
| 2-3-1-3 | Test extended memory address lines. |
| 2-3-2-1 | Jump to UserPatch1. |
| 2-3-2-3 | Configure advanced cache registers. |
| 2-3-3-1 | Enable external and CPU caches. |
| 2-3-3-3 | Display external cache size. |
| 2-3-4-1 | Display shadow message. |
| 2-3-4-3 | Display non-disposable segments. |
| 2-4-1-1 | Display error messages. |
| 2-4-1-3 | Check for configuration errors. |
| 2-4-2-1 | Test real-time clock. |
| 2-4-2-3 | Check for keyboard errors. |
| 2-4-4-1 | Set up hardware interrupts vectors. |
| 2-4-4-3 | Test coprocessor if present. |
| 3-1-1-1 | Disable onboard I/O ports. |
| 3-1-1-3 | Detect and install external RS232 ports. |
| 3-1-2-1 | Detect and install external parallel ports. |
| 3-1-2-3 | Re-initialize onboard I/O ports. |
| 3-1-3-1 | Initialize BIOS Data Area. |
| 3-1-3-3 | Initialize Extended BIOS Data Area. |
| 3-1-4-1 | Initialize floppy controller. |
| 3-2-1-1 | Initialize hard-disk controller. |
| 3-2-1-2 | Initialize local-bus hard-disk controller. |
| 3-2-1-3 | Jump to UserPatch2. |
| 3-2-2-1 | Disable A20 address line. |
| 3-2-2-3 | Clear huge ES segment register. |
| 3-2-3-1 | Search for option ROMs. |
| 3-2-3-3 | Shadow option ROMs. |
| 3-2-4-1 | Set up Power Management. |
| 3-2-4-3 | Enable hardware interrupts. |
| 3-3-1-1 | Set time of day. |
| 3-3-1-3 | Check key lock. |
| 3-3-3-1 | Erase «F2» message. |
| 3-3-3-3 | Scan for keystroke. |
| 3-3-4-1 | Enter SETUP. |
| 3-3-4-3 | Clear in-POST flag. |
| 3-4-1-1 | Check for errors. |
| 3-4-1-3 | POST complete; prepare to boot operating system. |
| 3-4-2-1 | One beep. |
| 3-4-2-3 | Check password (optional). |
| 3-4-3-1 | Clear global descriptor table. |
| 3-4-4-1 | Clear parity checkers. |
| 3-4-4-3 | Clear screen (optional). |
| 3-4-4-4 | Check virus and backup reminders. |
| 4-1-1-1 | Try to boot with INT 19. |
| 4-2-1-1 | Interrupt handler error. |
| 4-2-1-3 | Unknown interrupt error. |
| 4-2-2-1 | Pending interrupt error. |
| 4-2-2-3 | Initialize option ROM error. |
| 4-2-3-1 | Shutdown error. |
| 4-2-3-3 | Extended Block Move. |
| 4-2-4-1 | Shutdown 10 error. |
| 4-3-1-3 | Initialize the chipset. |
| 4-3-1-4 | Initialize refresh counter. |
| 4-3-2-1 | Check for Forced Flash. |
| 4-3-2-2 | Check HW status of ROM. |
| 4-3-2-3 | BIOS ROM is okay. |
| 4-3-2-4 | Do a complete RAM test. |
| 4-3-3-1 | Do OEM initialization. |
| 4-3-3-2 | Initialize interrupt controller. |
| 4-3-3-3 | Read in bootstrap code. |
| 4-3-3-4 | Initialize all vectors. |
| 4-3-4-1 | Boot the Flash program. |
| 4-3-4-2 | Initialize the boot device. |
| 4-3-4-3 | Boot code was read okay. |
Схема преобразования напряжений
Теперь рассмотрим как на платформе Wistron Janus происходит преобразование напряжений питания. Как мы уже выяснили, большинство управляющих напряжений для преобразователей формируются из сигнала DCBATOUT. Они поступают на различные DC/DC-преобразователи для получения более низких напряжений.
Схема преобразования напряжений в платформе Wistron
Итак, чарджер BQ24717 (маркировка HPA02224RGRR) формирует напряжение DCBATOUT, которое поступает на другие преобразователи. Главный из них — TPS51125, который формирует дежурные питания режима S5 — 3.3 и 5 V (5V_S5 и 3D3V_S5), а также 15V_S5, 3D3V_AUX_S5 и 5V_AUX_S5. Также, для возможности Wake-on-LAN запитывается Ethernet-контроллер через преобразователь AO3403, формирующий сигнал +3,3V 3D3V_LAN_S5.
Конвертор TPS51216 участвует в формировании напряжения 1D35V_S3 в режиме S3. Все остальные импульсные преобразователи (отмечены штриховой линией) формируют напряжения для режима S0: 2 микросхемы TPS22966 и SIRA06DP для видеокарты, ШИМ-контроллер ISL95813 и RT8237 — для процессора, AP3211 — для питания ядра видеокарты.
Питание периферийных устройств и контроллеров в режиме S0 формируют микросхемы AP2182SG, AP2301M8G (5V для USB); TPS22966 и SY6288 (5V для накопителей). Матрица экрана питается от напряжения 3,3 V (LCDVDD), приходящего по цепочке из дежурного напряжения в режиме S0 через микросхему RT9724.
Отдельно хочу сказать о линейном регуляторе (LDO) питания TLV70215, который формирует 1,5 V из 3,3 V для процессора.
Вопрос по ITE. Скажите пожалуйсто, что за микросхема стоит на материнке с надписью ITE?
контролер клавиатуры PS/2, мыши PS/2, портов LPT, COM, монитор напряжений питания, регулятор оборотов вентиляторов.
Остальные ответы
микросхема выполняет аппаратный мониторинг материнской платы- скорость вращения куллера, температура и т. д.
Похожие вопросы
Ваш браузер устарел
Мы постоянно добавляем новый функционал в основной интерфейс проекта. К сожалению, старые браузеры не в состоянии качественно работать с современными программными продуктами. Для корректной работы используйте последние версии браузеров Chrome, Mozilla Firefox, Opera, Microsoft Edge или установите браузер Atom.
Решение других аппаратных проблем с ноутбуком
Ноутбук периодически сам по себе отключается или зависает
По данным проблемам есть целые руководства: Как избавиться от периодических подтормаживаний в играх и других приложениях и Охлаждение ноутбука.
Если причиной отключений является не перегрев, то стоит обновить BIOS ноутбука. Если не поможет, то обращаемся в сервисный центр.
Периодически пропадает веб-камера, Bluetooth-адаптер и другие устройства
Стоит в первую очередь проверить шлейф, с помощью которого они подключаются к материнской плате. Также можно проверить как они себя ведут в Linux: Поиск и установка драйвера для веб-камеры.
По перевернутому изображению с камеры есть отдельное руководство: Решение проблемы с перевернутым изображением камеры.
Хрипит, подтормаживает или заедает звук
Сначала читаем данное руководство Решение проблем со звуком и проверяем как работает звук в Linux — Быстрая диагностика неисправностей ноутбука. Если в Linux все хорошо, то значит проблема с драйверами или с самой Windows. Если в Linux аналогичный проблемы со звуком, то обращаемся в сервисный центр.
На этом все. Проблемы с включением ноутбука вы можете изложить здесь: Решение проблем с включением и отключением ноутбука, проблемы с видеокартами и изображением на мониторе обсуждаются в другой теме: Решение проблем с видеокартой и монитором ноутбука. Вопросы по разборке ноутбука и по прогреву чипов нужно излагать здесь: Диагностика и ремонт ноутбуков. Настойчиво рекомендую прежде чем задавать вопрос ознакомиться с темой. Варианты «вам срочно надо» или «вы очень-очень спешите» и поэтому нет времени читать тему не проходят.
Что такое мультиконтроллер – что он делает и как связан с индикатором
Мультиконтроллер представляет собой специальный чип, часто оснащенный собственной прошивкой и памятью, который управляет всеми процессами, связанными с питанием устройства. Ведь каждому компоненту ноутбука необходимо специфическое питание, которое может отличаться по мощности от основного.
Все индикаторы, в том числе индикатор питания, могут быть связаны с мультиконтроллером напрямую или через дополнительные схемы. Все описанное выше дает понять, что, если какой-либо из элементов питания, а тем более все, работает, проблема скорее всего заключена в самом управляющем чипе. Установить этот факт бывает крайне затруднительно, не говоря о том, чтобы устранить.
Мультиконтроллер – это очень сложный компонент, обслуживание и ремонт которого требует обращения к квалифицированным специалистам.
Phoenix BIOS beep codes
Below are the beep codes for Phoenix BIOS Q3.07 or 4.x.
| Beep Code | Description and what to check |
|---|---|
| 1-1-1-1 | Unconfirmed beep code. Reseat RAM chips or replace RAM chips as possible solution. |
| 1-1-1-3 | Verify real mode. |
| 1-1-2-1 | Get CPU type. |
| 1-1-2-3 | Initialize system hardware. |
| 1-1-3-1 | Initialize chipset registers with initial POST values. |
| 1-1-3-2 | Set in POST flag. |
| 1-1-3-3 | Initialize CPU registers. |
| 1-1-4-1 | Initialize cache to initial POST values. |
| 1-1-4-3 | Initialize I/O. |
| 1-2-1-1 | Initialize power management. |
| 1-2-1-2 | Load alternate registers with initial POST values. |
| 1-2-1-3 | Jump to UserPatch0. |
| 1-2-2-1 | Initialize keyboard controller. |
| 1-2-2-3 | BIOS ROM checksum. |
| 1-2-3-1 | 8254 timer initialization. |
| 1-2-3-3 | 8237 DMA (direct memory access) controller initialization. |
| 1-2-4-1 | Reset programmable interrupt controller. |
| 1-3-1-1 | Test DRAM refresh. |
| 1-3-1-3 | Test 8742 keyboard controller. |
| 1-3-2-1 | Set ES segment to register to 4 GB. |
| 1-3-3-1 | Autosize DRAM. |
| 1-3-3-3 | Clear 512 K base RAM. |
| 1-3-4-1 | Test 512 base address lines. |
| 1-3-4-3 | Test 512 K base memory |
| 1-4-1-3 | Test CPU bus clock frequency. |
| 1-4-2-4 | Reinitialize the chipset. |
| 1-4-3-1 | Shadow system BIOS ROM. |
| 1-4-3-2 | Reinitialize the cache. |
| 1-4-3-3 | Autosize cache. |
| 1-4-4-1 | Configure advanced chipset registers. |
| 1-4-4-2 | Load alternate registers with CMOS (complementary metal-oxide semiconductor) values. |
| 2-1-1-1 | Set initial CPU speed. |
| 2-1-1-3 | Initialize interrupt vectors. |
| 2-1-2-1 | Initialize BIOS interrupts. |
| 2-1-2-3 | Check ROM Copyright notice. |
| 2-1-2-4 | Initialize manager for PCI (Peripheral Component Interconnect) options ROMs. |
| 2-1-3-1 | Check video configuration against CMOS. |
| 2-1-3-2 | Initialize PCI bus and devices. |
| 2-1-3-3 | Initialize all video adapters in system. |
| 2-1-4-1 | Shadow video BIOS ROM. |
| 2-1-4-3 | Display Copyright notice. |
| 2-2-1-1 | Display CPU type and speed. |
| 2-2-1-3 | Test keyboard. |
| 2-2-2-1 | Set key click if enabled. |
| 2-2-2-3 | Enable keyboard. |
| 2-2-3-1 | Test for unexpected interrupts. |
| 2-2-3-3 | Display prompt Press F2 to enter SETUP. |
| 2-2-4-1 | Test RAM between 512 and 640 k. |
| 2-3-1-1 | Test expanded memory. |
| 2-3-1-3 | Test extended memory address lines. |
| 2-3-2-1 | Jump to UserPatch1. |
| 2-3-2-3 | Configure advanced cache registers. |
| 2-3-3-1 | Enable external and CPU caches. |
| 2-3-3-3 | Display external cache size. |
| 2-3-4-1 | Display shadow message. |
| 2-3-4-3 | Display non-disposable segments. |
| 2-4-1-1 | Display error messages. |
| 2-4-1-3 | Check for configuration errors. |
| 2-4-2-1 | Test real-time clock. |
| 2-4-2-3 | Check for keyboard errors. |
| 2-4-4-1 | Set up hardware interrupts vectors. |
| 2-4-4-3 | Test coprocessor if present. |
| 3-1-1-1 | Disable onboard I/O ports. |
| 3-1-1-3 | Detect and install external RS232 ports. |
| 3-1-2-1 | Detect and install external parallel ports. |
| 3-1-2-3 | Re-initialize onboard I/O ports. |
| 3-1-3-1 | Initialize BIOS data area. |
| 3-1-3-3 | Initialize extended BIOS data area. |
| 3-1-4-1 | Initialize floppy controller. |
| 3-2-1-1 | Initialize hard disk controller. |
| 3-2-1-2 | Initialize local bus hard disk controller. |
| 3-2-1-3 | Jump to UserPatch2. |
| 3-2-2-1 | Disable A20 address line. |
| 3-2-2-3 | Clear huge ES segment register. |
| 3-2-3-1 | Search for option ROMs. |
| 3-2-3-3 | Shadow option ROMs. |
| 3-2-4-1 | Set up Power Management. |
| 3-2-4-3 | Enable hardware interrupts. |
| 3-3-1-1 | Set time of day. |
| 3-3-1-3 | Check key lock. |
| 3-3-3-1 | Erase F2 prompt. |
| 3-3-3-3 | Scan for F2 key stroke. |
| 3-3-4-1 | Enter CMOS setup. |
| 3-3-4-3 | Clear in POST flag. |
| 3-4-1-1 | Check for errors |
| 3-4-1-3 | POST done, prepare to boot operating system. |
| 3-4-2-1 | One beep. |
| 3-4-2-3 | Check password (optional). |
| 3-4-3-1 | Clear global descriptor table. |
| 3-4-4-1 | Clear parity checkers. |
| 3-4-4-3 | Clear screen (optional). |
| 3-4-4-4 | Check virus and backup reminders. |
| 4-1-1-1 | Try to boot with INT 19. |
| 4-2-1-1 | Interrupt handler error. |
| 4-2-1-3 | Unknown interrupt error. |
| 4-2-2-1 | Pending interrupt error. |
| 4-2-2-3 | Initialize option ROM error. |
| 4-2-3-1 | Shutdown error. |
| 4-2-3-3 | Extended block move. |
| 4-2-4-1 | Shutdown 10 error. |
| 4-3-1-3 | Initialize the chipset. |
| 4-3-1-4 | Initialize refresh counter. |
| 4-3-2-1 | Check for forced flash. |
| 4-3-2-2 | Check HW status of ROM. |
| 4-3-2-3 | BIOS ROM is OK. |
| 4-3-2-4 | Do a complete RAM test. |
| 4-3-3-1 | Do OEM (original equipment manufacturer) initialization. |
| 4-3-3-2 | Initialize interrupt controller. |
| 4-3-3-3 | Read in bootstrap code. |
| 4-3-3-4 | Initialize all vectors. |
| 4-3-4-1 | Boot the flash program. |
| 4-3-4-2 | Initialize the boot device. |
| 4-3-4-3 | Boot code was read OK. |
| Two-tone siren | Low CPU fan speed, voltage level issue. |
Неисправности, вызванные попаданием внутрь ноутбука жидкости
Так как ноутбук является переносным устройством, резко возрастает вероятность того, что сидя в баре или кафе, вы случайно прольете на него какой-либо напиток. Так как клавиатура является органичной составляющей ноутбука, то пролитая на нее жидкость практически гарантированно просочится внутрь и попадет на элементы материнской платы. А это приведет к ряду коротких замыканий, коррозии контактов и токопроводящих линий платы.
В данном случае следует немедленно обесточить ноутбук (в том числе и вынуть из него батарею), после чего отправиться в сервисный центр для проведения качественной сушки и профилактической чистки.
Загрузка ноутбуков ASUS с флешки
В общих чертах алгоритм повторяет идентичный для всех метод, но есть и несколько нюансов, с которыми мы ознакомимся далее.
- Само собой, вам потребуется сама загрузочная флешка. Методы создания такого накопителя описаны ниже. Подробнее: Инструкции по созданию мультизагрузочной флешки и загрузочной флешки с Windows и Ubuntu
- Следующий шаг – настройка БИОС. Процедура несложная, однако нужно быть предельно внимательным. Подробнее: Настройка BIOS на ноутбуках ASUS
- Далее следует непосредственно загрузка с внешнего USB-накопителя. При условии, что вы все сделали правильно в предыдущем шаге, и не столкнулись с проблемами, ваш лэптоп должен корректно загрузиться.
В случае если наблюдаются неполадки, читайте ниже.
Неисправность кнопки включения
Если ноутбук не включается с первого раза и вообще, вероятно, кнопка включения перестала выполнять свои функции. К счастью, на рынке продают новые детали и можно подобрать новый компонент. Некоторые предпочтут использовать донора. В отличие от чипа не придётся производить прошивку. Сложность с б/у деталью может заключаться лишь в качестве комплектующих.
План действий:
- Снятие клавиатуры.
- Высвобождение крышки.
- Демонтаж старой детали.
- Установка кнопки.
- Сборка.
Рассматривая ноутбук Acer, клавиатуру не обязательно снимать. Достаточно поддеть планку в верней части. Для этого применяется какой-либо острый предмет. Поскольку речь идет о пластике, стоит быть острожным с зажимами. Если рассматривать ранние модели Асер, у них используется два крепления по сторонам. Крышка поднимается вверх до шелка.
Ошибки новичков:
- Повреждение пластика;
- Резкое движение с инструментом;
- Поддевание крышки с верхней части.
У многих моделей Леново, Асер, Асус панель отсоединяется со стороны клавиатуры. Если засунуть отвертку от экрана, то возрастает вероятность срыва крепления и деформации панели. После этого восстановить элемент нереально. При использовании ноутбука постоянно будет видно часть платы. Это не только ужасно выглядит, но и укорачивает срок жизни техники. Через отверстие на внутренние модули будет лететь пыль.
Когда крышка снята, виден индикатор Power. Он находится в верхней части и от узла отходит провод. Он является очень мелким, поэтому не получится отвести крышку на большое расстояние.
План действий:
- Осмотр места крепления.
- Проверка целостности шлейфа.
- Оценка креплений.
На шлейфе при перегорании появляются темные пятна. Также подгорания часто видны непосредственно на плате.
Устройства ввода можно отсоединить при помощи инструментов:
- Пинцет;
- Набор отверток;
- Паяльник.
Если рассматривать ноутбук HP, у него шлейф не придётся отпаивать основательно, паяльник не требуется. С одной стороны, это практично и есть возможность быстрой замены детали. Крепление происходит за счет узкого зажима. С другой стороны, контакты принято считать не надёжными.
Дальнейший план действий:
- Освобождение платы от устройства ввода.
- Тестирование контактов.
- Извлечение кнопки питания.
Плата отсоединяется через самый большой контакт, чаще всего он имеет белый цвет. Тестирование контактов происходит при помощи тестера, мультиметра. Специалисты рекомендуют проверять элементы попарно. Устройство при этом переводится в режим «сопротивление». Замыкание цепи свидетельствует о том, что плата не может дальше использоваться.
Решение проблемы:
- Использование аналогичной платы;
- Покупка нового проводника.
Когда плата снята, получится осмотреть гнездо кнопки питания. На ноутбуке скапливается большое количество пыли, и это не проходит бесследно. Несмотря на скромные размеры индикатора, под ним может находиться большой пучок волос, который препятствует работе кнопки. Решение очевидно – удаление всего мусора.
Ошибки новичков:
- Не проверяется целостность шлейфа;
- Установка кнопки с коротким проводком.
Контакты на платы могут быть в исправности, однако шлейф выдает ошибки. К вероятным причинам приписывают механическое воздействие, повышение температуры. Чтобы решить проблему, производится чистка.
Необходимые инструменты:
- Скальпель;
- Клей.
Для проведения процедуры производится полный разбор и осмотр элемента. Шлейф чаще всего надламывается рядом с кнопкой питания.
План действий:
- Отсоединение детали.
- Надрез.
- Снятие уплотнителя.
Для снятия изоляции применяется ранее заготовленный скальпель. Отрезанная часть шлейфа не выбрасывается, она ещё пригодится. Клей требуется для того, чтобы отсоединить контакты. С этой целью уплотнитель подводится к контакту. Клей на поверхность наносится в небольшом количестве. Если конец детали не зачищен, новая деталь не приживётся.
📽️ Видео
Этой штукой можно узнать что сломалось в ноутбуке. Тестер-анализатор PCI PCI-E LPC. 3в1.C AliExpressСкачать

03. Основы устройства компьютера. Память и шина. Скачать

обзор пост карты для диагностики ноутбукаСкачать

Asus K52D диагностика при помощи POST-картыСкачать

МАСТЕР-КЛАСС диагностики ноутбука без схемыСкачать

Тестовый мини-PCI/PCI-E LPC 2-значный анализатор ПК, тестер, почтовая карта для ноутбука, новейшийСкачать

Другие устройства в диспетчере устройств как убрать Windows 11.Неизвестное устройство.PCI-контроллерСкачать
Универсальная POST карта для диагностики ПК и ноутбуков.Скачать

Шины ввода-выводаСкачать

Диагностика компьютера и отладочные картыСкачать

Игровой дорогущий моноблок 32 дюйма за 270000руб. Ремонт HP Envy А1006UR, который просто сломалсяСкачать

Диагностическа карта для ноутбука PCI-E / PCI / LPCСкачать

Подключаем Post карту к ноутбуку asus X501U разъем E-LPCСкачать

Как Вас дурачат в сервисных центрахСкачать

Подключение пост карты от ноутбука к персональному компьютеру. Через LPC connector к TPM S1.Скачать

Неизвестное устройство в Windows. Как решить проблему?Скачать

(2021) TL611 PRO. Короткий огляд можливостей POST карти з Китаю.Скачать

Внеочередное исполнение
Работа цепей питания la6552p. первоначальный запуск и появление напряжений
Для работы ноутбука необходимо, чтобы открылись входные полевые транзисторы PQ14 PQ15. Их открывает транзистор PQ68B. Его же открывает высокий уровень сигнала PACIN. На транзисторах PQ68A, PQ21, PQ19 собрана блокировка — низкий уровень на затворе PQ68A приводит к надежному закрытию PQ14, PQ15. Также это может произойти, если мультиконтроллер подымет сигнал ACOFF.
Теперь посмотрим, откуда берется PACIN. По схеме мы видим, что из 6251VDD через резистор PR286. В добавок к этому, PQ67 должен быть закрыт, для чего чарджер должен продетектировать наличие внешнего питания (вывод ACSET) и опустить сигнал ACPRN.
Система охлаждения ноутбука
Это то, что не дает «задохнуться» вашему компьютеру. Состоит и радиаторов, которые плотно прижаты к ЦП, вентилятора и непосредственно самих путей (труб). Вентилятор, по медным трубкам затягивает холодный воздух. Воздух поступает из-под ноутбука (Нежелательно класть дно вашего компьютеру на кровать, либо на мягкие ткани, т. к. это прекратит подачу воздуха) и проходит к горячим составляющим. При прохождении, они должны остывать. Не стоит забывать о чистке, если ноутбук стал сильно греться, а вентилятор работает на износ, первым делом проверьте систему охлаждения на наличие пыли и шерсти.
AMI (American Megatrends)
The information below is from the BIOS Central AMI BIOS Beep Codes page.
| Beeps | Meaning |
|---|---|
| 1 short | DRAM refresh failure |
| 2 short | Parity circuit failure in the first 64 KB of RAM: Likely a bad RAM IC, or possibly one of the hardware tests has failed |
| 3 short | Memory failure in the first 64 KB of RAM: Likely a bad RAM IC |
| 4 short | System timer failure: Bad clock IC or bad RAM in the first bank of memory |
| 5 short | Processor failure: The CPU has failed. |
| 6 short | Keyboard controller Gate A20 error: The keyboard controller has failed. Due to its integration into the system board, you usually must replace the motherboard. |
| 7 short | Virtual mode exception error: CPU has generated an exception error; bad CPU or motherboard |
| 8 short | Display memory Read/Write test failure: Bad video card |
| 9 short | ROM BIOS checksum failure: BIOS is defective |
| 10 short | CMOS shutdown Read/Write error |
| 11 short | Cache Memory error: Specifically, the L2 cache is bad. |
| 1 long, 2 short | Video system failure: Error in video card BIOS, or a horizontal retrace has failed |
| 1 long, 3 short | Conventional/Extended memory failure: RAM is bad |
| 1 long, 8 short | Display/Retrace test failed: Video adapter is defective or missing |
Диагностика и неисправности мультиконтроллера в ноутбуке
В этой статье пойдет речь о микросхеме, которая управляет работой всего ноутбука, в том числе, его включением. Её неисправности приводят к значительным последствиям для пользователя и чаще всего требуют ремонта материнской платы в сервисе.
Задачи мультиконтроллера
Мультиконтроллером, или, по-английски Super I/O (SIO) или Multi I/O (MIO), на сленге «мультик» (еще в документации встречается EC-контроллер), называется микросхема, обеспечивающая мониторинг напряжений и температур, работу с периферийными устройствами. Такими устройствами могут быть клавиатура, мышь, кнопка включения, датчик закрытия крышки и тп. Основным его предназначением является управление клавиатурой (даже в схемах он обозначается как KBC-контроллер), однако со временем производители начали нагружать его множеством дополнительных функций, таких, например, как индикация работы жесткого диска (светодиод на передней панели ноутбука) или управление частотой работы кулера. Именно на эту микросхему «приходят» все контактные дорожки шлейфа клавиатуры ноутбука. На самом деле на ножки мультиконтроллера приходят сигналы практически со всех устройств и микросхем ноутбука. Уровень сигнала может быть постоянный 3.3V (высокий логический уровень), либо изменяющийся в случае обмена данными (измеряется осциллографом).
В запуске ноутбука он вообще играет первостепенную роль, так как именно на него приходит сигнал с кнопки включения, и именно он запускает все источники напряжений и затем отдает сигнал южному мосту для начала инициализации.
Мультиконтроллер управляет включением ШИМ-контроллеров, вырабатывающих необходимые для работы узлов ноутбука напряжения, ключами, коммутирующими эти напряжения. Через мультиконтроллер по протоколу Firmware HUB или SPI подключена микросхема Flash c программным обеспечением (которую иногда приходятся прошивать). В состав мультиконтроллера могут входить контроллеры часов реального времени, жестких дисков, USB, интегрированный аудиоинтерфейс, интерфейс LPC.
Разновидности мультиконтроллеров
Мультиконтроллеры выпускают следующие фирмы: ENE; Winbond; Nuvoton; SMCS; ITE; Ricoh.
Сильно отличаются только последние, хотя бы методом пайки, они BGA.
На современных мультиконтроллерах имеется по 128 ножек, но их назначение сильно отличатся в зависимости от модели мультиконтроллера и даже от его ревизии. К примеру, KB926QF-D2 и KB926QF-C0. — два совершенно разных мультиконтроллера.
Неисправности мультиконтроллеров и их симптомы
Мультиконтроллер часто выходит из строя при залитии ноутбука жидкостью или вследствие выгорания ключей, формирующих 3.3В. Второе случается при скачках питания в сети.
К основным симптомам неисправности мультиконтроллера можно отнести некорректную работу клавиатуры и тачпада и отсутствие запуска как такого. Также, следствием неправильной работы «мультика» являются и глюки периферии — неправильная работа датчиков, кулера. Также по вине SIO может не определяться жесткий диск и другие накопители (работа USB при этом завязана на южный мост).
В диагностике и ремонте ноутбуков мультиконтроллер имеет ключевое значение, поскольку отсутствие на мультиконтроллере важных сигналов, приходящих с микросхем ноутбука, позволяет выявить неисправные микросхемы и произвести их замену. На мультиконтроллер приходит LPC шина, по который идет обмен с южным мостом, и с которой можно считать всем известные POST-коды. Для этого, кстати, в ремонте часто подпаиваются на прямую к ножкам мультиконтроллера тоненькими проводками и выводят коды на индикаторы.
Также иногда во время самостоятельной замены матрицы ноутбука забывают отключить аккумулятор. Это тоже может привести к выгоранию мультиконтроллера. Но, к счастью, микросхемы эти не очень дорогие и ремонт такой неисправности обходится дешевле, чем, например, замена южного моста или видео. Многие микросхемы взаимозаменяемы, а перепайка их — 15 минут (если не потребуется прошивать флэш память).
Решение проблем с изображением на мониторе ноутбука
Описание и причины проблем с изображением
Проблемы с изображением тоже довольно частое явление. Проявляются они в виде дефектов изображения, различных полос на экране и прочих вещей. Вот примеры как это выглядит:
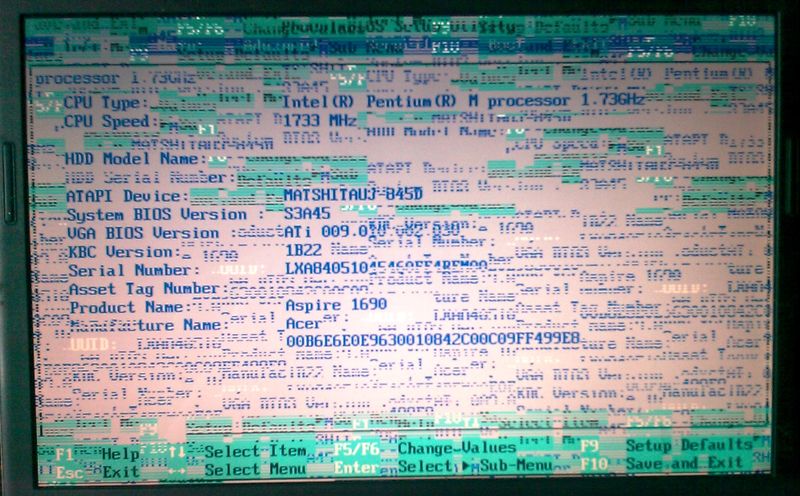
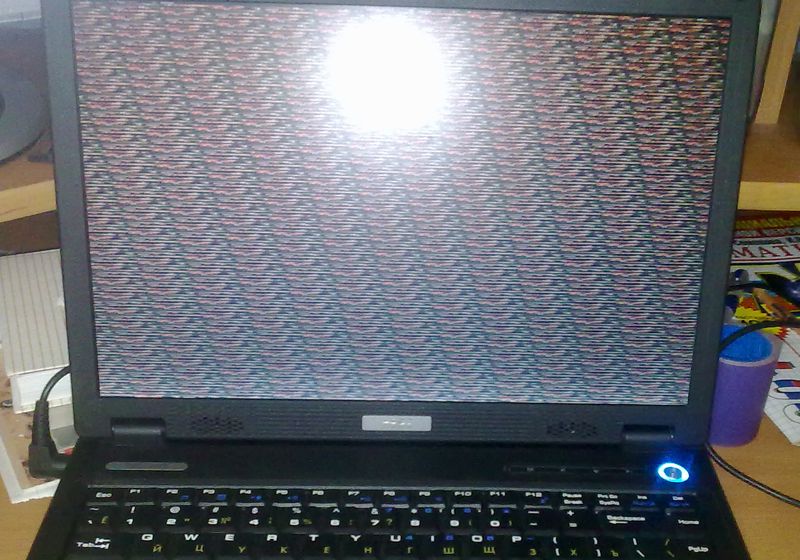

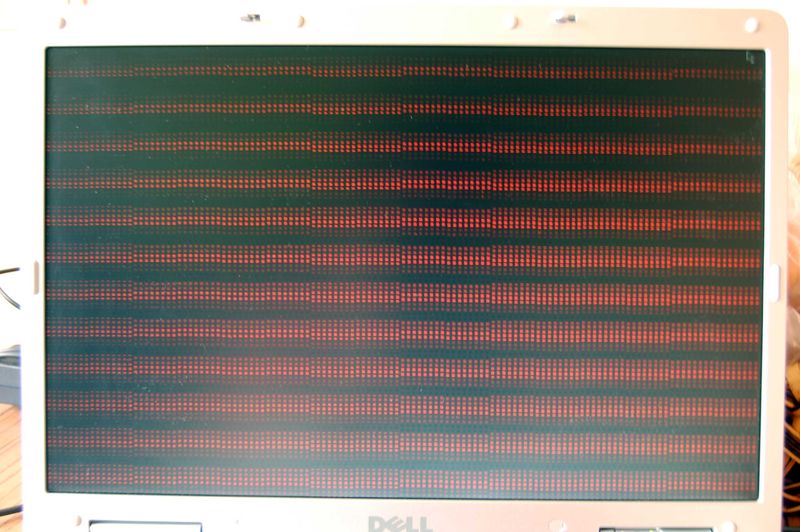
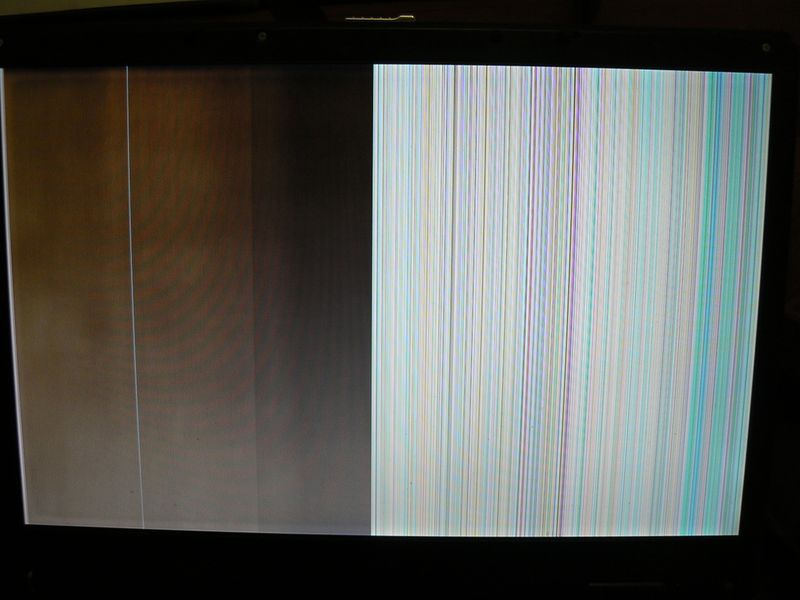
Дефекты могут быть самые разные. Иногда даже изображение двоится или четверится. Вариаций масса.
Причин появления такого рода проблем немного:
- Проблемы с видеокартой;
- Проблемы со шлейфом матрицы;
- Проблемы с самой матрицей.
Решение проблем с изображением
Для решения проблем с изображением нужно проделать такие действия:
Если на внешнем мониторе все хорошо, то скорей-всего проблема в матрице или в шлейфе.
2. Если при изменении положения крышки с матрицей изображение на дисплее меняется, то проблема почти гарантированно в шлейфе. Вот так сам шлейф выглядит:






Проблема может быть как в самом шлейфе, так и в местах его контакта с матрицей и с материнской платой:



Часто причиной является плохой контакт шлейфа с разъемами. Реже сам шлейф внутри перетирается. В таких случаях его обычно меняют.
А вот если у вас дефекты изображения не меняются при движении крышки, то переходим к следующему пункту.
3. Проблемы с самой матрицей или с ее дешифратором:


Обычно ремонт таких поломок сводится к замене матрицы.
Важное замечание: все вопросы по видеокартам и матрицам прошу излагать здесь: Решение проблем с видеокартой и монитором ноутбука. Предварительно настойчиво рекомендую прочитать тему

















![[fix] 2 short beeps on startup lenovo laptop (100% working) - hardware centric](http://portalcomp.ru/wp-content/uploads/d/3/d/d3d839f5389952861916bf8a421e9ae7.jpeg)












