Accessories¶
USB Power Supply (5V/2A)
The EZCast Pro Dongle II requires a stable power supply of at least 5V/1.5A. Although a USB port is available on many projectors and displays, unfortunately the power level is often insufficient. Without a sufficient power supply the Dongle might be able to power on however it will cause performance problems. If in doubt whether your projector or display can supply sufficient power, we recommend using an external power supply (5V/2A):

The Samsung USB Power Supply (5V/2A) provides a USB port with 5V/2A for the EZCast Pro Dongle II.

2in1 Socket Adapter USB Power Supply
Do you only have one power outlet available for the projector or screen? Then you can use a 2in1 Socket Adapter USB Power Supply. This adapter provides both a power outlet for your projector or monitor and a USB power supply with the minimum current of 5V/1.5A for the EZCast Pro Dongle II.

Female Socket to C14 Power Adapter
If the projector is mounted on the ceiling with only the power cable accessable, the question arises how to power the projector and the EZCast Pro Dongle II together, without having to call the electrician to carry out significant work.
A simple solution is to use the Adapter below in order to provide easy access to a standard power socket. This can be used in combination with a to provide power to both the EZCast Pro and the display device.

Female HDMI to male VGA Adapter
Do you have a screen or projector without an HDMI port, rather just VGA? with this HDMI to VGA adapter you can connect the EZCast Pro Dongle II to older display devices.

For stable screen mirrroing and also to play sound, connect a micro USB power supply. The sound is transmitted via 3.5 mmm audio cable.
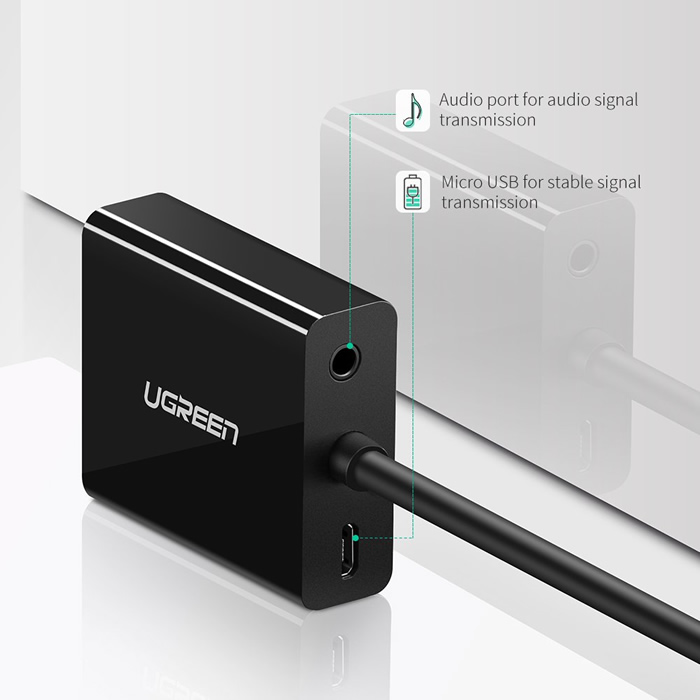
What is Miracast?
First, let’s address the elephant in the room. People often associate Miracast with a casting device, just like Chromecast. However, that’s not the case at all.
Miracast is actually a wireless standard introduced by the Wi-Fi Alliance, allowing users to mirror their device’s screen to a Miracast-certified display receiver over Wi-Fi. We can roughly describe it as “HDMI over Wi-Fi” in simple words.
The protocol relies on a peer-to-peer Wi-Fi Direct standard, meaning it doesn’t require an active internet connection to work. The screen mirroring quality over Miracast is limited to 1080p 30 FPS video (H.264 / AVC codec) and 5.1 surround audio (AAC / AC3 codec). It works with most Android devices, as well as Wi-Fi-enabled desktops and laptops.
Miracast-certified receivers work with all Android phones and tablets running Android 4.2 Jelly Bean or newer versions. It’s also compatible with Amazon Fire devices, along with PCs running Windows 8.1 or 10.
If you ever purchase a generic display receiver or smart TV with Miracast support, look out for the Wireless Display option in your Android device’s Settings app.
Depending on the model and Android skin, it might also be labeled as Screen Mirroring, Cast, AllShare Cast, Smart View, etc. On Windows 10, go to the Action Center and click the Connect tile to connect to a Miracast receiver.
Unfortunately, Miracast doesn’t work on iPhone and iPad devices. Apple devices have their own wireless streaming protocol called AirPlay, which is available only on higher-end smart TVs and set-top boxes.
It’s worth mentioning that most Miracast receivers have their own Wi-Fi access point to connect to. However, if you have a Miracast-enabled smart TV or set-top box, all you have to do is connect it and your phone/tablet/computer on the same home Wi-Fi network.
You can then mirror your device’s screen to the TV while still being connected to the internet.
The main downside of Miracast is that it can’t stream anything above 1080p 30 FPS. Thus, it’s impossible to enjoy 4K content over a Miracast receiver, even if you have an Ultra HD television.
Additionally, the aspect ratio of the mirrored video will be the same as your source device. It can cause annoyance as 16:9 widescreen videos don’t fit on newer Android mobile devices with 18:9 or taller screens. With that said, it shouldn’t be an issue in case you have an older Android phone or tablet with a 16:9 display.
Описание и возможности
В первую очередь давайте разберемся, что же это за программа и для чего она нужна. Список возможностей приложения для компьютера EZCast можно сформулировать следующим образом:
- Передача видео с экрана ПК или ноутбука на телевизор.
- Отображение содержимого экрана передающего устройства на экране устройства принимающего.
- Передача фотографий, музыки и другого мультимедийного контента.
- Работа с документами.
- Поддержка доступа к видео в облаке.
- Работа с облачным накопителем.
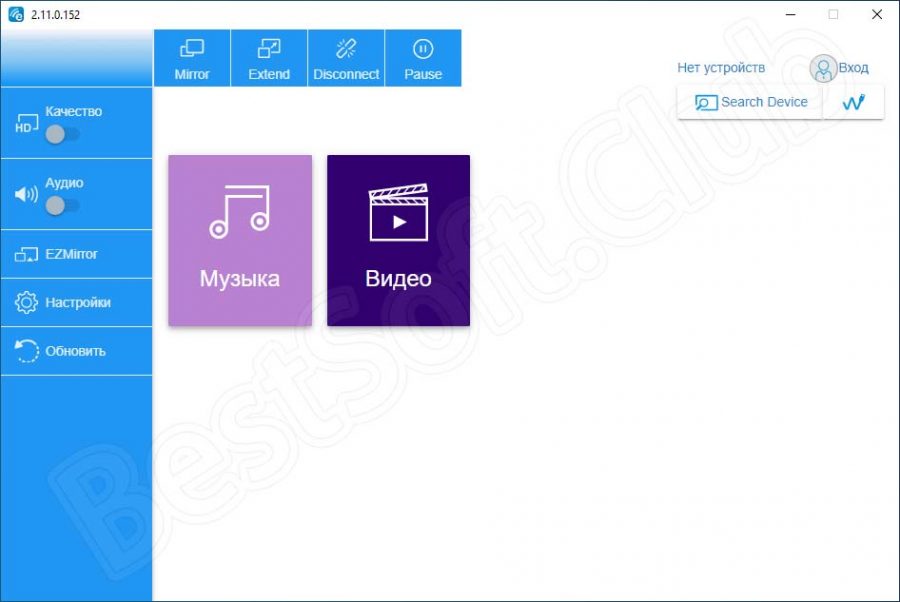
Список возможностей данной программы можно продолжать еще долго. Однако, для того чтобы сэкономить ваше время, давайте переходить дальше и разбираться, как ею пользоваться.
Зачем стримить на ТВ с компьютера?
Если вы счастливый обладатель смарт ТВ, то часть проблемы у вас уже решена, особенно, если в телевизоре есть WiFi. Вы можете заходить с телевизора на внешний накопитель, и с него ставить фильмы. Но это не слишком то удобно, все-таки клавиатура гораздо удобнее, чем телевизионный пульт. Кроме того, вы можете на ТВ смотреть видео, например, с YouTube, но что бы его найти, вам придется хорошенько постараться.
Так же, не так давно я писал про ForkPlayer — с помощью этого приложения можно получить доступ к огромной библиотеки видео. Но что бы найти какой-то фильм, приходится долго упражнятся с пультом, набирая на экранной клавиатуре его название. Часто, удобнее просто запустить с компьютера.
И решение есть. Технология беспроводной передачи видео разрабатывается уже довольно давно. Существуют стандарты AirPlay, Intel WiDi и Miracast. Но что бы передавать видео на основе этих технологий, оба устройства должны ее поддерживать.
EZCast 4K review conclusions
The EZCast 4K is a good option to connect each device in your home to your TV — you can share the screen, play videos, view pictures, from pretty much any Android device (from Android 4 to Oreo).
Apple devices are not forgotten, at the time of this review EZCast had just received an upgrade for iOS 11. Also, the device plays well with Windows 10.
Although the EZCast 4K does not come with an Ethernet adapter, as the Chromecast Ultra device, it does manage 4K well … if your wi-fi network is up to it.
In fact, there isn’t much to complain about — the device is simple to install and you can get up and running in no time.
But I did feel that the interface could be a bit more polished — there are a number of things to improve there, from the website to the app itself.
EZCast 4K usage (Android)
There are over 4 million users that installed the EZCast app, and according to an infographic the company released on their website, most of them use EZCast from Android or their Apple devices.
I’ve tested with my trustworthy Samsung tablet — simply head to Google Play and install the EZCast app.
As soon as the app is installed you can select the device to connect to as in the below image.
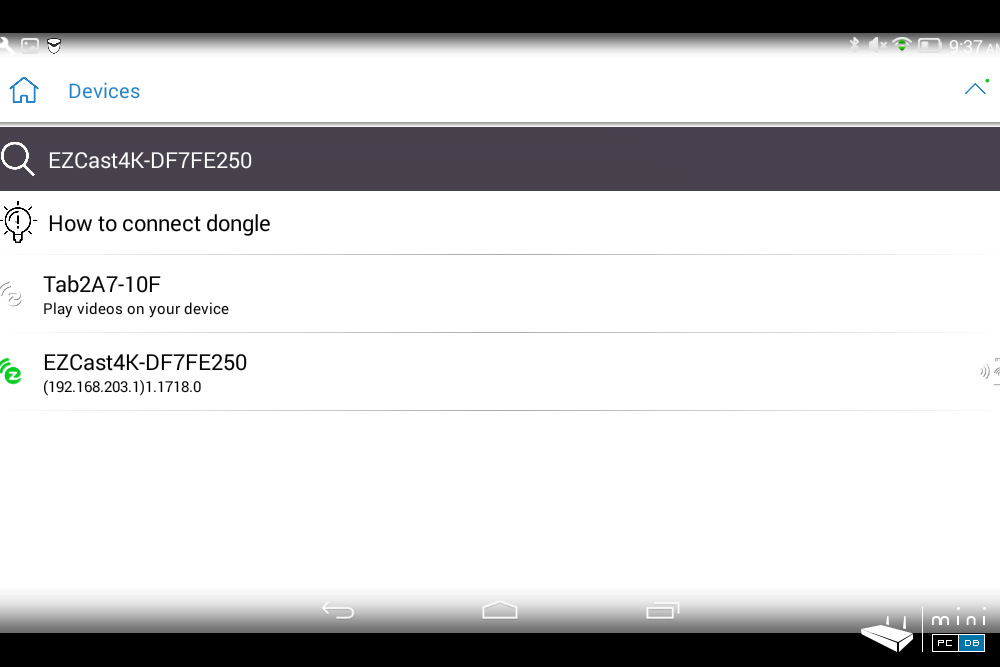
When connected, you get the standard menu with the main options.
The «EZChannel» section aims to provide you with a sort of dashboard for your videos from multiple sources. You will need to join the 1.1 million registered users they already have in order to get suggested videos, and you can use it to autoplay some videos (could be a veru cheap «digital signage» device).
The other options are self-explanatory, and the only thing I noticed that’s worth mentioning is that you get a nice equalizer when playing an audio file, but you don’t get the filename or artist…yet.
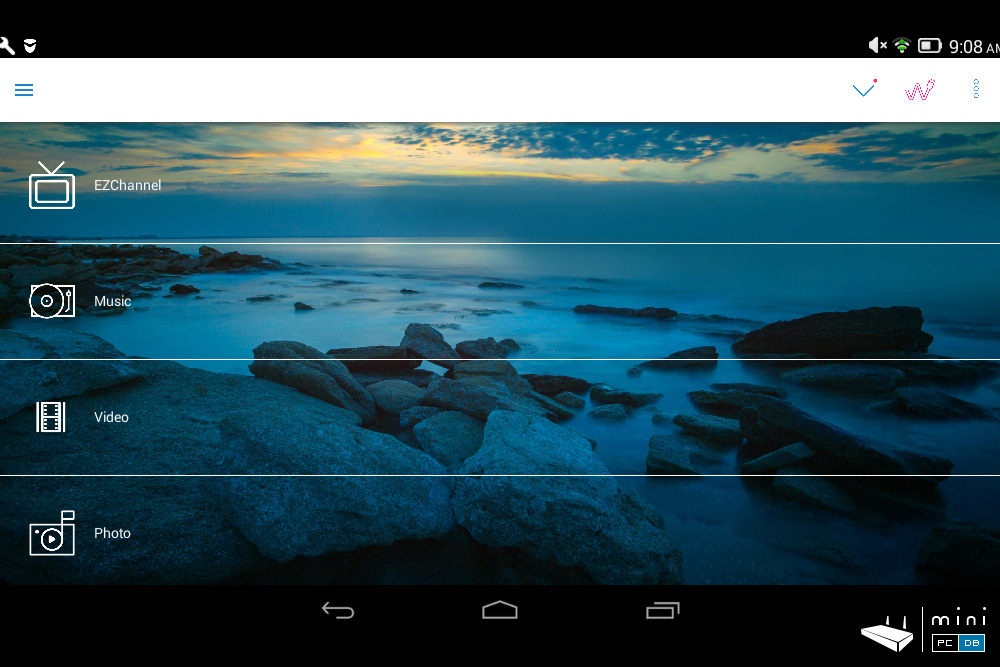
Let’s review the settings menu for a bit, in order to get a better image of the EZCast 4K’s capabilities.
There interface language can be changed to much more than English and Chinese — speaking about English, the interface is almost perfectly translated, the EZCast team did a good job there (this shouldn’t be even mentioned in a review, but if you see enough Chinese devices as I did, you came to appreciate this).
The theme can be changed also, although there aren’t many options to choose from at this time.
You’ll want to change the output resolution to match your needs — the device can handle a number of resolutions, from 720P to 4K.
The device is very configurable, you can even turn streaming off and only use mirroring — or hide EzChannel or playlists.
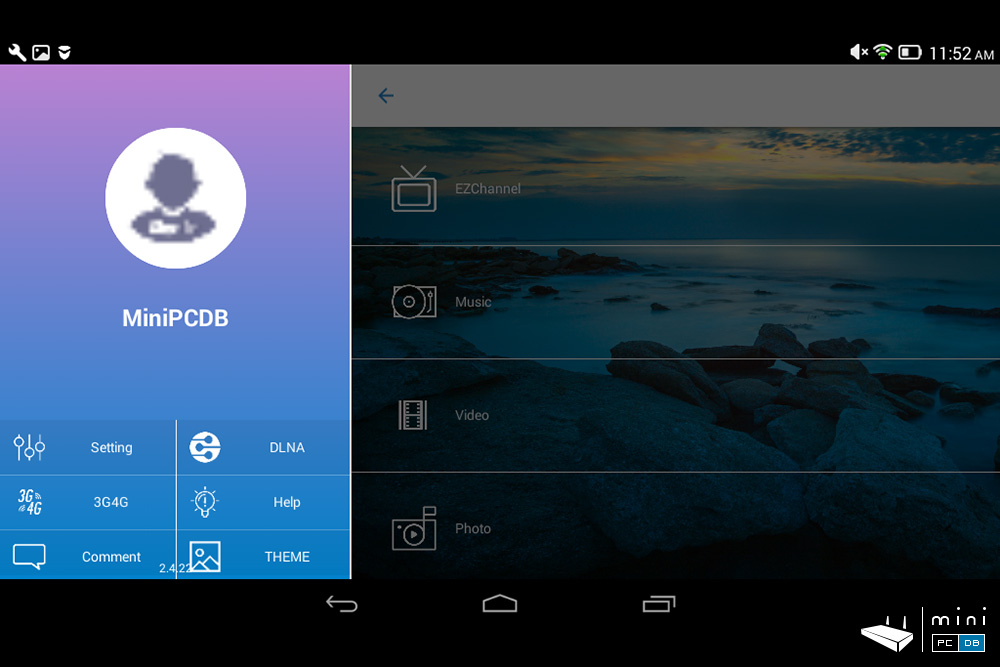
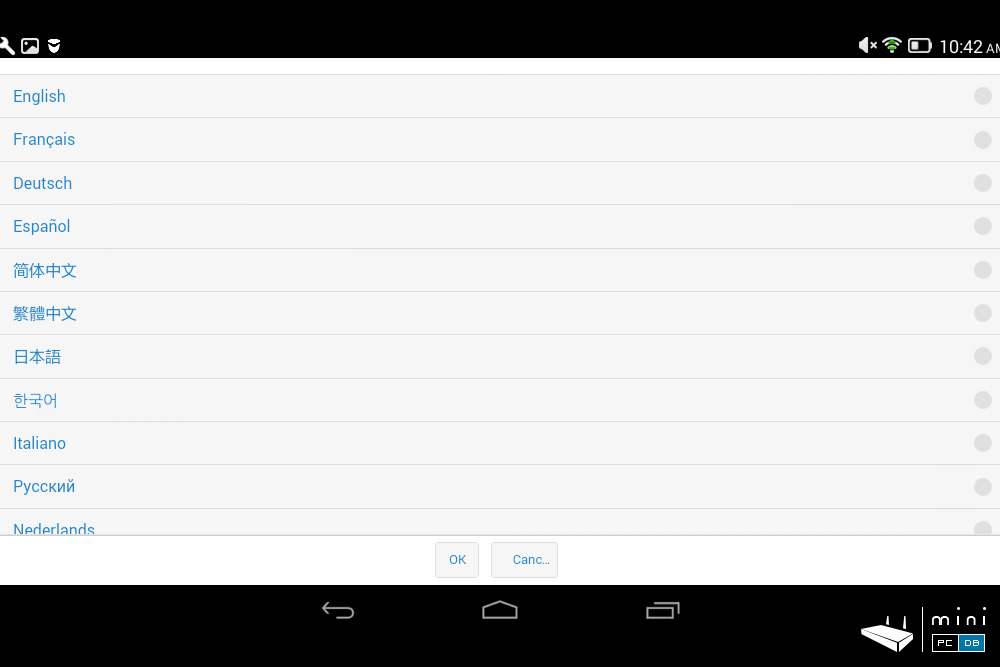
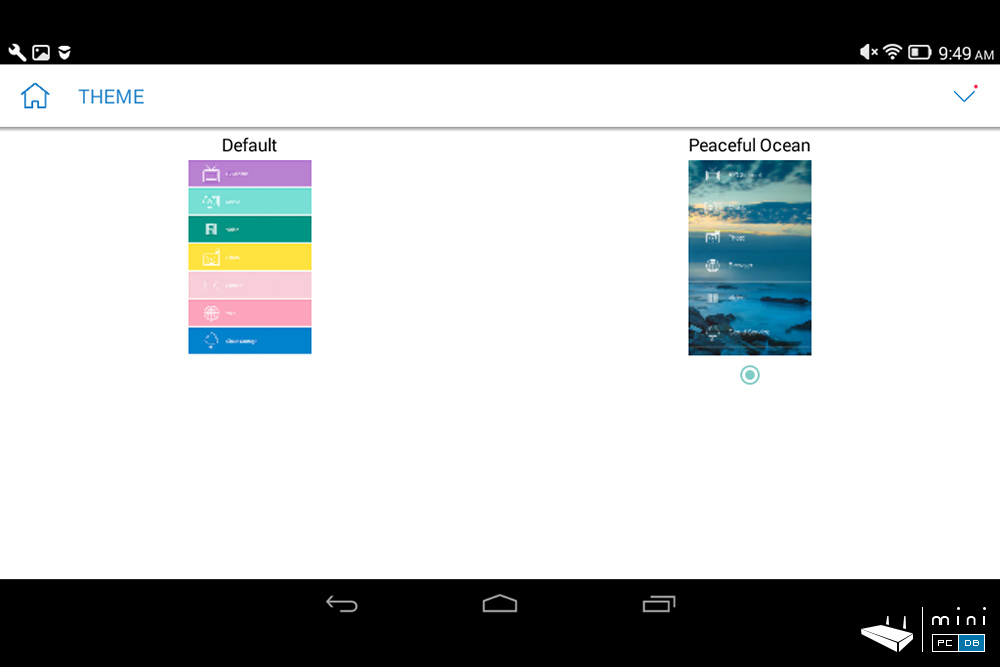
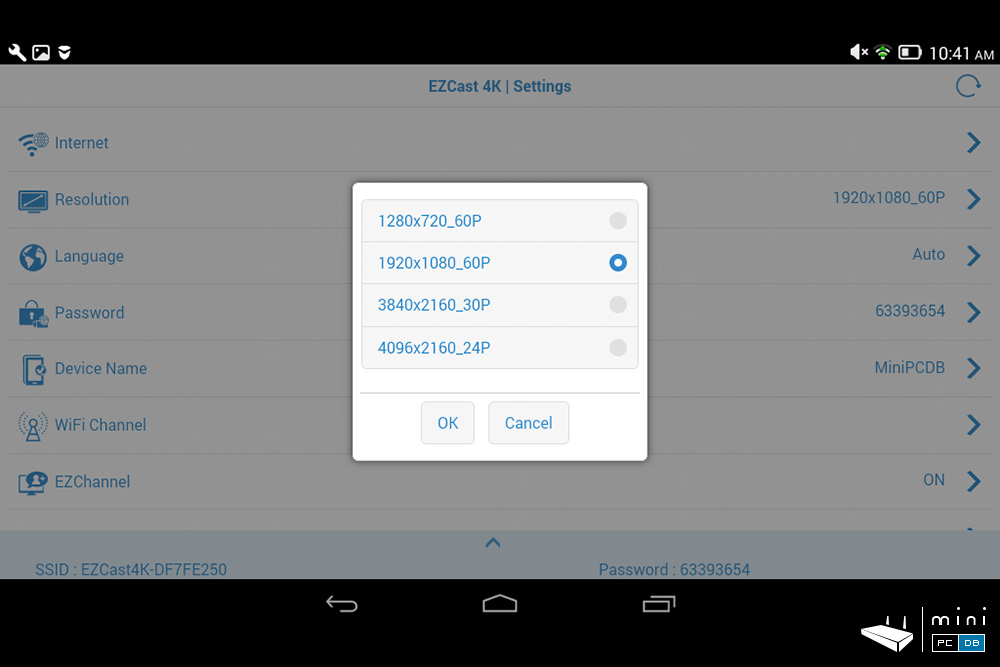
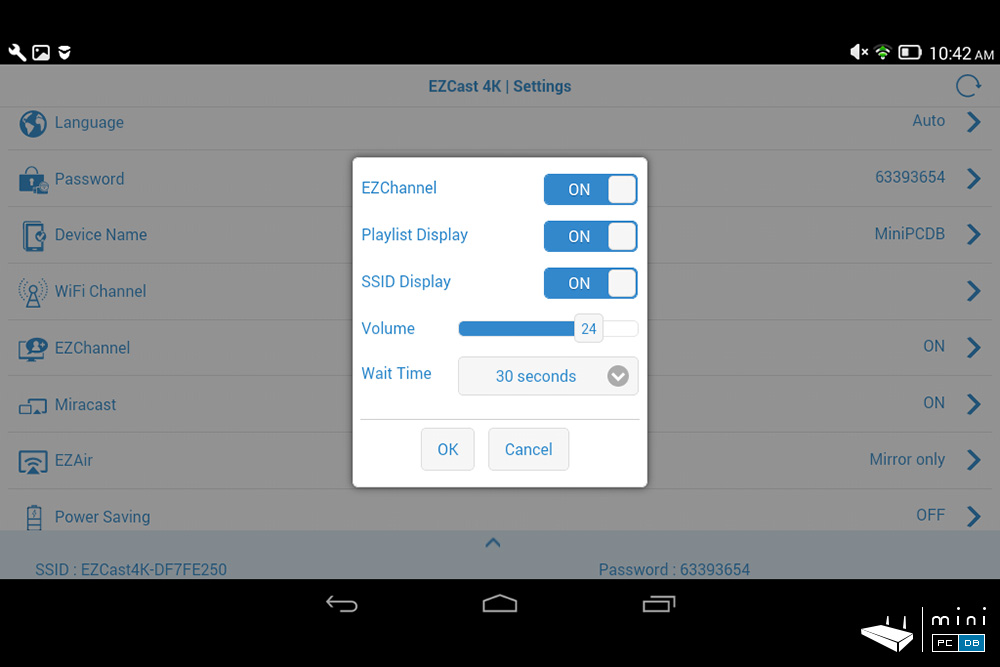
The wi-fi settings is also something you’d likely want to change in order to get more performance out of the device — it supports both 2.4 and 5Ghz and a bit of fine-tunning options.
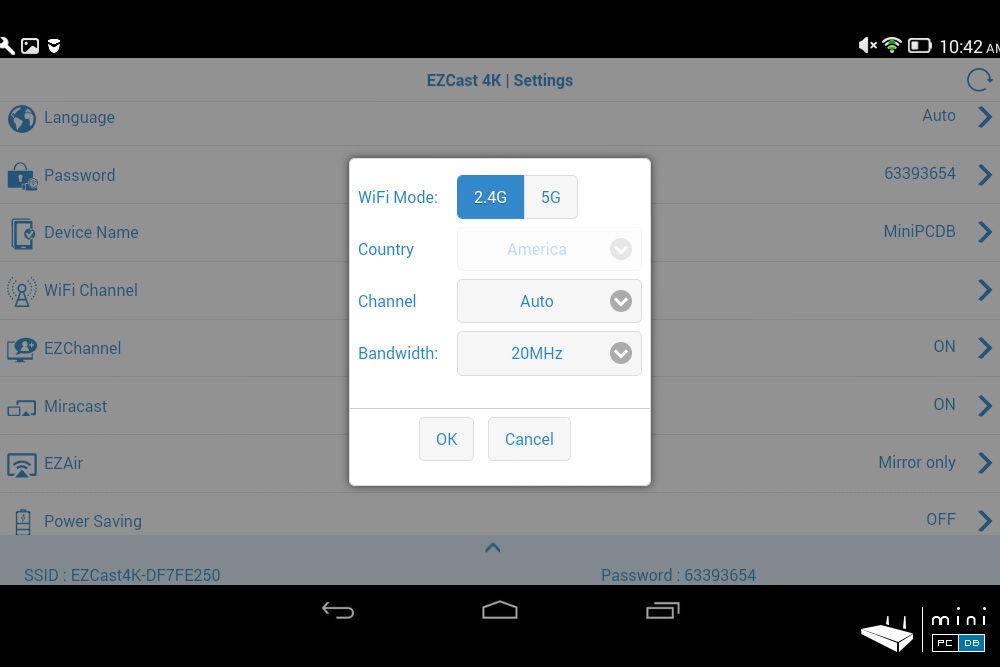
Internet Router Wi-Fi Signal Strength¶
An internet wifi icon displayed in red refers to poor signal strength between the EZCast Pro Dongle II and your router or access point. This may result in choppy playback of videos and content if the content depends on the Internet or if you allow .
This can have various causes and therefore different solutions:
The distance between EZCast Pro Dongle II and the router or wireless access point is too great.
Try to reduce the distance or install an additional wireless access point.
There are walls or other objects between the EZCast Pro Dongle II and the router or wireless access point that degrade the signal strength.
Make sure that the EZCast Pro Dongle II has no obstacles to the router or access point. If necessary, install an additional access point.
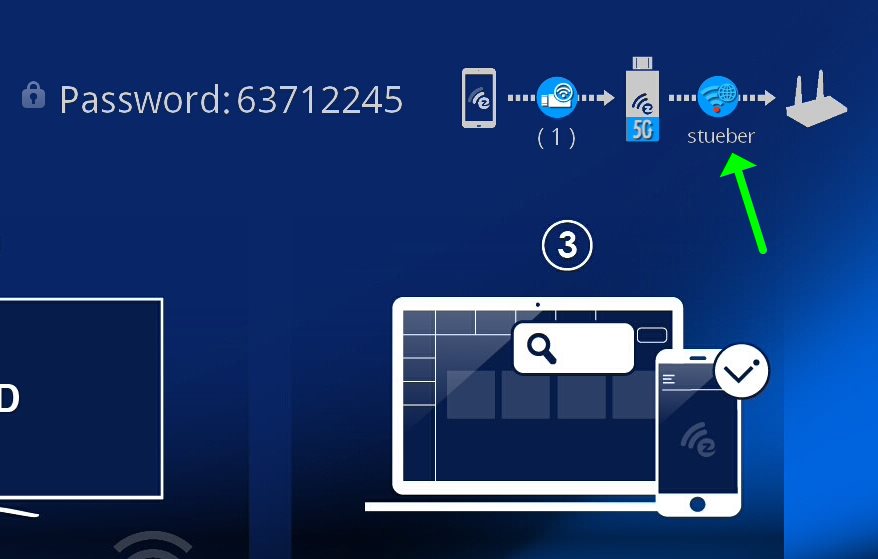
What Exactly is a Chromecast?
Chromecast is one of the most popular digital media players on the market from Google. It doesn’t support Miracast but rather relies on its own protocols. However, that doesn’t mean it can be used for screen mirroring like AnyCast and EZCast receivers. Besides, it has a trick up its sleeve that none other devices offer.
It has been seven years since Google introduced Chromecast devices. With each improved iteration of the device and deeper integration with hundreds of streaming apps, its core functionality has become so popular at a point where “Casting” a must-have feature on smart streaming players.
Provided that your Android/iOS device and the Chromecast device is connected to the same home network, you will see a ‘Cast’ icon whenever you open a video or music streaming app. Tapping it will initiate a connection to the Chromecast. At that point, you can simply pick up whatever you would like to play on your big screen.
What the app does is simply send a private streamable link to the Chromecast device, which then immediately starts playing back over the internet. Furthermore, you can use your phone or tablet to control the video playback and adjust the volume as if it’s a TV remote.
While it requires an active internet connection for the Chromecast to playback online content, you can also cast offline media to the device from supported media players like VLC. If you have a Windows PC, casting Chrome browser tabs to a Chromecast is possible as well.
Chromecast dongles are easy to set up, and they are compatible with devices running Android 5.0 Lollipop and iOS 12.0 or later. Thousands of apps are natively supported, including but not limited to YouTube, Netflix, Hulu, Prime Video, Disney+, Google Photos, etc.
Our Chromecast Resources
- Chromecast Mobdro
- DISH Anywhere on Chromecast
- Chromecast Virgin TV Go
Setup and first boot
The EZCast 4K is very easy to setup :
- — like any HDMI dongle, it will connect to your TV or monitor. If the HDMI port is hard to reach, you can use the provided HDMI extender
- — you will need to provide some power to the device and this is quite easy — you can use the micro-USB cable to draw power from one of TV’s USB ports or you can use the hardware switch found on the device to power it via MHL
- — change the TV/monitor to the corresponding HDMI port and you’ll see the below image, which shows the SSID and the password
- — install the EZCast app on your phone/tablet
- — connect the phone/tablet to the SSID provided above — just to setup the wireless connection
- — in the EZCast app, use the first icon on the top-right, the blue «V» to select the device to connect to
- — after that, you will be presented to a full menu: EZChannel, Music, Video, Photo, Camera, Web, Cloud Storage
- — start casting!
There’s a blue LED light that shows that the device is turned on and it only gets a bit warm under heavy, prolonged use.
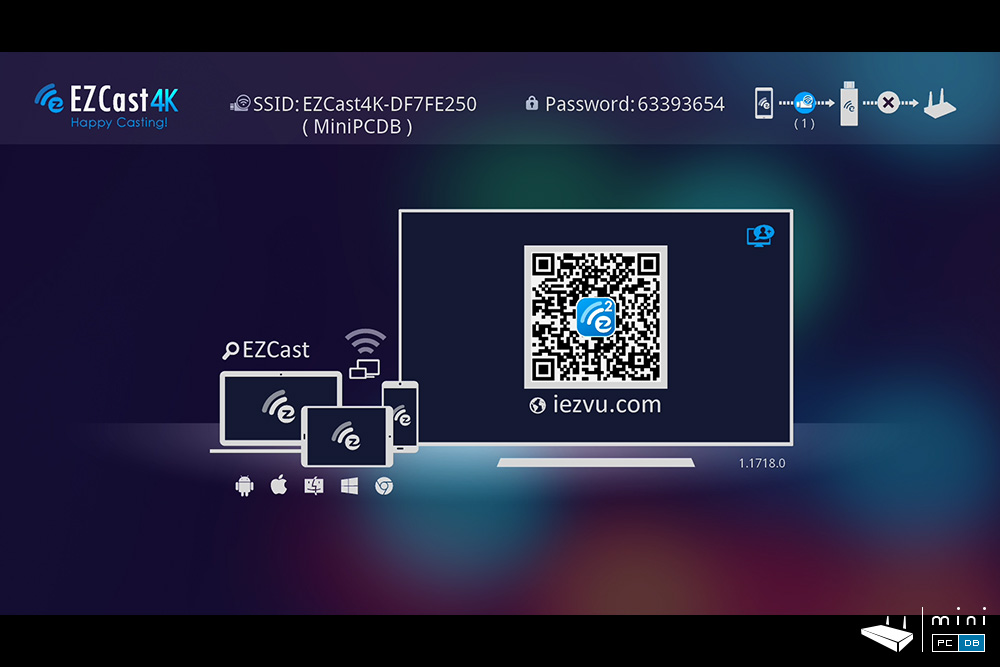
You can see the SSID you need to connect to only once (to setup the wi-fi details), and the right corner has the number of connected devices (just one at the time the screenshot was taken).
What about EZCast?
EZCast is pretty much the same as AnyCast, enabling wireless screen mirroring over the Miracast protocol. However, EZCast dongles usually ship with a moderately capable processor and 802.11ac 5 GHz Wi-FI support.
Thanks to the significant boost in processing power and wireless capabilities, it can output 4K (up to 4096 x 2160) video at 60 FPS. It’s only possible over EZCast’s proprietary streaming protocol, not Miracast.
Just like AnyCast, it works out of the box with Android and Windows. However, you will need to install the official EZCast app on your devices to take advantage of the receiver’s full potential.
Some EZCast dongles also have AirPlay support, meaning you can mirror your iPhone or iPad’s screen on a bigger display without running into the limitations of Miracast.
The downsides of EZCast devices might be a dealbreaker for you. For instance, the company heavily advertises its EZCast receivers (and projectors) to be suitable for office presentations and other business work.
On top of that, the lackluster feature set and hefty price tag (starting from 80 US Dollars!) don’t really make sense for the average consumers.
Обзор HDMI донгла EZcast M2
EZcast — китайская копия всем известного устройств ChromeCast. С помощью этого HDMI донгла вы сможете подключить свой смартфон,пк,планшет к телевизору дополнительных шнуров.
В эру современных технологиях и беспроводных устройств тянуть лишние кабеля DVI или HDMI — не комильфо. Сказано. Сделано. Заказано.
Заказать можно на Алиэкпресс за 20 долларов с доставкой. Например здесь — EZcast или в любом другом магазине.
Перейдем к характеристикам:
| Модель: | EZcast |
| Процессор: | Actions AM8251 600MHz/1GHz MIPS |
| Память: | RAM: 128Мб ROM: 128Mб |
| ОС: | Линукс |
| Wi-Fi: | 802.11b/g/n 150Mbps 2.4GHz |
| Дополнительные опции: | DLNA,Air Cast,EZMirror,EZcast,Mirracast |
| Совместимость: | Windows/Mac OS/Android/iOS |
Комплектация и внешний вид Устройство поставляется в небольшой коробочке книжного типа.Комплектация В стандартную комплектацию входит: 1*EZcast. 1*USB-Wifi-microUSB провод. 1*Инструкция.
EZcast подключается к телевизору|монитору через HDMI вход. Напомню, что для того, чтобы устройство заработало, вам нужно:
а) подключить донгл в ХДМИ порт. б) подключить Wi-Fi приемник через микроУСБ кабель в устройство. в) ОБЯЗАТЕЛЬНО подключить USB кабель к источнику питания 5В: усб порт в телевизоре или в отдельную зарядку.
Без этого устройство не распознается и не заработает. В стандартной комплектации зарядки НЕТ!
HDMI свисток очень маленький:
Ширина*длинна — 3.8*6.*7см.
Чудо кабель: Разборка устройства.
Установка После того, как вы правильно подключите устройство на нем загорится красный светодиод. Переключаемся на HDMI1 или HDMI2 и получаем вот такой вот экрайн, только на китайском:
Шаманство с бубном на телевизоре завершено. Wi-Fi точка ЕЗкаста расшарилась, но подключиться без программы по паролю, что указан в верхнем правом углу, у вас не получиться. Осталось настроить ПК или смартфон|планшет для корректной работы. Для ПК: а) заходим в браузер б) переходим на сайт iezvu.com c) скачиваем приложение. Вас попросят указать SSID устройства и емейл. Вводим. Скачиваем программу. г) устанавливаем.
После установки коннектимся. ЕЗкаст попросит выбрать точку доступа к интернету и пароль. Вводим и ждем пока устройство обновиться до последней версии. Процедура занимает меньше 2-3 минут. После установки можно пользоваться.
Для смартфона: а) устанавливаем QR сканер с маркета. б) сканируем QR код на экране. в) устанавливаем приложение — EZcast.
Что получаем в итоге. Простую как «двери» программу на пк в которой разберется даже блондинка. Проигрывание музыки, фильмов, навигация, дублирование экрана. А также можно подключить монитор как 2 монитор для ПК. Очень удобная вещь, если вы работает на ноутбуке и параллельно (делаете вид, что) смотрите фильм\программу.
На планшете APP выглядит так:
Программа руссифицирована поэтому не вызовет проблем с использованием. На смартфоне не сильно удобно вводить пароль и листать страницы. Поэтому советую это делать через ПК.
C EZcast возможно подключить и вывести одновременно на экран до 4 устройств:
Поддерживаемые платформы:
Здесь все стандартно: Mac,iOS, Windows,Android. Т.е все возможные и популярные платформы.
Прошивка
Лучше всего прошить устройство с помощью Wi-Fi без лишних движений и проблем. Если, по каким либо причинам, вы не можете этого сделать, тогда вы можете разобрать «свисток», закоротить отверткой контакты на микросхеме, установить контакты и прошить устройств с помощь спец. программы.Итог Всего за 20 долларов вы превращаете свой телевизор в мультимедийную приставку. С помощью этого устройства можно забыть про провода и подключение планшета\ПК к ТВ через HDMI\DVI. Можно легко в 2 клика показать родственникам фотографии на большом экране, запустить фильм или вовсе вывести изображение игры на ТВ. Зачем и когда нужен данный «свисток». 1. Покупка данного устройства оправдана, если у вас уже нет китайской ТВ приставки с Wi-Fi. 2. На подарок. 3. Если вы хотите превратить монитор в телевизор\ТВ приставку. Быстро и недорого.
Плюсы: + размеры. + цена. + удобность. + обновление по WI-FI. + возможность использовать телевизор, как 2 монитор.
Минусы: — Инструкция на английском. — Отсутствие зарядки. Если в телевизоре УСБ порты заняты, тогда придется докупать зарядку и тянуть провода.
*фото разборки устройства позаимствованы у Googla.
Повтор экрана iPhone и iPad на телевизор через MiraScreen адаптер
Мобильные устройства и компьютеры от Apple не поддерживают Miracast. У них своя технология – AirPlay. На данный момент в телевизорах нет встроенной технологии AirPlay (читал, что возможно в новых телевизорах некоторых производителей она появится) . Но китайцы каким-то образом умудрились реализовать поддержку AirPlay в этих MiraScreen и им подобных адаптерах.
Значит наш адаптер подключен, включен и настроен. Он должен быть подключен к той же Wi-Fi сети, что и наш iPhone, или другое устройство, с которого мы будем делать повтор экрана. Если адаптер не подключен к роутеру, или роутера нет, то нужно наше iOS или Mac OS устройство подключить напрямую к Wi-Fi сети самого адаптера. Имя сети (SSID) и пароль (PSK) указаны на экране телевизора (см. фото ниже) .
Адаптер должен быть переключен в режим AirPlay (где иконка Apple) . Как это все подключить, настроить и переключить режим я показывал выше.
На Айфоне или Айпаде открываем центр управления и выбираем «Повтор экрана». Если все подключили правильно, то в списке доступных устройств должна отображаться наша MiraScreen приставка. Просто выбираем ее.
Через несколько секунд экран iPhone или iPad будет дублироваться на экран телевизора.
В горизонтальном режиме тоже все работает.
Чтобы остановить трансляцию, достаточно в меню «Повтор экрана» нажать на «Остановить повтор».
Использование ezcast с windows: полезные советы и рекомендации
Шаг 1: Установите программу Ezcast
Прежде всего, вам нужно установить программу Ezcast на свой компьютер под управлением Windows. Вы можете скачать ее с официального сайта Ezcast. После скачивания откройте установочный файл и следуйте инструкциям на экране для завершения установки.
Шаг 2: Подключите ezcast устройство к компьютеру
Подключите ваше ezcast устройство к компьютеру с помощью USB-кабеля. Убедитесь, что оба устройства включены и работают.
Шаг 3: Запустите программу Ezcast
После установки запустите программу Ezcast на вашем компьютере. Она должна автоматически обнаружить подключенное ezcast устройство. Если это не произошло, проверьте соединение и перезапустите программу.
Шаг 4: Настройте подключение
После успешного обнаружения устройства ezcast настройте подключение в программе. Выберите режим трансляции, например, «Расширить дисплей» для использования экрана компьютера и устройства ezcast одновременно, или «Дублировать дисплей» для отображения того же самого содержимого на обоих экранах. Вы также можете настроить разрешение экрана и другие параметры.
Использование ezcast с Windows может быть простым и удобным, если вы следуете этим полезным советам и рекомендациям. Помните, что для успешной работы ваш компьютер и устройство ezcast должны быть включены и иметь стабильное соединение. Убедитесь, что вы используете последнюю версию программы Ezcast и драйверов для вашего устройства Windows. Теперь вы готовы наслаждаться просмотром фильмов и презентаций на большом экране с помощью ezcast и вашего компьютера под управлением Windows.
Подробная инструкция для установки
Шаг 1: Откройте Google Play Store на вашем телефоне Android и введите «Ezcast» в поисковой строке.
Шаг 2: После поиска выберите приложение «Ezcast» и нажмите на кнопку «Установить».
Шаг 3: Дождитесь завершения установки приложения. В это время вам может потребоваться подключение к Wi-Fi.
Шаг 4: После установки откройте приложение Ezcast из главного меню вашего телефона Android.
Шаг 5: Войдите в приложение Ezcast, используя свои учетные данные, или создайте новую учетную запись.
Шаг 6: Подключите свое устройство к Ezcast, следуя инструкциям на экране. Обычно это сводится к включению функции «Miracast» на вашем телефоне.
Шаг 7: После успешного подключения вы сможете наслаждаться преимуществами Ezcast, такими как передача мультимедийного контента на больший экран, зеркальное отображение экрана телефона и другие интересные функции.
Теперь вы можете наслаждаться всеми преимуществами Ezcast на своем телефоне Android. Пользуйтесь приложением и наслаждайтесь комфортом использования вашего устройства.
Видео, как вывести дисплей телефона Андроид на Смарт ТВ
EZCast как софт довольно известная штука, но они делают еще и всякие железки. Часть ассортимента — это донглы для трансляции дисплея смартфона/планшета на монитор/TV.
Какие плюсы я тут вижу:
- Ну, во-первых, телевизор теперь не просто бессмысленно стоит в доме. Его можно смотреть, смотреть, то, что хочется.
- Во-вторых, наверное, фишка в том, что мелкий дисплей ты выводишь на большой экран. Для роликов, сериалов — прикольно.
Горизонтальный контент потреблять таким образом, может, и спорно:
Но при развороте экрана — картинка довольно приличная.
Как это выглядит и как работает
Донглов 4 штуки стоимостью от 7990 рублей и ниже — до 2490 рублей. Я тестировал низшую и среднюю модель. EZCast Compact выглядит как провод, с одной стороны которого HDMI с другой USB для питания.
EZCast, который Band 1 за 3490 рублей. Выглядит как кусочек мыла. У него съемный USB, который в комплекте. Подключается в HDMI разъем.
| compact | band 1 |
На этапе подключения никаких особых проблем не заметил. Работает довольно просто: нужно включить, запитать, перейти на TV в раздел HDMI и следовать инструкциям. В принципе, они сводятся к тому, чтобы отсканировать QR-код через приложение и зацепить за домашний Wi-Fi. Лучше, если это будет 5Ггц.
Как стримить
Тут есть два сценария: во-первых, можно пользоваться штатным софтом. Он простой, понятный, опять же, у меня проблем не возникало.
Картинку он отсылает нормально.
В этом случае вы получите просто большой дисплей смартфона на мониторе/экране. Вот и все.
В общем и целом впечатления у меня остались положительные, и в некоторых случаях это очень пригодно. Скажем по правде, возможность смотреть мемасики на большом экране я не очень оценил, все-таки горизонталь — есть горизонталь, но видеоконтент так потреблять куда приятнее.
Характеристики
Каких-то особых помех я не обнаружил, изображение не крошится. Собственно, это заявлено в особенностях: де-скать, вот на других донглах с 2,4 у вас будет так, а с нашим на 5 Ггц так:
Признаюсь, что у меня опыта с другими кастами не было, но картинка была ровная, задержек особо не заметил, местами промелькивало, был запоздалый отклик, но это не было критично.
Band 1 и Compact обещает:
- Высокая скорость передачи данных до 600 Мбит/с
- Возможность подключения к сети Wi-Fi 2,4 ГГц и 5 ГГц
- Дублирование медиаконтента DLNA, Miracast, EZAir, Google Home и Chrome
Также широкою совместимость с IOS/Android/Mac/PC. Вообще серединные модели отличаются не очень сильно между собой. Кое-какие допништяки есть у Ultra-версии, но с ней мне познакомиться не довелось: она обещает 4K HDR вывод на 60 Гц на 5 Ггц. Но и стоит вдвое дороже:
Для несложных задач, типа семейного просмотра мультиков или демонстрации фотографий с детских утренников я бы, наверное, ограничился средней моделью.
Постарался изложить и аргументировать каждый раздел так, чтоб даже не профи разобрался в вопросе подключения и настройки проектора.
КАК cast на смарт тв с ноутбука?
Как упоминалось выше, смарт-телевизоры имеют как встроенные функции зеркалирования, так и доступ в Интернет для загрузки приложений зеркалирования, поэтому к ним применимы почти все методы зеркалирования. Для Smart TV вам не нужно покупать дорогие ключи. И самый подходящий метод для зеркалирования на Smart TV с ноутбуков;
1. Airplay (для Макбука)
Airplay — это протокол обмена данными, разработанный Apple. Его также можно использовать для Screen Зеркальное отображение».
Этот метод лучше всего подходит, если вы являетесь владельцем Macbook, потому что официально он позволяет только screen зеркалирование через Airplay. Но перед зеркалированием вашего Mac через Airplay, проверьте, есть ли на вашем телевизоре Airplay совместимы или нет; Если это не так, то вы можете воспользоваться нашим FlashGet Cast способ отразить ваш Macbook на любом телевизоре.
КАК cast к телевизору с Macbook через Airplay?
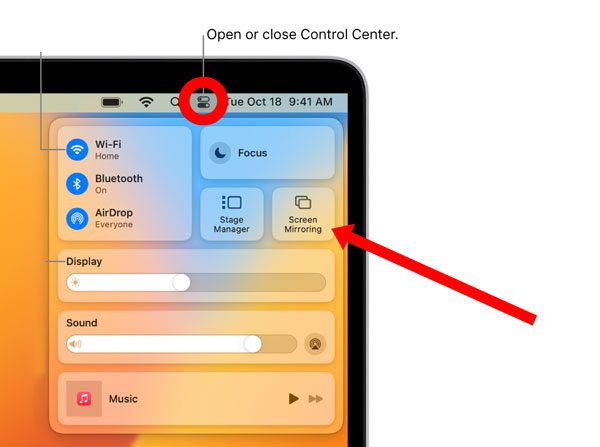
Следуйте приведенной ниже пошаговой процедуре, чтобы cast Macbook в Airplay совместимые телевизоры;
1. На Smart TV включите Airpaly.
2. Подключите телевизор и компьютер к одной и той же сети Wi-Fi.
3. В настоящее время на вашем Macbook> Перейдите в Панель управления (в правом верхнем углу)> Выберите Screen Зеркальное отображение > Из краткого списка выберите свой великолепный телевизор.
➔ Плюсы
- Бесплатный
- Быстрая и простая настройка
- Аккуратное беспроводное соединение с хорошей скоростью.
- Что касается Airplay для работы как отправляющее (ноутбук), так и принимающее (телевизор) устройства должны Airplay совместимость. Но даже в эти дни
- есть только на макбуках Airplay, В то время Windows в ноутбуках его нет.
- Более того, только некоторые бренды телевизоров, кроме Apple, интегрируют Airplay в своих последних моделях, в то время как большинство телевизоров на рынке не имеют Airplay.
2. Встроенная Мираcast/Chromecast(для Windows ПК и Android-телевизоры)
«Большинство смарт-телевизоров и Windows Доступные на рынке ПК имеют встроенные функции зеркалирования, в основном основанные на Mira.cast & Chromecast. Так что они совместимы друг с другом».
КАК cast к телевизору с ноутбука со встроенным Miracast?
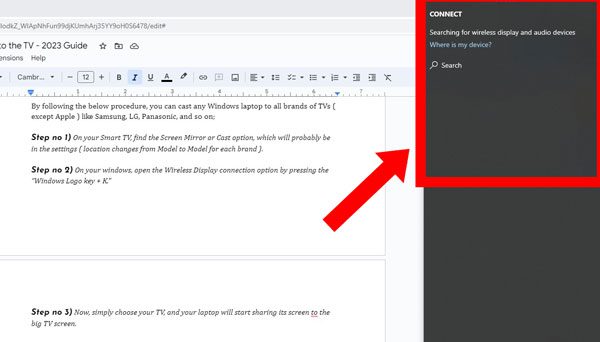
Следуя приведенной ниже процедуре, вы можете cast любой Windows ноутбук ко всем маркам телевизоров (кроме Apple) как Samsung, LG, Panasonic и так далее;
1. Найти Screen Зеркало или Cast на вашем Smart TV, который, вероятно, будет в настройках (местоположение меняется с модели на модель для каждой марки).
2. Откройте параметр подключения беспроводного дисплея на вашем Windows нажав кнопку «Windows Клавиша с логотипом + K».
3. Теперь выберите свой телевизор, и ваш ноутбук начнет делиться своим screen к большому screen.
➔ Плюсы
- Бесплатный
- Большинство смарт-телевизоров на рынке работают на Android, а ноутбуки — на Android. Windows, поэтому 8 из 10, этот метод зеркалирования, вероятно, вам подойдет.
3. FlashGet Cast (лучшее для всех)
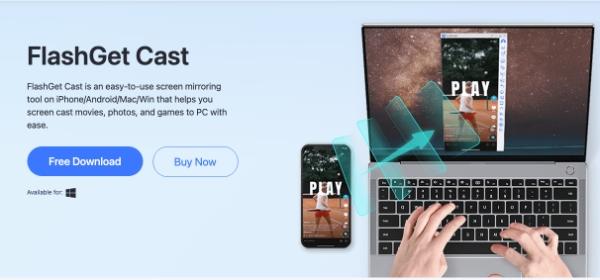
Выполните следующие шаги и создайте зеркальную копию MacOS/Windows ноутбук удобно к телевизору любой марки;
- На телевизоре откройте любой браузер > введите ссылку» , и появится 9-значный код/QR-код.
- Теперь установите FlashGet Cast на своем ноутбуке и нажмите на основную опцию «Cast к.»
- Введите 9-значный пароль/QR-код на своем ПК. FlashGet Cast скопировав его с телевизора. Более того, после некоторой авторизации ваш ноутбук screen начнет отражать.
➔ Плюсы
- Дешевый
- Беспроводное, аккуратное и чистое соединение.
- Портативный; нет необходимости носить cables или установить программное обеспечение на телевизоры. Просто откройте ссылку и зеркало.
- FlashGet предлагает более высокую скорость соединения, чем встроенные приложения зеркалирования на ноутбуках и телевизорах
- Самое большое преимущество FlashGet Cast ты можешь отразить свой ноутбук screen из другой страны на домашний телевизор.
- Совместим со всеми; ты можешь отражать Airplay Macbook на Android TV или Windows ноутбуки для Apple Airplay телевизоры и т.д.
Качество видео
Несмотря на все плюсы, обычный HDMI кабель устройство не заменит, т.к. скорость передачи информации по WIFI гораздо ниже. В следствии этого, вряд ли у вас получится смотреть фильмы в FullHD, но для комфортного просмотра фильмов вполне хватает.
Да, звук так же передается на телевизор, так же как при HDMI подключении. Мне кажется, это удобно.
Так же нужно учитывать, что при выполнении каких-либо действий на телефоне или компьютере, изображение на ТВ немного запаздывает, поэтому полноценно работать за ТВ, как за монитором будет неудобно. В фильмах такое запаздывание не ощущается, а при работе — будет мешать.
P.S. Да, если у вас телевизор без сети и без WiFi, но с USB, вам обязательно нужен ezCast (или Chromecast) — он добавит эти удобные функции к вашему ТВ.
Так же вы можете посмотреть видео-обзор ezCast:





























