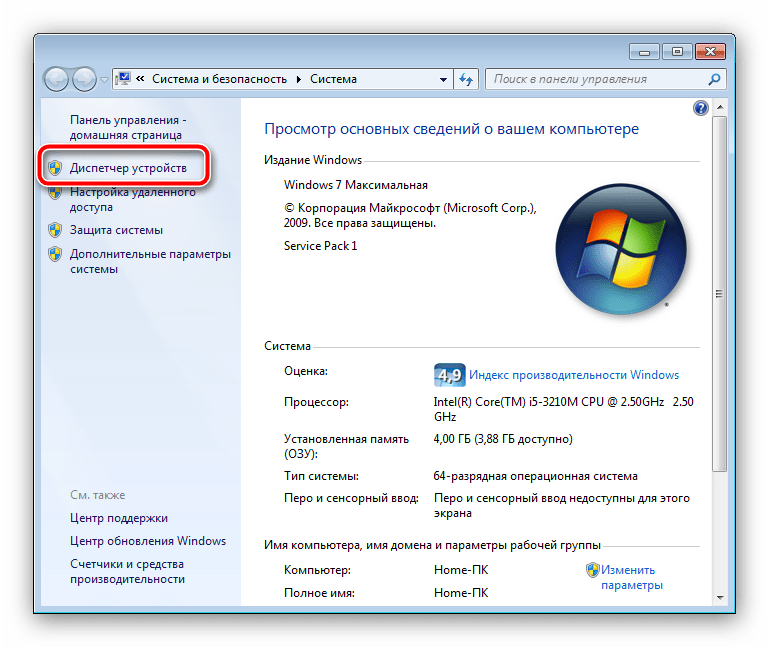Ноутбук подвергся заражению вирусом
Довольно частый случай, в последствии которого, перестают работать или работают не верно комплектующие ПК или ноутбука. Его причина, только одна! Лень пользователя следить за состояние системы своего аппарата. Не забывайте, антивирус это очень важная часть программного обеспечения, установку которого игнорировать не рекомендуется.
Кроме этого, выполняйте регулярные проверки системы на вирусы. А обновление антивируса, должно у вас быть первым в мыслях, перед его использование. Помните, хороший антивирус с последними обновлениями – это залог стабильной работы вычислительной машины!
Кнопка Fn не работает
Что делать, если клавиша Fn не работает? Как в таком случае активировать адаптер? Для начала нужно понять, почему не работает ключ. Fn работает под управлением BIOS и имеет собственную утилиту, без которой не работает ключ. Поэтому, если кнопка не работает, необходимо сначала найти на сайте производителя утилиту для включения горячих клавиш для конкретной модели ноутбука (в названии должно быть слово «HotKey»). 
Если установка утилиты не помогла или ключ физически поврежден, вам необходимо использовать альтернативный метод для включения адаптера. В Windows 8 и Windows 10, чтобы включить адаптер, просто щелкните значок Wi-Fi на панели уведомлений и переместите ползунок беспроводной сети в активное положение. Если драйверы адаптера установлены правильно, значок должен присутствовать.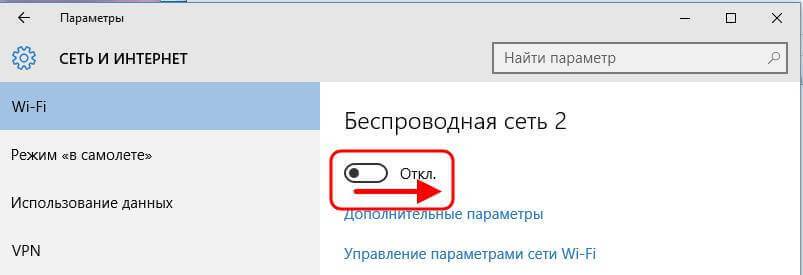
В Windows 7 такой функции нет, но вы можете попробовать включить беспроводное соединение через окно, чтобы изменить настройки адаптера (описано ниже). Если этот метод не помог, вам нужно будет искать внешнюю клавиатуру с работающей клавишей Fn, а затем больше никогда не отключать модуль Wi-Fi.
Как включить Bluetooth на ноутбуке и настроить его
Каждый современный ноутбук, нетбук или ультрабук оснащен радиомодулем с WiFi и Bluetooth. Этой тенденции придерживаются практически все производители ноутбуков — HP, Asus, Acer, Toshiba, Samsung, Lenovo и т.д. Причем самое интересное, что с беспроводной сетью вопросов возникает меньше — она, как правило, изначально включена, пользователь подключается к домашней сети и дальше спокойно работает. А вот насчет Bluetooth появляются вопросы. И не мудрено — отдельной то кнопки нет. Это вводит начинающего пользователя в заблуждение и у него совершенно логично возникает вопрос — как включить блютуз на своём ноутбуке?! А ларчик то просто открывался. Но обо всём по порядку. Давайте рассмотрим на примере — как включить адаптер Bluetooth на ноутбуке.
Я буду в качестве примера рассматривать ноутбук HP (Hewlett Packard) Pavilion. Так как радиомодуль WiFi и Bluetooth на ноутбуке один единый, то и включается он одной и той же кнопкой с изображением антенны. На старых моделях для этого использовалась отдельная кнопка на корпусе устройства. На современных — как правило кнопку включения Вай-Фай и Блютуз совмещают с одной из функциональных клавиш. В моём случае — это F12. То есть, чтобы включить Bluetooth на Вашем ноутбуке — надо активировать радиомодуль нажатием кнопки с антенной:
Правда имейте ввиду, что очень часто нажимать кнопку эту надо вместе с функциональной клавишей «Fn».
Очень часто эту кнопку оснащают дополнительным отдельным индикатором состояния. Если WiFi и Bluetooth выключены — он красный. После нажатия кнопки, адаптер включится и цвет смениться на синий или белый. После нажатия кнопки, в системном лотке windows появиться вот такой значок:
Это значит, что всё включено и можно подключать телефоны и планшеты. Для этого кликаем на значке правой кнопкой мыши и выбираем пункт «Добавить устройство»:
Операционная система ноута запустит сканирование и поиск доступных для подключения устройств. Само-собой, что на них должно быть включена видимость через блютус. Если всё нормально, то Вы увидите свой телефон или планшет:
И останется только к нему подключиться и можно перекидывать файлы, музыку и видео.
Что делать если Bluetooth не работает?!
Самая частая причина — банально не включен адаптер Bluetooth. Причем, как правило, пользователь просто забывает нажать кнопку включения беспроводного модуля.
Бывает и такое, что сама кнопка сработала, но адаптер не включился, поэтому пробуйте ещё раз отключить его и включить.
Примечание: Отдельно замечу, что очень часто после переустановки windows 7 или windows 8 пользователи просто забывают поставить драйвер на функциональные кнопки своего ноутбука и они, соответственно не работают.
Второй момент — обратите внимание на значок Bluetooth в системном лотке рядом с часами. Если он красный, как на скриншоте:
Это значит, что адаптер отключили программно
В в этом случае надо кликнуть на значок правой кнопкой мыши и в открывшемся меню выбрать один единственный пункт — Включить
Это значит, что адаптер отключили программно. В в этом случае надо кликнуть на значок правой кнопкой мыши и в открывшемся меню выбрать один единственный пункт — Включить.
Если эти действия не помогают — то проблема уже на уровне драйверов и аппаратного обеспечения. Тогда, первым делом идем в Центр управления сетями и общим доступом и в меню выбираем пункт «Изменить параметры адаптера».
Откроется окно сетевых подключений — там должно быть 3 подключения — проводная сетевая карта, WiFi-подключение и адаптер Bluetooth:
Проверьте, чтобы они были активны, т.е. значок подключения не должен быть серого цвета.
Если вдруг адаптера блютус в сетевых подключениях ноутбука нет, то искать его надо в Диспетчере устройств. Попасть в него можно несколькими способами. Самый быстрый — нажать комбинацию клавиш Win+R и в открывшемся окне прописать команду devmgmt.msc:
Второй вариант — можно в меню Пуск кликнуть правой кнопкой по значку Компьютер и выбрать пункт «Управление». Откроется оснастка «Управление компьютером», в которой надо выбрать «Диспетчер устройств»:
Нас интересует раздел » Сетевые адаптеры». Если все драйверы установлены, то у В этом списке так же должно быть не менее 3-х пунктов — проводная сеть, беспроводная и блютуз. Как Вы можете заметить, в моем примере к «синезубым» относятся два устройства — Устройство Bluetooth и Bluetooth Personal Area Network. Крестиков и восклицательных знаков, свидетельствующих о проблемах с оборудованием нет — это уже хороший знак. Остается проверить только запущена ли сеть блютуз. Для этого кликаем правой кнопкой на на устройствах на Bluetooth Personal Area Network:
Если в контекстном меню есть пункт «Задействовать» — смело кликайте на него. Это скорее всего и было причиной неисправности.
Переустановка драйверов Bluetooth: Видео
После этого перезагрузите ПК. При загрузке операционная система автоматически обнаружит новое оборудование и установит ПО. Однако рекомендуется сделать это вручную. Просто скачайте с сайта производителя последнюю версию драйвера и установите его.
Если пропал Bluetooth на ноутбуке, то это может говорить о программном сбое. Как уже говорилось выше, вы можете переустановить драйвер. Но иногда этот сбой провоцирует вирус. В таком случае сначала следует провести полное сканирование компьютера антивирусной программой. И только после этого устанавливать новое ПО.
Также все вышеуказанные признаки неполадок могут быть связаны с тем, что радиомодуль просто вышел из строя. В таком случае самостоятельно устранить проблему очень сложно, так как вам придется разбирать ноутбук и вместо старого адаптера устанавливать новый. В этом деле лучше положиться на профессионалов. То есть, отнести компьютер в сервис. Теперь вы знаете, почему на ноутбуке перестал работать модуль Блютуз и как устранить такую проблему.
Если у вас не получилось настроить Bluetooth модуль с помощью данной статьи, то скорее всего ответ находиться .
Имею опыт работы в ИТ сфере более 10 лет. Занимаюсь проектированием и настройкой пуско-наладочных работ. Так же имеется большой опыт в построении сетей, системном администрировании и работе с системами СКУД и видеонаблюдения.
Работаю специалистом в компании «Техно-Мастер».
Технология Bluetooth работает на частоте 2,4 ГГц. Вещание на этой частоте не требует специального лицензирования, поэтому получило такое широкое распространение. В устройствах, работающих по технологии Bluetooth расположен адаптер, который принимает и излучает сигнал.
Если Вы включаете BT-модуль на своем устройстве, но ничего не находите в поиске, существуют 4 вероятные причины этого.
1. Отображение устройства отключено
Возможно, на нужном устройстве просто отключен Bluetooth или не установлен правильный режим видимости. Как активировать режим видимости на Android, читайте . Если нужно включить видимость на компьютере или ноутбуке, то:
- на рабочем столе найдите значок Bluetooth и кликните по нему правой кнопкой мыши;
- появится окно настроек BT, в котором нужно поставить галочку в пункте «Обнаружение»;
- примените и сохраните новые настройки.
Настроили видимость, но результаты поиска не изменились? Переходим ко второй причине.
2. Драйвера радиомодуля работают неправильно
Это причина более вероятна для стационарных компьютеров. Если у Вас установлено устаревшее программное обеспечение, следует обновить его. Если после обновления устройство заработает как нужно, радиомодуль отобразится в диспетчере устройств. В случае, когда обновление не помогло, вероятно, драйвера беспроводной связи нужно переустанавливать. Сделайте переустановку, лишь если Вы уверенны, что нижеперечисленные причины исключены.
3.Устройство вне зоны доступа
Более современные версии Bluetooth (начиная с четвертой), с такой как у bluetooth-гарнитуры Partner Silver , работают в радиусе 100 метров, но отдельные устройства способны обнаруживать себя на расстоянии 10-50 метров. Добавьте к этому возможные помехи, которые создают бытовые приборы, и получите возможную причину проблемы.
4. Рядом сильный источник помех
Микроволновки, беспроводные телефоны, линии электропередач, видеоняни, некоторые виды мониторов могут стать источником помех. Однако, если раньше Bluetooth работал нормально, неполадка, скорее всего, относится ко второй причине.
После переустановки Windows 10, 8 или Windows 7, или же просто, решив однажды воспользоваться данной функцией для передачи файлов, подключения беспроводных мыши, клавиатуры или колонок, пользователь может обнаружить, что Bluetooth на ноутбуке не работает.
В данном же материале более подробно о том, что делать если функция совсем не работает и Bluetooth не включается, возникают ошибки в диспетчере устройств или при попытке установить драйвер, или функционирует не так, как ожидается.
Включение Bluetooth на компьютере с Windows 7

Перед началом подключения оборудование необходимо подготовить к работе. Происходит эта процедура следующим образом:
Покончив с этапом подготовки, переходим ко включению Блютуз на компьютере.
Как включить Bluetooth на Windows 7
Сперва отметим, что устройства этого протокола беспроводной сети включены по умолчанию – достаточно установить драйвера и перезагрузить компьютер, чтобы модуль заработал. Однако непосредственно устройство может быть отключено через «Диспетчер устройств» или системный трей, и его может потребоваться включить. Рассмотрим все варианты.
Способ 1: «Диспетчер устройств»
Для запуска Блютуз-модуля через «Диспетчер устройств» проделайте следующие действия:
- Откройте «Пуск», найдите в нём позицию «Компьютер» и кликните по ней правой кнопкой мышки. Выберите вариант «Свойства».

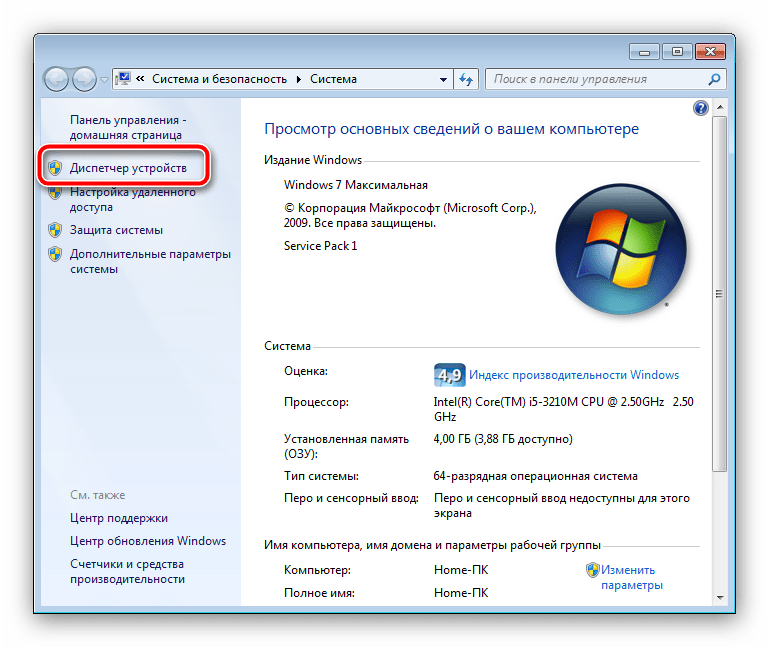
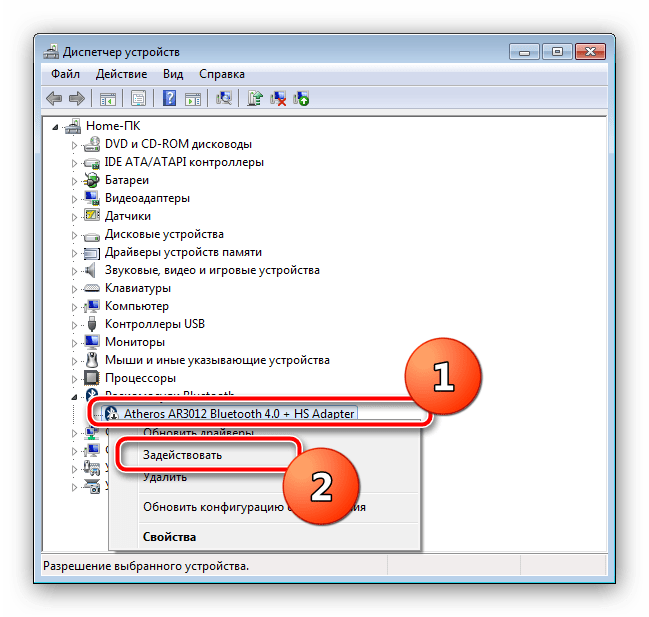
Подождите несколько секунд, пока система возьмёт устройство в работу. При этом не требуется перезагрузка компьютера, но в некоторых случаях она может понадобиться.
Способ 2: Системный трей
Самый простой способ включить Блютуз – воспользоваться значком быстрого доступа, который размещён в трее.
- Откройте панель задач и найдите на ней иконку с эмблемой Блютуз серого цвета.

Готово – теперь Bluetooth на вашем компьютере включён.
Решение популярных проблем
Как показывает практика, даже такая простая операция может сопровождаться трудностями. Самые вероятные из них мы рассмотрим далее.
В «Диспетчере устройств» или системном трее нет ничего похожего на Bluetooth
Записи о модуле беспроводной связи могут исчезнуть из перечня оборудования по множеству причин, но самым очевидным будет отсутствие драйверов. В этом можно убедиться, если обнаружить в списке «Диспетчера устройств» записи «Неизвестное устройство» или «Unknown Device». О том, где следует искать драйвера для модулей Блютуз, мы говорили в начале настоящего руководства.
У владельцев ноутбуков причиной может быть отключение модуля через специальные фирменные утилиты управления или комбинацию клавиш. Например, на ноутбуках Lenovo за включение/отключение беспроводной связи отвечает сочетание Fn + F5. Само собой, для лэптопов других производителей нужное сочетание будет отличаться. Приводить их все здесь нецелесообразно, поскольку необходимые сведения можно найти либо в виде иконки Bluetooth в ряду F-клавиш, либо в документации к устройству, либо в интернете на сайте производителя.
Модуль Bluetooth не включается
Такая неполадка также возникает вследствие самых разнообразных причин, от ошибок в ОС до аппаратной неисправности. Первое, что нужно сделать, столкнувшись с такой проблемой – перезагрузить ПК или ноутбук: не исключено, что произошел программный сбой, и очистка оперативной памяти компьютера поможет с ним справиться. Если же проблема наблюдается и после перезагрузки, стоит попробовать переустановить драйвера модуля. Процедура выглядит так:
- Найдите в интернете заведомо рабочий драйвер для вашей модели Блютуз-адаптера и загрузите его на компьютер.
- Откройте «Диспетчер устройств» — проще всего это сделать, воспользовавшись окном «Выполнить», доступное по нажатию сочетания Win + R. В нём введите команду devmgmt.msc и нажмите «ОК».
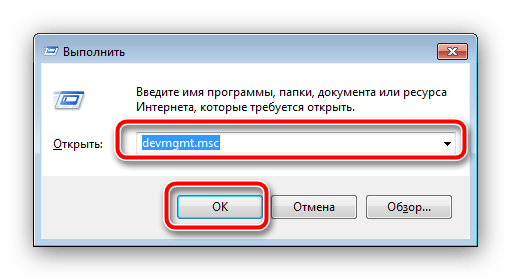
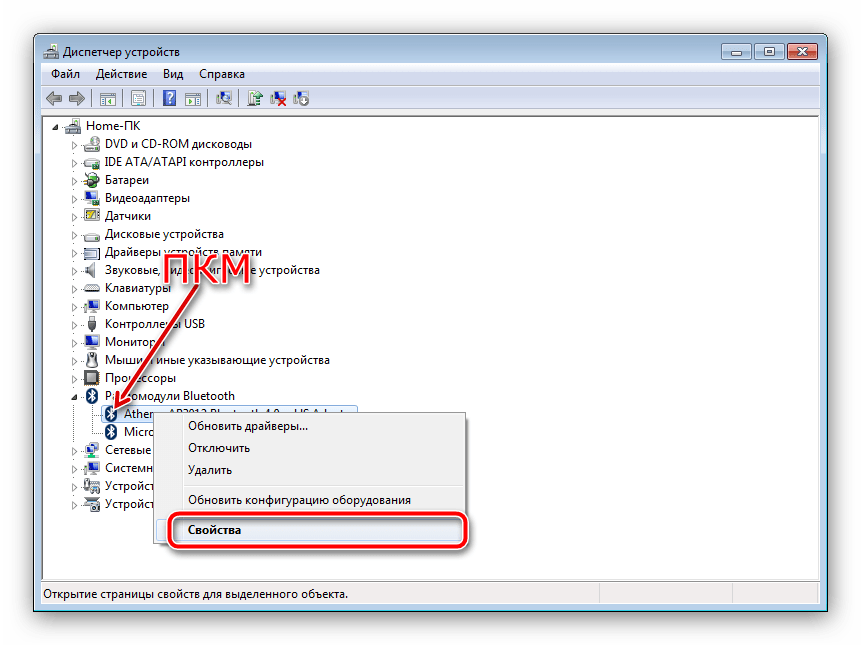
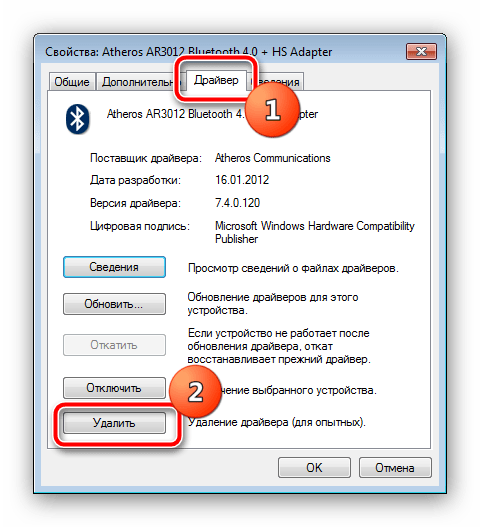
Если проблема заключалась в драйверах, приведённая выше инструкция направлена на её исправление. Но если она оказалась неэффективной, то, вероятнее всего, вы столкнулись с аппаратной поломкой девайса. В таком случае поможет только обращение в сервисный центр.
Bluetooth включён, но не видит другие устройства
Тоже неоднозначный сбой, но в данной ситуации исключительно программного характера. Возможно, вы пытаетесь подключить к ПК либо ноутбуку активное устройство вроде смартфона, планшета либо другого компьютера, для чего устройство-приёмник нужно сделать обнаруживаемым. Делается это следующим методом:
- Откройте системный трей и найдите в нём значок Блютуз. Кликните по нему ПКМ и выберите вариант «Открыть параметры».
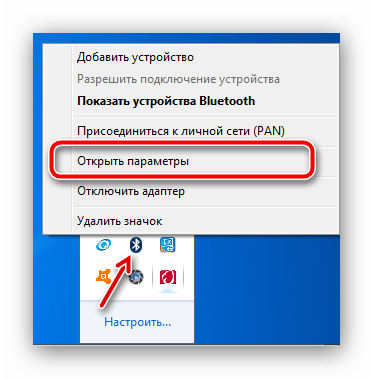
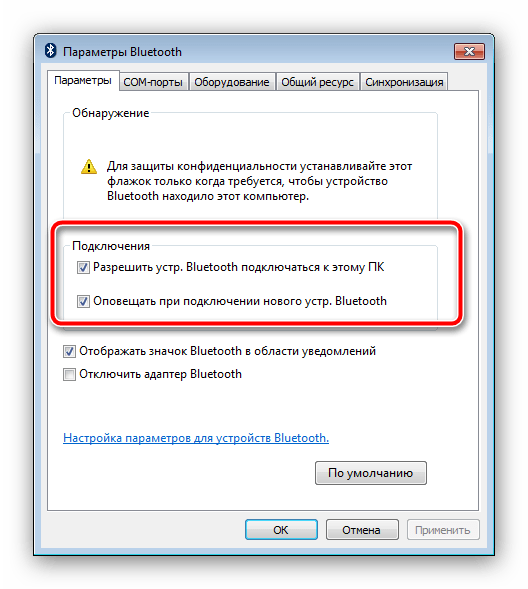
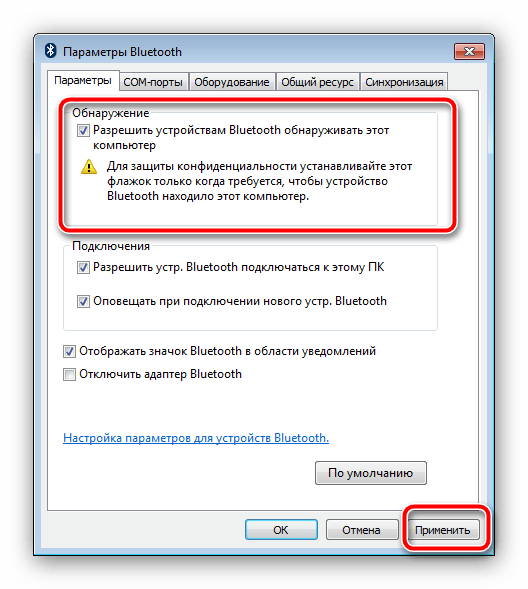
После сопряжения ПК и внешнего девайса опцию «Разрешить устройствам Bluetooth обнаруживать этот компьютер» лучше отключить в целях безопасности.
Заключение
Мы рады, что смогли помочь Вам в решении проблемы.
Помимо этой статьи, на сайте еще 12339 инструкций. Добавьте сайт Lumpics.ru в закладки (CTRL+D) и мы точно еще пригодимся вам.
Опишите, что у вас не получилось. Наши специалисты постараются ответить максимально быстро.
Как включить блютуз, закачать и установить ПО
Перед началом инсталляции обязательно нужно убедиться, что оборудование работает: подключить рабочий USB-адаптер или активировать модуль Bluetooth в БИОСе ноутбука. После того, как пользователь смог бесплатно скачать блютуз драйверы с данной страницы сайта https://programmywindows.com на русском языке и начал установку, настраивать ничего не придется. Установка занимает некоторое время, иногда приходится ждать в зависимости от оборудования. При запуске Bluetooth программа автоматически производит диагностику оборудования и анализ возможности организации беспроводного соединения, определяет параметры периферийного устройства. Блютуз оборудование на ПК не всегда работает идеально, поэтому рекомендуем в BT-окружении искать компьютер с проверенного планшета или смартфона.
Подключение телефона
Как Вы, наверное, догадываетесь, смартфон будет немного по-другому подключаться к нашему компьютеру. Делаться это будет следующим образом:
-
Аналогично щелкаем по значку на панели и выбираем тот же пункт «Добавить».
-
Ждем, когда в окне поиска появится наш аппарат. Отличить именно его можно по названию. Заранее поинтересуйтесь в настройках телефона, как он отображается для других устройств. Щелкаем на него и нажимаем «Добавить».
-
Теперь нам нужно удостовериться, что код на экране компьютера совпадает с кодом на экране второго устройства и нажать «Да».
-
После этого подключение завершится, и можно будет передавать файлы с одного девайса на другой. В некоторых случаях – это очень полезная функция. Так как она позволяет передавать небольшие файлы без проводов.
Тот же процесс, только теперь на windows 10.
-
Открываем центр обновлений на панели задач.
- Вы должны удостоверится, что Bluetooth включен. Находим прямоугольник с надписью «Подключится или «Connect».
-
Откроется список доступных для подключения устройств. Находите нужное вам и кликайте на него.
-
Появится окно уведомляющее об успешном подключении.
Процесс выбора хорошего адаптера, его покупки и дальнейшей настройки достаточно прост. В этих действиях все довольно понятно и последовательно. Если вы еще не успели настроить Bluetooth на своем компьютере, то настоятельно рекомендуем это сделать. Перед вами появится возможность подключать различные полезные устройства и успешно пользоваться ими.
Настройки Bluetooth отсутствуют в Windows 10
Bluetooth используется для подключения всех видов устройств к вашему компьютеру. Это может быть ваша клавиатура, мышь, телефон, наушники и многое другое. Однако пользователи могут иногда сталкиваться с проблемами Bluetooth в Windows 10. Иногда настройки Bluetooth нигде не найти. Если вы столкнулись с этой ситуацией, вы можете найти несколько способов исправить это в учебнике ниже.
Прежде всего, вы собираетесь отключить драйвер Bluetooth с помощью функции диспетчера устройств, а затем снова включите его. Вот шаги, чтобы следовать:
- Нажмите клавишу Windows + X .
- Нажмите Диспетчер устройств .
- В разделе Bluetooth щелкните правой кнопкой мыши Программное обеспечение драйвера Bluetooth .
- Выберите Отключить устройство и нажмите да , чтобы подтвердить
- После его завершения снова щелкните правой кнопкой мыши на драйвере и выберите Включить устройство.
СВЯЗАННЫЕ: ИСПРАВЛЕНИЕ: Windows 10 не удалось удалить устройство Bluetooth
Решение 2. Проверьте, включена ли служба поддержки Bluetooth
Если поддержка Bluetooth отключена, это может объяснить, почему на вашем компьютере отсутствуют настройки Bluetooth. Поэтому убедитесь, что поддержка Bluetooth активна. Если это не так, следуйте инструкциям, приведенным ниже, чтобы включить его вручную.
- Нажмите клавишу Windows + R , чтобы запустить приложение
- Введите service.msc и нажмите ОК .
- Перейдите на службу поддержки Bluetooth и дважды щелкните по ней
- Запустите службу, нажав кнопку Пуск .
- Установите Тип запуска как Автоматический .
Решение 4. Проверьте, установлены ли последние версии драйверов
- Снова запустите диспетчер устройств> перейдите в Bluetooth
- Нажмите правой кнопкой мыши на устройстве>Обновить драйвер .
- Выберите Автоматически (автоматический поиск обновленного программного обеспечения драйвера).
Примечание . Если вы не можете найти драйверы автоматически, перейдите к Решению № 5, то есть попробуйте установить драйверы после загрузки их с веб-сайта производителя и перезагрузить компьютер.
Решение 5. Загрузите драйверы Bluetooth с сайта производителя.
- Скачать драйвер с сайта производителя для Windows 10
- Нажмите правой кнопкой мыши на файл установки драйвера и выберите Свойства .
- Перейдите на вкладку Совместимость и установите флажок Запустить эту программу в режиме совместимости, выберите Windows 10 в раскрывающемся меню и продолжите установку.
- Перезагрузите компьютер.
СВЯЗАННЫЕ: Исправлено: «Bluetooth не включается» в Windows 10, 8.1
Решение 6 – Альтернативная загрузка в безопасном и нормальном режиме
Некоторые пользователи сказали, что чередование безопасного и обычного режима решило проблему. Если проблема не устранена, попробуйте эти предложения и дайте нам знать, если это сработало и для вас.
Решение 7 – Включить Bluetooth на панели задач
- Нажмите клавишу Windows + S .
- Введите Bluetooth в диалоговом окне.
- Выберите Bluetoothи другие настройки устройства .
- Выберите Дополнительные параметры Bluetooth .
- Установите флажок Показывать значок Bluetooth в области уведомлений .
- Нажмите Применить , чтобы сохранить изменения.
Решение 8. Использование средства устранения неполадок Bluetooth
Windows 10 содержит ряд встроенных инструментов для устранения неполадок, которые могут помочь вам решить общие технические проблемы всего за пару минут. Поэтому, если ваши настройки Bluetooth по-прежнему недоступны, попробуйте запустить средство устранения неполадок с оборудованием и устройствами.
- Нажмите клавишу Windows , чтобы открыть меню «Пуск».
- Введите устранение неполадок в поле поиска
- Нажмите на вкладку Устранение неполадок .
- Выберите параметр Оборудование и устройство .
- Нажмите Далее , чтобы запустить средство устранения неполадок оборудования и устройства.
Я надеюсь, что одно из описанных выше решений помогло вам решить вашу проблему. Чтобы проверить, была ли проблема решена, нажмите клавишу Windows + I и проверьте, есть ли опция Bluetooth.
Как пользоваться технологией беспроводного соединения
В седьмой версии ОС Windows после включения адаптера нужно кликнуть по значку ПКМ и в появившемся окне нажать на строку «Добавить устройство». В открывшемся окошке появятся значки, обозначающие гаджеты с включенным адаптером в радиусе действия сети. Чтобы наладить связь Блютуз для ноутбука и внешнего девайса, кликаем по нужной иконке и появится текущее состояние соединения.
Чтобы наладить связь, на подключаемом аппарате нужно ввести пароль — он высветится в окне на дисплее лэптопа. После введения пароля появится значок сопряжения, и ОС автоматически найдет драйвер для гаджета, подключенного по беспроводной связи.
Чтобы начать работу с подсоединенным девайсом, нужно кликнуть по его значку ПКМ, а в контекстном меню — нажать на строку «Управление». Доступный функционал будет зависеть от типа и модели подключенного устройства.
Полезная статья от Блога COMFY: Как включить Wi-Fi на ноутбуке?
Подключение и управление девайсами в десятой версии ОС Windows выполняется аналогичным образом. Вам нужно зайти в меню «Перейти к параметрам», кликнуть по кнопке «Добавление устройства» и выбрать тип подключаемого прибора. Далее нужно действовать по вышеописанной схеме.
В одиннадцатой версии ОС Windows для подключения нового гаджета заходим в меню «Bluetooth и устройства» и на плитке «Устройства» нажимаем кнопку «Добавить устройство». Немного подождите, пока система обнаружит в своем окружении нужный вам гаджет, и выберите его. И да, не забудьте перед этим сделать видимыми оба девайса — и ноутбук, и тот гаджет, который вы хотите к нему подключить.
Как проверить и включить Bluetooth в диспетчере устройств на ноутбуке?
Если вы не можете найти Bluetooth на ноутбуке, нет настроек, адаптера, кнопок, иконок и т. д., то скорее всего не установлены необходимые драйвера. Нужно зайти в диспетчер устройств и проверить это. А может нужно просто задействовать BT адаптер.
Откройте диспетчер устройств. Можно нажать правой кнопкой мыши на «Мой компьютер» и выбрать «Свойства». В новом окне перейти в «Диспетчер устройств». Или нажать сочетание клавиш Win + R и выполнить команду devmgmt.msc.
Там вы должны увидеть раздел «Bluetooth» (в Windows 7 может называться иначе) , в котором будет сам модуль (название так же может быть другое) . У меня на ноутбуке вот так:
Если он есть, но со «стрелкой» (значок возле адаптера) , то просто нажмите на него правой кнопкой мыши и выберите «Задействовать».
Возможно у вас в диспетчере устройств вообще нет ничего похожего на Блютз. В таком случае, нужно скачать и установить драйвер.
Рассмотрим, как можно быстро включить и выключить Bluetooth адаптер и Wi-Fi сеть на ноутбуке Hewlett Packard Pavilion DV6.
Для этого на ноутбуке предусмотрена горячая клавиша «F12». На этой кнопке изображена иконка антенны с сигналом в качестве подтверждения назначения клавиши.
При нажатии этой кнопки происходит включение/отключение Wi-Fi сети и Bluetooth адаптера.
О состоянии активности Wi-Fi сети можно наблюдать в правом нижнем углу монитора ноутбука. Смотрите изображение ниже. Квадратиком выделена иконка состояния Wi-Fi сети.
Если антеннки перечеркнуты, значит, сеть отключена, если нет – включена.
О состоянии Wi-Fi сети и Bluetooth адаптера можно также наблюдать в диспетчере устройств ноутбука.
Для этого перейдем в меню «Пуск». Выберем там пункт меню «Компьютер», нажмем по нему правой клавишей мыши. Затем нажимаем пункт «Свойства» в выскочившем контекстном меню. Дальше перейдем к подразделу «Диспетчер устройств». Смотрите изображение ниже.
Нажимаем по нему. Переходим к списку устройств ноутбука.
В списке находим необходимые нам устройства: «Радиомодули Bluetooth» и «Сетевые адаптеры». Смотрите изображение ниже, они выделены прямоугольниками.
Если устройства активны, то в выпадающих списках вы найдете что-то вроде следующих названий «Atheros … Bluetooth …» и «Atheros … WiFi Adapter».
После нажатия кнопки «F12» произойдет обновление списка активных устройств.
Bluetooth адаптер пропадет полностью, WiFi адаптер останется у нас доступным. Смотрите изображение ниже.
Под цифрой 1 отмечено место, где раньше находился активный Bluetooth адаптер.
Можно сделать неактивной клавишу «F12» для включения/выключения адаптеров.
Для этого надо нажать правой кнопкой мыши по названию адаптера. В контекстном меню выбрать пункт «Отключить».
Выскочит дополнительное окно, в нем мы подтвердим отключение кнопки. Теперь кнопка «F12» будет неактивна. В подтверждение этого на иконке адаптера появится маленькая стрелочка вниз.
На изображении ниже отмечена иконка адаптера, на которой появится стрелка вниз.
Это актуально как для одного, так и для другого адаптера.
Чтобы вернуть функциональность кнопки «F12», снова нажимаем правой кнопкой мыши по названию адаптера. В контекстном меню выбираем подраздел «Задействовать».
Купив ноутбук hp 635, g62, 620, 655, 250, pavilion дб, g6, dv6, g7, probook 4540s, envy m6 или любой другой, со временем почти все владельцы делают попытки включить блютуз – получается не всегда.
Независимо от установленной операционки, будь то windows 8 или виндовс 7, если вы ее устанавливали самостоятельно почти всегда включить блютуз в ноутбуке hp не получается.
Почему? Для включения блютуз обязательно нужен драйвер именно для модели вашего ноутбука, а в дистрибутиве его нет.
Где взять драйвер? Очень часто вместе с мобильным компьютером идет диск с драйверами, но всегда.
Если нет – значит нужно скачать и установить самостоятельно и лучше всего с сайта производителя.
Bluetooth: есть или нет
Для начала стоит определить техническую сторону обеспечения. Как уже упоминалось выше, ноутбуки, как правило, оснащены необходимым модулем и никаких дополнительных вмешательств не требуется. О наличии требующихся компонентов свидетельствует специальная наклейка на корпусе. Если таковой нет, то можно открыть диспетчер устройств и поискать соответствующий драйвер, его наличие также свидетельствует о присутствии модуля Что касается полноценных стационарных компьютеров, то тут потребуется дополнительное оснащение. Однако, сложностей в этом вопросе также возникнуть не должно. Необходимый модуль бывает двух видов:
- внутренний, его необходимо установить на отдельный слот материнской платы, а затем загрузить и активировать необходимое ПО, оно обычно идёт в комплекте на дополнительном носителе;
- внешний, представляет собой обычную USB-флешку, после подключения которой автоматически устанавливаются все необходимые драйвера.

Если вы неуверенный пользователь ПК и далеки от технической стороны вопроса, то рекомендуем использовать внешний модуль. Его достаточно просто воткнуть в свободный порт и получить результат. Тогда как первый вариант потребует разборки системного блока и поиска PCI-слота.
Проверка адаптера в диспетчере устройств
Если нет намека на адаптер, вам нужно поискать в диспетчере задач. Следующие инструкции помогут вам в этом:
- Щелкните правой кнопкой мыши ссылку «Компьютер» и выберите «Свойства» из раскрывающегося списка».
- В левой части окна нажмите на строку «Диспетчер устройств».
- В новом окне откройте запись «Сетевые адаптеры».
- В списке нужно найти строчку со словами Wireless. Если он есть, значит, в вашем ноутбуке есть адаптер Wi-Fi.
Внимание, если перед адаптером загорелся желтый восклицательный знак, значит, устройство работает некорректно, соответственно нужно переустановить драйверы (или установить). Это будет обсуждаться в следующих параграфах
Проверяем наличие модуля
Проверить поддержку технологии можно, следуя инструкциям в следующем видео:
Обычно, ноутбуки оснащены встроенным модулем беспроводной связи, а стационарные компьютеры – нет. Но это – не правило. Точно выяснить, есть ли Блютуз в компьютере или на ноутбуке, можно с помощью разных методов:
- прочитав документацию ПК;
- сверившись с информацией на официальном сайте компании-производителя;
- изучив все наклейки и надписи на внешнем корпусе;
- разобрав компьютер;
- запустив «Диспетчер устройств».
Естественно, последний метод является наиболее быстрым, универсальным и безопасным.
Диспетчер устройств на PC с Windows
Чтобы перейти к «Диспетчеру устройств» в Win XP, нужно нажать правой кнопкой на «Мой компьютер» и потом клацнуть на пункт «Свойства». Далее открыть вкладку «Оборудование» и нажать там на первую кнопку – «Диспетчер устройств».
Для Виндовс 7/8/8.1 необходимо открыть «Панель управления» (посредством меню «Пуск»), и в правом верхнем углу (поле поиска) набрать «Диспетчер устройств». Для Виндовс 10 можно просто клацнуть правой кнопкой по «Пуску» и выбрать соответствующую надпись из появившегося списка.
Существует и универсальный метод для систем Виндовс: зажать сочетание клавиш Win + R на клавиатуре и набрать «devmgmt.msc». Появится окно диспетчера устройств.
Теперь проверим, есть ли адаптер в списке. Как правило, он подписан «Радиомодули Bluetooth» и под ним находятся сам модуль и все подсоединённые девайсы. Также нужно проверить вкладку «Сетевые адаптеры». Если Блютуз был найден в одном из этих расположений, то технология поддерживается. Может лишь понадобиться обновить драйвер.
Если при осмотре «Диспетчера устройств» не видно таких надписей, следует найти «Другие устройства» и «Неизвестное устройство», скрывающееся там. Это может быть ваш модуль беспроводной связи, драйвер для которого не установлен. Такая проблема часто возникает в PC и ноутах, где переустанавливали систему.
Для обновления драйверов есть специальные утилиты и сервисы. Наиболее надёжный способ – скачать софт с официального сайта. Об установке или обновлении драйвера речь пойдёт в следующем разделе.
«Аппаратные средства» компьютеров Mac
В большинстве ПК, производимых Apple, есть встроенный Bluetooth. Проверить его наличие можно несколькими способами:
- Для начала, стоит посмотреть на правый верхний угол рабочего стола. Если там есть значок с логотипом этой беспроводной связи – Блютуз имеется.
- Также можно зайти в меню Apple и выбрать пункт «Системные настройки», а далее – «Bluetooth». Если есть возможность включить сеть и обнаружения устройств, то ваш Mac поддерживает данную технологию.
- Наконец, самый верный способ. В меню Apple откройте пункт «Об этом Mac» и нажмите «Подробнее». Развернув список «Аппаратные средства», нужно поискать «Bluetooth». Если он есть, и при его выборе в правой колонке («Настройки аппаратуры») появляются данные об адаптере, то это непосредственно говорит о его наличии.
Проверка в Linux
Linux-системы также поддерживают Bluetooth. Чтобы узнать, есть ли на ПК встроенный адаптер, необходимо зайти в терминал Linux. Используйте сочетание клавиш Alt+Ctrl+T. Для поиска устройства в большинстве дистрибутивов нужно ввести такую команду: «sudo lsusb |grep Bluetooth».
Далее, будет два варианта. Если результат пуст, то адаптер отсутствует, либо ваша версия Linux его не поддерживает. Если же появится список, в котором указана модель и прочие данные адаптера, то всё в порядке. Он установлен на компьютере.
Существуют и более простой способ, который поддерживают многие дистрибутивы. Нажмите клавишу Super (Windows). Затем найдите «Bluetooth». Это даст представление о том, поддерживается ли эта технология на вашем компьютере.
Характеристики
| Характеристика | Значение |
|---|---|
| Процессор | Intel Pentium 2020M (2.4 ГГц) на 2 ядра или Core i5-2410M (2.3 ГГц) на 2 ядра |
| Экран | 5.6 дюймов WXGA HP LED с разрешением 1366×768 |
| Оперативная память | 4 Гб, тип – DDR3 |
| Стартовая операционная система | В большинстве случаев DOS, бывают модификации с Windows 7 и 8 |
| Жесткий диск | HDD на 500 Гб |
| Привод | DVD+/-RW |
| Чипсет | Intel HM76 |
| Графический адаптер | AMD Radeon HP 7670M с 1 Гб видеопамяти, дискретный |
| Сетевые адаптеры | Wi-Fi 802.11 b/g/n, Bluetooth и Fast Ethernet |
| Разъемы | 2 разъема USB 3.0, 1 разъем USB 2.0, VGA, HDMI, RJ45 (LAN), разъемы для наушников и для микрофона |
| Габариты | 37.6×24.4×3.63 см, 2.48 кг |
| Батарея | Литий-ионная на 6 ячеек |
Для интереса можно попробовать найти что-то подобное. Можно воспользоваться функционалом Яндекс.Маркета.
Мы решили найти ноутбуки с диагональю экрана 15-15.9 дюймов, разрешением 1366х768, процессором Pentium, двумя ядрами, 4 Гб оперативной памяти, дискретной видеокартой и операционной системой DOS.
Как видите, все это характеристики рассматриваемой нами модели.
Например, в ASUS X550CC было 1.8 ГГц в процессоре и 320 Гб на жестком диске. У Lenovo B50 70 было 1.7 ГГц частоты процессора, ASUS X552CL – 1.8 ГГц. Неплохо показала себя другая модель HP – 15-ac065ur, но и стоит она на порядок выше – 420 баксов.
Кажется, что где-то здесь должен быть подвох.
Так ли это на самом деле, можно понять, только рассмотрев все характеристики компьютера в комплексе. Этим и займемся.