Как поменять пароль на ноутбуке с помощью загрузочного диска
Данный способ требует осторожности, поскольку требует вмешательства в реестр. Подходит для пользователей, которые забыли пароль от ноутбука, но сохранили диск или флешку с установленной ОС
Поскольку Windows 8 и 10 используют технологию быстрого запуска, требуется подсоединить внешний носитель с образом системы к включенному лэптопу. После этого:
- Нажать на кнопку перезагрузки.
- Во время запуска зайти в BIOS и указать загрузку с внешнего диска. Для этого потребуется открыть вкладку «Boot», выбрать «Boot Device Priority», где на первое место поставить нужный носитель: диск обычно обозначается как CD-ROM, флешка — собственным названием.
- После сохранения настроек и выхода из Биоса произойдет загрузка мастера установки. В приветственном окне следует выбрать «Восстановление системы». Восьмая и десятая версия предложат меню выбора действия, требуемый пункт – «Диагностика».
- Когда появится перечень средств восстановления — нужно кликнуть по варианту «Командная строка».
- Откроется терминал, где необходимо набрать «regedit» и нажать Enter, после чего будет доступно окно редактирования реестра.
- В перечне каталогов слева следует выбрать «HKEY_LOCAL_MACHINE», выделить одним кликом. Среди пунктов горизонтального меню найти «Файл», открыть выпадающий список, нажать на строку «Загрузить куст».
- Появится окно, где нужно найти диск, на который установлена ОС. Внутри него перейти в каталог «Windows», открыть папку «System32», а затем — «config». Там лежит файл SAM, который требуется выбрать для загрузки.
- После нажатия на кнопку «Открыть» система предложит дать загруженному кусту имя — оно может быть произвольным. После сохранения потребуется в каталоге «HKEY_LOCAL_MACHINE» открыть созданную ветку и пройти по пути «SAM» — «Domains» — «Account» — «Users» — «Names».
- Внутри последней папки будет список имен учетных записей. Среди них нужно найти ту, из-под которой не получается зайти в ноутбук. После клика по ней справа появится файл с указанными именем и типом. Значение последнего (после «x») нужно запомнить.
- На уровень выше каталога «Names», находится ветка «Users». Внутри нее — несколько папок с именами, начинающимися четырьмя нулями. Следует найти ту, название которой заканчивается так же, как значение типа файла из каталога учетной записи.
- После клика по искомой папке справа появится список параметров. Требуется найти обозначенный как «V» и открыть его для редактирования.
- Появится окно с таблицей, в крайнем левом ряду которой нужно найти значения «00A0» и «00A8». Они находятся в соседних по вертикали ячейках.
- В ряду, начинающемся с «00A0» следует отредактировать значение в крайнем левом столбце с двумя символами. Для этого требуется дважды кликнуть по нужной ячейке, а когда она выделится синим цветом — набрать на клавиатуре «0» (ноль).
- Аналогично следует поступить с рядом, начинающимся с «00A8», но тут уже нужно редактировать пятый слева столбец с двумя символами. Требуемое значение то же — ноль.
- Сохранить результат, кликнув по кнопке «Ок».
- Слева снова найти в папке «HKEY_LOCAL_MACHINE» созданный каталог, выделить нажатием. В верхнем меню открыть пункт «Файл» и кликнуть по строке «Выгрузить куст».
- Подтвердить действие, перезагрузить ноутбук.
После включения пароль должен быть сброшен.
Как поменять пароль на ноутбуке с помощью загрузочного диска
Данный способ требует осторожности, поскольку требует вмешательства в реестр. Подходит для пользователей, которые забыли пароль от ноутбука, но сохранили диск или флешку с установленной ОС
Поскольку Windows 8 и 10 используют технологию быстрого запуска, требуется подсоединить внешний носитель с образом системы к включенному лэптопу. После этого:
- Нажать на кнопку перезагрузки.
- Во время запуска зайти в BIOS и указать загрузку с внешнего диска. Для этого потребуется открыть вкладку «Boot», выбрать «Boot Device Priority», где на первое место поставить нужный носитель: диск обычно обозначается как CD-ROM, флешка — собственным названием.
- После сохранения настроек и выхода из Биоса произойдет загрузка мастера установки. В приветственном окне следует выбрать «Восстановление системы». Восьмая и десятая версия предложат меню выбора действия, требуемый пункт – «Диагностика».
- Когда появится перечень средств восстановления — нужно кликнуть по варианту «Командная строка».
- Откроется терминал, где необходимо набрать «regedit» и нажать Enter, после чего будет доступно окно редактирования реестра.
- В перечне каталогов слева следует выбрать «HKEY_LOCAL_MACHINE», выделить одним кликом. Среди пунктов горизонтального меню найти «Файл», открыть выпадающий список, нажать на строку «Загрузить куст».
- Появится окно, где нужно найти диск, на который установлена ОС. Внутри него перейти в каталог «Windows», открыть папку «System32», а затем — «config». Там лежит файл SAM, который требуется выбрать для загрузки.
- После нажатия на кнопку «Открыть» система предложит дать загруженному кусту имя — оно может быть произвольным. После сохранения потребуется в каталоге «HKEY_LOCAL_MACHINE» открыть созданную ветку и пройти по пути «SAM» — «Domains» — «Account» — «Users» — «Names».
- Внутри последней папки будет список имен учетных записей. Среди них нужно найти ту, из-под которой не получается зайти в ноутбук. После клика по ней справа появится файл с указанными именем и типом. Значение последнего (после «x») нужно запомнить.
- На уровень выше каталога «Names», находится ветка «Users». Внутри нее — несколько папок с именами, начинающимися четырьмя нулями. Следует найти ту, название которой заканчивается так же, как значение типа файла из каталога учетной записи.
- После клика по искомой папке справа появится список параметров. Требуется найти обозначенный как «V» и открыть его для редактирования.
- Появится окно с таблицей, в крайнем левом ряду которой нужно найти значения «00A0» и «00A8». Они находятся в соседних по вертикали ячейках.
- В ряду, начинающемся с «00A0» следует отредактировать значение в крайнем левом столбце с двумя символами. Для этого требуется дважды кликнуть по нужной ячейке, а когда она выделится синим цветом — набрать на клавиатуре «0» (ноль).
- Аналогично следует поступить с рядом, начинающимся с «00A8», но тут уже нужно редактировать пятый слева столбец с двумя символами. Требуемое значение то же — ноль.
- Сохранить результат, кликнув по кнопке «Ок».
- Слева снова найти в папке «HKEY_LOCAL_MACHINE» созданный каталог, выделить нажатием. В верхнем меню открыть пункт «Файл» и кликнуть по строке «Выгрузить куст».
- Подтвердить действие, перезагрузить ноутбук.
После включения пароль должен быть сброшен.
Как удалить вирусный баннер
Вирусный баннер – это особая программа, которая занимает почти весь экран монитора, блокируя тем самым работу на устройстве, так как закрыть ее или сдвинуть с места невозможно. Но от нее можно избавиться другими способами.
Самым лучшим вариантом будут программы от антивирусов Касперского или Dr.Web. Эти программы представляют услуги под названием Deblocker. К сожалению, этот способ является платным, но надежным. К тому же имеется вероятность того, что антивирусы смогут «излечить» программы, которые поразил вирус.
Для другого способа понадобиться второй ноутбук или стационарный компьютер. Следует соединить два устройства между собой и проверить вторым устройством поврежденный ноутбук при помощи антивируса, после окончания проверки следует удалить все найденные вирусы и перезагрузить ноутбук. Проблема должна исчезнуть.
Внезапная блокировка Windows 10 и отключение компьютера
Принесли нам на ремонт ноут с необычным дефектом. Спустя минуту (или около того) работы Windows — резко появляется надпись “Блокировка” на синем фоне и компьютер выключается. Точнее не выключается, а уходит в гибернацию.
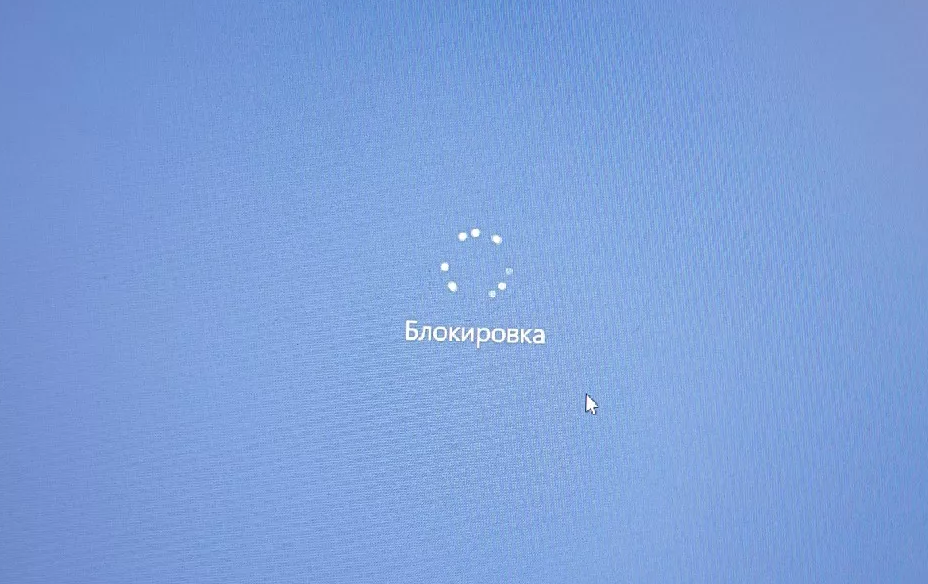
Компьютер был Acer E5-573, но проблема может повторится и на другом ноутбуке. На стационарных ПК такой проблемы нет. Беглая диагностика показала что корень проблемы — неисправная батарея. В нашем компьютере она встроена в корпус и его пришлось разобрать. Достаточно отключить или заменить батарею на новую и проблема будет решена. Неисправный контроллер батареи постоянно указывает компьютеру что батарея снята, потом что установлена, потом что 0 процентов заряда, в итоге микросхема которая определяет всю эту чепуху (микроконтроллер) на короткий промежуток времени указывает что батарея полностью разряжена, а блок питания не подключен (ну глюк, да) и система Windows согласна плану электропитания резко переводит систему в режим гибернации.
Последствия присоединения к Домену Active Directory
Удаленная блокировка устройств с помощью Intune
Действие устройства Удаленная блокировка позволяет заблокировать устройство. Чтобы разблокировать устройство, владельцу устройства потребуется ввести секретный код. Чтобы устройство можно было удаленно заблокировать, для него должен быть задан ПИН-код или пароль. Устройства без ПИН-кода или пароля нельзя заблокировать удаленно.
Когда удаленная блокировка применяется к устройству, у которого нет ПИН-кода или пароля, экран устройства отключается, но устройство не будет заблокировано, и пользователь сможет разбудить устройство и начать использовать его снова без ввода ПИН-кода или пароля. Перед использованием действия удаленной блокировки для устройства убедитесь, что на устройствах применена политика ПИН-кода или пароля.
Поддерживаемые платформы
Удаленная блокировка поддерживается на следующих платформах:
- Android
- Устройства киосков Android Enterprise
- Устройства Android Enterprise с рабочим профилем
- Полностью управляемые устройства Android Enterprise
- Корпоративные устройства Android Enterprise с рабочим профилем
- Устройства Android Open Source Project (AOSP)
- iOS
- macOS
Удаленная блокировка не поддерживается для следующих систем:
Настольные компьютеры с Windows 10
Для устройств с macOS необходимо задать ПИН-код восстановления, состоящий из шести цифр. Когда устройство заблокировано, ПИН-код устройства отображается в разделе Обзор устройства, пока не будет отправлено другое действие для устройства. Обязательно запишите ПИН-код, так как он будет доступен только в течение 30 дней после отправки команды удаленной блокировки. Через 30 дней в Intune больше нельзя будет увидеть ПИН-код. Кроме того, вы увидите состояние сбоя в отчетах, если повторно запустите эту команду для того же устройства, когда исходный ПИН-код не использовался для успешной разблокировки устройства. Необходимо отправить эту команду только один раз, записать ПИН-код и не отправлять эту команду на то же устройство macOS, пока не будет выполнен вход в его систему.
Удаленная блокировка устройства
- Войдите в Центр администрирования Microsoft Intune.
- Выберите Устройства>Все устройства.
- Выберите нужное устройство в списке устройств, затем выберите действие Удаленная блокировка.
Дальнейшие действия
- Чтобы увидеть состояние действия, выберите Microsoft Intune>Устройства>Действия устройства.
- Дополнительные действия по управлению устройствами см. в статье о доступных действиях.
Как восстановить доступ к ноутбуку через командную строку?
Как поставить новый пароль, как разблокировать ноутбук леново, асус — популярные вопросы юзеров, обладающих гаджетами востребованных на сегодня фирм. Чтобы снять блокировку с ноутбука, можно использовать командную строку. Для подобных махинаций необходимо иметь минимальный опыт в программировании. Если такового не имеется, следует в точности следовать инструкции.
Как снять пароль с ноутбука:
- Первым делом потребуется включить командную строку.
- Нажать клавишу F8.
- Дождаться, когда на экране появится выбор режимов для работы.
- Пользователю нужно выбрать безопасный режим с поддержкой командной строки.
- В появившемся окне необходимо ввести следующую фразу — net user /имя аккаунта/ MyPassword.
- Вместо фразы MyPassword можно использовать новый пароль для входа в систему.
Далее при включении устройства потребуется ввести новый пароль. После этого можно полноценно пользоваться компьютером.
Оставьте заявку, и получите скидку на ремонт 15%!
Настройка DNS сервера на рабочих станциях
Многие протоколы Active Directory сильно зависят от DNS сервера, поэтому вряд ли получится использовать сторонний DNS сервер (например, BIND). Мы уже настроили в Windows Server роль DNS, то есть фактически запустили DNS сервер. Теперь нужно сделать так, чтобы рабочие станции использовали IP адрес Windows Server в качестве DNS сервера.
Также смотрите: Введение в DNS терминологию, компоненты и концепции
Рассмотрим, как изменить настройки DNS сервера разными способами. Вам нужно выбрать один из подходящих для вас вариантов.
В моей установке Active Directory компьютер с DNS сервером (контроллер домена) имеет IP адрес 192.168.1.60. Следовательно, моя задача установить данный IP адрес в качестве первичного DNS сервера. В качестве вторичного DNS сервера вы можете выбрать любой другой.
Как настроить DNS сервер на Windows 10
Нажмите на иконку «Доступ к Интернету», затем кликните на имени вашего сетевого подключения:
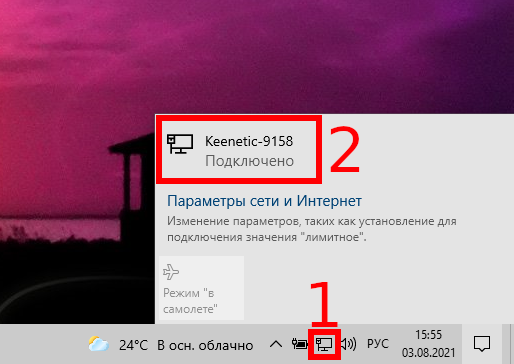
Нажмите на «Настройка параметров адаптера»:
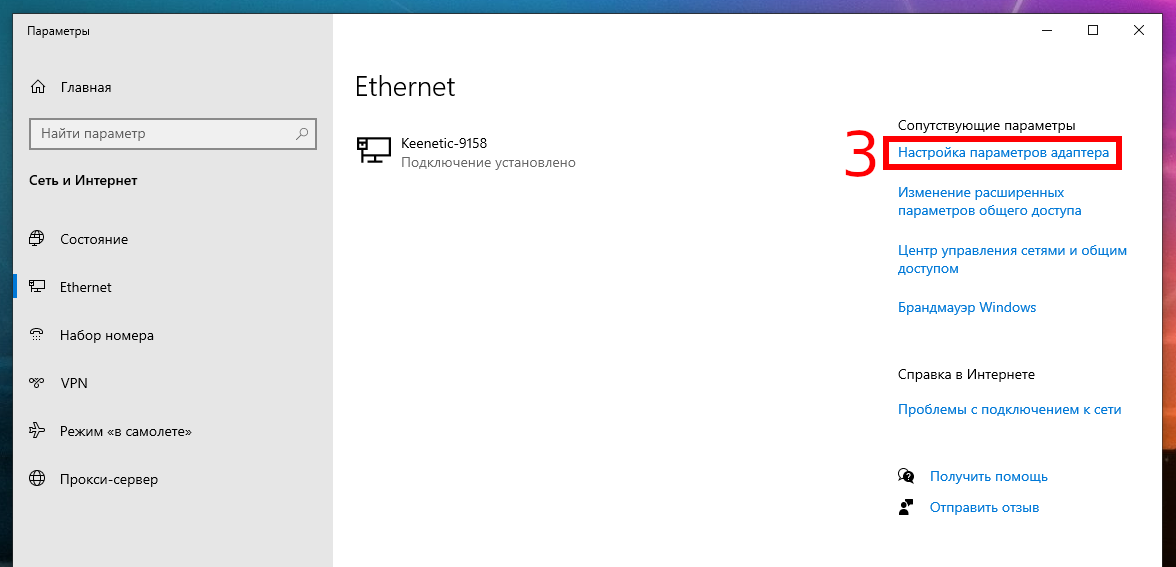
(Другой быстрый способ попасть сюда, это набрать в командной строке «control netconnections» или «control ncpa.cpl»).
Кликните правой кнопкой по адаптеру, настройки которого вы хотите изменить, и в открывшемся контекстном меню выберите «Свойства».
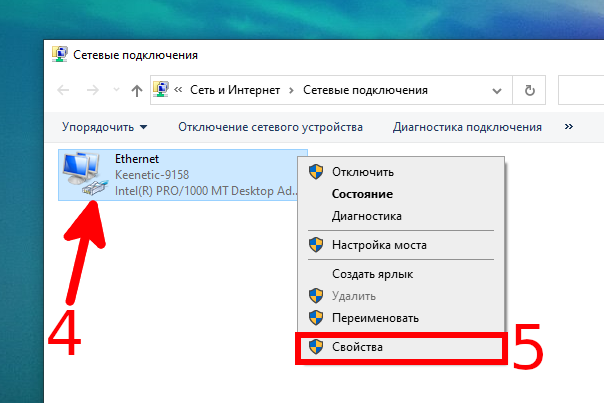
Выберите «IP версии 4 (TCP/IPv4)» и нажмите кнопку «Свойства».
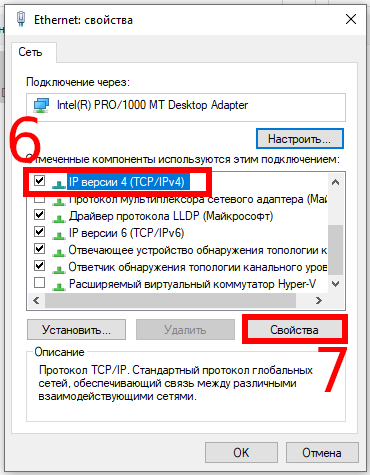
Выберите «Использовать следующие адреса DNS-серверов» и введите IP.
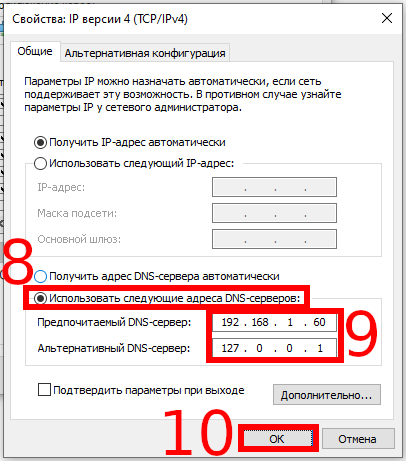
Когда всё будет готово нажмите «ОК» и закройте окна.
Как настроить DNS сервер в Windows Admin Center
Перейдите на вкладку «Сети» и выберите сетевой адаптер, настройки которого вы хотите изменить и нажмите кнопку «Параметры».
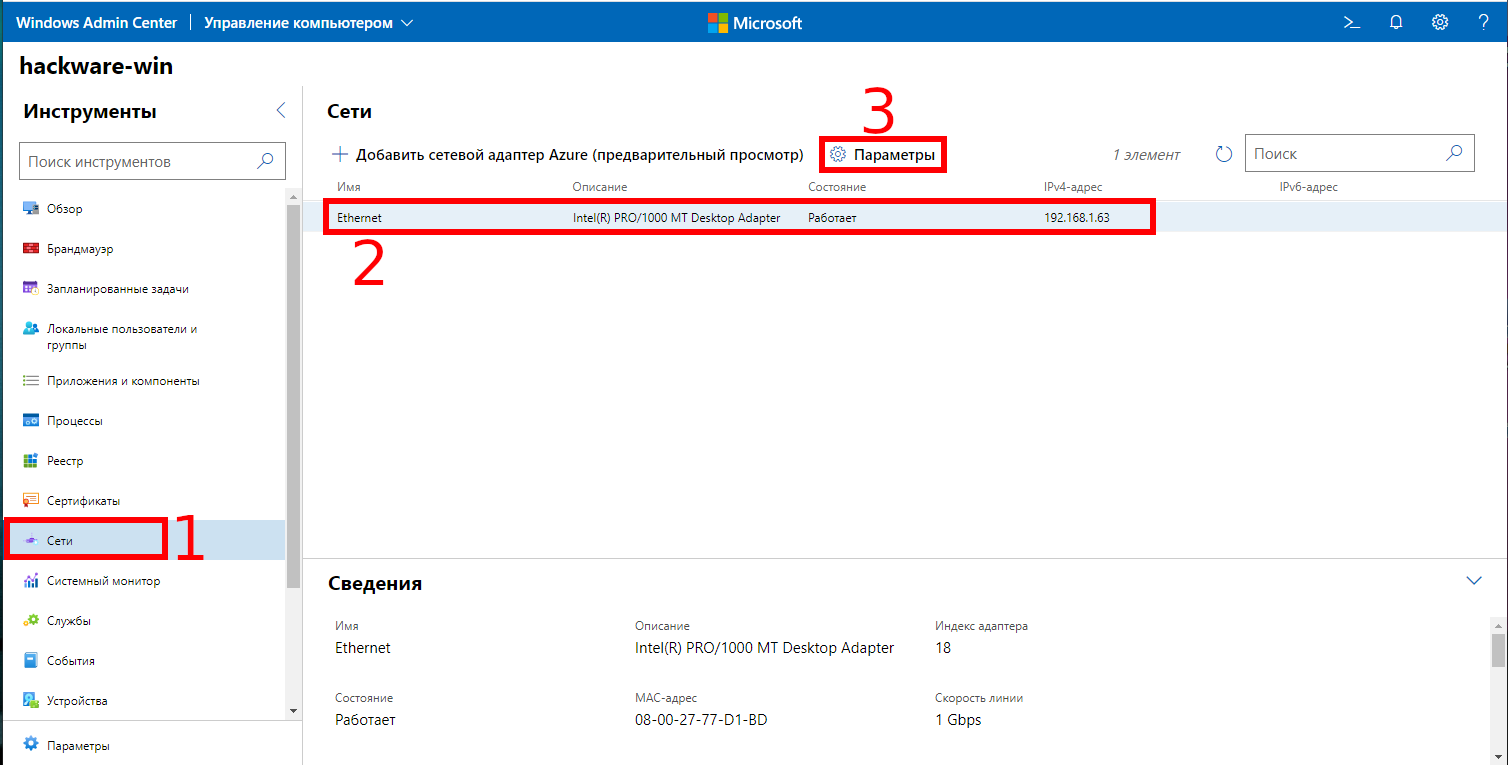
Перключите на «Используйте следующие адреса DNS-сервера», введите желаемые настройки DNS адреса и нажмите кнопку «Сохранить».
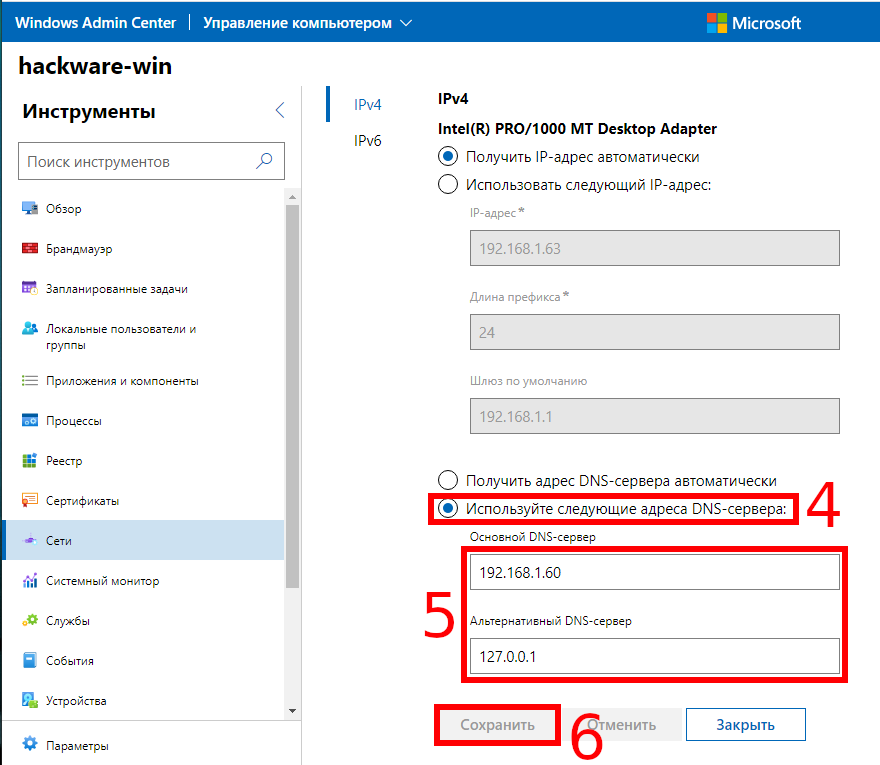
Как настроить DNS сервер в PowerShell
Если вы хотите указать один DNS сервер, то используйте команду вида:
Set-DnsClientServerAddress -InterfaceIndex 6 -ServerAddresses IP_DNS
Для указания двух DNS серверов используйте синтаксис:
Set-DnsClientServerAddress -InterfaceIndex ИНДЕКС_ИНТЕРФЕЙСА -ServerAddresses ("IP_DNS_1","IP_DNS_2")
Например:
Set-DnsClientServerAddress -InterfaceIndex ИНДЕКС_ИНТЕРФЕЙСА -ServerAddresses ("192.168.1.60","127.0.0.1")
Как проверить настройки DNS в Windows
Чтобы убедиться, что DNS сервер работает и что в качестве DNS используется именно контроллер домена, выполните команду:
nslookup suip.biz
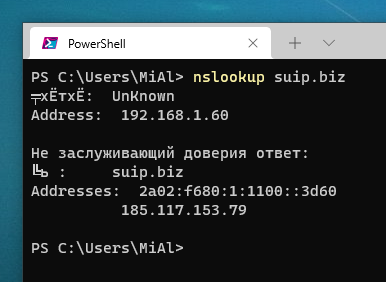
Мы получили IP адрес этого сайта — это означает, что DNS сервер работает. Строка «Address: 192.168.1.60» содержит IP адрес DNS сервера, как мы можем убедиться, это контроллер домена.
Следующая команда выведет IP адрес Домена:
nslookup IP_ДОМЕНА
Например:
nslookup ds.hackware.ru
Строки с Addresses содержат в том числе и локальный IP адрес домена:
Addresses: fd28:62f2:dde3:0:f46c:b244:b1c3:9613
192.168.1.60
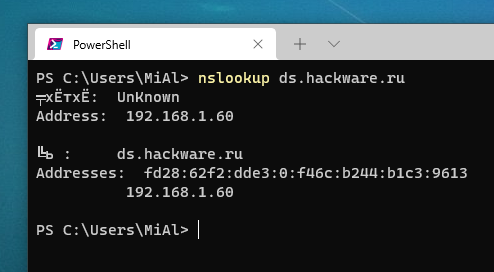
Если вы хотите обойтись исключительно средствами PowerShell и не использовать стороннюю утилиту, то проверить настройки DNS сервера, а также узнать IP адрес домена вы можете следующими командами:
Get-DnsClientServerAddress Resolve-DnsName ds.hackware.ru
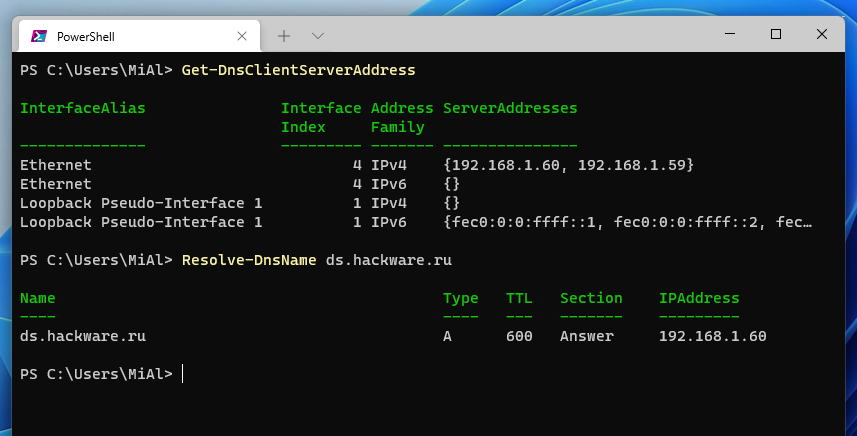
Удаленное решение проблем с компьютером с помощью Удаленного помощника и Easy Connect
Удаленный помощник Windows позволяет предоставить человеку, которому вы доверяете, доступ к вашему ПК, чтобы этот человек мог удаленно решить проблему, возникшую на вашем ПК.
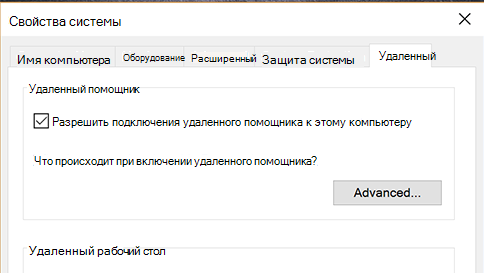
Чтобы можно было использовать эту возможность, необходимо включить доступ. В поле поиска на панели задач введите удаленный помощник и выберите Разрешить отправку приглашений удаленному помощнику с этого компьютера из списка результатов. На вкладке Удаленное использование установите флажок Разрешить подключения удаленного помощника к этому компьютеру и нажмите кнопку OK.
Получение помощи:
- В поле поиска на панели задач повторно введите удаленный помощник и выберите Приглашение подключиться к вашему компьютеру, чтобы помочь вам, или предложение помощи другим пользователям.
- Выберите Пригласить того, кому вы доверяете, для оказания помощи.
- Выполните одно из следующих действий: Если вы никогда ранее не использовали режим Easy Connect, выберите Использовать режим Easy Connect. Если режим Easy Connect применялся ранее, выберите имя контакта человека, который будет вам помогать. Чтобы пригласить человека, которого нет в списке контактов, выберите Пригласить помощника.
- Следуйте инструкциям.
Чтобы оказать помощь по запросу другого пользователя:
- Введите удаленный помощник в поле поиска и выберите Приглашение подключиться к вашему компьютеру, чтобы помочь вам, или предложение помощи другим пользователям.
- Выберите Помочь тому, кто вас пригласил.
- Выполните одно из следующих действий: Если режим Easy Connect используется впервые, нажмите Использовать режим Easy Connect. Или если режим Easy Connect применялся ранее, выберите имя контакта человека, которому хотите помочь. Чтобы помочь пользователю, отсутствующему в списке, выберите Помочь новому пользователю.
- Следуйте инструкциям.
Чтобы оказать и получить удаленную помощь, можно также использовать Удаленный помощник.
Ноутбук заблокирован после обновления Windows: что делать
Многие пользователи сталкиваются с проблемой, когда после обновления Windows ноутбук внезапно заблокирован. Эта проблема может вызвать серьезные неудобства, особенно если вы работаете на ноутбуке ежедневно. Но не отчаивайтесь, здесь мы рассмотрим несколько решений, которые помогут решить эту проблему.
Сначала попробуйте перезагрузить ноутбук. Это может помочь устранить временные технические проблемы, которые вызвали блокировку. Если перезагрузка не сработает, попробуйте провести поиск ошибок и исправить их с помощью встроенного инструмента Windows. Для этого нужно найти пункт «Поиск ошибок» в центре уведомлений.
Если эти методы не помогают, то можно попробовать сделать сброс настроек системы. Для этого нужно зайти в «Параметры» -> «Система» -> «Восстановление» и выбрать пункт «Сбросить этот ПК». При этом все личные данные будут удалены, поэтому перед процедурой необходимо создать резервную копию важных файлов и документов.
Если ни одно из вышеперечисленных решений не помогает, то можно обратиться за помощью в техподдержку производителя ноутбука или в сервисный центр.
В целом, блокировка ноутбука после обновления Windows не является неизлечимым дефектом. Существует множество решений, которые помогут решить эту проблему и восстановить работоспособность устройства в ближайшее время.
Разблокируем компьютер
Пароль учётной записи или просто «учётки», довольно, полезная вещь, но забыв или утеряв заветную комбинацию, невозможно войти в систему, как посторонним, так и Вам лично. Хорошо, если никаких изменений относительно учётных записей не предпринималось, тогда восстановление входа займёт каких-то несколько минут.
- Перезагружаем компьютер, и после картинки биоса (BIOS) нажимаем клавишу «F8” для вызова меню загрузки.
- Клавишами навигации переместитесь на строчку «Безопасный режим» и жмём «Enter».
- Ждём загрузки операционной системы. Выбираем для входа «учётку» под именем «Администратор» (стандартный профиль свободный от пароля).
- Закрываем окно справки о безопасном режиме и переходим в «Панель управления» через «меню Пуск» или удобным для Вас способом.
- Откройте раздел «Учётные записи пользователей». Перейдите в ваш личный профиль и нажмите пункт «изменить пароль».
- В поле вводим новую комбинацию символов и сохраняем, нажатием соответствующей кнопки (если поле ввода оставить пустым, то пароль будет обнулён).
- После манипуляций с паролем, перезагружаемся. Теперь остаётся ввести новый пароль (если таковой был установлен) и совершить вход в Windows.
Средства управления политикой
Пользователи также могут присоединиться к домену, если у него есть разрешение на создание объектов компьютера для подразделения (OU) или для контейнера Computers (компьютеры) в каталоге. Пользователи, которым назначено это разрешение, могут добавлять в домен неограниченное количество устройств, независимо от того, имеют ли они право на Добавление рабочих станций в доменные пользователи.
Кроме того, учетные записи компьютеров, созданные с помощью средства » Добавление рабочих станций к домену «, имеют администраторам домена роль владельца учетной записи компьютера. Учетные записи компьютеров, созданные с помощью разрешений на доступ к контейнеру компьютера, используют его создатель в качестве владельца учетной записи компьютера. Если у пользователя есть разрешения на доступ к контейнеру и у него есть право » Добавить рабочую станцию на пользователя домена «, устройство добавляется на основе разрешений контейнера компьютера, а не его прав пользователя.
Перезагрузка устройства не требуется, чтобы этот параметр политики был эффективным.
Любые изменения, внесенные в назначение прав пользователя для учетной записи, вступают в силу при следующем входе в систему владельца учетной записи.
Групповая политика
Параметры применяются в указанном ниже порядке с помощью объекта групповой политики (GPO), который будет перезаписывать параметры на локальном компьютере при следующем обновлении групповой политики:
- Параметры локальной политики
- Параметры политики сайта
- Параметры политики домена
- Параметры политики OU
Если локальная настройка недоступна, это указывает на то, что объект GPO, который в настоящее время управляет этим параметром.
Как сбросить данные администратора
Восстановить доступ к учетной записи проще, если есть возможность загрузиться из-под другого аккаунта. В таком случае чтобы восстановить пароль администратора, потребуется:
- Открыть терминал через «Пуск» или вызвав командное окно комбинацией Win + R и набрав в нем строку «cmd».
- Ввести «control userpasswords2», нажать на Enter.
- В открывшемся окне найти нужную учетную запись, выделить ее одним кликом. Сверху снять галочку с чекбокса, устанавливающего необходимость ввода имени и пароля пользователя. Применить изменения.
- Появится форма входа, где нужно задать новый пароль или оставить поля пустыми.
Настройка Winbind
Если вам необходимо как-либо работать с пользователями домена, например, настраивать SMB-шары с разграничением доступа, то вам понадобится кроме самой Samba ещё и Winbind — специальный демон, служащий для связи локальной системы управления пользователями и группами Linux с сервером Active Directory. Проще говоря Winbind нужен, если вы хотите видеть пользователей домена на своём компьютере с Ubuntu.
Winbind позволяет спроецировать всех пользователей и все группы AD в вашу Linux систему, присвоив им ID из заданного диапазона. Таким образом вы сможете назначать пользователей домена владельцами папок и файлов на вашем компьютере и выполнять любые другие операции, завязанные на пользователей и группы.
Для настройки Winbind используется всё тот же файл /etc/samba/smb.conf . Добавьте в секцию следующие строки:
# Опции сопоставления доменных пользователей и виртуальных пользователей в системе через Winbind.
# Диапазоны идентификаторов для виртуальных пользователей и групп.
idmap uid = 10000 — 40000
idmap gid = 10000 — 40000
# Эти опции не стоит выключать.
winbind enum groups = yes
winbind enum users = yes
# Использовать домен по умолчанию для имён пользователей. Без этой опции имена пользователей и групп
# будут использоваться с доменом, т.е. вместо username — DOMAIN\username.
# Возможно именно это вам и нужно, однако обычно проще этот параметр включить.
winbind use default domain = yes
# Если вы хотите разрещить использовать командную строку для пользователей домена, то
# добавьте следующую строку, иначе в качестве shell»а будет вызываться /bin/false
template shell = /bin/bash
# Для автоматического обновления билета Kerberos модулем pam_winbind.so нужно добавить строчку
winbind refresh tickets = yes
Параметры:
idmap uid = 10000 — 40000
idmap gid = 10000 — 40000
в новых версиях Samba уже устарели и при проверке конфига самбы с помощью testparm
будет выдваться предупреждение:
WARNING: The «idmap uid» option is deprecated
WARNING: The «idmap gid» option is deprecated
Чтобы убрать предупреждения нужно заменить эти строки на новые:
idmap config * : range = 10000-20000
idmap config * : backend = tdb
Теперь перезапустите демон Winbind и Samba в следующем порядке:
Sudo /etc/init.d/winbind stop
sudo smbd restart
sudo /etc/init.d/winbind start
Запускаем
Sudo testparm
Смотрим есть ли ошибки или предупреждения, если появится:
«rlimit_max: rlimit_max (1024) below minimum Windows limit (16384)»
Без перезагрузки можно устранить так:
Ulimit -n 16384
Для сохранения после перезагрузки отредактировать файл /etc/security/limits.conf
# Добавить в конец файла строки:
* — nofile 16384
root — nofile 16384
После перезапуска проверьте, что Winbind установил доверительные отношения с AD командой:
# wbinfo -t
checking the trust secret for domain DCN via RPC calls succeeded
А так же, что Winbind увидел пользователей и группы из AD командами :
Wbinfo -u
wbinfo -g
Эти две команды должны выдать список пользователей и групп из домена соответственно. Либо с префиксом DOMAIN\ , либо без него — в зависимости от того, какое значение вы указали параметру «winbind use default domain» в smb.conf .
Итак, Winbind работает, однако в систему он ещё не интегрирован.
Ноутбук заблокирован из-за неправильного ввода пароля. Как разблокировать?
Когда ноутбук выдает сообщение о блокировке из-за неправильного пароля, необходимо принять меры для решения данной проблемы. Существует несколько способов обойти блокировку и получить доступ к своему ноутбуку.
Самый простой способ решения проблемы — перезагрузить компьютер в безопасном режиме. Для этого нужно нажать клавишу F8 перед появлением логотипа Windows. После этого откроется окно с меню выбора режима загрузки. Выберите «Безопасный режим» и нажмите «Enter».
После загрузки ОС в безопасном режиме, вы можете попытаться войти в систему с помощью администраторской учетной записи, которая должна быть создана при установке Windows.
Если вы не знаете пароля от администраторской учетной записи, то можно попробовать использовать специальные программы для взлома паролей. Однако, следует помнить, что такие программы могут нарушить работу системы и привести к потере данных с жесткого диска.
Если все вышеперечисленные методы не помогли, то единственным способом может стать переустановка операционной системы. Это крайняя мера, которую необходимо предпринимать только в самых критических случаях.
Совет: Чтобы не столкнуться с проблемой блокировки, важно не забывать про правильный выбор пароля. Используйте сложную комбинацию символов, чисел и букв в разных регистрах
Не используйте личные данные для пароля, такие как даты рождения, имена друзей и т.д.
1 Деактивации пароля входа в Windows
Начнём с простейшего способа деактивации пароля входа в систему компьютера , который срабатывает лишь в том случае, если учётная запись администратора не защищена паролем (который был выставлен при установке операционной системы).
Когда перед вами будет открыто окно смены пользователя, нажмите несколько раз подряд известную сумму клавиш «CTRl+Alt+Delete». Это действие откроет окно, в котором можно вручную сменить имя юзера и пароль. Итак, нам нужно выйти на учётную запись «скрытого» администратора.
Для этого вводим в поле Name (или Имя) в поле Administrator (или Администратор) в поле «пароль» ничего не вписываем и оставляем его пустым.
В случае, если вход успешно произведён, заходим в «учётные записи пользователей» через панель управления и удаляем пароль нужного нам пользователя (кстати, никакого пароля для этого вводить никуда не нужно).
Использование control userpasswords2
Это один из самых простых способов настройки автологина в системе, с использованием стандартных средств Windows, т. е. не требующий скачивания и установки никаких сторонних программ. Воспользоваться им можно следующим образом:
- Сперва нужно открыть окно программы «Выполнить». Сделать это можно следующим образом:
- В старых версиях Windows достаточно нажать левой кнопкой мыши по меню Пуск, и там выбрать пункт меню «Выполнить».
- В Windows 8 или Windows 10 можно нажать правой кнопкой мыши на меню Пуск (или зажать поочередно клавиши Win + X), и в появившемся меню выбрать «Выполнить».
- Поочередно зажать клавиши Win + R.
- В появившемся окне вводите команду , после чего нажимаете ОК.
-
В появившемся окне убираете галочку с «Требовать ввод имени пользователя и пароля» и нажимаете ОК.
Если у Вас в Windows 10 отсутствует галочка «Требовать ввод имени пользователя и пароля», то прочитайте эту статью! - В появившемся окне от вас потребуется ввести имя пользователя и его пароль.
- После ввода можно нажать ОК. Теперь при включении компьютера у вас будет автоматически входить в систему под нужным вам пользователем.
Как разблокировать компьютер, если забыл пароль
Бывает складывается ситуация, когда компьютер заблокирован, а пользователю не удаётся подобрать пароль к учётной записи. Такое положение вещей — редкость, но память непредсказуема, а операционная система не может напрямую подсказать нам (за исключением пользовательской подсказки, если таковая была создана заранее).
Естественно, что для входа в систему потребуется сбросить или изменить пароль учётной записи, так как вспомнить не представляется возможным! Для описания возьмём среднестатистический случай, когда действиям не препятствуют иные причины, а стандартная установка Windows благоприятствует успешному исходу.
Восстановление через командную строку
- 01 Откройте поисковую строку Windows (через кнопку «Пуск» или нажатием на значок с лупой в зависимости от версии ОС).
- 02 Наберите в строке cmd, а затем кликните по единственному найденному варианту правой кнопкой мыши .
- 03 Выберите пункт «Запуск от имени администратора».
- 04 В появившемся окне терминала наберите команду net user “имя_пользователя” “новый_пароль” и нажмите Enter.
- 05 Используйте в команде фактические данные — имя того пользователя, аккаунт которого модифицируете, новое сочетание символов для входа в систему.
- 06 Если вы желаете полностью удалить пароль, используйте пустые кавычки “” в конце команды.
- 07 После выполнения перечисленных действий просто перезагрузитесь — проблем со входом в систему больше не будет.
Разблокируем компьютер
Пароль учётной записи или просто «учётки», довольно, полезная вещь, но забыв или утеряв заветную комбинацию, невозможно войти в систему, как посторонним, так и Вам лично. Хорошо, если никаких изменений относительно учётных записей не предпринималось, тогда восстановление входа займёт каких-то несколько минут.
- Перезагружаем компьютер, и после картинки биоса (BIOS) нажимаем клавишу «F8” для вызова меню загрузки.
- Клавишами навигации переместитесь на строчку «Безопасный режим» и жмём «Enter».
- Ждём загрузки операционной системы. Выбираем для входа «учётку» под именем «Администратор» (стандартный профиль свободный от пароля).
- Закрываем окно справки о безопасном режиме и переходим в «Панель управления» через «меню Пуск» или удобным для Вас способом.
- Откройте раздел «Учётные записи пользователей». Перейдите в ваш личный профиль и нажмите пункт «изменить пароль».
- В поле вводим новую комбинацию символов и сохраняем, нажатием соответствующей кнопки (если поле ввода оставить пустым, то пароль будет обнулён).
- После манипуляций с паролем, перезагружаемся. Теперь остаётся ввести новый пароль (если таковой был установлен) и совершить вход в Windows.
-
Stack trace сталкер call of chernobyl как исправить
-
Как перевести опыт в свободный опыт в world of tanks
-
Как перевозить ресурсы между планетами в astroneer
-
Что такое гср в half life
- Как принять нарко в самп




























