Как раздать вай фай с компьютера
Здравствуйте, гости и завсегдатаи блога motovilovdmitry.ru. Если Вы читаете эту статью, то скорее всего:
1. Вам срочно нужен беспроводной интернет в доме, а возможности купить роутер пока нет;
2. Ваш роутер сломался, а его функции требуется возложить на хрупкие плечи домашнего PC или ноутбука;
3. Вы просто никогда не ищите легких путей и выбираете самые тернистые тропы.
В любом случае эта статья подскажет вам, как раздать вай фай с компьютера за одну-две минуты под управлением таких ОС как windows XP, 7, 8 и 10 без роутера. Готовы? Наливайте любимый напиток в любимую кружку и поехали!
Обратите внимание, что примеры показаны на операционной системе Виндовс 7, а различия указаны в примечаниях вроде этого. Также стоит отметить, что если у вас не ноутбук со встроенным адаптером WI-FI (или не стационарный PC с соответствующей платой), то чтобы раздавать WI-FI через компьютер придется приобрести устройство отдельно
Существуют внешние и внутренние адаптеры, первые дешевле и требуют незанятого USB-порта, вторые – надежнее.
Способ 1
Для лентяев, «чайников» и людей, которые ценят каждое свое телодвижение
Автор из тех людей, для которых клик мышью равнозначен поднятию мешка с цементом. Поэтому этот способ его любимый. Итак, скачиваем программу Virtual Router Plus (например, тут: awesoft.ru). Устанавливаем, восхваляем небеса за русскоязычный интерфейс и видим следующее окно:
В строке «Имя сети» вводим имя сети (неудивительно, правда?). Любое. Затем придумываем пароль (минимум 8 символов), выбираем подключение-донор (то, через которое получает интернет компьютер) и жмем «Запустить…». Готово! Программа улетает в трей, а вай-фай теперь можно получить с телефона и других устройств.
Способ 2
Кручу, верчу, через командную строку WI-FI получить хочу
Если морально вы – бодибилдер (даже если внешне ТОП-эктоморф) и трудности вам ни по чем (или если способ выше вдруг не сработал), делайте следующее:
- Открываем командную строку в режиме администратора (кликаем правой кнопкой мыши по cmd и выбираем соответствующего меню левой);
- Вводим поочередно команды, показанные на скриншоте ниже (последовательность указана);

- Сеть создана, но…вы же были готовы к первым трудностям, правда? Переходим в панель управления и героически жмем на пункт «Изменить параметры общего доступа»
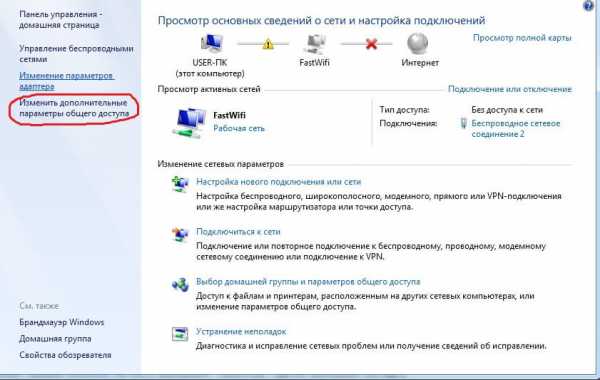
и переставляем маркеры, как на скриншоте:
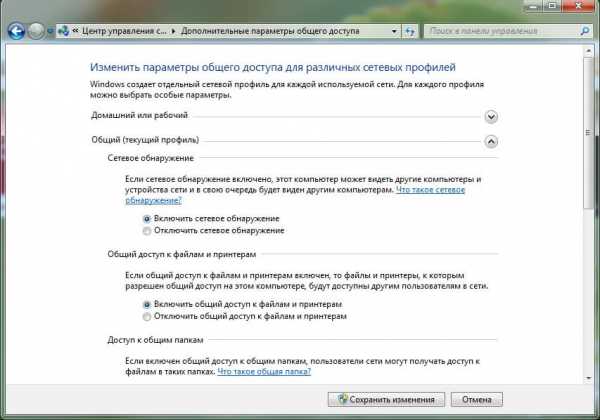
- Теперь возвращаемся к начальной странице панели управление и жмем «Изменение параметров адаптера», переходим во вкладку «Доступ», ставим галочку. В меню, указанном стрелочкой, выбираем подключение-донора и жмем «ОК». На этом все, можно выходить в интернет через телефон, планшет, ноутбук и прочие девайсы.
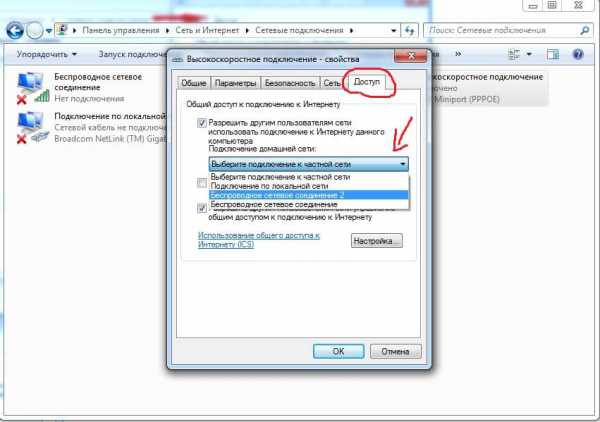
Способ 3
Легок путь, но не для всех
- Заходим в центр управления сетями и общим доступом;
- Смотрим, есть ли пункт «Настройка беспроводной сети компьютер-компьютер». Если есть, жмем себе руку. Если нет, обидчиво надуваем губы и идем в командную строку, как описано во втором способе. Далее описанные здесь действия для тех, у кого пункт имеется.

Вводим имя сети и ключ безопасности. Далее активируем сеть.

Далее возвращаемся к третьему и четвертому пунктам предыдущего способа. Расставляем маркеры в параметрах общего доступа и изменяем параметры адаптера. Финал.
Поправка для пользователей Виндовс XP: вы выполняете эти операции не через панель управления, а через стандартный пункт меню пуска «Мастер беспроводной сети». Различие там по сути одно. Нужно выбрать «способ установки сети», как показано на скриншоте
Поправка для пользователей Виндовс 10: для вас есть метод проще, так как в данной версии системы (начиная с обновления 2.08.16) предусмотрено наличие «мобильного хот-стопа» для создания WI-FI-точки.
Еще не ушли, но требуете хлеба и зрелищ обещанного бонуса? Так вот же он – дополнительный способ получить WI-FI без компьютера, сторонних программ и лишних телодвижений (все как мы любим). Вставляем сим-карту с интернетом в любое Android-устройство, активируем на нем раздачу WI-FI и радуемся легкости бытия.
P.S. Особенно актуален способ для людей, использующих USB-модем и по каким-то причинам отвергшим вышеуказанные способы.
Через точку доступа Wi-Fi
Первый способ самый частый. У вас подключен мобильный интернет, и вы хотите создать точку доступа с помощью встроенного в телефон Wi-Fi. Раньше такое приходилось делать с шаманскими танцами, теперь же все идет из коробки под любое устройство. Но мобильные операторы сотовой связи тоже не дремлют и могут вводить ограничения на такой способ раздачи, вплоть до дополнительной платы. Посмотрим, как это делается для всех современных мобильных операционных систем.
Ваш смартфон не будет полноценным маршрутизатором, но обеспечить интернетом несколько устройство ему вполне под силу. Для постоянной работы лучше приобрести хороший роутер.
Android
Инструкции ниже можно кратко посмотреть на следующем видео:
А кто любит детали и текст, делаем как я по шагам. Раздать интернет на Андроиде не так уж и сложно, даже для полных чайников:
Все! К телефону можно подключаться, интернет будет спокойно раздаваться. Там же в настройках будут отображаться все подключенные устройства (можно и отключать их здесь же):
И еще раз для Samsung. Есть маленькие различия, но от общей схемы не отличаются:
Не мог обойти стороной и любителей яблочной продукции. Ничего сложного, это же Apple)
Windows Phone
Чуть менее популярная система, но с задачей тоже справляется на ура. И снова все по шагам:
Можно подключаться! И снова в настройках можно посмотреть подключенных гостей:
Раздаем интернет через точку доступа Wi-Fi
Соединение Wi-Fi — самый простой способ передачи Интернета на персональный компьютер. Для этого нужно всего лишь включить на устройстве опцию хотспота и подключиться к этой сети с персонального компьютера.
Однако рекомендуется всегда устанавливать пароль для подключения к общей точке доступа в Интернет. Ведь новая интернет-сеть доступна всем пользователям в радиусе нескольких метров, что позволяет им подключаться к интернету с других устройств. Также злоумышленники могут использовать незащищенное соединение.
На iOS
Раздать интернет для персонального компьютера с устройства в операционной системе IOS можно следующим образом:
Зайдите в меню настроек и откройте раздел под названием «Режим модема»;
- В открывшемся меню нужно перевести строку «Режим модема» в активное состояние, после чего также потребуется ввести код для подключения к вашей сети;
- Новая интернет-точка будет иметь точно такое же имя, как и имя вашего устройства. Посмотреть название телефона можно в разделе «Общие» в меню настроек.
На Android
Принцип создания новой точки подключения к интернету на устройствах с представленной операционной системой:
Откройте меню настроек и перейдите в раздел под названием «Подключение и обмен»;
- Нажмите на строку «Точка доступа WI-FI» и измените галочку в активное состояние;
- Затем вам нужно будет ввести пароль для подключения к Интернету в разделе под названием «Настройки точки доступа».
Как раздать интернет с телефона на компьютер: через USB или по Wi-Fi
Стоит отметить, что пароль для интернета обычно устанавливается автоматически. Посмотреть и изменить можно в этом же разделе. Кроме того, операционная система Android позволяет пользователям задавать определенные параметры отключения сети и объем трафика, потребляемого через мобильное устройство.
Также, чтобы не подтверждать каждое подключение к новой сети самостоятельно, пользователь может открыть раздел под названием «Управление разрешенными устройствами» и поставить галочку напротив строки «Подключить все устройства».
Представленная инструкция подходит для раздачи интернета с устройств с операционной системой Android 8.0 и выше. Для более старых версий вы также можете активировать этот модуль в меню настроек. Однако в этом случае потребуется открыть раздел «Беспроводные сети», перейти на вкладку «Еще» и активировать строку «Режим модема».
На Windows Phone
В этом случае процесс распределения мобильного трафика происходит следующим образом:
- Сначала нужно открыть меню настроек и перейти в раздел «Система приложений»;
- Затем открыть вкладку «Общий интернет» и активировать модуль Wi-Fi как канал раздачи сети мобильного интернета;
- Теперь вам нужно открыть дополнительное меню, нажав на три точки, которые находятся в правом нижнем углу экрана устройства. В этом меню установите сетевой пароль и SSID;
- Затем вернитесь к предыдущему разделу и активируйте опцию обмена.
Настройки компьютера для подключения
На персональном компьютере достаточно будет активировать модуль WI-FI. Затем пользователю необходимо выбрать созданную ранее сеть для подключения и ввести пароль.
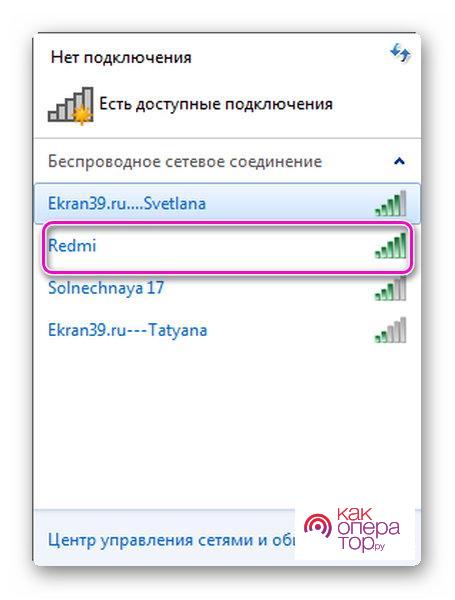
Если созданная сеть Wi-Fi оказалась неактивной, рекомендуется создать новое интернет-соединение. Это делается следующим образом:
- Откройте на персональном компьютере раздел под названием «Центр управления сетями», который находится в «Панели управления»;
- Нажмите кнопку «Подключиться к сети» или «Новое подключение»;
- В открывшемся окне выберите беспроводное соединение;
- В открывшемся списке доступных сетей необходимо указать ту, которая в данный момент раздается с вашего мобильного устройства;
- Введите пароль Интернета, а затем подключитесь к нему.
Через точку доступа Wi-Fi
Первый способ самый частый. У вас подключен мобильный интернет, и вы хотите создать точку доступа с помощью встроенного в телефон Wi-Fi. Раньше такое приходилось делать с шаманскими танцами, теперь же все идет из коробки под любое устройство. Но мобильные операторы сотовой связи тоже не дремлют и могут вводить ограничения на такой способ раздачи, вплоть до дополнительной платы. Посмотрим, как это делается для всех современных мобильных операционных систем.
Ваш смартфон не будет полноценным маршрутизатором, но обеспечить интернетом несколько устройство ему вполне под силу. Для постоянной работы лучше приобрести хороший роутер.
Android
Инструкции ниже можно кратко посмотреть на следующем видео:
А кто любит детали и текст, делаем как я по шагам. Раздать интернет на Андроиде не так уж и сложно, даже для полных чайников:
Все! К телефону можно подключаться, интернет будет спокойно раздаваться. Там же в настройках будут отображаться все подключенные устройства (можно и отключать их здесь же):
И еще раз для Samsung. Есть маленькие различия, но от общей схемы не отличаются:
Не мог обойти стороной и любителей яблочной продукции. Ничего сложного, это же Apple)
Windows Phone
Чуть менее популярная система, но с задачей тоже справляется на ура. И снова все по шагам:
Можно подключаться! И снова в настройках можно посмотреть подключенных гостей:
Как VPN-сервисы относятся к запрету на обход блокировок
С 1 ноября 2017 года в России вступает в силу закон, который обязывает VPN-сервисы и анонимайзеры блокировать россиянам доступ на сайты, официально запрещённые в стране. Также эти сайты быть исключены из выдачи поисковиков, которые таргетируют рекламу на российских пользователей.
Обсуждают работу с Роскомнадзором:
Не определились или не ответили:
Сайт компании уже попадал под блокировку Роскомнадзора в начале 2017 года из-за наличия строки анонимайзера на главной странице (тогда блокировку удалось оспорить с помощью юристов). Представители сервиса говорили, что ведомство просило ввести в VPN-сервисе запрет на посещение заблокированных в России сайтов. Точно такое же требование содержится в новом законе.
В ответ на запрос 30 октября представители компании ответили, что воздержатся от комментариев.
Сервис не оглашал свою позицию официально, в поддержке компании не ответили на вопрос vc.ru.
Не готовы сотрудничать с Роскомнадзором:
В августе 2017 года представители сервиса сообщали, что не собираются урезать возможности сервиса. На запрос в октябре 2017 года они не ответили.
Команда разработчиков под руководством сооснователя Newcaster.TV Владислава Здольникова запустила VPN-сервис TgVPN в июне 2017 года. Его можно приобрести с помощью бота внутри Telegram.
Как с телефона на телефон раздать интернет
Есть 3 способа раздачи интернета с телефона
на телефон: через точку доступа Wi-Fi, через Bluetooth-передатчик или по USB-кабелю. Транслировать интернет можно с телефонов даже прошлых поколений,
если на телефоне есть СИМ-карта с настроенным мобильным интернетом (например: 2G, 3G, 4G). Остановимся
на приведенных выше способах более подробно:
- через точку доступа по технологии Wi-Fi. Этот способ самый современный и встречается чаще всего. Телефон выполняет функции беспроводной точки доступа для трансляции мобильного интернета другим устройствам. Такая функция обычно называется «Режим модема» и доступна на всех современных мобильных операционных системах, например: Android, iOS, Windows Phone. Отметим, что Windows Phone – менее популярная ОС и ее поддержка со стороны производителя на данный момент окончательно прекращена. Подобным образом организуется виртуальная беспроводная сеть Wi-Fi между двумя аппаратами;
- через Bluetooth-передатчик. Перед раздачей требуется выполнить настройки и сопряжение по протоколу Bluetooth между телефоном, с которого будет транслироваться мобильный интернет, и телефоном, который будет являться интернет-приемником, по инструкциям к обоим аппаратам. Затем в меню «Режим модема» нужно выбрать строку, по которой телефон-транслятор интернета будет использоваться в качестве Bluetooth-модема. Таким образом и обеспечивается беспроводная связь Bluetooth между двумя гаджетами;
- через USB-кабель. Отличие от предыдущих пунктов заключается в том, что нужно в меню «Режим модема» выбрать подключение через USB-модем.
Как раздать с телефона iPhone
Многие люди сталкиваются со следующей
проблемой: как раздать Wi-Fi-интернет со смартфона iPhone под управлением iOS на другие цифровые устройства: компьютер, ноутбук, телефон, планшет, плеер
и другие гаджеты. И такая функция в ОС iOS существует и называется «Режим модема». Достаточно включить этот режим, и
телефон iPhone становится виртуальной беспроводной точкой
доступа, способной выполнять часть функций Wi-Fi-маршрутизатора.
Алгоритм действий по настройке смартфона iPhone для работы в качестве точки доступа Wi-Fi выглядит следующим образом:
- необходимо, чтобы в iPhone была вставлена SIM-карта с современным мобильным интернетом по выбранному тарифному плану (например, 3G или LTE). Желательно, чтобы интернет по тарифу был безлимитным;
- далее открываем меню «Настройки» и заходим в раздел «Сотовая связь». Активировать передачу сотовых данных;
- далее активируем «режим модема» в ОС iOS, и смартфон начинает работать как точка доступа Wi-Fi, к которой могут подключаться компьютеры, ноутбуки и разнообразные гаджеты. Если Wi-Fi отключен, то iPhone попросит его задействовать;
- в окне с настройками режима модема необходимо установить пароль для подключения к сети Wi-Fi. Интерфейс iOS также предложит пароль по умолчанию, который довольно сложен для набора при подключении к сети нового устройства. Также при желании можно поменять имя Wi-Fi-сети;
- компьютеры, ноутбуки, смартфоны, планшеты и другие гаджеты могут подключиться к нашей беспроводной сети Wi-Fi, если пользователь знает имя и пароль точки доступа.
Отметим, что таким же образом iPhone может транслировать интернет по беспроводной сети Bluetooth (более медленный способ, чем Wi-Fi) или по специальному кабелю (подходит для передачи данных на компьютер, не имеющий Wi-Fi-адаптера).
Как сделать раздачу с iPad
Поскольку планшеты iPad, как и смартфоны iPhone, выпускаются одним
производителем (американской компанией Apple) и функционируют на базе операционной системы iOS, настройка трансляции мобильного интернета с iPad аналогична iPhone. Данную информацию
читатель может легко найти в прошлом пункте 5.
Способы раздачи
Раздавать Интернет с мобильных устройств можно самыми разными способами. Наиболее популярным способом является раздача по Wi-Fi, хотя интерфейсы Bluetooth и USB тоже пользуются спросом. И чтобы включить раздачу Wi — Fi на Андроиде, следует более подробно изучить каждый принцип по отдельности
Итак, следует обратить внимание на такие тонкости:
- Чтобы успешно передавать Интернет по USB -каналу, нужно найти подходящий кабель и вставить его одним концом к смартфону, а другим — к компьютеру или ноутбуку. Такой метод считается востребованным ввиду возможности сохранения аккумулятора. Однако у него есть весомые недостатки: ограниченное количество подключений и отсутствие возможности удаленного доступа. Только одно устройство может присоединиться к мобильной сети по USB-кабелю.
- Раздача посредством интерфейса Bluetooth. Отличается высокой стабильностью работы, но имеет те же недостатки, что и предыдущий тип. Речь идет о возможности подключения одного устройства, а также об ограниченном радиусе действия.
- В свою очередь, Wi — Fi-модуль открывает неограниченный доступ сразу нескольких гаджетов, при этом пользователь самостоятельно ограничивает их число. Также такой интерфейс характеризуется большим охватом сети — к точке смогут подключиться люди из разных комнат дома, не испытывая серьезных проблем или дискомфорта. Негативными сторонами Wi — Fi раздачи являются лишь быстрый расход заряда батареи и риск нагрева прибора, осуществляющего раздачу.
Включить беспроводную раздачу Интернета со смартфона под управлением Android совсем несложно. С такой задачей справится даже необученный пользователь. На примере телефона Samsung можно рассмотреть такое пошаговое руководство:
- В первую очередь необходимо зайти в настройки устройства.
- Затем следует открыть пункт «Беспроводные сети» и нажать на кнопку «Еще».
- Дальше должен появиться список существующих инструментов, в котором нужно выбрать «Режим модема» и включить «Режим модема по Wi-Fi «, выполнив настройку требуемых рабочих параметров.
Создание точки доступа на мобильном
Легче всего подключать телефон к ноутбуку по беспроводной сети, так как большинство современных смартфонов снабжены таким функционалом. Но в некоторых случаях можно раздавать интернет и посредством USB-кабеля.
Точка доступа на Android
- Заходим в параметры телефона, ищем раздел «Сеть и интернет», затем «Точка доступа и модем».
- Активируем режим точки доступа, нажимая на тумблер справа от соответствующего пункта.
- Далее нужно настроить соединение. Для этого заходим в «Настройка точки доступа Wi-Fi».
- Здесь нужно задать название сети, которое будет отображаться на других устройствах, пароль для доступа, протокол защиты и частотный диапазон. Защиту лучше не менять, а оставить WPA2 PSK. Частотный диапазон тоже оставьте без изменений. Нужно придумать сложный пароль, чтобы посторонние не получили доступ к вашей сети.
После того, как телефон настроен, осталось подключиться к нему через ноутбук. Для начала удостоверьтесь, что на нем активирован Wi-Fi модуль. Далее выберите из списка доступных сетей вашу и подключитесь к ней, введя ранее заданный пароль.
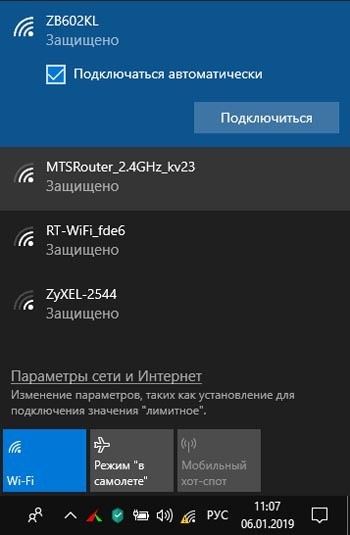
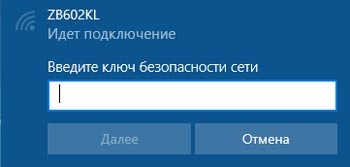
При успешном подключении на иконке сети на пусковой панели пропадет желтый восклицательный знак и на компьютере появится доступ к глобальной сети. Под названием сети будет подпись «Подключено, защищено». При включении такого режима точки доступа на телефоне к нему можно подключать не один компьютер, а несколько устройств через WiFi. Интернет раздается также на стационарные компьютеры, другие телефоны и на планшеты. Если к одной точке доступа будет подключено слишком много устройств, то это будет причиной маленькой скорости соединения с интернетом.
Точка доступа на iOS
iPhone позволяет раздавать доступ к глобальной сети по вайфай, для этого необходимо включить режим точки доступа в параметрах мобильного устройства, а также задать пароль, который нужно прописывать на других устройствах при подключении к этой точке. Чтобы настроить беспроводную раздачу интернета, нужно зайти в параметры телефона, найти пункт «Сотовая связь» и активировать режим модема.

Также в телефоне будут отображаться все сведения о подключенных устройствах.
Точка доступа
Если ПК, планшет или телевизор исправно принимают сигнал Wi-Fi, но домашняя сеть по какой-либо причине не работает, стоит попробовать раздать мобильный Интернет с помощью телефона. Ещё одна причина подключить точку доступа — желание использовать смартфон в качестве ретранслятора. В обоих случаях наладить соединение будет не сложнее, чем настроить Wi-Fi роутер; нужно лишь следовать приведённой ниже инструкции.
Чтобы раздавать с телефона мобильный Интернет, нужно:
Открыть «Настройки» Андроида и перейти в раздел «Подключения» — как правило, он находится в самом верху списка.
Выбрать подраздел «Мобильная точка доступа и мобильные сети».
И передвинуть ползунок напротив заголовка «Мобильная точка доступа» в положение «Включено».
В зависимости от модели устройства на этом этапе может понадобиться отключить приём вай-фай — иначе поделиться Интернетом не получится. В таком случае использование телефона в качестве ретранслятора невозможно — и владельцу придётся раздать свой мобильный трафик.
Теперь нужно настроить параметры точки доступа — это почти так же быстро, как определить, почему ноутбук не подключается к Wi-Fi. Пользователь должен войти в соответствующее меню.
И, ознакомившись с краткой инструкцией, как передать Интернет на другие устройства, обратить внимание на код доступа к созданной беспроводной сети
Для дальнейших настроек, без которых раздавать Wi-Fi будет не всегда возможно, следует тапнуть по трём горизонтально расположенным точкам в правом верхнем углу.
И, если требуется ограничить количество подключаемой техники, перейти к пункту «Разрешённые устройства».
И создать список доверенных компьютеров, ноутбуков, планшетов и так далее.
В пункте «Настройка мобильной точки доступа» пользователь может.
Задать имя сети вай-фай, которую планирует раздать с телефона.
Определить, будет сигнал шифроваться или станет доступным для всех.
И в «Дополнительных настройках» выбрать диапазон передачи и количество каналов — эти значения лучше всего оставить без изменения.
В «Параметрах тайм-аута».
Следует установить время простоя, после которого раздача Wi-Fi с помощью телефона будет остановлена — это нужно для предотвращения слишком быстрой разрядки аккумулятора.
Закончив с настройками точки доступа, можно подсоединять к ней компьютеры, планшеты и другие устройства — процесс мало чем отличается от подключения к роутеру, и осуществить его почти так же просто, как увеличить скорость Wi-Fi.
О теоретической «раздаче» интернета со смартфона на смартфон».
Иногда встречаются ситуации, когда доступ в интернет нужен на другом мобильном телефоне. Изменить TTL смартфона возможно, но для этого нужно обладать специальными root-правами или пользоваться сторонним софтом. Я не буду тут описывать настолько «извращенные» методы, если кому-то интересен конкретно этот вопрос — ищите ответ на других сайтах.
Хотя намекну о способах изменения TTL на телефоне без прав «суперпользователя», вам для этого понадобится такая программка как Terminal Emulator for Android. Принцип тот же самый, что и на ПК, мы просто выставляем TTL раздающего устройства, но с прибавкой в единичку. Совсем «детский» вариант — поставить что-то вроде TTL Master и легким движением руки выбрать необходимый TTL. Но последний способ не гарантирую, что сработает.
А вообще, раз уж взялись «хакерствовать» со своей мобилкой, то устанавливайте Root-права и делайте все своими руками. Не стоит «доверять» каким-то приложениям и программкам.
Я же выступаю сторонником того, что лучше лишний раз не наглеть и просто переставить симки из телефона в телефон/планшет. Если оба устройства ваши, то что вам помешает сделать именно так? Поменять SIM-карты местами намного проще, чем копаться в системе телефона.
А теперь, собственно, перейдем к самому главному.
Настройка TTL для раздачи интернета
TTL – это самое большое количество переходов данных с одного устройства на другое. Установленное ограничение затрудняет раздачу трафика. Чтобы решить эту проблему, необходимо всего лишь поднять значение TTL. Сделать это можно вручную, выполнив соответствующие настройки.
Изменение значения на Android смартфоне
Чтобы изменить настройки TTL на телефоне с операционной системой Андроид, пользователю необходимо:
После этого необходимо обязательно перезагрузить телефон. Значение изменится и раздача станет возможной.
Перед тем как раздать интернет без ограничений с телефона на компьютер, пользователь должен изменить настройки как на смартфоне, так и на ПК или планшете, иначе выполнить операцию не получится. Необходимо правильно настроить TTL, чтобы убрать ограничения на раздачу и скорость, которые могут возникать при пользовании безлимитными тарифами мобильного интернета.
Изменение значения на Windows
Для изменения параметров TTL на стационарном компьютере необходимо вызвать меню «Выполнить», далее задать операцию «Redigit». После этого пользователю надо зайти в меню «Default TTL» и изменить настройку TTL, выполненную по умолчанию. Главное – не забыть сохранить заданные настройки, иначе потом придется выполнять все манипуляции заново.
От каких параметров зависит скорость сигнала
Сегодня каждая относительно современная модель смартфона поддерживает функцию «раздачи» мобильного интернета от сотового оператора в виде вай-фай сигнала.
Таким образом, любой девайс может выступать в качестве мобильного роутера: как флагманский телефон от мировых брендов, так и бюджетный смартфон с ограниченным функционалом.
При использовании раздаваемого смартфоном вай-фай необходимо помнить, что качество соединения и скорость передачи данных напрямую зависят от нескольких параметров:
- Модель и возраст телефона: если ваш смартфон относится к поколению 3G, то раздавать интернет он будет так же 3G. Современные модели 4G смартфонов обеспечивают раздачу более скоростного Wi-Fi. Также более высокими показателями скорости характеризуются смартфоны флагманских линеек: у них лучше показатели процессора и остальной начинки, что позволяет им быть более шустрыми.
- Качество приема сигнала: каким бы современным и продвинутым ни был ваш смартфон, раздаваемый им интернет будет медленным, если в месте нахождения телефона плохо ловит сеть. Чтобы повысить качество соединения, необходимо найти ту часть помещения, где симка лучше всего ловит сигнал: чаще всего это у открытого окна или в отдалении от стен и других источников радиоволн.
- Тариф мобильного оператора. Если на вашем тарифном плане есть ограничения по скорости передачи данных, эти параметры распространяются и на раздаваемый через вай-фай интернет. На ряде безлимитных тарифов установлены специальные ограничения на количество гигабайт, используемых по вай-фай передаче — для уточнения этих условий следует обратиться к специалистам оператора или проверить информацию в личном кабинете.
Как раздавать Wi-Fi с компьютера?
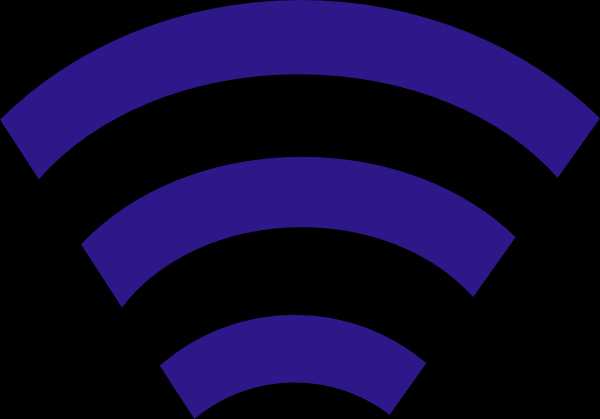 Современные ноутбуки могут выполнять массу полезных задач и заменять собой различные устройства. Например, если у вас отсутствует в доме Wi-Fi роутер, то ноутбук может выступать в его роли, раздавая интернет всем устройствам, которым требуется подключение к беспроводной сети. Сегодня мы рассмотрим подробнее, каким образом можно раздавать Вай Фай с ноутбука на примере программы MyPublicWiFi.
Современные ноутбуки могут выполнять массу полезных задач и заменять собой различные устройства. Например, если у вас отсутствует в доме Wi-Fi роутер, то ноутбук может выступать в его роли, раздавая интернет всем устройствам, которым требуется подключение к беспроводной сети. Сегодня мы рассмотрим подробнее, каким образом можно раздавать Вай Фай с ноутбука на примере программы MyPublicWiFi.
Допустим, у вас имеется проводной интернет на ноутбуке. Воспользовавшись MyPublicWiFi, вы сможете создать точку доступа и раздавать WiFi с ноутбука windows 8, чтобы осуществить подключение к беспроводной сети всех устройств (планшетов, смартфонов, ноутбуков, Smart TV и многих других).
Скачать MyPublicWiFi
Обратите внимание, что программа будет работать только в том случае, если на вашем компьютере имеется Wi-Fi адаптер, т.к. в данном случае он будет работать не на прием, а на отдачу
1. Прежде всего, нам понадобится установить программу на компьютер. Для этого запустите установочный файл и выполните инсталляцию. Когда установка будет завершена, система уведомит о том, что вам потребуется выполнить перезагрузку компьютера. Данную процедуру необходимо обязательно сделать, иначе программа не сможет корректно работать.
2. При первом запуске программу понадобится запустить от имени администратора. Для этого щелкните правой кнопкой мыши по ярлыку Май Паблик Вай Фай и в отобразившемся меню щелкните по пункту «Запуск от имени администратора».
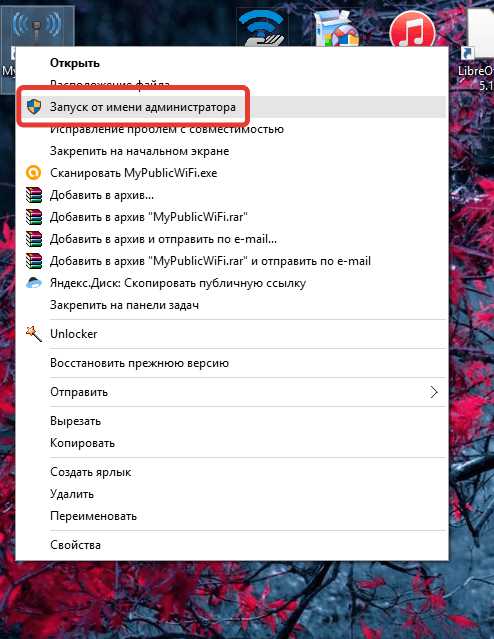
3. Итак, перед вами запустится непосредственно само окно программы. В графе «Network name (SSID)» вам понадобится указать латинскими буквами, цифрами и символами имя беспроводной сети, по которой данную беспроводную сеть можно находить на других устройствах.
В графе «Network key» указывается пароль, состоящий минимум из восьми символов. Пароль указывать обязательно, т.к. это не только защитит вашу беспроводную сеть от подключения незваных гостей, но и сама программа требует этого в обязательном порядке.
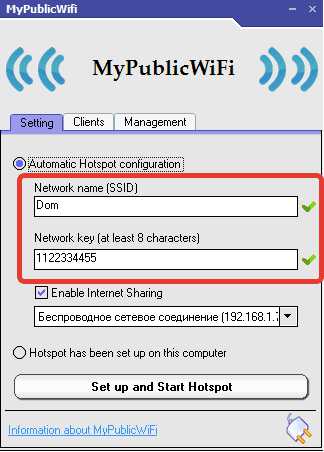
4. Сразу под паролем расположилась строка, в которой вам потребуется указать тип соединения, используемого на вашем ноутбуке.
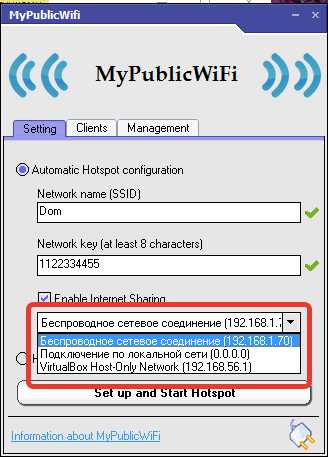
5. Настройка на этом завершена, осталось лишь нажать кнопку «Set up and Start Hotspot», чтобы активировать функцию раздачи WiFi с ноутбука на ноутбук и другие устройства.
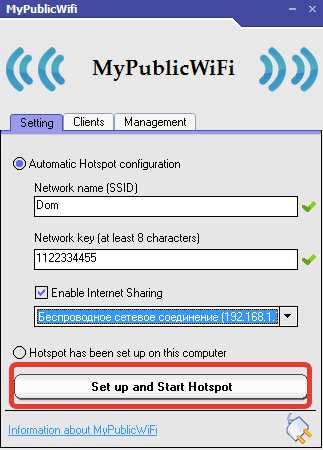
6. Осталось дело за малым – это подключение устройства к вашей беспроводной сети. Для этого откройте на своем устройстве (смартфоне, планшете и т.д.) раздел с поиском беспроводных сетей и найдите наименование нужной точки доступа.

7. Введите ключ безопасности, который был прежде задан в настройках программы.
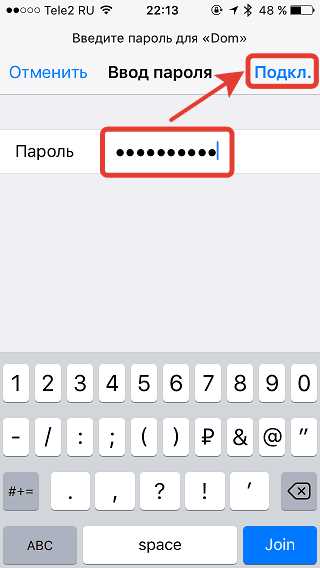
8. Когда соединение будет установлено, откройте окно MyPublicWiFi и перейдите во вкладку «Clients». Здесь отобразится информация о подключенном устройстве: его наименование, IP-адрес и MAC-адрес.
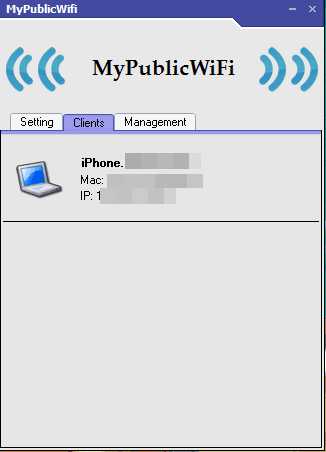
9. Когда вам потребуется заверить сеанс раздачи беспроводной сети, вернитесь в главную вкладку программы и кликните по кнопке «Stop Hotspot».
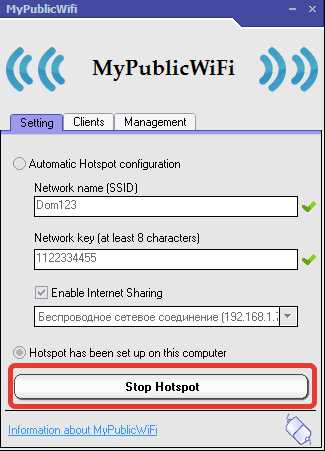
MyPublicWiFi – это удобный инструмент, позволяющий раздать Wi-Fi с ноутбука windows 7 и выше. Все программы с подобным назначением работают по тому же принципу, поэтому у вас не должно возникнуть вопросов по их настройке.
Итоги
Как видите, все способы расшаривания доступа к глобальной сети с мобильного устройства достаточно просты, и каждый из них требует не больше пары минут на настройку. Нужно всего лишь задать название сети и ключ безопасности путем стандартных средств в телефоне или через сторонние приложения, после чего подключить его к ноутбуку по проводу или через Wi-Fi.
Читайте далее:
Можно ли раздавать wifi с телефона на ноутбук?
Как подключить интернет на компьютер с телефона через USB кабель
Вай-Фай без доступа в интернет- 11 возможных проблем и способы их решения
Ноутбук не видит WiFi – причины, способы решения этой проблемы
Ноутбук не подключается к WiFi, а телефон подключается — все способы решения этой проблемы





















![Wifi с андроида: способы раздачи+решение проблем[видео] 2019](http://portalcomp.ru/wp-content/uploads/9/b/1/9b1601bd9538ed923750c6c6735b29ed.png)


