Введение
В данном руководстве пойдет речь о решении аппаратных некоторых проблем с ноутбуком, нетбуком или компьютером. Сюда входят в первую очередь проблемы с включением ноутбука, проблемы с работой видеокарты и дисплея, а также небольшие проблемы с работой различных устройств вроде привода, жесткого диска и прочих.
Предупреждение: Решение такого рода проблем предполагает разборку устройства и непосредственное вмешательство в его работу. Если у вас нет достаточного уровня знаний и опыта, то лучше эту работу доверить специалистам сервисного центра. При недостаточном уровне знаний и опыта вы можете получить «трупик», ремонт которого в дальнейшем будет экономически нецелесообразен. Некоторые действия, которые будут описаны в статье могут лишить вас права на гарантийное обслуживание. Еще раз. Сомневаемся в своих силах — отдаем ноутбук специалистам в сервисном центре. Так будет дешевле.
Очень важное замечание: перед тем как разбирать ноутбук или другую подобную технику в обязательном порядке вытаскивайте батарею и отключайте питание! Также если есть возможность пользуйтесь средствами защиты от статического электричества. Внутренние элементы ноутбука очень чувствительны к нему и могут запросто выйти из строя
И так. Теперь можно переходить к конкретным проблемам с ноутбуком и способам их решения.
Проверяем материнскую плату ноутбука
Затем нужно подключить к сети ноутбук и обратить внимание на звуковой сигнал. В идеале если прозвонить, он должен издавать чередующие единичные короткие и единичные длинные сигналы
Отсутствие звуков говорит о замене материнской платы.
Если звуки были, протестировать нужно дальше
Вначале нужно обратись внимание на спикер. Он также должен издать звук – длинный один и коротких два
Правильный сигнал дает право вставить видеокарту и проверит ее. Вместе с подключенным монитором, на экране со звуком появляется заставка BIOS.
Так же будет интересно почитать
- компьютер перестал работать что делать
- Как установить windows 7 на компьютер
- far cry 4 черный экран
- ноутбук сразу выключается
- Комп не видит телефон
- Защитник виндовс 10
Мост на материнской плате
Работа различных узлов персонального компьютера (ПК) обеспечивается при помощи специальных схем управления. Современный уровень развития миниатюризации компонентов позволяет объединять подобные схемы управления в одном изделии микросхемотехники, называемой чипом.
Таких чипов на материнской плате (МП) может быть несколько; их называют мостами, по аналогии с транспортной функцией мостов. Традиционно, чип, работающий с быстродействующими компонентами ПК, называют северный мост (СМ), а все остальные компоненты подключаются к южному мосту (ЮМ).
В этой статье мы рассмотрим, что такое северный и южный мосты, какую роль они играют в работе ПК, где они находятся и как проводить их диагностику.

Проверка элементов питания
Проверка элементов питания материнской платы ноутбука с помощью мультиметра позволяет выявить неисправности, связанные с подачей электропитания на различные компоненты платы.
Для проведения проверки элементов питания материнской платы ноутбука потребуется мультиметр и основные знания о работе с этим прибором. Перед началом работы убедитесь, что ноутбук отключен от сети питания и аккумулятора.
Шаги для проверки элементов питания материнской платы с использованием мультиметра:
- Подключите мультиметр к элементам питания материнской платы согласно схеме подключения проводов. Обычно для проверки напряжения используются красный провод мультиметра, который подключают к положительному выводу элемента питания, и черный провод, который подключают к отрицательному выводу или земле.
- При включении мультиметра в режим измерения напряжения выберите желаемый предел измерения, который должен соответствовать ожидаемому напряжению элемента питания. Ориентируйтесь на техническую документацию или маркировку на материнской плате для определения ожидаемого напряжения.
- Прикоснитесь к зонам контакта элемента питания мультиметром и снятие измерений. Убедитесь, что провода мультиметра прилегают к контактам плотно и надежно.
- Полученное значение напряжения сравните с ожидаемым значением. Если измеренное напряжение существенно отличается от ожидаемого, возможно, элемент питания неисправен и требует ремонта или замены.
- Повторите процесс для других элементов питания на материнской плате, особенно если имеются несколько источников питания.
Проверка элементов питания материнской платы ноутбука мультиметром позволяет выявить неисправности, связанные с неработающими или нестабильными источниками питания. Это может помочь в процессе диагностики и ремонта материнской платы.
Ремонт или замена дефектных элементов
Если при диагностике материнской платы ноутбука вы обнаружили проблемный элемент, у вас есть два варианта: попытаться отремонтировать его или заменить его на новый.
Перед тем как приступить к ремонту или замене, убедитесь, что у вас есть необходимые навыки и инструменты, чтобы выполнить эту работу безопасно и эффективно.
Если вы решите отремонтировать дефектный элемент, вам может потребоваться распаять или подпаять некоторые контакты. Для этого вам понадобится паяльная станция с тонкой паяльной пастой и электрическим паяльником с нужной температурой нагрева.
Процесс замены элемента может включать следующие шаги:
Следуйте инструкции по разборке ноутбука, чтобы получить доступ к материнской плате.
Примите меры предосторожности, такие как выключение ноутбука, отключение аккумулятора и разрядка статического электричества, чтобы избежать повреждения других элементов при замене.
Найдите дефектный элемент на материнской плате и отметьте его положение.
Осторожно удалите дефектный элемент, распаяв контакты или отпаяв их в случае использования сокета.
Установите новый элемент, убедившись, что он правильно соответствует маркировкам и контактам на материнской плате.
Закрепите новый элемент, подпаяв его контакты или установив его в сокет.
Соберите ноутбук обратно, следуя инструкции по обратной сборке.
Включите ноутбук и проверьте его работоспособность.
При выполнении работы по ремонту или замене дефектных элементов всегда будьте внимательны и аккуратны. Если вы не уверены в своих способностях, лучше обратиться к специалисту для выполнения работы.
Что делать, если изображение на экране есть, но ноутбук не загружается
Шаг 1: Сброс настроек BIOS
В начале процесса следует попытаться вернуть настройки BIOS материнской платы ноутбука к заводским значениям. Этот этап включает в себя следующие шаги:
- Войдите в BIOS Setup, нажав одну из следующих клавиш сразу после включения: F2, F8, F12 или Delete. Определенная клавиша зависит от производителя и модели ноутбука. Дополнительную информацию можно найти на сайте производителя.
- Затем активируйте автоматическую загрузку заводских настроек, нажав клавишу F9.
- Подтвердите изменения, выбрав «OK», и затем подтвердите выбор, нажав клавишу Enter.
- Чтобы сохранить внесенные изменения и выйти из BIOS Setup, нажмите клавишу F10.
- Перезагрузите устройство.
- После перезагрузки проведите диагностический запуск.
Шаг 2: Диагностическая установка Windows
Если шаг сброса BIOS не привел к результату, следующим шагом является диагностическая установка операционной системы Windows. Этот метод часто помогает восстановить работоспособность ноутбука.
Этот этап включает в себя следующие действия:
Приступите к установке Windows
Важно отметить, что во время этой процедуры система испытывает нагрузку, что может выявить скрытые проблемы с аппаратной частью.
Если внутренные аппаратные проблемы присутствуют, установка Windows может завершиться одним из следующих способов:
Перезагрузкой ноутбука.
Зависанием установки.
Появлением синего экрана смерти (BSOD).. Важно помнить: В случае неудачи на этом этапе, рекомендуется перейти к следующим шагам диагностики и восстановления, чтобы определить и устранить проблему с ноутбуком
Важно помнить: В случае неудачи на этом этапе, рекомендуется перейти к следующим шагам диагностики и восстановления, чтобы определить и устранить проблему с ноутбуком. Примечание: Указанные шаги и рекомендации могут различаться в зависимости от конкретной модели ноутбука и версии операционной системы
Важно всегда обращаться к документации производителя или официальному сайту для актуальных инструкций
Примечание: Указанные шаги и рекомендации могут различаться в зависимости от конкретной модели ноутбука и версии операционной системы
Важно всегда обращаться к документации производителя или официальному сайту для актуальных инструкций
Ошибки BIOS:
Казалось бы, как проверить материнскую плату на ошибки, используя данную микросхему?
А она ответственна за все базовые настройки вашего компьютера и если BIOS даст сбой, то спасет только его полная замена. Но не будем столь пессимистичными.
Для начала смените батарейку устройства на новую. Она имеет маркировку CR2032 и продается в любом бытовом магазине электроники.
На системной плате ее сложно не заметить, однако ищите около разъема PCI-Ex X16.

Выключаем блок питания и очень аккуратно вынимаем батарейку минуты на 2-3, чтобы все настройки окончательно сбросились до заводских, включая дату и время.
Зачем это нужно?
Некоторые «кулибины» могли, сами того не осознавая, что-то намудрить в системе, или «разогнать» комплектующие до критического значения.
BIOS уходит в защиту и полностью блокирует работу компьютера. Вот такая нехитрая манипуляция с батарейкой возвращает фабричный вид изделию.
Но еще не факт, что все получится.
Если не помогло, то отключаем всю периферию от материнской платы, оставляя только процессор с кулером и внутренний спикер, который «пищит» при запуске.
Выглядит вот так:
Вставляется в разъем, рядом с которым написано «SPK» или «SPKR». Находится рядом с гнездом для LED-индикаторов системного блока.
От него будет зависеть будущее вашей материнской платы.
При запуске системы появится звук неисправности ОЗУ.
Если вы его слышите, значит с материнской платой все более — менее в порядке. Но если тишина мертвая, значит похода в сервис не избежать.
Если изображения на экране нет
Если изображения нет, сначала попробуйте подключить ноутбук к другому монитору через HDMI или VGA порт, чтобы исключить проблемы с встроенным дисплеем.Замените оперативную память на работоспособные модули и попробуйте снова.
Проверка вентиляторов и шум внутри корпуса
Если вентиляторы шумят, но изображение отсутствует, это может свидетельствовать о проблемах с «железом», такими как материнская плата или видеокарта. Требуется профессиональная диагностика и ремонт.
Программные поломки и BIOS
В случае отсутствия изображения проверьте, не возник ли сбой BIOS. Это можно попытаться восстановить с помощью прошивки BIOS с программатором, либо обратиться к специалистам.
Проверка накопителя: HDD или SSD
Если наличие изображения на экране не исключает аппаратных проблем, проверьте состояние жесткого диска. Могут возникнуть проблемы, связанные с хранением данных, их целостностью или структурой файловой системы.
Исключение периферийных устройств
Отключите все внешние устройства, подключенные через USB порты, такие как флешки, Bluetooth модули и другие. Иногда конфликты с периферией могут вызвать проблемы с загрузкой.
Диагностика от блока питания и батареи
Попробуйте запустить ноутбук отдельно от блока питания и от батареи. Это поможет выявить проблемы с питанием: блоком, шлейфами, разъемами (штеккер или гнездо).
Профессиональная помощь
Если после всех попыток проблема не решена, обратитесь к профессионалам. Они могут провести более глубокую диагностику и выполнить сложные ремонтные работы.
Есть изображение на экране ноутбука, но Windows не устанавливается
Если возникает ситуация, при которой ноутбук успешно запускается и экран отображает изображение, но установка Windows не завершается, следует рассмотреть исключение неисправностей в отдельных компонентах устройства.
Один из наиболее простых и эффективных методов диагностики — это метод «подкинуть рабочий веник и планку памяти», который включает в себя замену некоторых модулей на исправные.
Этот рабочий метод заключается в следующем:
- Попробуйте установить вместо текущего жесткого диска или SSD новое устройство, которое либо новое, либо известно о его исправности.
- Попробуйте установить новый или подтвержденно исправный модуль оперативной памяти.
После проведения замен неисправных компонентов, попытайтесь снова установить операционную систему Windows.
Лишние детали и деформация
Если с конденсаторами может что-то случится, значит, и другие детали могут прийти в непригодность. Нужно осмотреть плату на наличие или отсутствие каких-то деталей. Если чего-то не хватает, вы заметите это практически сразу. Возможно, вы найдете на плате сколотый кусочек одной из деталей устройства. В этом случае станет понятно, что какой-то элемент работает неполноценно.
Также нужно осмотреть устройство на наличие деформаций. К примеру, один из контактов может быть неестественно выгнут в другую сторону и вы заметите след, по которому он должен располагаться. Может быть такое, что контакты одного из слотов сломаны или деформированы. Все это точно влияет на работоспособность системы.
В этом случае вы вряд ли сможете что-либо предпринять. Желательно отнести такую плату в сервисный центр, где специалисты смогут «поставить диагноз» и определить дальнейшую судьбу устройства.
Чистка
Как проверить материнскую плату компьютера? В случае с визуальным осмотром, многое может сказать загрязнение платформы. Дело в том, что мало кто из пользователей уделяет много внимания чистке компьютера. Из-за этого происходит много ошибок и сбоев.

Нужно следить не только за чистотой системы охлаждения и блока питания, но и за материнской платой. Какие-то небольшие волоски и пыль могут препятствовать работе некоторых контактов. А если на плате заметны целые куски грязи, значит, нужно серьезно заняться ее чисткой.
Сразу нужно отметить, что нельзя использовать синтетику из-за ее статичных свойств. Рекомендуется применять сжатый воздух (не более 3,4 атмосферы). Это наиболее безопасный вариант, который не вынуждает пользователя трогать пальцами контакты и другие соединения.
Для тщательной чистки нужно использовать мягкую кисть. Ею нужно поработать в тех местах, где больше всего скапливается пыль: источники питания, вентиляторы, воздухозаборники и радиаторы.
Проверка результатов и тестирование
После проведения диагностики материнской платы ноутбука мультиметром, необходимо проверить полученные результаты и провести тестирование.
Следуйте указанным ниже шагам, чтобы проверить результаты и тестировать материнскую плату:
- Проверьте целостность проводов и разъемов. Убедитесь, что все провода и разъемы корректно подключены и не повреждены.
- Проверьте работу вентиляторов и системы охлаждения. Убедитесь, что вентиляторы работают без проблем и достаточно охлаждают систему.
- Проверьте работу звука и аудиовыхода. Подключите наушники или колонки и убедитесь, что звук воспроизводится нормально.
- Проверьте работу USB-портов. Подключите различные устройства к USB-портам для проверки и убедитесь, что они работают без проблем.
- Проверьте работу видеовыходов. Подключите внешний монитор или проектор к видеовыходам материнской платы и убедитесь, что изображение отображается нормально.
- Проверьте работу клавиатуры и тачпада. Проверьте каждую клавишу на работоспособность и убедитесь, что тачпад функционирует как задумано.
- Проверьте работу сетевых портов. Подключите сетевой кабель к сетевому порту и проверьте работу Интернет-соединения.
- Проверьте работу батареи и зарядки. Убедитесь, что батарея заряжается и работает без проблем, а зарядное устройство эффективно заряжает ее.
Если при проверке или тестировании вы обнаружили какие-либо проблемы или неисправности, рекомендуется обратиться к специалисту или в сервисный центр для проведения дополнительной диагностики и ремонта материнской платы.
Как проверить напряжение переменного тока
Первое, что нужно проверить с помощью мультиметра, — это короткое замыкание. Это распространенные проблемы, которые могут возникнуть при скачке напряжения. Ниже мы проверим напряжение переменного тока материнской платы.
- Выключите компьютер и отсоедините все кабели.
- Подождите около 10 минут, чтобы все остыло и разрядилось.
- Установите мультиметр на минимальное значение. сопротивление (0,1) или 200 (Ом).
- Установите измеритель на 0, коснувшись обоих проводов вместе, коснитесь корпуса, чтобы убедиться, что вы все еще получаете 0.
- Откройте компьютер, найдите разъем питания ATX на материнской плате и снимите его.
- Прикоснитесь красным проводом к контакту заземления разъема питания (любым черным проводам), касаясь черного провода на корпусе. У вас все еще должен быть показатель 0.
- Оставьте черный провод на шасси и используйте красный провод для проверки всех цветных проводов. Убедитесь, что каждое из напряжений соответствует распиновке ниже. Если напряжение немного больше, то все в порядке. Если ниже, проблема в этом.
- Затем извлеките материнскую плату из корпуса и посмотрите на рисунок компоновки или на эту схему 24-контактного разъема ATX, чтобы найти контакты. Используя красный щуп, проверьте каждое из следующего: (3, 5, 7, 15, 17, 18 и 19) должен иметь нулевое значение. Все остальное указывает на плохой разъем блока питания.
- В последнем тесте вам потребуется снять адаптер питания ATX и ЦП с материнской платы. Проверьте те же контакты ATX, расположенные на материнской плате. Любое значение, отличное от 0, означает, что проблема связана с разъемом материнской платы.
Определение неисправностей
При использовании мультиметра для диагностики материнской платы ноутбука можно обнаружить различные неисправности. В данном разделе рассмотрим основные неисправности, которые можно выявить с помощью мультиметра.
- Нет питания: В случае отсутствия питания на материнской плате, можно проверить питание от блока питания. С помощью мультиметра измерьте напряжение на выходе блока питания. Если напряжение отличается от номинального значения, то блок питания может быть неисправен.
- Перегрев: При перегреве материнской платы возможно повреждение компонентов. Используйте термометр для измерения температуры различных зон на плате. Если температура превышает норму, то может потребоваться замена перегретого компонента.
- Короткое замыкание: Для обнаружения короткого замыкания на материнской плате можно использовать мультиметр в режиме измерения сопротивления. Проведите измерение сопротивления между различными точками на плате. Если мультиметр показывает низкое сопротивление, то есть вероятность наличия короткого замыкания.
- Неисправность ёмкостей: Ёмкости на материнской плате могут выходить из строя. Используйте мультиметр в режиме измерения ёмкости для проверки работы ёмкостей. Если измеренное значение значительно отличается от номинального значения, то ёмкость неисправна и требуется ее замена.
- Несправность разъемов: Разъемы на материнской плате могут быть повреждены или неисправны. С помощью мультиметра можно проверить целостность разъемов. Измерьте сопротивление между контактами разъема. Если мультиметр показывает низкое сопротивление или изменяющееся значение, то разъем неисправен и требуется его замена.
С помощью мультиметра можно выявить и другие неисправности на материнской плате. Отличное знание работы мультиметра и понимание основных принципов работы материнской платы помогут эффективно проводить диагностику и ремонт ноутбука.
Часто задаваемые вопросы ― Как проверить материнскую плату ноутбука с помощью мультиметра
Как проверить мощность материнской платы?
1) Подключите блок питания к стене.2) Найдите большой 24-часовой контактный разъем, подключаемый к материнской плате.3) Вставьте ЗЕЛЕНЫЙ провод в соседний ЧЕРНЫЙ провод.4) Должен запуститься вентилятор блока питания. Если это не так, он мертв.5) Если вентилятор запускается, это может быть неисправна материнская плата.
Что вызывает отказ материнской платы?
Чрезмерное поражение электрическим током, физическое повреждение или сильное нагревание являются одними из наиболее распространенных причин выхода из строя материнской платы. Некоторые из этих опасностей неизбежны и могут различаться в зависимости от модели вашего компьютера.
Поддается ли ремонту материнская плата ноутбука?
Это может быть связано с неисправной материнской платой, если ваш ноутбук вообще не включается. Но во многих случаях материнскую плату можно отремонтировать. В других случаях вы можете заменить материнскую плату, не меняя другие компоненты, что сэкономит много денег.
Как диагностировать неисправную материнскую плату?
Материнская плата — это компьютер, поэтому полностью неисправная система традиционно является признаком поломки материнской платы. Если материнская плата разряжена, вентиляторы, дисководы и другие периферийные устройства могут раскрутиться, но чаще всего при включении питания ничего не происходит. Ни индикаторов, ни сигналов, ни вентиляторов, ничего.
Может ли плохой процессор убить материнскую плату?
Неисправный ЦП может повредить материнскую плату. Ответ положительный. Если бы он был близок к земле, он мог бы взорвать несколько вещей.
Как долго служит материнская плата?
Стандартная материнская плата ПК обычно может работать от нескольких месяцев до десятилетий. Чаще всего он работает 10-20 лет. Совет. Чтобы продлить срок службы материнской платы, не предпринимайте действий, направленных на уничтожение оборудования.
Заключение
Это может показаться сложным, но тестирование материнской платы с помощью мультиметра не так уж и плохо. Есть всего несколько шагов, чтобы узнать, как проверить материнскую плату ноутбука с помощью мультиметра, и вот мы здесь! Вы узнаете, есть ли какие-либо ошибки или ваша материнская плата безупречна.
- 【Обновление】Печать открывается только для обновления, гарантия 1 год.
- 【Процессор AMD Ryzen 7-4800H】Платформа со сверхнизким напряжением.
- 【Оперативная память DDR4 64 ГБ】Достаточный объем оперативной памяти с высокой пропускной способностью для бесперебойной работы.
- 【Подсветка клавиатуры】Позволяет вам наслаждаться комфортной и точной работой.
- 【Windows 10 Домашняя входит в комплект】90 Вт⋅ч, 4S1P, 4-элементный литий-ионный аккумулятор.
р>
- 15,6-дюймовый формат FHD, IPS-уровень, 144 Гц, 72 % NTSC
- Intel Core i7-11800H, 8 ядер, 2,4–4,6 ГГц
- Графический процессор NVIDIA GeForce RTX3060 для ноутбуков, 6 ГБ GDDR6
- 16 ГБ (8 ГБ * 2) DDR4 3200 МГц; 2 розетки; Макс. объем памяти: 64 ГБ
- Твердотельный накопитель NVMe емкостью 512 ГБ
- Экстремальная производительность. Сокрушите конкурентов своей впечатляющей мощью.
- RTX включена: новейшая видеокарта NVIDIA GeForce RTX 3060 (6 ГБ, выделенная память GDDR6).
- Сверхбыстрый дисплей: этот 15,6-дюймовый IPS-дисплей с разрешением Full HD (1920 x 1080) и светодиодной подсветкой.
- Внутренние характеристики: 16 ГБ памяти DDR4 3200 МГц (всего 2 слота DDR4).
- Расставьте приоритеты в своем игровом процессе: Intel Killer DoubleShot Pro с Ethernet.
- Улучшенное охлаждение: в Acer Helios 300 используется вентилятор AeroBlade 5-го поколения.
- С Alexa Show Mode вы можете использовать свой компьютер как интерактивный полноэкранный режим.
- Превосходный звук: DTS:X Ultra улучшает ваши любимые игры, фильмы и.
- Порты для всех аксессуаров: USB 3.2 Gen 2 Type-C (Thunderbolt 4 и USB).
- Правильная посадка: 14,31″ Ш x 10,04″ Г x 0,90″ В; 5.07 фунтов; Один год.
- NVIDIA GeForce GTX 1650 Ti, 4 ГБ GDDR6, тактовая частота до 1585 МГц и 80 Вт TGP
- Четырехъядерный процессор Intel Core 15-10300H (8 МБ кэш-памяти, до 4,5 ГГц, 4.
- 17,3-дюймовый дисплей Full HD (1920 x 1080) IPS-типа
- Твердотельный накопитель PCIe NVMe M.2 емкостью 512 ГБ | 8 ГБ ОЗУ DDR4 2933 МГц
- Прочная конструкция военного стандарта MIL-STD-810H
- Поставляется с Windows 10 Домашняя и БЕСПЛАТНЫМ обновлением до Windows 11 (когда).
Последнее обновление: 27 марта 2022 г. / Партнерские ссылки / Изображения из Amazon Product Advertising API
Конденсаторы
Элементы питания чаще всего подвержены различным неполадкам. Вздутие конденсаторов — распространенная проблема, которая может случаться как с материнкой, так и с блоком питания. И в одном, и в другом случае неполадка говорит о том, что с платой действительно что-то произошло.
Конденсаторы похожи на цилиндрические башенки. Их несложно заметить, хотя они и значительно уменьшились за последние несколько лет. Как понять, что они вздулись? Ну, во-первых, не все сразу, поэтому вы заметите разницу в их внешнем виде и сможете сравнить. При вздутии элемент теряет свою цилиндрическую форму и заметна некая деформация. Также нарушается внешнее покрытие детали.
Что делать, если такая проблема обнаружилась? Можно отнести плату в сервисный центр, где вам поменяют конденсаторы на рабочие. Есть также вариант сделать это самостоятельно. Для этого нужно будет на радиорынке приобрести новые детали и заменить испорченные.

Важно понимать, что со временем может понадобиться еще раз разобраться с тем, как проверить материнскую плату на работоспособность, поскольку такая процедура никакой гарантии не дает
Тестовый осмотр:
Как проверить материнскую плату на работоспособность? Подключить к ней БП (блок питания) и запустить карту.
Должен появиться синий (зеленый/красный) LED-индикатор, оповещающий о рабочем состоянии устройства.

К слову, Материнская плата старого образца — запустить её не так просто, поскольку отсутствует кнопка включения, как таковая.
Нужно замкнуть контакты.
Если вы уверены в блоке питания, но индикатор по прежнему безжизненный, а процессор цел и невредим, значит дело в плате.
Любая царапина платы может причинить непоправимый вред системе, поскольку дорожки с контактами разведены по всей поверхности.
Материнской платы и имеют толщину с человеческий волос, если не еще тоньше.
Вздутие «кондеров» — кричащий признак неисправности.
Тщательно осмотрите каждый и если найдете недееспособный – несите изделие в сервисный центр.
Есть возможность заменить самому и вы обладаете соответствующими знаниями?
Тогда идите в радиомагазин и покупайте деталь с такой же маркировкой, никаких аналогов.
И да, ощутимой гарантии такая процедура не даст, продлив жизнь материнской плате на год — другой, но в полевых условиях нужно спасать то, что имеешь.


Металл может замыкать те самые тонкие и невидимые дорожки, соприкасаясь с ними.
Тщательно продуйте поверхность текстолита, дополнительно пройдясь кисточкой из натурального ворса.
И ключевое внимание обратите на контакты, которые сомкнуты между собой, образуя перемычку, или же просто искривлены. В качестве примера показан сокетный разъем процессоров Intel, однако по аналогии можно понять, что так быть не должно
В качестве примера показан сокетный разъем процессоров Intel, однако по аналогии можно понять, что так быть не должно.
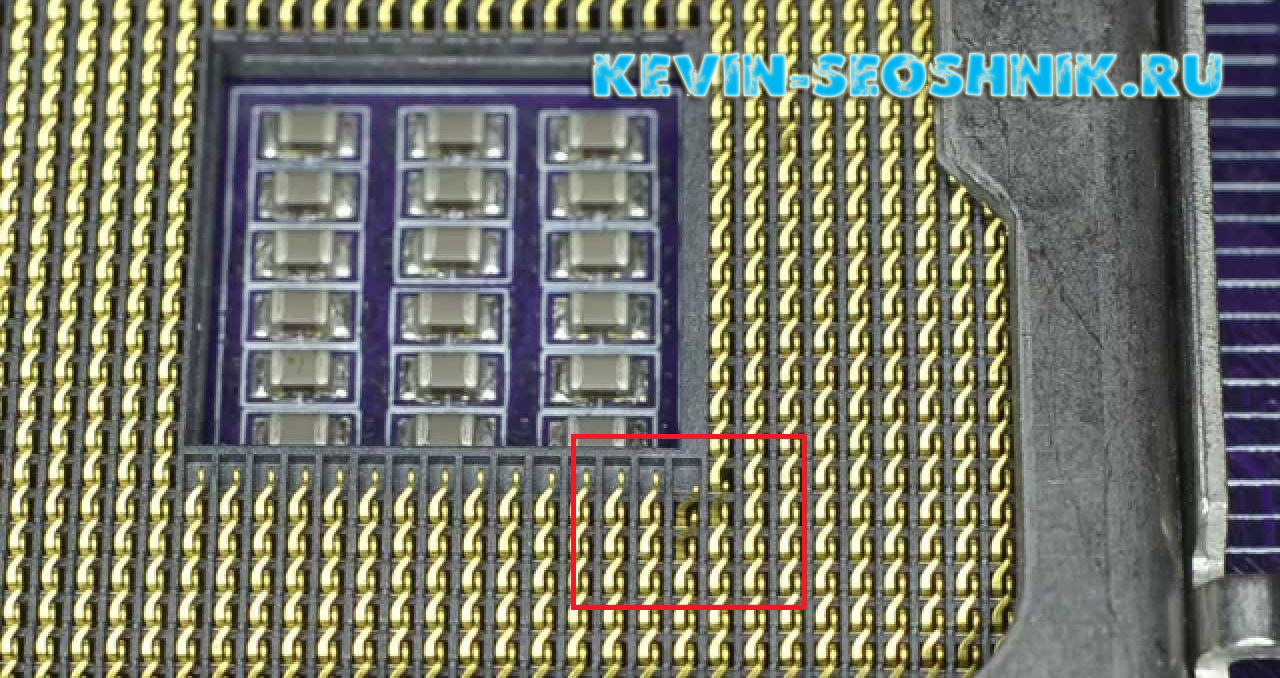
К слову, чаще всего «страдают» контакты, к которым подключаются индикаторы системного блока: LED-индикатор включения, питание на внешние USB, различные оповестительные лампочки и все прочее. Будьте внимательны.
Почему греются мосты и что делать
Любые полупроводниковые компоненты греются от превышения нормального значения протекающего через них тока. Это может быть обусловлено увеличением числа подключённых устройств, использованием как программных, так и аппаратных средств разгона, плохими условиями вентиляции корпуса и т.д.
Отдельно следует поговорить об аварийных ситуациях. Например, превышениях нагрузки из-за неправильного подключения внешних устройств (слишком большое потребление мощности по портам SATA или USB, короткие замыкания в этих портах, ошибки подключения и т.д.). В случае
возникновения такой ситуации счёт времени идёт на минуты, а часто и на секунды. Поэтому их лучше просто не допускать.
Греется южный мост
Такая ситуация возникает достаточно часто, поскольку именно ЮМ отвечает за работу всей периферии, мало того, в отличие от северного, к которому подключены только процессор, шина и память, к южному подключено всё остальное.
Лучший способ снизить температуру ЮМ – это уменьшить нагрузку на него, отключив дополнительные устройства, например, от шины USB. Однако, если в задачи ПК входит работа с большим количеством периферии, делать этого, естественно, нельзя.
Поэтому придётся искать другое решение. Самое простое – заменить радиатор, находящийся на ЮМ (а иногда, и не заменить, а установить, поскольку малое тепловыделение на ЮМ зачастую вообще не требует радиатора).
Для этой цели необходимо найти радиатор подходящих габаритов и установить его на микросхему ЮМ при помощи термоклея.
Греется северный мост
Очень часто приходится читать на форумах и в соц. сетях: «Помогите! Сильно греется северный мост, что делать?». Ответ на этот вопрос очень прост: в 90% случаев ничего не надо делать. Для СМ работать при повышенных температурах – это норма.
Другое дело, когда температура повышается настолько, что это приводит к срабатыванию внутренней защиты и отключению моста, а с ним и всего ПК.
Решение в данной ситуации может быть только одно: улучшить систему охлаждения моста. Сделать это можно двумя способами: переделав пассивную систему охлаждения или установив активную.
Переделка пассивной системы охлаждения заключается в смене радиатора на более массивный или имеющий большую площадь рассеивания. Эта разница заметна даже визуально. Старый радиатор следует отделить от чипсета, удалить остатки соединительного состава и с помощью термоклея приклеить новый радиатор.
Если же заменить радиатор на кулер (связку радиатор-вентилятор), то можно существенно уменьшить температуру микросхемы. Для этой цели можно использовать любой кулер с диаметром вентилятора от 30 до 60 мм.
Здрасти.Хотел узнать температуры мостов, загрузил эверест, зашёл в датчики, и там было следующее: Свойства датчика Тип датчика CPU, HDD, ACPI, nVIDIA MCP Температуры ЦП 30 °C (86 °F) ЦП 1 / Ядро 1 33 °C (91 °F) ЦП 1 / Ядро 2 37 °C (99 °F) MCP 52 °C (126 °F) MAXTOR STM3320820AS 31 °C (88 °F)
Как я понял это MCP один мост и его температура, а где температура второго моста?
Источник https://www.complace.ru/remont-platy-noutbuka/diagnostika/
Источник https://wi-tech.ru/materinskie-platy/severnyj-most/
Источник https://planshet-info.ru/kompjutery/kak-proverit-temperaturu-juzhnogo-i-severnogo
Диагностика материнской платы
Если ничего на мониторе ничего не отображается, и вы не услышали короткий звуковой сигнал, то это могут быть признаки, указывающие на отказ материнской платы. Короткий звуковой сигнал означает успешное прохождение процедуры самотестирования компьютера. Почти в 50 процентах времени, если не слышно никакого сигнала и нет изображения на дисплее, это свидетельствует о выходе из строя материнской платы.
Шаг 2 – Попробуйте извлечь планки оперативной памяти и видеокарту из своих слотов.
На этом этапе, нужно исключить проблемы с памятью или видеокартой. Большинство материнских плат выдадут звуковой сигнал, если обнаружат, что не установлено ОЗУ или видеоплата. Но в отличие от POST сигнала, звуковой сигнал «Ошибка ОЗУ» код характеризуется длинными и повторяющимися звуковыми сигналами. Так что, если вы слышите этот сигнал после включения компьютер, то это может значить, что проблема не в материнской плате и причина на самом деле в ОЗУ. Если сигнала не слышно, вы должны продолжать диагностические тесты с остальными компонентами.
Также можно попытаться переместить планки оперативной памяти в другие слоты, если это возможно.
Шаг 3 – Проверьте, подключен ли внутренний динамик к материнской плате
Материнская плата выдает звуковые сигналы благодаря крошечному динамику, который находится внутри корпуса компьютера. Обратитесь к руководству материнской платы, чтобы узнать, где этот динамик расположен и проверить, правильно ли он подключен.
Шаг 4 – Проверьте питание компьютера
Есть случаи, когда может казаться, что питание компьютера функционирует нормально, но на самом деле это не так. Работа вентилятора блока питания или процессора еще не значит, что ваш блок питания поставляет необходимое количество энергии материнской плате. Если у вас есть запасной источник питания, попробуйте его установить его.
Шаг 5 – Сброс CMOS.
Современные компьютеры часто имеют свою собственную энергонезависимую память для хранения настроек BIOS. Однако, CMOS по-прежнему считается действенным способом сброса настроек.
Есть два способа сбросить CMOS вашей материнской платы. Первый, это извлечение аккумулятора CMOS. Это диск, напоминающий батарейку от часов, но только от материнской платы. Она значительно больше по размерам и находится в гнезде. Вы должны извлечь и установить обратно батарею CMOS по истечении минимум 5 минут. Желательно больше.
Если данный способ не работает, вы можете попробовать другой. Вам нужно будет использовать «перемычки», чтобы выполнить «Hard Reset» CMOS. Расположение этих перемычек и процесс сброса CMOS варьируются, в зависимости от модели материнской платы. Так что лучший способ подробнее узнать об этом процессе – это обратиться к руководству материнской платы.
Шаг 6 – Попробуйте подключить к вашей материнской плате компоненты с другого компьютера
Этот последний шаг может с высокой вероятностью определить, работает ли ваша плата. Перенос всех внутренних компонентов с тестового компьютера на ваш и наоборот является единственным верный способом проверить работоспособность вашей материнской платы.






























