Подготовительная работа
Установка сопровождается определённым алгоритмом, который практически для всех разновидностей является идентичным. Если и возникают особенности, то они совершенно не значительные, в них легко разберётся даже новичок.
Для вас важнее первоначально полностью уяснить для себя основы, как установить скачанную программу на компьютер, а ещё точнее, как подготовиться к процессу установки, чтобы он прошёл гладко и не спровоцировал никаких проблем.
Скачивание загрузочного файла
Если у вас возникла необходимость установить какую-то утилиту, вбейте её название в поисковую строку. Откройте сайты, которые готовы вам предложить приложение для скачивания.
Настройтесь на то, что на этих сайтах может быть расположена не одна ссылка, а сразу две. Конечно, вам, как новичку, сложно визуально определить, какая ссылка конкретно подходит для вас.
Но это не беда, обратите внимание на информацию, расположенную рядом со ссылками. Там указывают, для какой операционной системы предназначена программа, а также акцентируется внимание на разрядности ОС
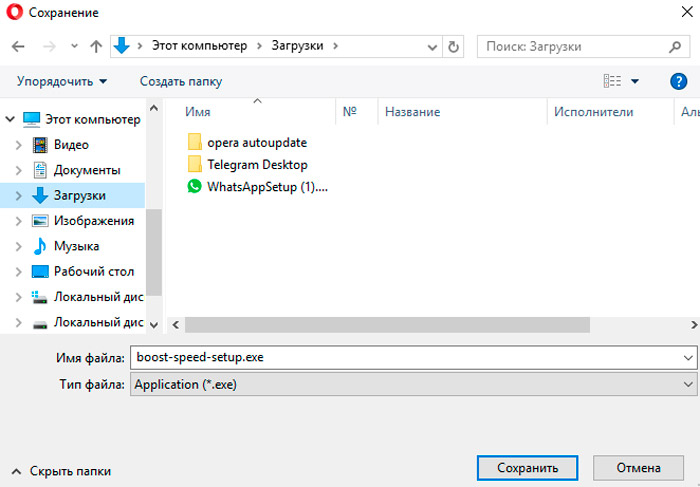
Чтобы понять, какая конкретно операционная система и скольки разрядная установлена на вашем компьютере, нажмите правой клавишей мышки по иконке «Компьютер», после чего перейдите на строку «Свойства». В открывшемся окне вы обнаружите интересуемую вас информацию.
Теперь можете нажимать на ссылку для скачивания, которая подходит под те параметры, которые вы только что определили для себя.
Процесс скачивания проходит также по-разному. Некоторые браузеры автоматически загружают файлы в папку «Загрузки», другие же браузеры запрашивают информацию, куда бы вы пожелали сохранить загрузочный файл.
Папку «Загрузки» несложно отыскать, если программа автоматически была сохранена в неё. Откройте «Компьютер», по левую сторону вы увидите искомую папку «Загрузки», кликните по ней, после чего она сразу раскроется.
Дополнительные рекомендации
При скачивании загрузочного файла обратите внимание, является ли программа бесплатной или платной, рассчитана она на постоянное использование или лишь на малый период времени (чаще всего на тридцать дней). Безусловно, оптимально найти программу и бесплатную, и способную работать столько, сколько вам этого требуется
Безусловно, оптимально найти программу и бесплатную, и способную работать столько, сколько вам этого требуется.
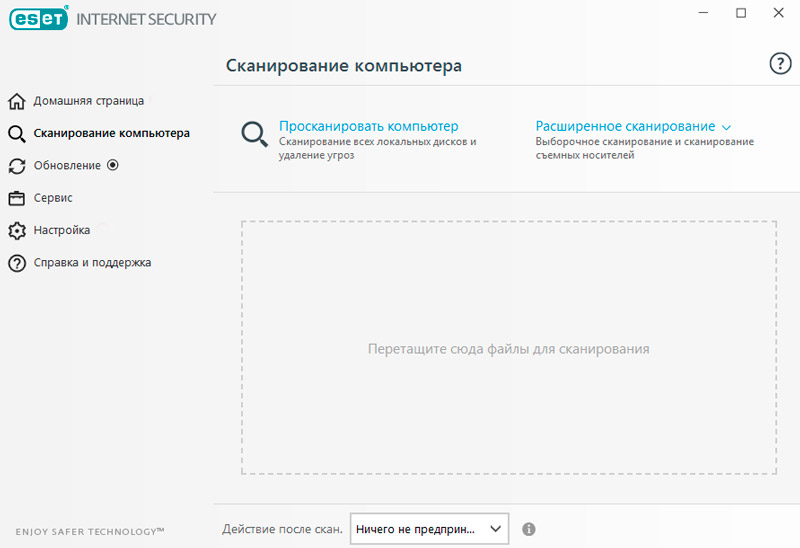
После скачивания из интернета любых загрузочных файлов полезно их проверить антивирусной программой. Чаще всего антивирус настроен автоматически проверять любые загрузки, но лишним не будет осуществить дополнительную проверку. Таким способом вы просто убережёте от неожиданного заражения свой компьютер.
Шаг 2. Чистка реестра
Дело в том, что при удалении программ штатными средствами после них в системе может оставаться большое количество различных «хвостов» — записи в реестре, различные файлы и папки и т.п. И чтобы гарантировано избавиться от всех проблем последней инсталляции, все эти «хвосты» настоятельно рекомендуется вычистить перед новой установкой.
Следует иметь ввиду, что при полном удалении программы и всех её остатков удаляются и данные, которые могут быть вам нужны и полезны. Например, интернет-браузеры содержат ваши закладки и логины/пароли, почтовые программы помимо этого — ваши письма и контакты, интернет-мессенджеры помимо контактов — ещё и историю сообщений, игры — ваши сохранения (save), программы-каталогизаторы — ваши коллекции и т.д. Если такие данные в программе, которую нужно переустановить в системе, имеются, то в обязательном порядке их следует найти и скопировать в безопасное место, чтобы не потерять при полной деинсталляции софта.
Идём в Пуск
, жмём Выполнить
(или сразу давим комбинацию клавиш Win+R
). В открывшемся окошке вбиваем
и закрываем по OK
:
В поле для поиска вбиваем название удалённой программы (или его часть) и запускаем поиск:
Всё найденное ВНИМАТЕЛЬНО просматриваем и удаляем ненужное, то есть то, что относилось к удалённой программе.
Любая работа с системным реестром требует внимания, знаний и опыта. Так как малейшая ошибка здесь может привести к полной неработоспособности операционной системы.
После чистки реестра нужно вычистить оставшиеся файлы. В первую очередь следует искать папки с названием удалённой программы в системных директориях — программных файлах (Program Files
) и в профиле (Documents and Settings
).
Влияние на нервную систему и психику
Этот фактор является самым опасным и в ряде случаев приводит к необратимым последствиям и формированию полной психической зависимости от компьютера.
Влияние на детей
Неустойчивая детская и подростковая психика страдает от затягивания компьютером. Начинаются проблемы с простого нежелания оставить компьютер для совершения привычных дел (прогулка, прием пищи). Затем ребенок отказывается ложиться спать в положенное время.
В дальнейшем лишение компьютера приводит к раздражительности и истерикам. Наблюдается нарушение внимания и памяти, депрессивное и даже агрессивное настроение.
Вкус к жизни и настроение возвращаются только во время игры на ПК. При этом окружающие и происходящее ребенка не интересует, обращение к нему во время компьютерных игр вызывает агрессию или остается незамеченным. В буквальном смысле зависимые дети попадают в компьютерный мир, становясь зомби и не интересуясь реальной жизнью.
Влияние на взрослых
Взрослые пользователи часто убегают от своих проблем, погружаясь в виртуальный мир и являясь уже там победителем жизни. При этом события игры воспринимаются как наяву, с переживаниями и эмоциями. Вырабатываемый во время игры адреналин не разрушается организмом, как происходит при занятиях спортом, езде на велосипеде и пр. Накаливаясь в организме, адреналин приводит к разрушению нервной системы, развитию неврастении и психозу.
А тем, у кого уже есть проблемы с психикой, компьютер абсолютно противопоказан. Попробовав вкус убийства во время игры, такие люди легко решаются на данное деяние в реальной жизни, включая суицид. Известный случай суицида 6 российских школьников – фанатов «Последней Фантазии», который произошел в 2001 году, далеко не единственный, печальная статистика постоянно пополняется нелепыми смертями людей, зависимых от компьютеров.
Компьютерная зависимость по своей силе приравнивается к алкогольной или наркомании! Но если в случае двух последних принимаются различные методы борьбы, начиная с государственного уровня, то геймеры остаются в стороне, разрушая свою жизнь и судьбы своих родных.
Как переустановить систему Windows
Прежде, чем начинать переустановку операционной системы, необходимо найти и подготовить все драйвера различных устройств для вашего компьютера. Если вдруг вы не нашли какого-либо диска с драйверами, то можно скачать их в интернете, или же воспользуйтесь программой DriverMax, при помощи которой вы сможете сделать копию ваших драйверов. А после установки операционной системы вам нужно будет лишь запустить программу и показать путь к сохраненным драйверам. Также, немало важным условием при подготовке является и сохранение всех своих данных. К таким данным относятся фото, документы, видео и музыка. Сохраните все на CD или DVD диск или же на флешку. Рассмотрим непосредственно, как переустановить систему на компьютере:
- С самого начала необходимо сделать загрузку компьютера с CD/DVD привода, а не с жесткого диска. Для этого вам потребуется зайти в настройки BIOS. В процессе запуска нажмите кнопку Delete или F2. Проделав данное действие, вы сразу попадете в BIOS. Настройки BIOS могут различаться, но суть их одинакова. Найдите надпись, где встречается слово Boot (загрузка) и установите приоритет загрузки 1st Boot Device и 2st Boot Device . Сохраните действие, нажав клавишу F10.
- Далее загрузите компьютер при помощи CD/DVD диска. Ждите, пока загружаются файлы, а затем примите лицензионное соглашение нажатием на клавишу F8. Система выдаст вам список логических разделов, где необходимо выбрать место для установки Windows, как правило — это диск С. Ждите, пока скопируются все файлы.
- Далее нужно перезагрузить компьютер и загрузить его с диска С. После чего и начнется процесс установки. Система потребует от вас ввести ключ, а также указать некоторые параметры. И всего через полчаса у вас на компьютере будет установлена чистая операционная система.
- Но это еще не все, чтобы операционная система работала полноценно, необходимо установить все драйвера устройств и нужные программы.
После того, как все необходимые компоненты установлены, было бы не плохо, создать образ жесткого диска. Это в дальнейшем избавит вас от вопросов, как переустановить систему Виндовс в следующий раз, когда это буде необходимо. Вы просто скопируете образ, не будете выполнять никаких действий, и переустановка будет намного легче. Данная схема поможет любому разобраться в этом нелегком деле, и вас больше не будут пугать мысли о том, как переустановить систему XP, Windows 7 или другие операционные системы.
Как переустановить программу на компьютере
Во время работы за компьютером нам приходится устанавливать довольно много программ, которые выполняют разного рода функции. Помимо программ многие устанавливают также и игры, а игра – это та же компьютерная программа. Часто возникают такие ситуации, когда установленный софт начинает работать некорректно, а что нужно сделать с неработающей программой – удалить и установить ее заново.
Данная статья расскажет вам о том, как переустановить программу на компьютере. Можно, конечно просто взять и заново установить программу поверх неработающей, но как показывает практика, помогает такое очень редко, поэтому нужно делать все по-человечески, вначале удалить неработающий или работающий некорректно софт, а уже потом записать программу заново.
Ртим РјС‹ сейчас Рё займемся. Чтобы РЅРµ устанавливать никакого дополнительного софта, удаляем программу стандартными средствами Windows. Заходим «Пуск – Панель управления».
Ставим «Просмотр: Мелкие значки». Выбираем пункт «Программы и компоненты».
Нам выводится список установленных на компьютере программ. Выбираем ту программу, которую необходимо удалить и нажимаем на соответствующую кнопку.
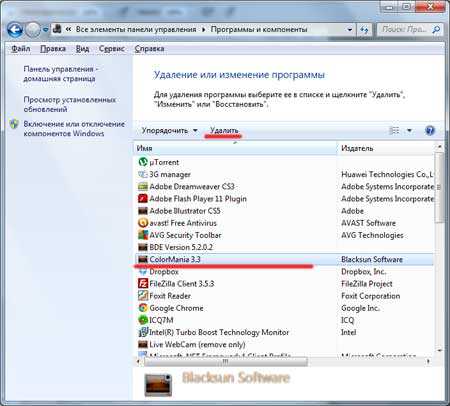
Ждем, пока программа не удалиться. Однако это еще не все, большинство программ после удаления оставляют после себя большой след в реестре, поэтому его нужно почистить.
Заходим в редактор реестра. Нажимаем сочетание клавиш Win+R, чтобы попасть в окошко «Выполнить». Пишем в окошке команду «regedit» и жмем «ОК».
Открывается редактор реестра, жмем «Правка – Найти».
В открывшемся окошке вписываем полное название программы либо частичное и жмем на кнопку «Найти», если нашелся какой-нибудь раздел либо параметр, то удаляем его. Продолжаем поиски, нажатием клавиши F3. Если опять что-нибудь нашлось, что касается данной программы, то удаляем. Так продолжаем до тех пор, пока реестр полностью не очистится от остатков удаляемой программы.
После того, как программа удалена, можно устанавливать ее заново. Чтобы программа точно заработала можно установить ее не в Program Files на системном диске, а куда-нибудь в другое место, например, создать для нее отдельную папку. Перед установкой программы на всякий случай перезагрузите компьютер.
Теперь вы знаете, как переустановить программу на компьютере.
Ошибки при попытке установить игру и после установки
У меня на компьютере 3 диска. Больше всего свободного места на диске “D”. Туда я и буду устанавливать все игры. Два раза нажмите на этот диск левой кнопкой мыши, и Вы увидите его содержимое. На этом диске нужно создать папку, в которой будут храниться все игры. Я назвал эту папку “Игры”. Компьютерные игры можно купить в магазине (диск с игрой) или скачать в интернете. Скачать бесплатные игры можно со специальных сайтов.
На торрентах модераторы проверяют все файлы, и вероятность подхватить вирус крайне мала. А вот подхватить вирус качая платную игру с файлообменника или какого-то сайта крайне велика. Вы скачали или купили игру – давайте ее установим. Компьютерная игра это программа.
Если Вы скачали игру с интернета, то нужно просто два раза нажать левой кнопкой мыши на скаченный файл и начнется установка. Сейчас я буду устанавливать игру, и комментировать каждый этап. Тут может быть кратное описание игры и рекомендации по установке.
На следующем этапе нужно указать путь (место) куда будет установлена игра. Так же как и программы, по умолчанию игры предлагается устанавливать в папку “Program Files”. Для удобства пользователя, многие игры заносятся в меню пуск. Это удобно, Вы можете запустить игру из меню “Пуск”.
Если Вы в чем-то не уверены – оставьте все как есть. Создатели игр стараются сделать процесс установки наиболее оптимальным. Нажмите кнопку “Установить” и ждите, пока игра будет установлена.
Поздравляю!!! Вы только что самостоятельно установили игру. Теперь на рабочем столе появился значок игры. Нажмите на него два раза левой кнопкой мыши и игра запустится. Старайтесь устанавливать игры только в специальную папку (в нашем примере папка “Игры”) что бы ни захламлять компьютер.
То, как «лечить» скаченную игру должно быть описано в раздаче. Какие дополнительные программы нужны для установки игр, иногда бывает после установки игр пишет отсутствует файл или не открывается.
Здраствуйте.Я скачала игру из интернета.И возникли такие проблемы. Монтируйте образ нужного диска (раз Вы скачали из интернета, значит скорее всего Вы скачали образ игры) и указываете путь к нему в программе установки. Здравствуйте! Я купила игру Sims 3 установила как вы посоветовали но игра не запускается пишет: «Запуск программы невозможен, так как на компьютере отсутствует d3dx9_31.dll.
Я скачала с интернета эту программу d3dx9_31.dll. Здравствуйте! У меня такая проблема — скачиваю с ex.ua игру outlast через torrent. Игра скачивается без проблем, но проблема — когда хочу установить игру, щелкаю два раза левой кнопкой мышки на скачанный файл, и тут выбивает окно — *Ошибка в командной строке*. Купила новый ноутбук, устанавливаю игры из интернета.
Добрый день! Взял у друга диск с играми серии “Великие Чемпионы“(сборник в себя включает 2 диска по 4 игры в каждом:FIFA 14,PES 14,NBA 2K14,NHL 14 и так далее…). Здравствуйте, купила диск с игрой симс 3 почти все установила но загрузка не начинается, он прости чтобы я перевернула диск 1 стороной я перевариваю а он не загружается, что делать?
Шаг 3. Cпециальные утилиты
Значительно облегчают процесс удаления программ специальные утилиты-деинсталляторы. Например, прекрасно с этой задачей справляется бесплатная программа Revo Uninstaller . Выбираете в списке установленных программ ту, которую нужно деинсталлировать, и двойным кликом запускаете её удаление (для большей наглядности смотрите скриншоты на странице Revo Uninstaller в нашем каталоге):
Для начала вам придётся выбрать режим удаления. Если нужно полностью удалить программу, так, чтобы от неё в системе вообще ничего не осталось, выбирайте Продвинутый
режим (самый нижний вариант):
Сначала запустится штатный деинсталлятор удаляемой программы. По окончании его работы в дело вступит модуль Revo Uninstaller, который выполнит на компьютере поиск всех остатков от удалённого софта, как в файловой системе, так и в реестре:
Всё найденное будет представлено на ваше рассмотрение — предстоит выбрать, что следует удалить. В нашем случае нужно удалить всё найденное. После подтверждения Revo Uninstaller удалит все «хвосты» от ненужной программы:
Теперь программа полностью удалена, и всё готово для новой установки. Двойным кликом на файле запустите процесс.
В самом простом варианте можно просто последовательно пройти через все экраны инсталлятора и завершить установку. Как правило, такой способ переустановки программы на компьютере позволяет исправить в её работе практически все сбои и ошибки. Если же всё равно не всё прошло гладко, можно попробовать повторить процесс переустановки программы на ПК заново. Только при новой инсталляции изменить путь и принудительно установить её в другую папку или даже на другой раздел жёсткого диска. Также можно после процессов как полного удаления, так и новой установки, произвести перезагрузку компьютера. Такие «шаманские пляски» в Windows иногда неожиданно дают положительный результат.
Как переустановить программу?
Добрый день! Подскажите,пожалуйста, скачала программу для сдачи отчетности по воде. Когда данная программа впервые запустилась, выскочило окно, в котором нужно было указать свой филиал и предупреждение о том, что если неправильно указать и сохранить филиал, то в дальнейшем изменить выбранное уже будет нельзя. Выбрала я, как по иронии судьбы, не тот филиал, да и программа работала некорректно. Я ее полностью удалила, заново скачала с нового источника, все нужные мне разделы стали работать, как надо, а вот филиал перевыбрать я так и не могу — не выскакивает это окошко. Пробовала удалить программу через реестр, чистила все с помощью CCleaner и т.д. Ничего не помогает. Понимаю, что было предупреждение и допустила ошибку, но должно быть решение. На другом компьютере программа качается с нужным мне выпадающим окном филиалов. Задача: установить эту программу на своем компьютере, будто впервые. Помогите, пожалуйста!
Alek55sandr5
| 19 января 2016, 18:42
Для начала рекомендую воспользоваться программой Revo Uninstaller. Эта программа предназначена для полного удаления ПО, без остатков следов в операционной системе. Если это не помогло, то можно попробовать еще один вариант. А именно, нужно сделать восстановление системы. Но при этом, вам нужно выбрать точку для восстановления, которая была создана до установки программы.
Валентин Рогаликов
| 17 января 2016, 17:04
Попробуйте удалить ещё раз программу корректным способом, т. е с помощью специальных программ, для этого предназначенных. Затем нужно посмотреть всё, что имеется в папках на системном диске: C:UsersИмяAppDataLocal…; C:UsersИмяAppDataLocalTemp…; C:UsersИмяAppDataRoaming…; C:ProgramData…, а также в Библиотеки/Документы… тоже на диске C: . Если там что-то есть, относящееся к программе — удалить безвозвратно. И посмотрите в C:Program Files…, не осталось-ли что там после удаления. Затем установите программу снова, если опять будет неудача, значит программа плохая, значит она изувечила вашу ОС.
В процессе вы будете форматировать локальный диск, на котором находится текущая версия Windows. Проще говоря, перед тем как установить туда новую систему, вам придётся стереть с него все старые данные. Содержимое остальных дисков должно остаться без изменений. Но лучше перестраховаться и предварительно копировать в облако или на физический носитель абсолютно все данные с компьютера, которых вы боитесь лишиться.
Если на компьютере установлены платные программы, не забудьте прочитать в их документации правила работы с лицензиями при переустановке Windows, иначе можете их потерять.
Подготовка к переустановке программы
Переустановка программы на компьютере может быть необходима в случае возникновения ошибок или неполадок, а также при смене версии программного обеспечения. Подготовка к переустановке позволяет минимизировать риски потери данных и проблем в процессе.
Шаг 1: Резервное копирование данных
Прежде чем переустанавливать программу, важно сделать резервную копию всех необходимых данных. Это позволит сохранить важную информацию и избежать ее потери в случае возникновения каких-либо проблем во время переустановки
Резервную копию можно сделать на внешний жесткий диск, USB-флешку или в облачное хранилище.
Шаг 2: Полное удаление программы
Перед переустановкой программы рекомендуется полностью удалить предыдущую версию. Для этого можно воспользоваться инструментом удаления программ, предоставляемым операционной системой, или специализированными программами для удаления. Удаление предыдущей версии программы с помощью специальных инструментов поможет избежать возможных конфликтов и оставшихся файлов, которые могут повлиять на работу новой версии.
Шаг 3: Подготовка инсталляционного файла
Перед началом переустановки программы необходимо подготовить инсталляционный файл новой версии. Этот файл можно скачать с официального сайта разработчика или использовать диск с программным обеспечением
Важно убедиться, что загруженный файл соответствует требованиям операционной системы компьютера и программы
Шаг 4: Установка программы
После подготовки инсталляционного файла новой версии можно приступить к процессу установки. Для этого запустите инсталлятор и следуйте указаниям на экране. Во время установки выберите необходимые параметры (язык, расположение файлов и т. д.) и подождите, пока процесс полностью завершится.
Шаг 5: Восстановление данных
После успешной установки новой версии программы можно восстановить данные, которые были ранее сохранены в резервной копии
Важно следить за совместимостью форматов данных, чтобы успешно восстановить все необходимые файлы
Следуя этим шагам и правильно подготовившись к переустановке программы, можно избежать многих проблем и обеспечить успешное обновление или восстановление программного обеспечения на компьютере.
Способы без удаления с HDD
Можно ли переустанавливать игры так, чтобы затем не приходилось их снова скачивать? Для этого есть не самый удобный, но действенный способ. Если у вас есть WinRar или иная утилита для архивации, вы можете воспользоваться ей
После этого папку с игрой можно будет очистить с ПК, а получившийся архив вновь развернуть.
Зато в этих случаях можно попробовать обойтись и вовсе без удаления и повторной загрузки. Для обнаружения багов и ошибок проверьте кэш. Делается это следующим образом.
Возможно, после этого игру не придётся переустанавливать. Ведь сегодня большинство творений весит больше 20 гигабайт — не у всех хватает скорости интернета, чтобы скачать такой объём быстро.
Порой, мы можем проявить неосторожность и случайно удалить что-то со своего личного компьютера. Особенно обидно становиться тогда, когда по ошибке удаляется игра, которая была в процессе прохождения уже довольно давно
Казалось бы, если что-то было удалено, то оно потеряно с концами.
Однако, в данной статье мы с вами рассмотрим, как восстановить случайно удаленные игры и продолжить спокойно играть в них. Конечно же, мы не гарантируем вам того, что нижеописанные методы помогут вам вернуть на компьютер утерянное сокровище, но попытаться всегда стоит.
Как переустановить Windows без потери лицензии
Если ранее устанавливали на компьютер лицензионный Виндовс 10, то сначала потребуется проверить версию и статус активации. Первым делом займемся активацией:
- Откройте на компьютере или ноутбуке вкладку «Параметры», перейдя в меню.
- Далее идем в «Обновление и безопасность» → «Активация». Если на этой стадии все нормально, то копии не потребуется подтверждение.
Теперь нужно узнать точную версию ОС, поскольку сведения потребуются при формировании загрузочного носителя. Поэтому для ПК нужно подготовить диск или флешку.
Источник фото: shutterstock.com
Как найти эти сведения:
- Открываем вкладку «Параметры» → «Система».
- В подразделе «О системе» смотрим, каков тип и выпуск системы.
Теперь можно заняться переустановкой. Для этого создаем загрузочную флешку при помощи специальной утилиты, например, Media Creation Tool. Используя программу, кликнете на клавишу «Скачать средство сейчас», после чего начнется загрузка. Когда она завершится, останется только запустить полученный файл.
Видео поможет сохранить лицензию на Windows 10 при переустановке:
https://youtube.com/watch?v=UTv5OYTAts4
На первом экране поставьте галочку и примите лицензионное соглашение. Потом следуйте по схеме:
- Выберите второй пункт и кликните «Далее».
- Определитесь с версией: домашняя или профессиональная. Выставьте архитектуру на 64 или 32 бит. Тут нужно вспомнить характеристики своей ОС, которые проверяли на первом этапе, и выставить идентичные.
- Нажмите «Далее» и кликните на «ОК».
- Выберите тип носителя — на него будет записываться дистрибутив. Определитесь с накопителем из списка и начните запись. На это уйдет около 30 минут.
Загрузочная флешка готова! Теперь потребуется выставить приоритет загрузки в Биос. Для этого перезагрузите ПК, зайдите в меню BIOS, используя горячие клавиши, и переставьте порт на первое место. Выйдите с сохранением всех изменений.
Осталось только провести инсталляцию:
- Выберите формат времени и язык ввода на первом экране по умолчанию. Кликните на клавишу «Далее» и «Установить».
- Поставьте галочку и снова нажмите «Далее».
- Выберите категорию «Выборочная».
- Теперь определитесь, где будет стоять Windows — на SSD или жестком диске.
После этого запустится процесс инсталляции, на что уйдет порядка 30 минут. За этот период ПК может несколько раз перезагружаться. В конце останется только произвести первоначальную настройку. Можно дополнительно воспользоваться новой функцией Windows hello, если вам надоело вспоминать пароль.
Как правильно записать установочный носитель и переставить систему расскажет видео-инструкция:



























