Методы для узнавания номера модели
Существует несколько способов, которые можно использовать для узнавания номера модели устройства:
- Проверка наклейки на устройстве. Большинство устройств имеют наклейку с номером модели, которая размещена на задней панели, на дне устройства или на батарейном отсеке. Поиск этой наклейки и запись номера модели может быть хорошим способом для определения информации о вашем устройстве.
- Проверка руководства пользователя или коробки устройства. В большинстве случаев, руководство пользователя или коробка устройства содержат информацию о номере модели. Если вы сохранили эти материалы, вы можете найти номер модели там.
- Поиск в настройках устройства. В некоторых случаях, вы можете найти номер модели, просматривая настройки устройства. Для этого откройте меню «Настройки» на вашем устройстве, найдите раздел «О устройстве» или «О телефоне» и там вы должны найти информацию о номере модели.
- Использование команды в командной строке (только для продвинутых пользователей). Если вы хорошо знакомы с командной строкой вашей операционной системы, вы можете воспользоваться командой, которая позволит вам узнать номер модели вашего устройства.
Это основные методы, которые вы можете использовать для узнавания номера модели вашего устройства. Знание номера модели имеет значение в случае необходимости загрузки драйверов или программного обеспечения, или при обращении в службу технической поддержки.
Просмотреть на упаковке
Если вы хотите узнать серийный номер устройства SNID или номер модели, но не можете найти эту информацию на самом устройстве, можно обратиться к упаковке, в которой оно было продано. Обычно на упаковке указывается вся необходимая информация о продукте, включая серийный номер SNID и номер модели.
Как найти на упаковке
Пример
1. Проверьте заднюю сторону упаковки
2
Обратите внимание на боковую сторону упаковки
3. Найдите этикетку с информацией о продукте
4
На этой этикетке вы увидите серийный номер SNID и номер модели
Осмотреть устройство
Перед тем, как искать серийный номер или номер модели на вашем устройстве, важно осмотреть его внешний вид. Некоторые модели устройств могут иметь разные места расположения серийного номера или номера модели
Вот несколько рекомендаций, о том, куда стоит обратить внимание во время осмотра:
- Посмотрите на верхнюю и нижнюю части устройства. Здесь часто размещается информация о серийном номере и номере модели.
- Если устройство имеет съемную заднюю крышку или батарею, откройте ее и посмотрите на внутреннюю сторону. Иногда серийный номер или номер модели могут быть указаны прямо на устройстве или внутри.
- Проверьте боковые или задние панели устройства. Здесь также может быть указана необходимая информация.
- Если ваше устройство имеет клавиатуру или экран, то информация о нем может быть отображена на клавише, экране или его рамке.
- При необходимости, обратитесь к руководству пользователя устройства. В нем обычно содержится информация о месте нахождения серийного номера или номера модели.
Запишите найденные номера для использования в будущем, если это необходимо при обращении в техническую поддержку или регистрации устройства.
Использовать системные настройки
Чтобы узнать серийный номер устройства SNID или номер модели, вы можете воспользоваться системными настройками:
- Откройте меню «Пуск» и выберите панель управления.
- В панели управления выберите раздел «Система и безопасность».
- В разделе «Система и безопасность» выберите «Система».
- На открывшейся странице найдите информацию о вашем устройстве. Серийный номер устройства SNID и номер модели должны быть указаны здесь.
- Запишите серийный номер устройства и номер модели для дальнейшего использования.
Используя системные настройки, вы сможете легко найти необходимую информацию о вашем устройстве.
Frequently Asked Questions (FAQs) about SNID on Laptop
1. How do I find the SNID on my Acer laptop?
The SNID can usually be found on a label on the bottom of your laptop or underneath the battery compartment. If you are unable to locate it, you can also find it in the BIOS settings or through the Acer Care Center software.
2. Can I use SNID to check my laptop’s warranty status?
Yes, you can use the SNID to check your laptop’s warranty status on the Acer support website. Simply enter your SNID in the designated field, and the website will provide you with the relevant warranty information.
3. Can I change the SNID of my laptop?
No, the SNID is a unique identifier assigned by the manufacturer and cannot be changed manually by users. It serves as a permanent identification number for your laptop.
4. Is the SNID the same as the serial number of my laptop?
No, the SNID and the serial number are two different codes. The serial number (S/N) is usually longer than the SNID and is used by the manufacturer for inventory tracking and other internal purposes.
5. Can I use the SNID to download drivers for my Acer laptop?
Yes, you can enter your SNID on the Acer drivers and manuals download page to find and download the appropriate drivers for your specific laptop model.
6. Does the SNID provide any information about my laptop’s specifications?
No, the SNID itself does not provide details about your laptop’s specifications. However, it helps Acer’s support team identify your laptop model, which, in turn, enables them to provide accurate information about its specifications.
7. Can I remove the SNID label from my laptop?
It is not recommended to remove or tamper with the SNID label on your laptop as it may be required for warranty claims or technical support. Removing the label can also hinder the identification process for your laptop.
8. Is the SNID required for software updates?
No, the SNID is not typically required for software updates. However, providing the SNID when seeking support or downloading drivers can help ensure that you receive the most accurate and appropriate software updates for your specific laptop model.
9. Can I find the SNID through the Windows operating system?
While it is not directly visible in Windows, you can use software like Acer Care Center or third-party system information tools to retrieve your laptop’s SNID.
10. Is it safe to share my laptop’s SNID with Acer support?
Yes, it is safe to share your laptop’s SNID with Acer support. The SNID is used solely for identifying your laptop’s model and providing you with the necessary assistance. However, it is always advisable to ensure that you are communicating with official Acer support channels.
11. Does the SNID change if I upgrade my laptop hardware?
No, the SNID remains the same even if you upgrade your laptop’s hardware. It is tied to the specific model of the laptop, rather than its components.
12. Can I find the SNID on Acer desktop computers as well?
Yes, Acer desktop computers also have an SNID assigned to them. The location of the label containing the SNID may vary, but it is usually found on the back or side panel of the desktop tower.
By understanding what SNID stands for and its significance, you can make the most out of this unique identifier on your Acer laptop. Whether it’s for support, warranty claims, or driver downloads, the SNID helps streamline the entire process and ensures that you receive the appropriate resources for your specific laptop model.
Анализ информации на наклейке
После завершения производства ноутбука на него клеится бумажка, на которой с обратной стороны предусмотрен клеевой слой. Она размещается на нижней части ноутбука, либо под крышкой батарейного отсека.
Достаточно совершить простое действие. Необходимо перевернуть ноутбук вверх ногами и будет получен доступ к вышеуказанной наклейке.
На некоторых моделях ноутбуков надпись делается прямо на корпусе устройства. Пример такого исполнения можно увидеть на фото ниже:
Если ваш ноутбук такой древний, что, скорее всего он видел мамонтов, то на дне вы ничего не найдете. Чтобы добраться до серийного номера, нужно будет приложить немного больше усилий. Для этого:
- Во-первых, полностью выключаем устройство от питания.
- Во-вторых, переворачиваем его дном вверх и вытаскиваем аккумуляторную батарею.
- В-третьих, после этого вашему вниманию предстанет множество букв и слов. Нам необходимо найти такое сочетание как «Serial Number» или «Серийный номер» (в различных моделях могут быть разные вариации написания). После этих фраз располагается перечень чисел. Они и будут являться уникальным номером ноутбука.
Хочется отметить, что это самый простой способ, но он таит свои подводные камни. Со временем цифры на наклейке или корпусе стираются.
Поэтому можно в один прекрасный момент потерять его безвозвратно. Если это все-таки произошло, то есть еще несколько проверенных способов.
Номер компьютерных комплектующих
Здесь весьма интересная ситуация. Проверка серийного номера компьютерных комплектующих может производиться как путем обычного осмотра устройства, так и с помощью программных возможностей операционной системы. Также посмотреть номер компьютерных комплектующих можно при помощи таких приложений, как AIDA64 и «Эверест». Также искомая комбинация цифр и букв может быть наклеена на самом компоненте. На коробках от комплектующих также может быть написан этот номер. Кстати, хорошая возможность проверки правильности написания номера на коробке – запустить «Эверест» или «Аиду» и посмотреть, совпадает ли он с тем, что вбит в прошивку самого компонента. Если не совпадает, значит, товар «серый».

Расположение серийного номера на продукции Acer
Где можно найти серийный номер или SNID Acer?
Пожалуйста, выберите ваш продукт для получения информации о том, где вы можете найти серийный номер, или код SNID вашего продукта:
Серийный номер состоит из 22 символов, начиная с буквы L или N, и находится на наклейке на дне вашего нетбука или ноутбука
Обратите внимание, что серийные номера Acer не содержат буквы О, вместо этого будет ноль
Серийный номер можно также найти в BIOS. Чтобы войти в BIOS, нажмите кнопку F2 при загрузке компьютера. Серийный номер будет указан возле пункта System Information.
Обратите внимание, что серийные номера более старых моделей ноутбуков могут начинаться на 91 и состоять из 20 символов. Серийный номер состоит из 22 символов, начиная с буквы D или P, или номер 9, и находится на наклейке на корпусе компьютера
Серийный номер состоит из 22 символов, начиная с буквы D или P, или номер 9, и находится на наклейке на корпусе компьютера.
Серийный номер можно также найти в BIOS. Чтобы войти в BIOS, нажмите кнопку DEL при загрузке компьютера.
Серийный номер состоит из 22 символов, начиная с буквы E, M или U, и находится на наклейке на задней панели вашего монитора Acer
Обратите внимание, что серийные номера Acer не содержат буквы О, вместо этого будет ноль
Код SNID состоит из 11 цифр, и находится на наклейке, расположенной на крышке разъема для SD карт.
Серийный номер состоит из 22 символов, начиная с буквы H или Х, и находится на наклейке под аккумулятором
Обратите внимание, что серийные номера Acer не содержат буквы О, вместо этого будет ноль
Пожалуйста, проверьте это в инструкции о том, как снимите крышку и выньте аккумулятор.
Серийный номер состоит из 22 символов, начиная с буквы EY или MR, и находится на наклейке на дне вашего проектора Acer
Обратите внимание, что серийные номера Acer не содержат буквы О, вместо этого будет ноль
Серийный номер состоит из 22 символов, начиная с букв EV или MV, и находится на наклейке на задней панели вашего телевизора
Обратите внимание, что серийные номера Acer не содержат буквы О, вместо этого будет ноль
Материнские платы
Новый купон пользователя по заказам US $4.00
Гарантия возврата денег Возврат за 15 дней











- Бренд: NKIRR
- Тип розетки: LGA 1151
- Тип памяти: DDR4
- Применение: Настольный компьютер
- Состояние товара: Бывший в употреблении
- Разъемы: USB 2.0
- Разъемы: VGA
- Разъемы: DVI
- Чипсет: Intel H110
- Форм-фактор: CEB
- Тип видеокарты: Встраиваемый
- Форм-фактор: Микро-ATX
- Запоминающее устройство: 2 DDR4 DIMM
- С C.P.U.: Нет
- Канал памяти: Двойной
- Тип процессора: Intel
- Упаковка: Нет
- Номер модели: H11H4-AD
- Максимальный объем оперативной памяти: 8 ГБ
- Производитель чипсета: Intel
![]()
- Если вы не уверены, что вы хотите точно, пожалуйста, сообщите мне сначала. Я дам вам мощный Совет.
- Все товары совпадают с описанием, если вы не уверены в том, что вы хотите, пожалуйста, сообщите мне.
- Доставка в Бразилию по DHL, UPS нужен ваш номер CPF или CNPJ на заказ, в противном случае компания доставки не выбирает посылка. EMS не нужен номер CPF или CNPJ.
- Доставка в Россию, только EMS. Если вы хотите отправить по DHL, UPS или FedEx, вам необходимо использовать платежный счет транспортной компании. И личная Доставка по DHL, UPS или FedEx не допускается.
![]()
Гарантия: Качества пищевых продуктов и лекарственных средств в течение 30 дней
Состояние: Б/у & 100% рабочих
MFR P/N: H11H4-AD для X2640G с волокнно-Оптической вилкой
Обратите внимание: Проверка Внимательно ознакомьтесь с портом, который отмечен красной ручкой!

Доставка
1) товар отправляется в течение 1-2 рабочих дней после получения оплаты.
2) товар хорошо упакован и отправляется для подтверждения адреса с номером отслеживания.
3) Доставка занимает 3-5 дней для DHL и UPS, EMS занимает 5-7 дней, Почта Китая воздуха занимает более 15 дней. (не включая выходные и праздничные дни)
4) для очистки импортных товаров в некоторых странах требуется 1-2 недели. Таможенный официальный может открыть и снять для осмотра
Гарантия
1) мы поддерживаем наше стремление к качеству.
2) AliExpress заполнена продавцами обещающими продуктами, которые гарантированно работают и полностью функциональны, но слишком часто покупатели недовольны получением продуктов, которые являются дефектными или не имеют некоторых частей.
3) Мы проверяем каждую деталь еще раз перед отправкой и тщательно проверяем ее на наличие физических повреждений или недостающих компонентов.
Международные покупатели-обратите внимание
Функции:Импортные пошлины, налоги и сборы-это ответственность покупателя.
Эти расходы не включены в стоимость товара или стоимость доставки.
Какая плата:Пожалуйста, свяжитесь с таможенным управлением вашей страны, чтобы определить, какие дополнительные расходы будут покрываться перед покупкой.
Кто собрать:Эти расходы обычно взимаются компанией по доставке груза (доставка) или когда вы выбираете товар.
Пожалуйста, не путайте их для дополнительных сборов за доставку.
Правила и условия торговли
1) Все продажи являются окончательными, и мы не возвращаем деньги, если мы не можем отремонтировать или заменить продукт 2) Пожалуйста, подайте заявку на номер RMA до возврата дефектного товара. 3) мы оставляем за собой право отремонтировать или заменить продукт.
питания платы 12 PinНомер модели: H11H4-AlЧипсет Производитель: IntelПорты: USB 3.0, USB 2.0, VGA, HDMIФирменное наименование: Оригинал Подлинная МатеринскиеМатеринские платы Состояние: ПодержанныйФСБ HT: 1600Жесткий диск Интерфейс: SARAМатеринские платы Применение: Настольный компьютерПакет: ДаТип процессора: IntelТип видеокарты: Интегрированная-необходимость поддержки CPUМаксимальный объем оперативной памяти: 16 ГбПоддерживаемый тип памяти: DDR4Чипсет: Intel H110С CPU: НетФорм-фактор: ATXТип гнезда: LGA 1151
2 500 руб.
2 900 руб.
2 000 руб.
1 500 руб.
500 руб.
3 000 руб.
1 500 руб.
Snid что это на ноутбуке
Продукты и информация
- Ноутбуки
- Сетевое оборудование
- Материнские платы
- Видеокарты
- Смартфоны
- Мониторы
- Показать все продукты
- Item_other —>
- Моноблоки (All-in-One)
- Планшеты
- ASUS NUCs
- Коммерческое сетевое оборудование
- Серия ROG
- AIoT и промышленные решения
- Блоки питания
- Проекторы
- VivoWatch
- Настольные ПК
- Компактные ПК
- Внешние накопители и оптические приводы
- Звуковые карты
- Игровое сетевое оборудование
- Одноплатный компьютер
- Корпуса
- Компьютер-брелок
- Наушники и гарнитуры
- Охлаждение
- Chrome-устройства
- Коммерческие
- Commercial_list.Item —>
- Моноблоки (All-in-One)
- Информационные панели
- Ноутбуки
- Настольные ПК
- Мониторы
- Серверы и рабочие станции
- Проекторы
- Компактные ПК
- Сетевое оборудование
- Материнские платы
- Игровые станции
- Data Storage
What model is my Acer?
You can find the model on the Acer Aspire by pressing the “Windows” key, typing “dxdiag” and then clicking the “dxdiag.exe” link. The model is listed in the System Model section of the System tab. Alternatively, press “Windows,” type “msinfo32” and click the “msinfo32.exe” link.
Where is the serial number located?
Serial Numbers are normally found on a label on the item but in some cases they are printed in the manual or a piece of paper that came with the item.
What is s/n on laptop?
Sometimes abbreviated as Serial No., SN, or S/N, a serial number is a unique number used for identification and inventory purposes. Pictured is an example of what a serial number may look like on the back or side of a computer.
How do I find my laptop’s model number?
Click on the Start button, right-click on “Computer” and then click on “Properties”. This process will display the information about the laptop’s computer make and model, operating system, RAM specifications, and processor model.
What is a SNID?
The SNID number is the Serial Number Identification number of your product. It is an eleven or twelve digit number that represents your product’s twenty-two character serial number. The SNID number for your Acer product is located below the serial number on the serial number label.
How do I find my laptop’s serial number?
Windows
- Open Command Prompt by pressing the Windows key on your keyboard and tapping the letter X.
- Type the command: WMIC BIOS GET SERIALNUMBER, then press enter.
- If your serial number is coded into your bios it will appear here on the screen.
How do I find my HP model number?
Click the Windows “Start” button and type “HP” in the Search field. Choose “HP Support Assistant” from the displayed results. Your model number and other information will be displayed along the bottom edge of the Support Assistant window.
Is s/n serial number?
The S/N (serial number) is the serial number of your device. You can find it on the back of the packaging of your device or the back of your ZeCircle2. The D/N (device number) is the device number associated to your account.
What’s the difference between the Snid and the serial number?
The SNID in case of Acer, stands for Serial Number Identification Number. Acer SNID is not same as the serial number. The SNID is 11 digits long, while the serial number of an Acer product has 22 characters. An SNID represents the serial number of a particular product and it comes handy during support,…
What does Snid stand for in Business category?
SNID stands for Serial Number Identification (product code) Suggest new definition. This definition appears somewhat frequently and is found in the following Acronym Finder categories: Business, finance, etc.
What does the Snid number on an Acer phone mean?
It is an eleven or twelve digit number that represents your product’s twenty-two character serial number. The SNID allows you to easily enter your serial number into our automated call-routing system and into other support applications to quickly find support for your Acer product.
Preview Versions
From time to time, Microsoft may
publish a preview, or pre-release, version of an Open Specifications technical
document for community review and feedback. To submit feedback for a preview
version of a technical document, please follow any instructions specified for
that document. If no instructions are indicated for the document, please
provide feedback by using the Open
Specification Forums.
The preview period for a technical document varies. Additionally,
not every technical document will be published for preview.
A preview version of this document may be
available on the Windows Protocols — Preview Documents page.
After the preview period, the most current version of the document is available
on this page.
SNID — что это на ноутбуке?
SNID — серийный номер идентификатора оборудования, может быть использован при поиске программного обеспечения, драйверов. Находится на нижней части ноутбука, состоит только из цифр (11 или 12 символов).
Информации о том что это — нет вообще. Именно вообще. Все что удалось узнать — серийный номер это SN, а серийный номер идентификатора оборудования — SNID, который может потребоваться например при обращении пользователя в службу поддержки.
Также важно понимать, что серийный номер SN состоит из 22 символа, содержит буквы и цифры. А SNID — 11 или 12 цифр, букв не содержит, только цифры
Например драйвера к ноуту можно искать по SNID, но по серийному номеру — вряд ли.
Как правило код SNID и серийник указаны на нижней части ноутбука:

Серийный номер также часто можно узнать в BIOS, а для ноутбуков Acer есть даже специальная программа Acer Tool, которая может показать серийник и код SNID. Кроме этого приложения есть еще одно, тоже для Асер — Identity Card, показывает модель ноута, серийник, SNID и еще какую-то информацию:
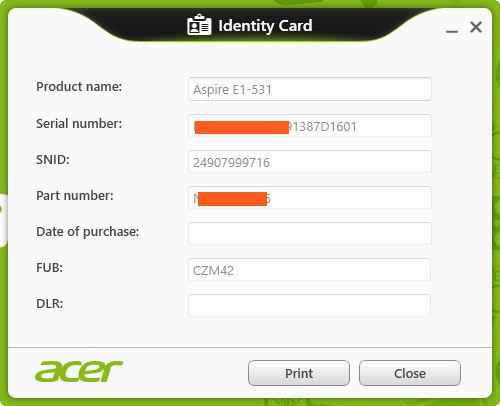
Все эти приложения можно и нужно качать только с официальных сайтов, никакие варезники или левые сайты не советую использовать!
Надеюсь информация помогла. Удачи и добра!
Определение серийного номера ноутбука
Обычно в комплекте с каждым ноутбуком идет инструкция к нему, где и указан серийный номер. Кроме этого он написан и на упаковке. Однако такие вещи быстро теряются или выбрасываются пользователями, поэтому далее мы рассмотрим несколько других простых способов определения уникального кода устройства.
Способ 1: Просмотр надписи на наклейке
На каждом ноутбуке сзади или под батареей находится наклейка, где указана основная информация о производителе, модели, а также там находится и серийный номер. Вам достаточно только перевернуть устройство, чтобы задняя крыша оказалась вверху, и найти там соответствующую наклейку.

Когда наклейка нет, поищите нанесенную на корпус надпись. Например, на фото ниже вся необходимая информация находится в нижней части корпуса.
Если ноутбук старый, вместо такой надписи и наклейки искомые данные находятся под батареей. Вам потребуется выполнить следующие действия:
- Полностью выключите устройство и отсоедините его от сети.
- Переверните его задней крышкой вверх, разведите защелки и вытащите батарею.
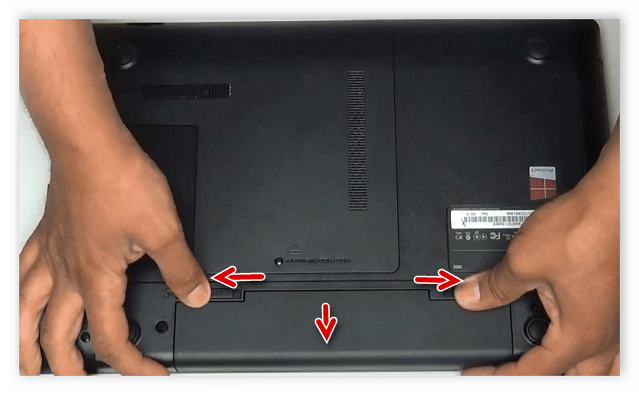
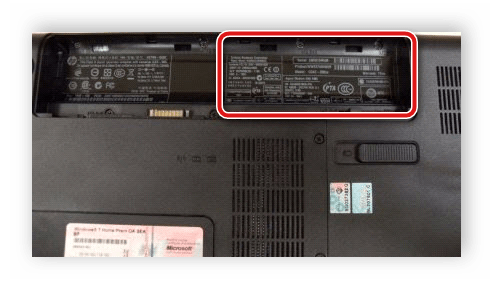
Запомните его или запишите где-то, чтобы каждый раз не снимать батарею, а далее останется только собрать устройство. Конечно, такой способ определения серийного номера самый простой, однако со временем наклейки стираются и некоторые цифры или вовсе все надписи не видно. Если такое произошло, то следует использовать другой метод.
Способ 2: Поиск информации в BIOS
Как известно, в BIOS находится основная информация о компьютере, а запустить его можно даже без установленной операционной системы. Метод определения уникального кода ноутбука через BIOS будет полезен тем пользователям, у которых возникли определенные неполадки, не позволяющие полностью запустить ОС. Давайте подробнее рассмотрим его:
- Включите устройство и перейдите в БИОС нажатием на соответствующую клавишу на клавиатуре.
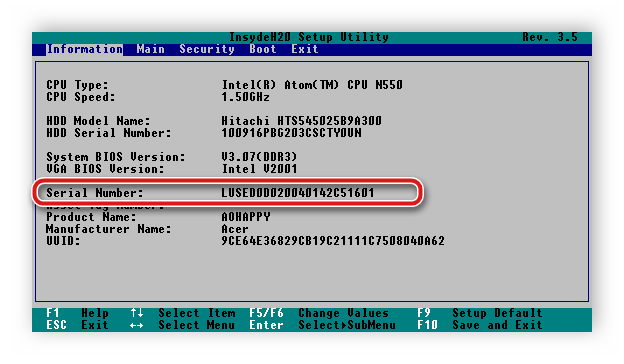
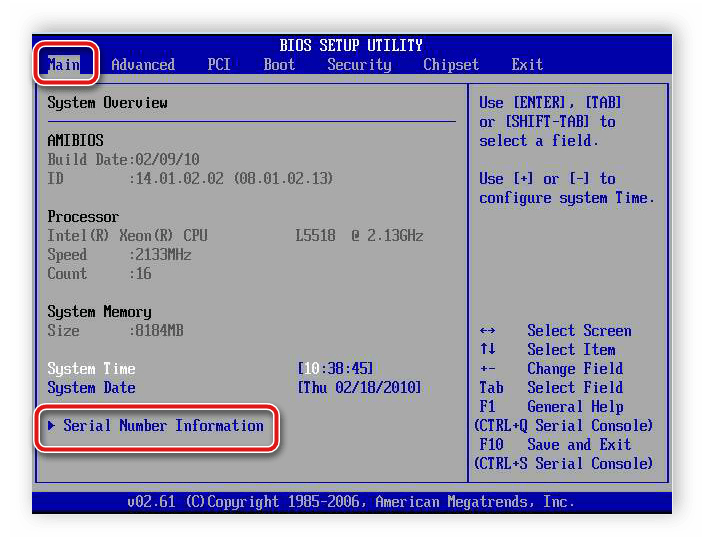
Способ 3: Использование фирменных программ
Практически у всех ноутбуков есть фирменное программное обеспечение, чаще всего предустановленное. Таких программ, как правило, несколько, и все они отвечают за выполнение разных действий. Вам понадобится найти то приложение, которое отображает именно информацию о ноутбуке. Например, у лэптопов HP эта программа называется HP System Event Utility (та же информация доступна и через HP Support Assistant), у других брендов название должно быть примерно похожим. Найти ее можно через «Пуск» — весь предустановленный софт всегда отображается там, если вы его, конечно, не удаляли. В такой ситуации проще всего воспользоваться любым другим способом нашей статьи.
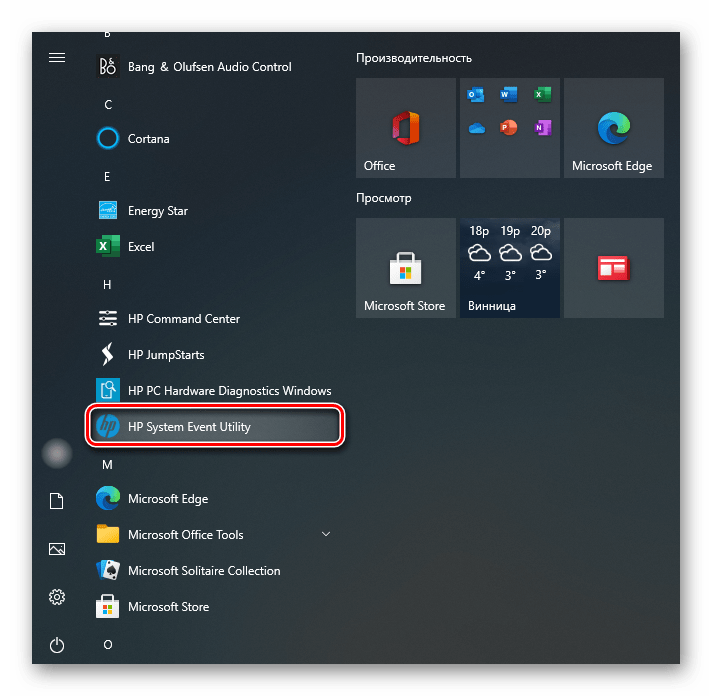
Как видно на скриншоте ниже, одна из строк демонстрирует серийный номер устройства.
Способ 4: Использование консольных команд Windows
Во всех версиях операционной системы Windows старше 7 присутствует встроенная WMIC-утилита, позволяющая быстро определить серийный номер устройства через командную строку. Данный способ очень прост, а пользователю необходимо будет выполнить всего два действия:
- Зажмите сочетание клавиш Win + R, чтобы запустить «Выполнить». В строку введите cmd и нажмите «ОК».
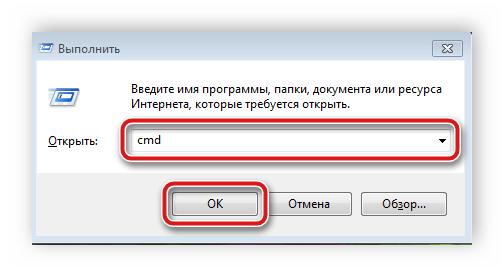
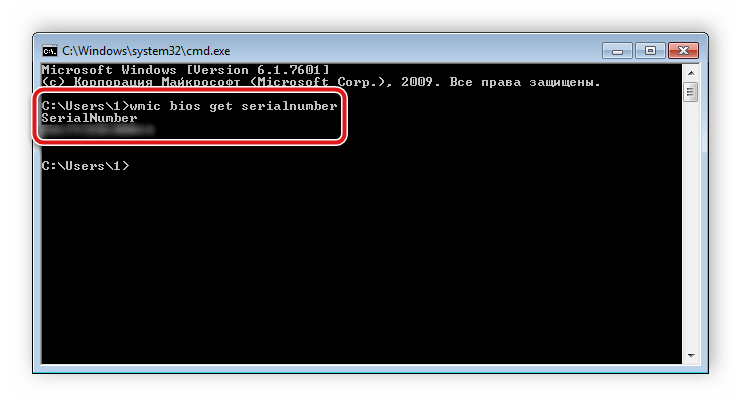
Если же вам более удобно пользоваться утилитой PowerShell, откройте ее, а затем введите одну из представленных далее команд.
Поскольку PowerShell по умолчанию встроена в альтернативный «Пуск», открывающийся кликом правой кнопкой мыши, у всех последних версий Windows 10 (в старых сборках используется «Командная строка»), некоторым юзерам удобнее запускать именно эту оболочку консоли.
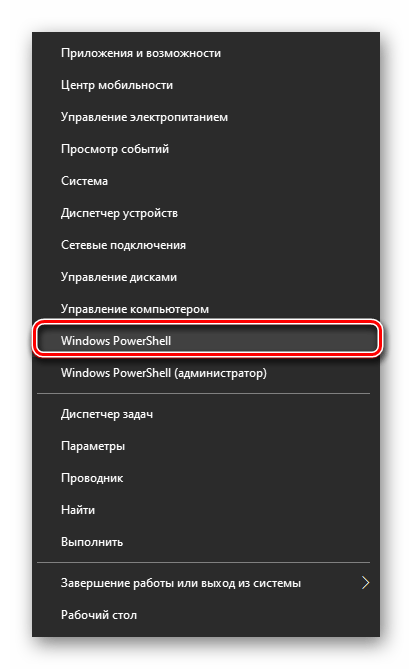
Она поддерживает две команды, которые выводят серийный номер ноутбука. Первая — Get-WmiObject win32_bios | Format-List SerialNumber . Скопируйте и вставьте ее, а затем нажмите Enter.
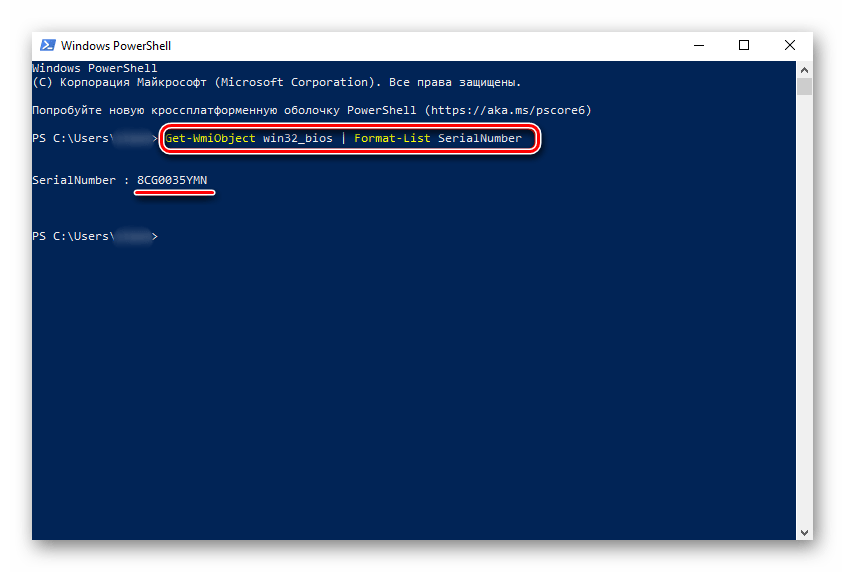
Если у вас по каким-то причинам предыдущая команда не работает, можете воспользоваться ее аналогом — gwmi win32_bios | fl SerialNumber . Результат, как видите, тот же.
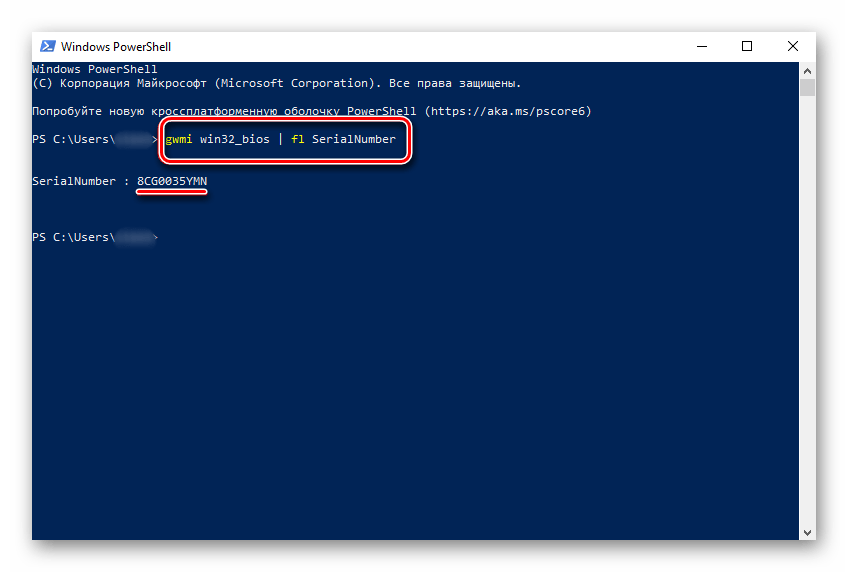
Как видите, серийный номер ноутбука определяется всего в несколько действий простыми способами и не требует от пользователя дополнительных знаний или навыков. Все, что от вас нужно, – выбрать подходящий метод и следовать инструкции.
Мы рады, что смогли помочь Вам в решении проблемы.
Помимо этой статьи, на сайте еще 12901 полезных инструкций. Добавьте сайт Lumpics.ru в закладки (CTRL+D) и мы точно еще пригодимся вам.
Опишите, что у вас не получилось. Наши специалисты постараются ответить максимально быстро.
Источник https://990x.top/snid-chto-eto-na-noutbuke-022021.html
Источник https://creditam.ru/stati/podderzhka-acer-drajvery-rukovodstva-telefon-i-mnogoe-drugoe
Источник https://lumpics.ru/how-to-find-the-serial-number-of-laptop/
Как узнать серийный номер ноутбука HP, Lenovo, ASUS, Acer и других
Способ 1: Командная строка в Windows

Посмотреть серийный номер ноутбука или даже компьютера можно с помощью встроенной командной строки. Для этого мы воспользуемся встроенной функцией WMIC. Сразу хочу предупредить, что она присутствует только на версиях Windows 7, 8, 10, 11 и старше. Если вам лень переворачивать и крутить ноутбук в поисках этикетки, то этот вариант для вас. Инструкция подходит для любых моделей ПК и ноутбуков (HP, Lenovo, Acer, MSI, ASUS и т.д.).
- Зажимаем одновременно кнопки и R , чтобы вызвать утилиту «Выполнить». После этого вводим команду:

- Далее вводим команду:
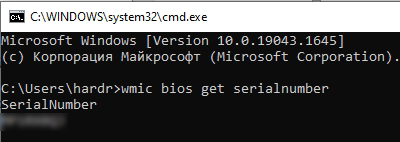
- Нужно будет немного подождать, иногда она срабатывает на сразу.
Способ 2: PowerShell
Во всех новых Виндовс есть еще одна консоль PowerShell, в которой также можно определить серийный номер ноутбука или ПК. Чтобы запустить продвинутую командную строку, нажмите правой кнопкой мыши по кнопке «Пуск» и найдите её во всплывающем меню. Для работы нам понадобится обычная версия без прав администратора.
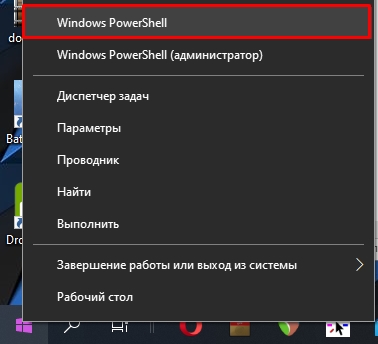
Осталось внимательно вписать команду:
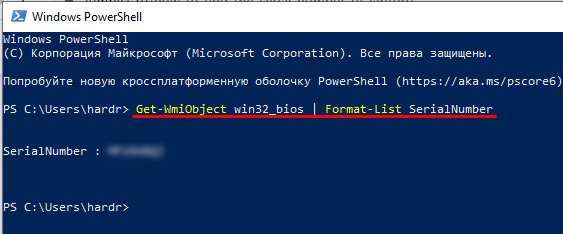
Способ 3: На самом ноутбуке
Где можно еще посмотреть серийный номер? – правильно, на самом ноутбуке. Чаще всего информация находится на задней стороне, или точнее на дне аппарата. Просто переверните ноутбук и поищите сзади небольшого блока текста. Там же вы увидите название модели. Вам нужно найти надпись:
Сам текстовый блок может быть налеплен на отдельную бумажку или написан на самом ноутбуке. На старых ноутах серийный номер, а также вся дополнительная информация, может находиться под батареей – поэтому нам нужно её снять. У некоторых моделей есть специальные защелки, которые позволяют быстрее снять аккумулятор с вашего ноутбука. В других же моделях придется его откручивать.

Вся нужная вам информация будет сразу под крышкой на самом ноутбуке.

Способ 4: В BIOS/UEFI
Даже если у вас не установлена операционная система, вы все равно можете найти серийный номер. Это можно сделать в основной микро-системе – BIOS или UEFI, которые напрямую работают с железом компа. Для начала нам нужно туда попасть – для этого при включении или перезагрузке нам нужно зажать (или несколько раз кликнуть) по вспомогательной кнопке на нашей клавиатуре. Вот ряд кнопок, которые используются чаще всего: Del , Esc , F1 , F2 , F3 .
Как правило, строка «Serial Number» находится сразу в первой вкладке. Она может называться «Information» или «Main».
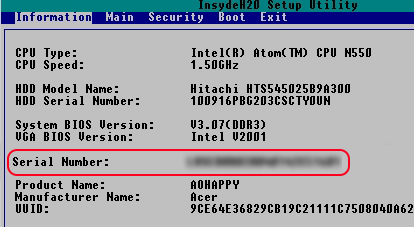
Если вы не можете найти эту строчку, то просто поищите её во всех вкладках и разделах. Обычно их не так много, поэтому это не займет у вас много времени.
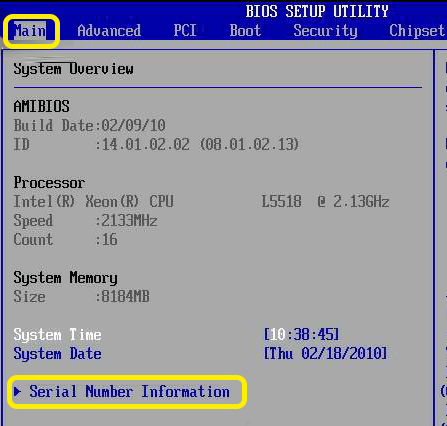
Способ 5: Специализированное ПО
У некоторых ноутбуков и даже компьютеров есть отдельное специальное программное обеспечение, которое показывает полную информацию о железе. Например, у HP – это «HP System Event Utility».
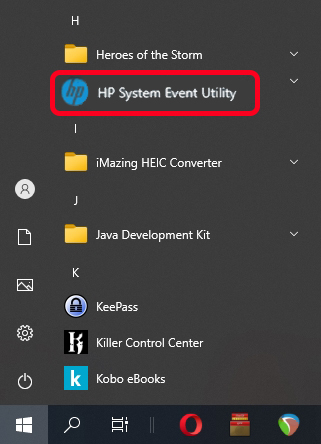
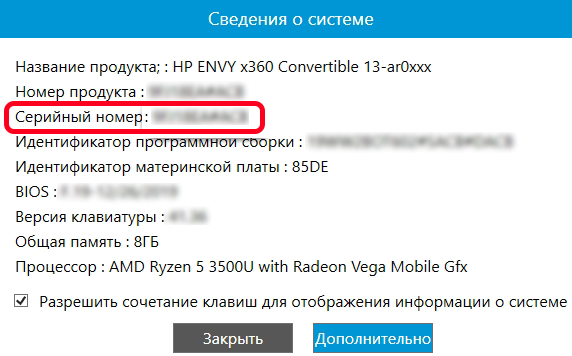
У Lenovo – это программа «Lenovo Vantage». После открытия жмем по разделу «Состояние системы».
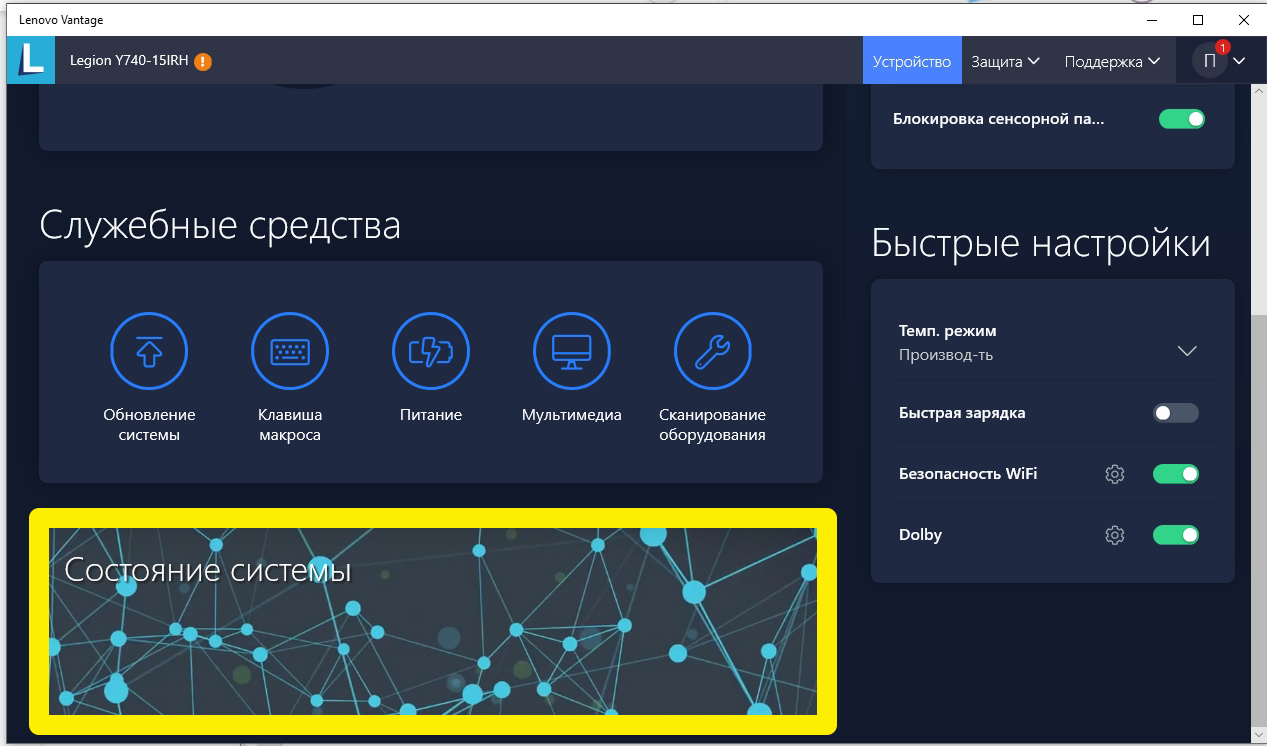
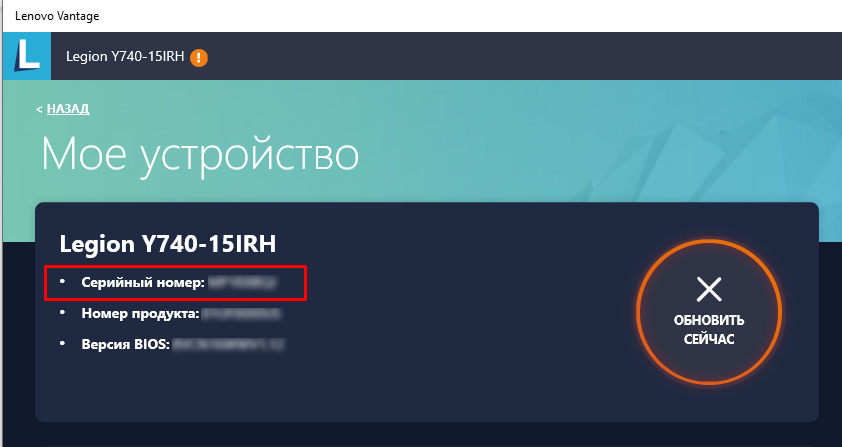
Если вы не знаете, установлена у вас эта программа или нет, то просто введите название фирмы-производителя вашего ноутбука или компьютера в поисковую строку Windows. Если программа установлена к вам на ПК, то вы её увидите.
Использование утилиты ACER для поиска SNID
Для быстрого и эффективного поиска SNID устройства стоит обратить внимание на утилиту ACER. Она предоставляет удобный способ получить необходимую информацию о ноутбуке
Процесс использования утилиты ACER достаточно прост и не требует специальных навыков. Вам потребуется выполнить следующие шаги:
| 1. | Запустите утилиту ACER на вашем ноутбуке. Она обычно поставляется вместе с операционной системой или может быть загружена с официального сайта производителя. |
| 2. | После запуска утилиты ACER найдите раздел, который содержит информацию о ноутбуке. |
| 3. | В этом разделе вы должны найти поле, в котором отображается SNID вашего ноутбука. Обычно он обозначается как «SNID» или «Serial Number». |
| 4. | Скопируйте полученный SNID или запишите его для дальнейшего использования. |
Теперь у вас есть SNID вашего ноутбука, который может быть использован для различных целей, включая получение поддержки от производителя или поиска необходимых драйверов и обновлений.
Использование утилиты ACER для поиска SNID является быстрым и надежным способом получить необходимую информацию о вашем ноутбуке. Пользуйтесь этой возможностью для эффективной работы с устройством.
Скачивание и установка утилиты ACER
Для того чтобы узнать SNID вашего ноутбука от ACER, вам необходимо установить специальную утилиту ACER. Это приложение поможет вам найти не только SNID, но также другую полезную информацию о вашем ноутбуке.
Скачать утилиту ACER можно с официального сайта производителя. Перейдите на официальную страницу поддержки ACER и найдите раздел «Драйвера и руководства». Введите модель вашего ноутбука и выберите операционную систему, которую вы используете.
Когда загрузка завершится, выполните файл установки утилиты ACER. Следуйте инструкциям на экране, чтобы успешно установить программу на ваш ноутбук. После установки вы сможете запустить утилиту и найти в ней информацию о SNID вашего ноутбука.
Утилита ACER также предоставляет возможность обновить драйверы и другое программное обеспечение для вашего ноутбука. Она упрощает процесс обслуживания и поддержки вашего устройства ACER, поэтому рекомендуется установить данное приложение на ваш ноутбук.
Запуск утилиты и нахождение SNID
Для того чтобы узнать SNID вашего ноутбука, вам потребуется запустить определенную утилиту.
| 1. | Откройте меню Пуск. |
| 2. | В поле поиска введите «cmd» и нажмите Enter. |
| 3. | Откроется командная строка. |
| 4. | Введите команду «wmic bios get serialnumber» и нажмите Enter. |
| 5. | В результате вы увидите SNID вашего ноутбука. |
Таким образом, вы сможете легко и быстро узнать SNID своего ноутбука, используя указанные шаги.
Продукты компании «Код Безопасности»
Этот обзор охватывает следующие продукты «Кода Безопасности»:
- Secret Net Studio (SNS) — многомодульный продукт, обеспечивающий комплексную защиту рабочих станций и серверов. Выполняет такие функции, как антивирусная защита и обнаружение вторжений, фильтрация трафика, контроль подключаемых устройств, ограничение работы программ, контроль целостности, а также дискреционное и мандатное управление доступом к файлам.
- «Континент» — комплекс программных и программно-аппаратных продуктов, который обеспечивает передовую защиту периметра и различных сегментов организации, а также создаёт VPN-каналы для связи филиалов и удалённых рабочих мест.
- «Континент АП» для Windows — программное обеспечение (VPN-клиент) для защищённого доступа в корпоративную сеть с удалённых рабочих станций на базе ОС Microsoft Windows через программно-аппаратные VPN-шлюзы с межсетевым экраном класса NGFW.
Acer ConceptD 7 SpatialLabs Edition получил награду за инновации CES 2022
Компания Acer была удостоена награды за инновации на выставке CES 2022 за свой ноутбук ConceptD 7 SpatialLabs Edition в категории виртуальной и дополненной реальности с поддержкой стереоскопического 3D-изображения, который отличился среди более чем 1800 представленных материалов. CES Innovation Awards …
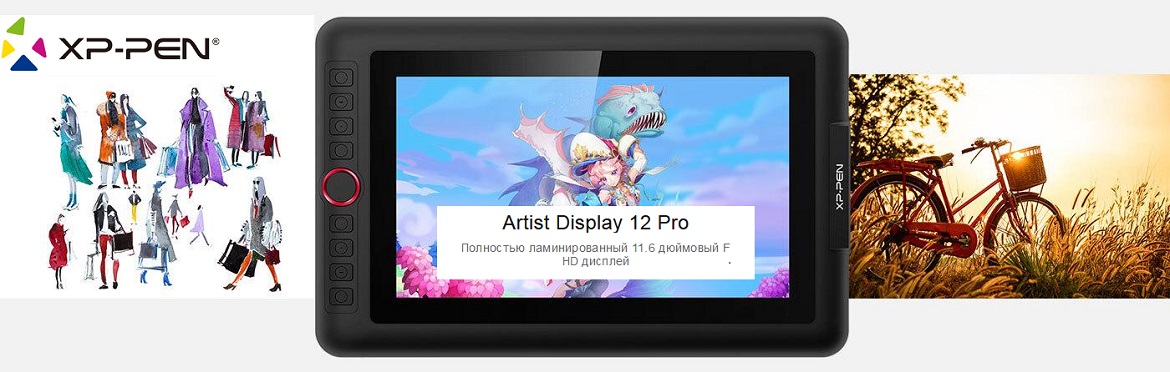
Прямые поставки обеспечивают минимальную цену на ноутбуки и позволяют продавать ноутбуки дешево. Выбрать и купить ноутбук Вы можете в наших салонах ноутбуков в центре Минска или на наших сайтах. Если Вы хотите купить ноутбук, наши менеджеры помогут Вам подобрать ноутбук по Вашим требованиям. В нашем каталоге представлены как дешевые ноутбуки бюджетных моделей, так и мощные игровые ноутбуки, а также тонкие лёгкие ноутбуки, нетбуки, ноутбуки для бизнеса, развлечений и др.
В наших магазинах представлены в большом ассортименте:

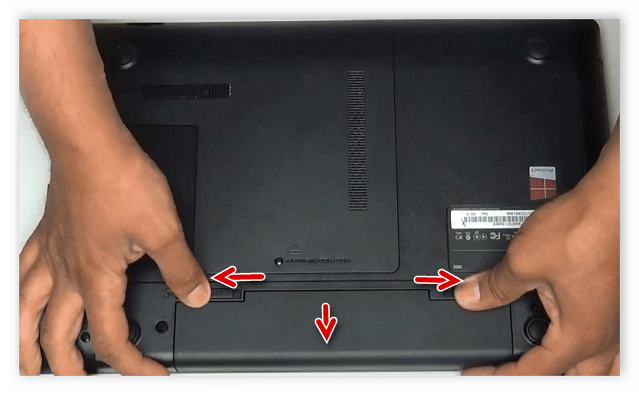





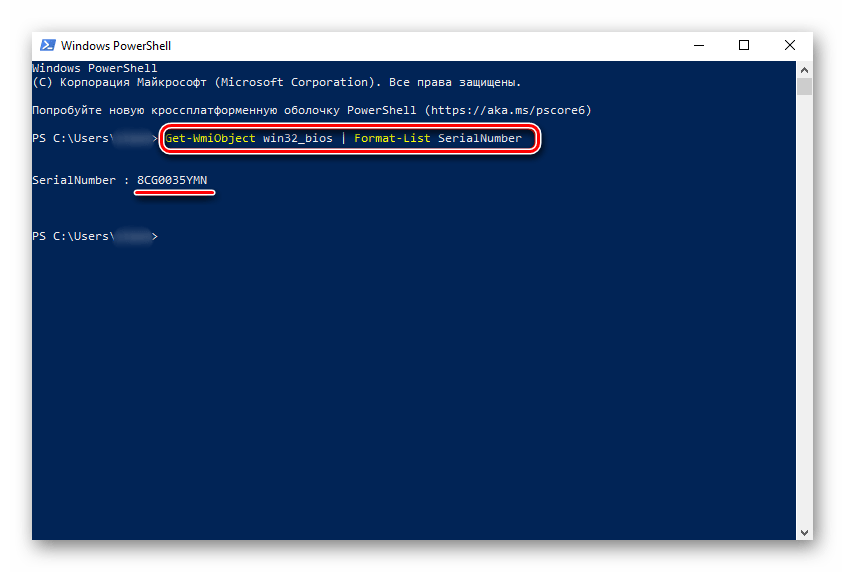




![[ms-snid]: server network information discovery protocol | microsoft learn](http://portalcomp.ru/wp-content/uploads/b/c/a/bcab89141001b45ee3e601929084e344.jpeg)
















