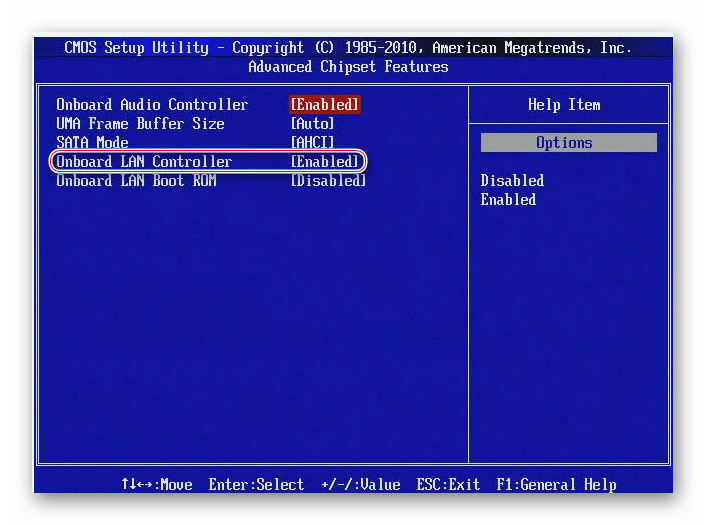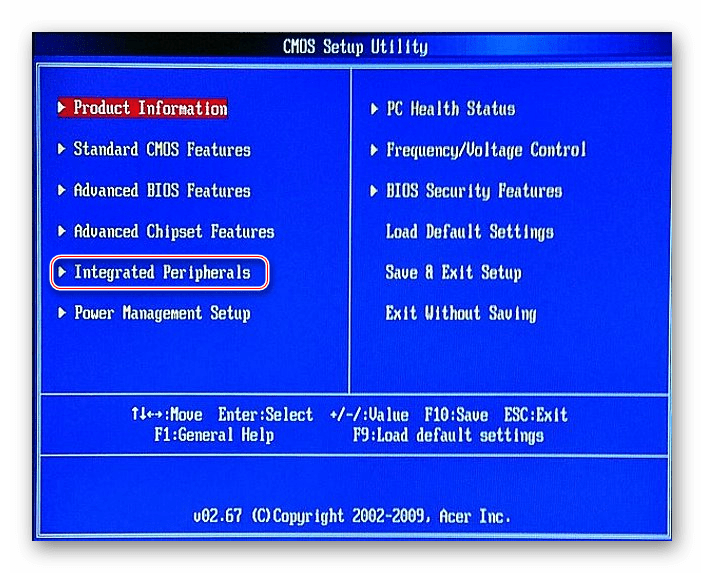Рекомендации, допущения и предварительные требования
- Клиентская машина, на которой вы тестируете, поддерживает загрузку PXE и вы знаете, как ее включить.
- Это руководство было написано и протестировано с использованием Debian Squeeze, Ubuntu Server 9.10 и Linux Mint10. Поэтому предполагается, что у вас также есть система на основе Debian.
- У вас есть возможность посмотреть статью «Как настроит программный RAID» для «Простого файл-сервера» и «Как настроить всю сеть (802.3ad)» , поскольку скорость работы диска и пропускная способность для этого варианта сервера должны быть очень высокими. Настоятельно рекомендуется собирать такую сеть с использованием сервера с высокоотказоустойчивыми сетевыми и дисковыми подсистемами.
- Вы увидите, что в качестве редактора мы используем VIM, это только потому, что я привык к нему . Вы можете пользоваться любым другим редактором, который вам нравится.
Меню загрузки (Boot)
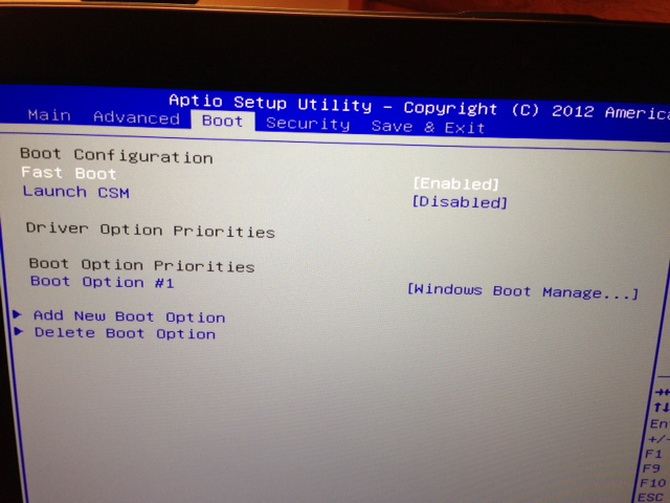 В нем пользователь устанавливает порядок
В нем пользователь устанавливает порядок
загрузки информации с внешних запоминающих устройств. Здесь также можно выбрать приоритетную загрузку операционной системы при наличии в компьютере двух или более систем. До недавнего момента в этом пункте находилось только разрешение на загрузку с диска или флешки и подменю приоритетной загрузки систем. Два последних пункта отвечали за добавление к загрузочной схеме дополнительных устройств и удалении ненужных.
С постепенным переходом после выхода Windows 8 и 10 на UEFI появляется дополнительный пункт, называющийся Secure Boot
, который не позволяет загружать программное обеспечение с неизвестных источников. Это может сильно осложнить запуск ОС с загрузочной флешки или загрузочного диска, даже если они полностью работоспособны. Поэтому при переустановке системы стоит отключить этот пункт.
Быстрой загрузке системы помогает функция Fast Boot
, которая обычно всегда включена. За активацию режима совместимости отвечает подпункт Launch CSM
, он необходим для тех пользователей, которые хотят переустановить ОС, возможно даже предыдущей версии.
Преимущества UEFI
Очевидно, что UEFI это новый шаг в развитии персональных компьютеров. Но, какие реальные преимущества представляет использование данной технологии вместо старого доброго BIOS?
- UEFI позволяет выполнять загрузку операционной системы с жестких дисков большого объема. Используя BIOS нельзя загрузить операционную систему с жесткого диска объемом больше 2 Тб.
- UEFI не зависит от архитектуры процессора и может использоваться как с x86 процессорами, так и с процессорами на базе архитектуры ARM. В то время как BIOS поддерживает только x86 процессоры.
- UEFI позволяет использовать графическую оболочку с поддержкой мышки, которая намного удобней аскетичного интерфейса BIOS. При этом, оболочка UEFI позволяет выполнять многие задачи без использования операционной системы. Например, подключаться к локальной сети выходить в интернет.
- UEFI позволяет загружать операционную систему значительно быстрее. Благодаря параллельному тестированию компонентов компьютера, время, которое проходит от момента включения компьютера до момента начала работы операционной системы может быть уменьшено до 2-х секунд.
- UEFI оснащена менеджером загрузки и позволяет пользователю выбирать какую операционную систему он хочет загрузить. При этом исчезает необходимость использования специального механизма для выбора операционной системы внутри самого загрузчика операционной системы.
- UEFI оснащена новыми способами защиты от вредоносных программ.
Многие считают BIOS отдельной микросхемой на материнской плате. На самом деле базовая система ввода/вывода представляет собой набор микропрограмм
, записанный на постоянное запоминающее устройство (ПЗУ). Именно его часто называют «биосом».
В момент включения компьютера программы, содержащиеся в ПЗУ, обеспечивают возможность работы и первичной настройки
всех компонентов компьютера. Они задают
параметры и передают на контроллеры соответствующие команды для управления компонентами. Некоторые детали компьютеров имеют собственные BIOS, и связь с ними обеспечивается через подобную систему на материнской плате. Поэтому взаимодействие с жестким диском, Flash-накопителем или sdd возможно еще до запуска операционной системы (ОС).
Кратко подытожив, базовая система выполняет следующие функции
:
- Оценка работоспособности оборудование в момент включения питания;
- Настройка базовых параметров оборудования пользователем;
- Первичные драйвера для работы устройств также входят в систему BIOS, ОС пользуется ими до полной своей загрузки.
Во время предварительной загрузки информацию о состоянии компьютера можно оценить по . Ошибки
загрузки обозначаются разными сигналами.
Советы перед началом
В зависимости от версии BIOS, процесс включения/выключения сетевых карт может различаться. В статье приведены инструкции на примере самых распространённых версий БИОС.
Также рекомендуется проверить актуальность драйверов для сетевой карты, и, при необходимости, скачать и установить последнюю версию. В большинстве случаев обновление драйверов решает все проблемы с отображением сетевой карты. Если же это не помогло, то придётся пробовать включить её из BIOS.
Включение сетевой карты на AMI BIOS
Пошаговая инструкция для компьютера, работающего на BIOS от данного производителя, выглядит так:
- Перезагрузите компьютер. Не дожидаясь появления логотипа операционной системы, произведите вход в БИОС с помощью клавиш от F2 до F12 или Delete.
- Далее вам требуется найти пункт «Advanced», что обычно расположен в верхнем меню.
- Там перейдите в «OnBoard Device Configuration». Чтобы совершить переход выберите этот пункт при помощи клавиш со стрелочками и нажмите Enter.
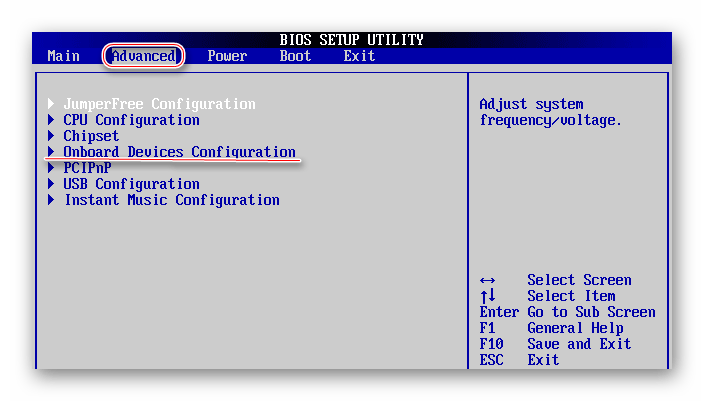
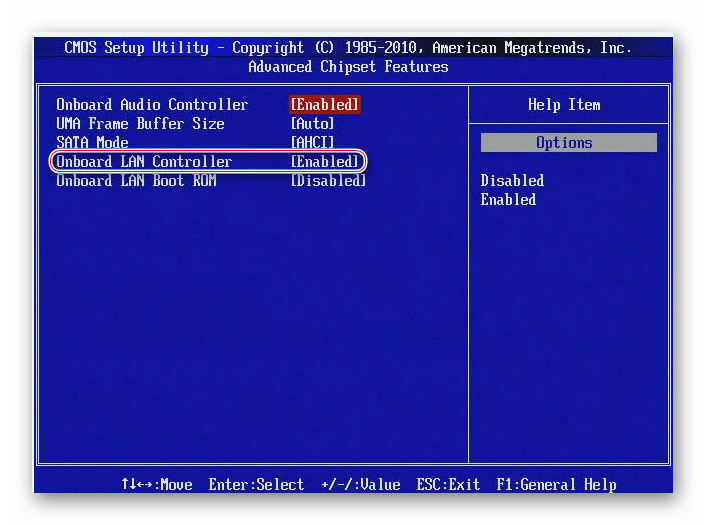
Сохраняем изменения при помощи пункта «Exit» в верхнем меню. После того, как вы выберите его и нажмёте Enter, BIOS спросит, нужно ли сохранить изменения. Подтвердите свои действия согласием.
Включаем сетевую карту на Award BIOS
В данном случае пошаговая инструкция будет выглядеть так:
- Войдите в БИОС. Для входа используйте клавиши от F2 до F12 или Delete. Наиболее популярными вариантами для этого разработчика являются F2, F8, Delete.
- Здесь в главном окне нужно выбрать раздел «Integrated Peripherals». Перейдите в него при помощи Enter.
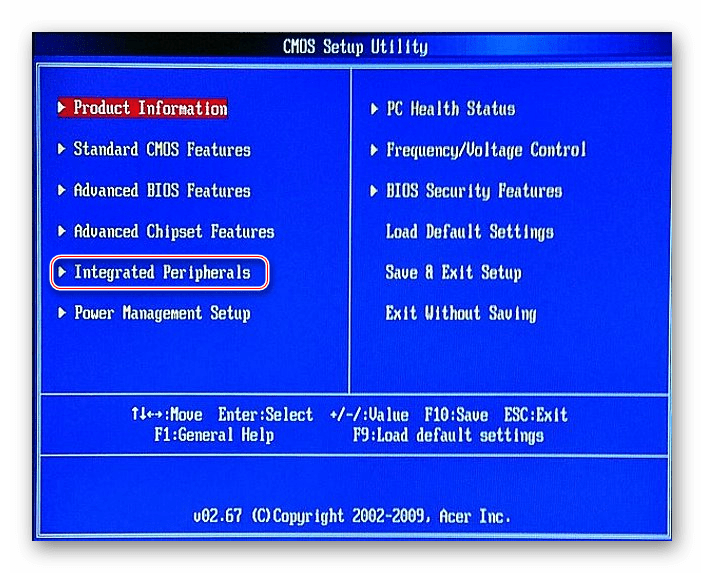
Преимущества UEFI
Очевидно, что UEFI это новый шаг в развитии персональных компьютеров. Но, какие реальные преимущества представляет использование данной технологии вместо старого доброго BIOS?
- UEFI позволяет выполнять загрузку операционной системы с жестких дисков большого объема. Используя BIOS нельзя загрузить операционную систему с жесткого диска объемом больше 2 Тб.
- UEFI не зависит от архитектуры процессора и может использоваться как с x86 процессорами, так и с процессорами на базе архитектуры ARM. В то время как BIOS поддерживает только x86 процессоры.
- UEFI позволяет использовать графическую оболочку с поддержкой мышки, которая намного удобней аскетичного интерфейса BIOS. При этом, оболочка UEFI позволяет выполнять многие задачи без использования операционной системы. Например, подключаться к локальной сети выходить в интернет.
- UEFI позволяет загружать операционную систему значительно быстрее. Благодаря параллельному тестированию компонентов компьютера, время, которое проходит от момента включения компьютера до момента начала работы операционной системы может быть уменьшено до 2-х секунд.
- UEFI оснащена менеджером загрузки и позволяет пользователю выбирать какую операционную систему он хочет загрузить. При этом исчезает необходимость использования специального механизма для выбора операционной системы внутри самого загрузчика операционной системы.
- UEFI оснащена новыми способами защиты от вредоносных программ.
Многие считают BIOS отдельной микросхемой на материнской плате. На самом деле базовая система ввода/вывода представляет собой набор микропрограмм
, записанный на постоянное запоминающее устройство (ПЗУ). Именно его часто называют «биосом».
В момент включения компьютера программы, содержащиеся в ПЗУ, обеспечивают возможность работы и первичной настройки
всех компонентов компьютера. Они задают
параметры и передают на контроллеры соответствующие команды для управления компонентами. Некоторые детали компьютеров имеют собственные BIOS, и связь с ними обеспечивается через подобную систему на материнской плате. Поэтому взаимодействие с жестким диском, Flash-накопителем или sdd возможно еще до запуска операционной системы (ОС).
Кратко подытожив, базовая система выполняет следующие функции
:
- Оценка работоспособности оборудование в момент включения питания;
- Настройка базовых параметров оборудования пользователем;
- Первичные драйвера для работы устройств также входят в систему BIOS, ОС пользуется ими до полной своей загрузки.
Во время предварительной загрузки информацию о состоянии компьютера можно оценить по . Ошибки
загрузки обозначаются разными сигналами.
Базовые настройки системы
Uefi – что это такое? Загрузочная флэшка Uefi. Установка Uefi.
BIOS персонального компьютера, несмотря на постоянные обновления, «двойные» реализации и прочие новшества, по сути, так и оставался наиболее устаревшим компонентом современных компьютеров. Начиная с самых первых ПК в BIOS ничего кардинально не менялось. Его долгое время всерьез не трогали производители, опасаясь за то, что нарушится преемственность базовых функций, необходимых для правильного функционирования старых операционных систем.
Но старые системы ушли в прошлое, а те, что все еще используются, можно запускать с помощью программных эмуляторов. Поэтому бороться со старыми привычками BIOS стало не особо нужно. В самом деле, при загрузке с помощью BIOS не получить даже отображения национальных алфавитов, не говоря уже о поддержке сетевых устройств, оптимальных режимов работы оборудования, удобных решений по обновлению и т.п.
Рассказ о том, что такое UEFI, лучше начать с истории возникновения данной технологии.
network boot в биосе что это
Network Boot (PXE Boot) в BIOS — это технология, позволяющая компьютеру загружаться с удаленного сервера через сетевое оборудование, а не с жесткого диска или другого внутреннего носителя. Это полезно, когда вам нужно одновременно установить операционную систему на много компьютеров или восстановить загрузочный образ.
Чтобы включить Network Boot в BIOS, необходимо выполнить следующие шаги:
- Перезагрузите компьютер и нажмите клавишу для входа в BIOS (это обычно Del, F2 или F12).
- Перейдите в раздел Boot или Boot Options.
- Найдите Network Boot или PXE Boot и переместите его в верхнюю часть списка загрузки.
- Сохраните изменения и выйдите из BIOS.
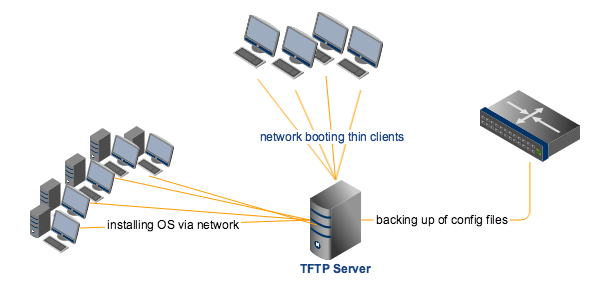
В целом, Network Boot предлагает удобный и эффективный способ установки и восстановления операционных систем
Продвинутые настройки (Advanced)
Раздел меню, позволяющий выполнить тонкую настройку базовой системы. В него входит достаточно большое количество подпунктов, которые варьируются от версии к версии:
Easy Flash
. Начало обновления с Flash-накопителя. Полезный подпункт запускающий процедуру обновления BIOS непосредственно файлом на HDD компьютера
Для включения/выключения сенсора на тачпаде предусмотрена строка Internal Pointing Device
. Если установить значение Disable работа с ноутбуком без отдельной мышки станет невозможна.
За активацию ноутбука при поднятии крышки отвечает строка Wake On Lid Open
. При ее отключении придется постоянно нажимать клавишу включения.
Для сохранения заряда батареи в выключенном состоянии пункт Power Off Energy Saving
должен быть включен. Он отвечает за подачу электричества на порты USB во выключенном состоянии, это может привести к истощению заряда.
Intel Virtualization Technology
не совсем обычный подпункт, он связан с возможностью обработки графической информации процессором при создании виртуальной машины в операционной системе. Для обычных пользователей отключение или включение этой возможности ничего не изменит
Защита данных при работе с процессором возможна при включенном Intel AES-NI
. Это набор инструкций для шифрования, который помогает процессору защитить данные при хранении или при передаче в сети.
VT-d
или Virtualization technology for directed I/O
этот пункт отвечает за использование технологии аппаратной виртуализации для устройств ввода/вывода. Сейчас эту функцию поддерживают все современные процессоры, она позволяет обрабатывать вычисления и информацию с устройств ввода/вывода виртуальных машин с помощью «железа» реального компьютера, на котором происходит эмуляция.
Sata Configuration
. В этом подпункте содержится информация о подключенных SATA устройствах, таких как жесткий диск и привод оптических дисков. При неполадках с этим оборудованием здесь можно получить необходимую информацию.
Graphics Configuration
содержит настройку внутреннего графического процессора Intel. Здесь можно изменить объем оперативной памяти, которая выделяется под нужды вычислений графической информации
За это отвечает пункт DVMT Pre-Allocated
, он может принимать значения от 64 МБ до 512 МБ.
Технология Anti-Theft от Intel
позволяет защитить свой ноутбук от кражи на аппаратном уровне и сделать недоступными данные на жестком диске в случае их особой важности. Для этого в компьютере должен находится 3g модуль
Включение этой функции находится в подменю Intel(R) Anti-Theft Technology configuration.
За конфигурацию портов USB и их работу отвечает соответствующее подменю (USB Configuration
). При использовании клавиатуры, подключенной к этому порту, необходимо быть внимательным к пункту USB Legacy Support
. При его отключении клавиатура не будет работать до загрузки ОС, а значит у пользователя не будет возможности управления загрузочными дисками и флешками или попасть в интерфейс BIOS. Изменение пункта XHCI
приведет к прекращению поддержки устройств USB 0 или USB 3.0. Значение Auto позволяет базовой системе работать с обеими версиями интерфейса.
Network Stack
позволяет загружать ОС с помощью виртуального диска по локальной сети, даже если компьютер не имеет собственного HDD.
Советы перед началом
В зависимости от версии BIOS, процесс включения/выключения сетевых карт может различаться. В статье приведены инструкции на примере самых распространённых версий БИОС.
Также рекомендуется проверить актуальность драйверов для сетевой карты, и, при необходимости, скачать и установить последнюю версию. В большинстве случаев обновление драйверов решает все проблемы с отображением сетевой карты. Если же это не помогло, то придётся пробовать включить её из BIOS.
Включение сетевой карты на AMI BIOS
Пошаговая инструкция для компьютера, работающего на BIOS от данного производителя, выглядит так:
- Перезагрузите компьютер. Не дожидаясь появления логотипа операционной системы, произведите вход в БИОС с помощью клавиш от F2 до F12 или Delete.
- Далее вам требуется найти пункт «Advanced», что обычно расположен в верхнем меню.
- Там перейдите в «OnBoard Device Configuration». Чтобы совершить переход выберите этот пункт при помощи клавиш со стрелочками и нажмите Enter.
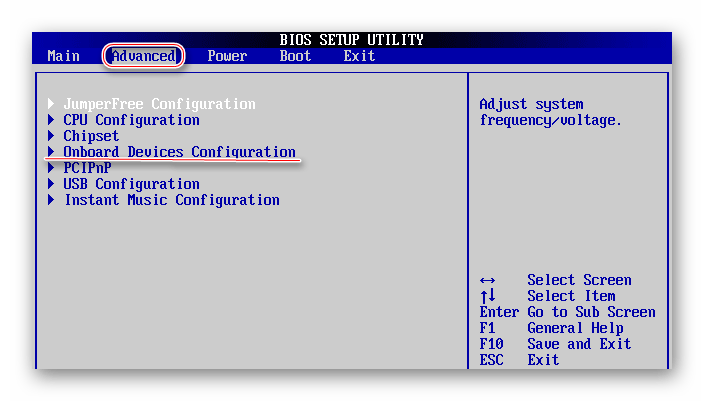
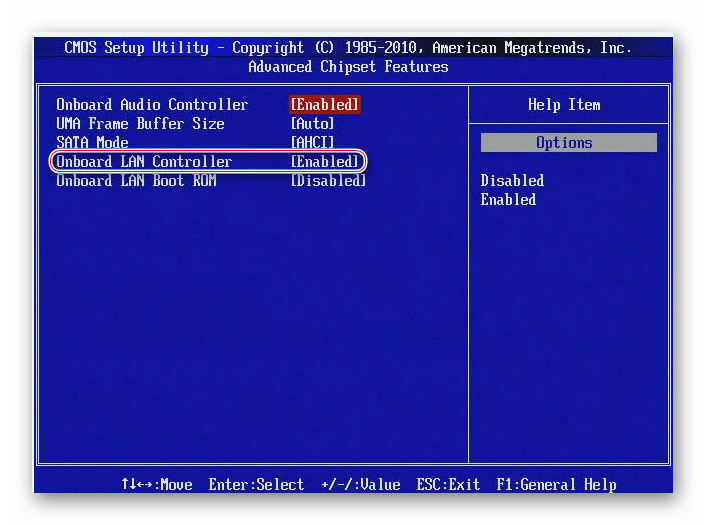
| [ Internal CD/DVD ROM Drive ] | Во вторую очередь система попытается загрузиться с встроенного DVD-рома (если не найдено первое устройство) |
| [ USB Diskette on Key/USB Hard Disk ] | В третью с внешнего USB носителя (если не найдено первое и второе устройство) |
| [ USB CD/DVD ROM Drive ] | В четвертую с внешнего USB CD-DVD дисковода |
| Нет возможности загрузиться с USB дисковода дискеты 3,5 дюйма, для появления возможности нужно в предыдущем окне см принскрин №2 выставить параметр «Floppy Boot» в «Enabled». | |
| Нет возможности загрузиться по сети через сетевой адаптер, для появления возможности нужно в предыдущем окне см принскрин №2 выставить параметр «Internal Network Adapter Boot» в «Enabled». |
Сохраняем изменения при помощи пункта «Exit» в верхнем меню. После того, как вы выберите его и нажмёте Enter, BIOS спросит, нужно ли сохранить изменения. Подтвердите свои действия согласием.
- Войдите в БИОС. Для входа используйте клавиши от F2 до F12 или Delete. Наиболее популярными вариантами для этого разработчика являются F2, F8, Delete.
- Здесь в главном окне нужно выбрать раздел «Integrated Peripherals». Перейдите в него при помощи Enter.
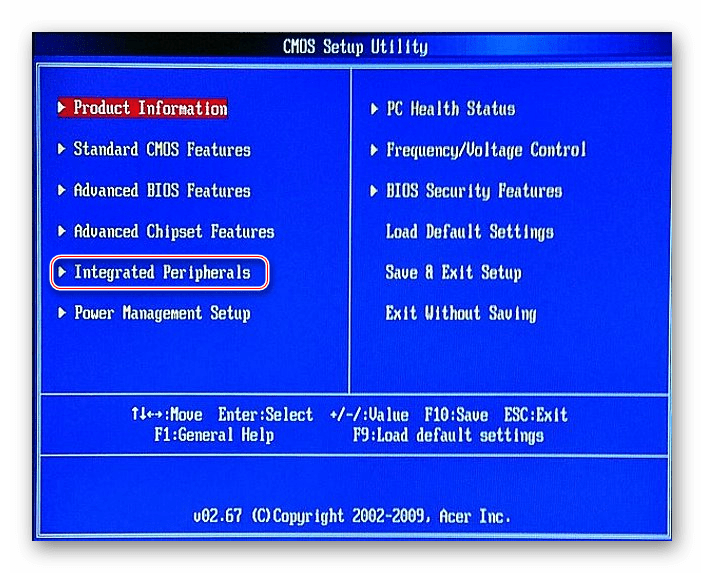
Аналогично нужно перейти в «OnChip Device Function».
Теперь найдите и выберите пункт «OnBoard Lan Device». Если напротив него стоит значение «Disable», то нажмите по нему клавишей Enter и установите параметр «Auto», что позволит включить сетевую карту.
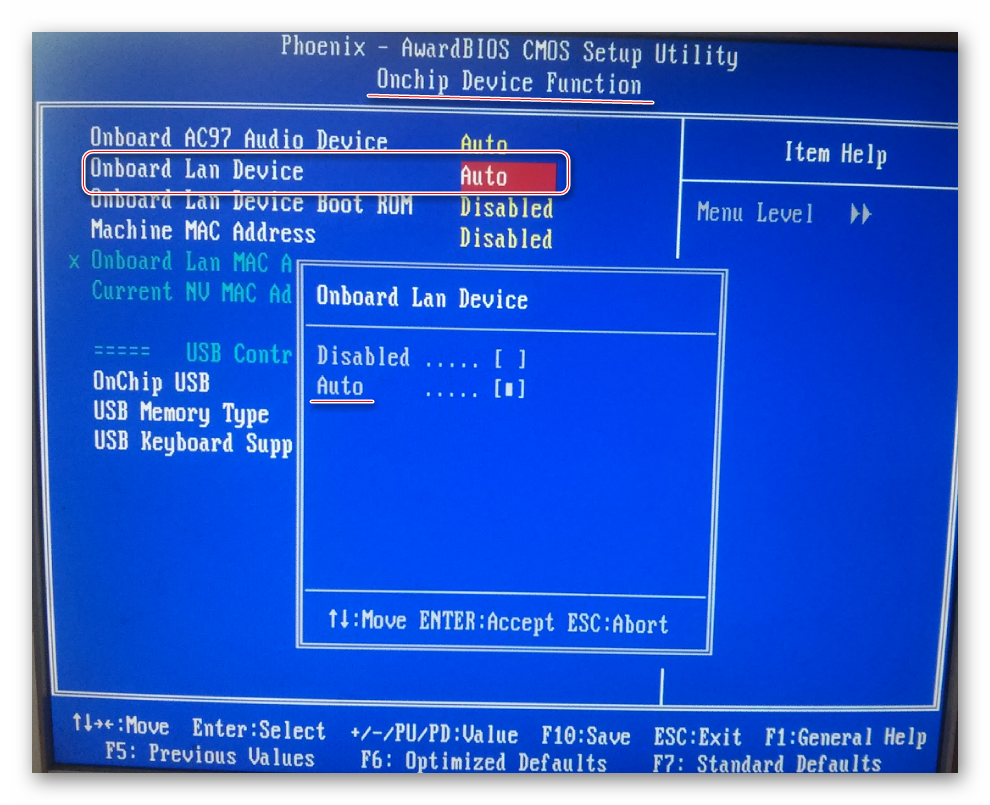
Включение сетевой карты в UEFI-интерфейсе
Инструкция выглядит так:
- Войдите в UEFI. Вход производится по аналогии с BIOS, но чаще всего используется клавиша F8.
- В верхнем меню найдите пункт «Advanced» или «Дополнительно» (последнее актуально для пользователей с русифицированным UEFI). Если такого пункта нет, то значит нужно включить «Расширенные настройки» при помощи клавиши F7.
- Там ищите пункт «OnBoard Device Configuration». Раскрыть его можно простым нажатием мыши.
- Теперь нужно найти «Lan Controller» и выбрать напротив него «Enable».
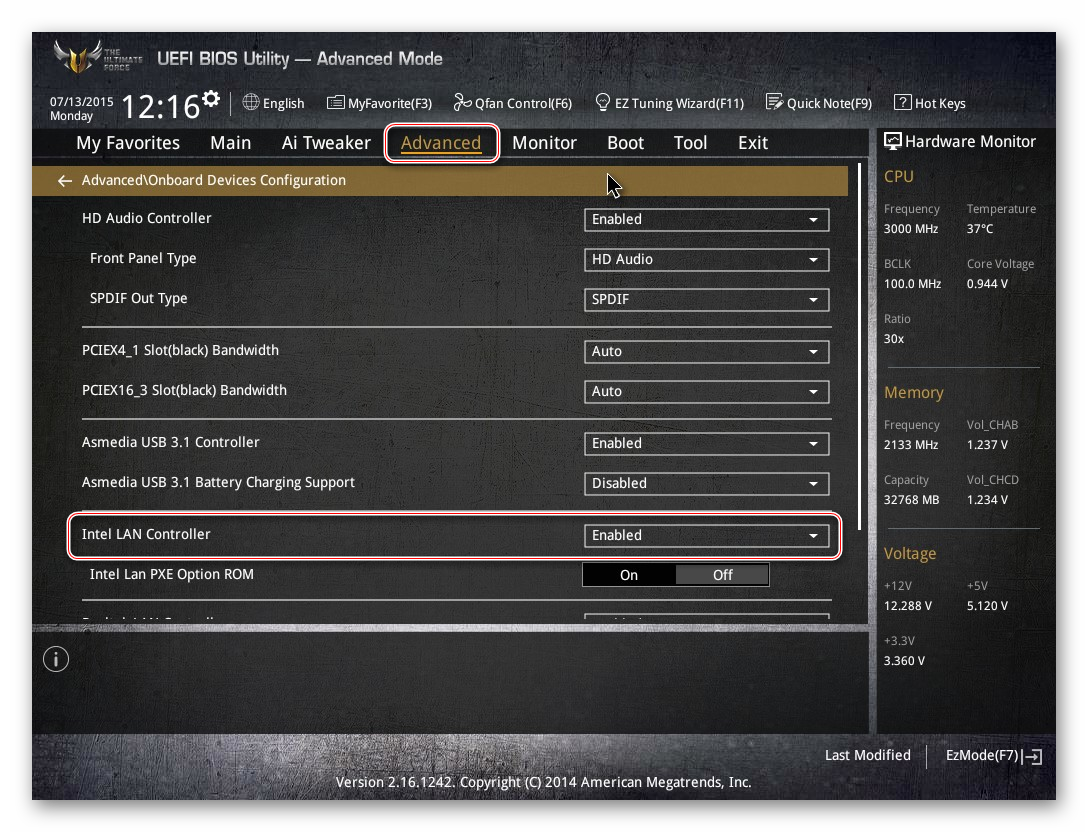
После выйдите из UFFI с сохранением настроек при помощи кнопки «Exit» в правом верхнем углу.
Подключить сетевую карту в BIOS не составит труда даже неопытному пользователю. Однако если карта уже подключена, а компьютер её всё равно не видит, то это значит, что проблема кроется в чём-то другом.
Network boot priority это один из вариантов загрузки в биосе, который вы можете указать при выставлении приоритета загрузки. Также может называться просто network.
Данная опция означает загрузку операционной системы через сетевую карту с удаленного компьютера или сервера (PXE загрузка).
Она доступна для выбора в вариантах загрузки, если активирована (Enabled) onboard lan boot rom. Также может называться Network boot, internal network adapter.
Network boot в вариантах загрузки
Network boot чаще всего используется в корпоративных сетях доменного типа, где на рабочих компьютерах отсутствуют жесткие диски и операционная система грузиться со специального терминального сервера.
При большом количестве компьютеров это удобно и очень серьезно экономит время и деньги при обслуживании.
При обычных условиях в домашнем компьютере опция Network boot в настройках bios должна быть отключена (disabled).
Графические интерфейсы UEFI
Итак, вам нужно попасть в особый раздел настроек, который всегда вам доступен, так как у вас есть материнская плата и здесь вы, по сути, работаете именно с ней. Раньше были только BIOS, и они выглядели примерно одинаково, но производители постоянно тасовали в них одни и те же инструменты.
Сегодня вместо БИОС чаще всего встречаются интерфейсы UEFI. У них появился более приятный дизайн, но главнее — расширенный набор инструментов, и они устроены сложнее BIOS, но все основные функции остались неизменны, так что найти настройку приоритета загрузки будет нетрудно.
Поэтому мы посмотрим, как её искать у самых популярных производителей и вы сами убедитесь, что все пути очень похожи друг на друга.
ASUS
Нажав при загрузке ПК клавишу F7, вы попадёте в UEFI. Обычно на первой же странице есть раздел с очередью загрузки, где вы можете нажать на значок жесткого диска, а потом выбрать тот, что необходим.
Но если этой возможности нет, войдите в дополнительные настройки Advanced Mode, нажав F7 снова. Уже здесь будут «Option Priorities» и в разделе «Boot Option #1» нужно выбрать подходящий диск.
Сохраните изменения перед выходом, чтобы попасть в свой Windows 7 или любую другую необходимую версию ОС.
MSI
Здесь, можно сказать, редкий случай, так как для входа в UEFI пригодится клавиша Delete. Попав в интерфейс, нажмите клавишу F7, чтобы миновать поиски и сразу же попасть в раздел «Advanced», к расширенным настройкам.
В этом разделе меню нужно выбрать «Settings», где нужно найти большой и выделенный отдельно пункт «FIXED BOOT ORDER Priorities». Поставьте новый HDD или ССД в «Boot Option #1». Останется только сохранить изменения через Exit, после чего компьютер будет перезагружаться самостоятельно.
Этого должно быть достаточно для запуска ОС.
Gigabyte
Чтобы войти в UEFI, имея материнскую плату от Gigabyte, нужно при загрузке ПК нажать на клавишу Delete.
Изменить приоритет загрузки обычно можно на главном экране в разделе «Boot Sequence». Но если этого раздела нет, отыщите вверху раздел «BIOS Features». Там будет пункт «Option Priorities», где и можно выставить нужную флешку или жесткий диск в первой строчке.
Потом не забудьте сохранить все перемены перед выходом, чтобы ОС точно загрузилась при следующем запуске компьютера.
ASRock
Попасть в UEFI материнской платы у производителя ASRock можно через клавишу F2, если нажать её во время загрузки ПК. Здесь далеко ходить не надо, вверху экрана будет меню «Boot», где в самом начале страницы и будет расположен необходимый нам раздел «Option Priorities».
Установите тот самый накопитель с операционной системой в «Boot Option #1» и сохраните изменения перед выходом, чтобы заставить компьютер перезагрузиться.
Intel Visual BIOS
Здесь, как и в случае с ASRock, нужно нажать F2 при запуске ПК, чтобы попасть к необходимому интерфейсу UEFI.
Слева будет небольшое меню «Boot Order», где вы можете на первое место поставить свой диск. Если такого меню нет, то вам нужно перейти в «Boot» и открыть там раздел «Priority». В нём будет «Drive Order», где в первом пункте нужно разместить ваш накопитель памяти.
Другие графические оболочки
Я рассказал об основных производителях, но если у вас чуть более редкая модель, найти раздел с переключением приоритета жёстких дисков всё равно будет нетрудно.
Найдите в интернете информацию о том, какую кнопку вам нужно нажимать, чтобы попасть в UEFI, и поищите в меню разделы, связанные с Boot. Вы сразу заметите вариант со списком, где можно выбирать подключённые сейчас к ПК устройства.
Продвинутые настройки (Advanced)
Раздел меню, позволяющий выполнить тонкую настройку базовой системы. В него входит достаточно большое количество подпунктов, которые варьируются от версии к версии:
Easy Flash
. Начало обновления с Flash-накопителя. Полезный подпункт запускающий процедуру обновления BIOS непосредственно файлом на HDD компьютера
Для включения/выключения сенсора на тачпаде предусмотрена строка Internal Pointing Device
. Если установить значение Disable работа с ноутбуком без отдельной мышки станет невозможна.
За активацию ноутбука при поднятии крышки отвечает строка Wake On Lid Open
. При ее отключении придется постоянно нажимать клавишу включения.
Для сохранения заряда батареи в выключенном состоянии пункт Power Off Energy Saving
должен быть включен. Он отвечает за подачу электричества на порты USB во выключенном состоянии, это может привести к истощению заряда.
Intel Virtualization Technology
не совсем обычный подпункт, он связан с возможностью обработки графической информации процессором при создании виртуальной машины в операционной системе. Для обычных пользователей отключение или включение этой возможности ничего не изменит
Защита данных при работе с процессором возможна при включенном Intel AES-NI
. Это набор инструкций для шифрования, который помогает процессору защитить данные при хранении или при передаче в сети.
VT-d
или Virtualization technology for directed I/O
этот пункт отвечает за использование технологии аппаратной виртуализации для устройств ввода/вывода. Сейчас эту функцию поддерживают все современные процессоры, она позволяет обрабатывать вычисления и информацию с устройств ввода/вывода виртуальных машин с помощью «железа» реального компьютера, на котором происходит эмуляция.
Sata Configuration
. В этом подпункте содержится информация о подключенных SATA устройствах, таких как жесткий диск и привод оптических дисков. При неполадках с этим оборудованием здесь можно получить необходимую информацию.
Graphics Configuration
содержит настройку внутреннего графического процессора Intel. Здесь можно изменить объем оперативной памяти, которая выделяется под нужды вычислений графической информации
За это отвечает пункт DVMT Pre-Allocated
, он может принимать значения от 64 МБ до 512 МБ.
Технология Anti-Theft от Intel
позволяет защитить свой ноутбук от кражи на аппаратном уровне и сделать недоступными данные на жестком диске в случае их особой важности. Для этого в компьютере должен находится 3g модуль
Включение этой функции находится в подменю Intel(R) Anti-Theft Technology configuration.
За конфигурацию портов USB и их работу отвечает соответствующее подменю (USB Configuration
). При использовании клавиатуры, подключенной к этому порту, необходимо быть внимательным к пункту USB Legacy Support
. При его отключении клавиатура не будет работать до загрузки ОС, а значит у пользователя не будет возможности управления загрузочными дисками и флешками или попасть в интерфейс BIOS. Изменение пункта XHCI
приведет к прекращению поддержки устройств USB 0 или USB 3.0. Значение Auto позволяет базовой системе работать с обеими версиями интерфейса.
Network Stack
позволяет загружать ОС с помощью виртуального диска по локальной сети, даже если компьютер не имеет собственного HDD.
Вариант 1: Текстовые БИОС
Что такое BIOS и порядок загрузки устройств?
BIOS (basic input/output system) — базовая система ввода-вывода. Проще говоря – это набор системных программ, хранящихся в чипе на материнской плате, которые обеспечивают взаимодействие всех подключенных устройств к компьютеру. Также BIOS отвечает за взаимодействие операционной системы со всем оборудованием компьютера.
Для того чтобы операционная система компьютера загрузилась (или любое другое загрузочное приложение), необходимо компьютеру четко указать с какого устройства загружаться, иными словами, на каком устройстве расположены файлы ОС или загрузочного приложения, так как подключенных к компьютеру устройств может быть много.
В связи с этим в БИОСе реализован механизм порядка (приоритета) загрузки устройств, т.е. если подключенных устройств, с которых можно загрузиться, много, загрузка будет осуществляться строго в определенном порядке. Сначала с первого, затем, если оно не является загрузочным, со второго и так далее. Данный порядок задается (выставляется) как раз таки в самом BIOS.
Изменять порядок загрузки требуется не часто, в основном, когда нужно переустановить операционную систему или загрузиться с загрузочного носителя (например, Live CD или USB и так далее). В этих случаях нужно выставить на первое место то устройство, с которого Вы хотите загрузиться.
В данной статье мы рассмотрим ситуацию, когда нам нужно, например, установить операционную систему с USB флешки.
Базовые настройки системы ввода-вывода
Для доступа к меню настройки BIOS необходимо зажать соответствующую клавишу при загрузке компьютера. Она зависит от производителя компьютера, но чаще всего
Del, F2, F8 или F10. При этом дальнейшая загрузка ОС прекращается, и пользователь видит перед собой базовый интерфейс
для настройки или получения информации.
Для входа в интерфейс на продукции компании ASUS используется
клавиша F2, которая зажимается перед нажатием на кнопку включения. При работе с Windows 10 существует возможно вызвать интерфейс базовой системы перед перезагрузкой ОС. Shift+пункт «» в меню выключения. В сервисном меню ОС необходимо выбрать пункт «возврат к заводским настройкам и дополнительные», далее дополнительные возможности и «запуск интерфейса UEFI
после перезагрузки».
Навигация в режиме настройки BIOS осуществляется с помощью клавиш стрелок
, выбор пункта Enter
, а изменение значения +/-. При нажатии F1
появляется помощь, F9
возвращает первоначальные настройки, а F10
вызывает выход из интерфейса с сохранением настроек. Для выхода без сохранения настроек необходимо нажать Esc.