Список литературы
-
- Боков Р.А. История ноутбуков: из шкафа в карман. 2015 г.
- Жуков И. Компьютер. Максимально быстро и понятно. 2016г.
- Скотт Мюллер. Модернизация и ремонт ноутбуков. 2015г.
- СУБЪЕКТЫ ИНФОРМАЦИОННОГО ПРАВА
- Факторы, влияющие на стоимость организации в строительной отрасли (Оценка стоимости бизнеса)
- История Физической культуры в акробатике
- История Физическая культура
- Электронная подпись (Атаки на ЭЦП)
- Информационные технологии в юридической деятельности (Юриспруденция)
- Особенности культуры делового общения в странах востока
- Национальные модели рыночной экономики (По Экономической теории)
- Нормы делового этикета для проведения переговоров
- ДНК-Идентификация (Факультет: Юриспруденция)
- Формирование организационной культуры: проблемы и противоречия
- Функция хеширования (1. Что такое хеш-функция и как она работает?)
Как использовать кнопку маршрутизатора на ноутбуке в операционной системе Windows
Многие ноутбуки современных моделей оснащены кнопкой маршрутизатора, которая позволяет включить или отключить беспроводное соединение на устройстве. Это очень удобно, если вы хотите быстро включить или выключить Wi-Fi без необходимости заходить в настройки компьютера.
В операционной системе Windows компьютер автоматически подключается к доступным беспроводным сетям. Однако в некоторых случаях может возникнуть необходимость временно отключить Wi-Fi или наоборот, включить его, если он был ранее отключен.
Для использования кнопки маршрутизатора на ноутбуке в ОС Windows, следуйте этим простым инструкциям:
- Найдите кнопку маршрутизатора: она обычно расположена на передней части ноутбука в виде символа сигнала Wi-Fi или изображения антенны. Иногда кнопка может быть расположена на боковой панели или на клавиатуре вместе с функциональными клавишами.
- Нажмите кнопку маршрутизатора: когда вы найдете кнопку, просто нажмите на нее один раз.
- Дождитесь включения или отключения Wi-Fi: после нажатия кнопки маршрутизатора на экране появится сообщение об изменении состояния Wi-Fi, которое позволяет вам убедиться, что беспроводное соединение включено или отключено.
Важно отметить, что кнопка маршрутизатора на ноутбуке может отличаться в различных моделях. В некоторых случаях она может быть комбинацией клавиш на клавиатуре, которую нужно нажать одновременно
Если у вас возникли трудности или вы не можете найти кнопку маршрутизатора, обратитесь к руководству пользователя или посетите веб-сайт производителя ноутбука.
Использование кнопки маршрутизатора на ноутбуке в операционной системе Windows позволяет вам быстро и удобно управлять Wi-Fi соединением без захода в настройки компьютера.
Главные свойства ноутбука
Начнем с того, что ноутбук – это переносной или портативный персональный компьютер, благодаря своим маленьким (по сравнению с домашним компьютером) размерам, он включает в себя все главные свойства, компоненты, который присущи обычному компьютеру. Итак, мощный процессор, клавиатура, экран (дисплей) – все это вмещается в довольно удобное устройство, которое помещается в маленькую сумку. Кроме того, ноутбуки бывают разные, имеется в виду по предназначению:
- нетбук
- лэптоп
- смартбук
По функциональности ноутбуки ничем не отличаются от домашних, настольных компьютеров. Все главные компоненты ноутбука, имеют такие же самые свойства, но намного меньше в размере. Рассмотрим главные конструктивные части и преимущества любого ноутбука перед компьютером:
Корпус ноутбука не такой габаритный, как корпус системного блока, благодаря чему мы можем перемещать ноутбук в любое другое место.
Малый вес, эргономичный дизайн.
Благодаря аккумуляторы мы можем автономно работать на ноутбуке на протяжении 4 – 10 часов, не заряжая его.
Обратите внимание на то, что такое привод в ноутбуке. Это тот же самый оптический CD/DVD – ROM, как и в обычном настольном компьютере, только исполненный без механики, которая автоматически выдвигает лоток для диска.
Также с ноутбуком, вы всегда получаете возможность подключения к беспроводным сетям интернета
Практически все современные ноутбуки имеют встроенный в себя специальный адаптер Wi-Fi. Включив это устройство и найдя точку доступа в интернет, вы всегда можете пользоваться интернетом, без всяких кабелей, роутеров и тому подобных вещей.
Помните, что ноутбуки нужно переносить в закрытом состоянии, чтобы не повредить матрицу (дисплей) устройства
Кстати, обратите внимание, на то, что такое матрица в ноутбуке? Матрица – это современный, полноценный жидкокристаллический дисплей для ноутбука. Благодаря ему мы получаем более контрастное и яркое изображение
Дисплей может выполняться в двух типах покрытие, это глянец и матовое.
Таким образом, если сложить все преимущества ноутбука, перед обычным ПК, можно выделить одно, огромное достоинство этой техники — это мобильность.
Ноутбуки – это мобильные компьютеры. Они пришли в нашу жизнь сравнительно недавно. Такие мобильные компьютеры позволяют передвигаться на большие расстояния и выполнять работу. Особенно там, где нет электрической сети, всегда поможет ноутбук. На сегодняшний день заряд батареи позволяет ему работать 8 часов
без подзарядки.
Виды ноутбуков:
На рынке существует множество различных видов ноутбуков, каждый из которых предназначен для определенной целевой аудитории или задачи. Вот некоторые из наиболее распространенных видов ноутбуков:
- Универсальные ноутбуки: Это наиболее распространенный тип ноутбуков, предназначенных для общего использования. Они обычно имеют средний размер экрана и оснащены достаточной производительностью для выполнения основных задач, таких как работа с офисными приложениями, просмотр фильмов и серфинг в Интернете.
- Игровые ноутбуки: Эти ноутбуки специально разработаны для запуска современных игр. Они обладают мощной графикой и процессорами, а также специальными системами охлаждения, чтобы обеспечить плавную игровую производительность.
- Ультрабуки: Ультрабуки — это тонкие и легкие ноутбуки, которые обычно имеют компактный размер и длительное время работы от аккумулятора. Они идеально подходят для мобильных профессионалов, которым необходимо постоянно перемещаться.
- 2-в-1 ноутбуки: Эти ноутбуки предлагают гибкость и многофункциональность, так как они могут работать как ноутбук или планшет, в зависимости от ваших потребностей. Они обычно имеют сенсорный экран и могут быть перевернуты или отсоединены от клавиатуры для использования в режиме планшета.
Это только некоторые из видов ноутбуков, которые доступны на рынке. В конечном счете выбор зависит от ваших индивидуальных потребностей и бюджета.
Установка, подключение Wi-Fi роутера и устройств к интернету
Шаг 3: Подключение к беспроводной сети
Все подготовительные действия окончены, значит, самое время приступить к организации соединения ноутбука и роутера посредством беспроводной сети. Вы можете использовать несколько разных методов в зависимости от личных предпочтений. Каждый из них отличается и требует осуществления разных шагов, но ведет к одному и тому же результату. Далее ознакомьтесь с особенностями каждого варианта и выберите подходящий.
Способ 1: Интерфейс операционной системы
Подключение через интерфейс операционной системы — самое простое, поскольку не требует перехода в определенные меню и заполнение авторизационных данных. Однако есть один нюанс, связанный с необходимостью знания текущего пароля от Wi-Fi. Если он вам неизвестен, вернитесь к Шагу 1, перейдите в настройки маршрутизатора и измените параметры под себя. Затем закройте веб-интерфейс и начните соединение, выполнив такие действия:
- Нажмите по значку интернета на панели задач для открытия списка доступных подключений. Его изображение вы видите в обводке на следующем скриншоте.
- Из появившегося меню выберите ту беспроводную сеть, к которой хотите подключиться, после чего нажмите по ней левой кнопкой мыши.
- Отметьте галочкой пункт «Подключаться автоматически», если хотите, чтобы после перезагрузки ОС ноутбук сразу подключился к текущему Wi-Fi. После этого щелкните по «Подключиться».
- Введите установленный ранее пароль и подтвердите соединение.
- Как видно, индикатор на панели задач сменился, а в списке соединений появилась надпись «Подключено, защищено», что означает успешное выполнение подключения.
Подробнее: Подключение к точке доступа Wi-Fi без ввода пароля
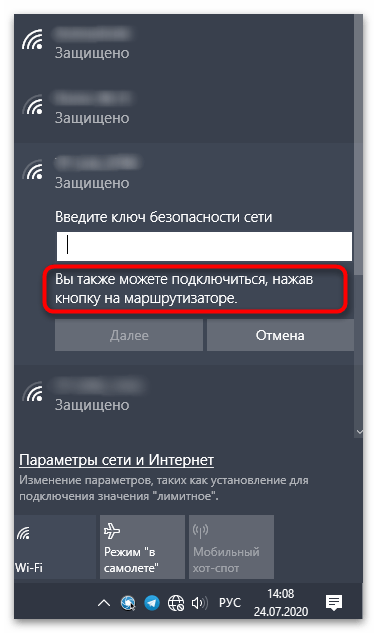
Способ 3: Веб-интерфейс роутера
Выше вы уже получили информацию о том, как происходит взаимодействие с веб-интерфейсом маршрутизатора. Теперь можете использовать это меню в своих целях, и не только для настройки, но и подключения ноутбука к беспроводной сети, что осуществляется путем добавления нового устройства через меню «Беспроводной режим». Эта задача на примере нескольких видов интернет-центров показана в другом руководстве на нашем сайте.
Подробнее: Подключение ноутбука к Wi-Fi через роутер
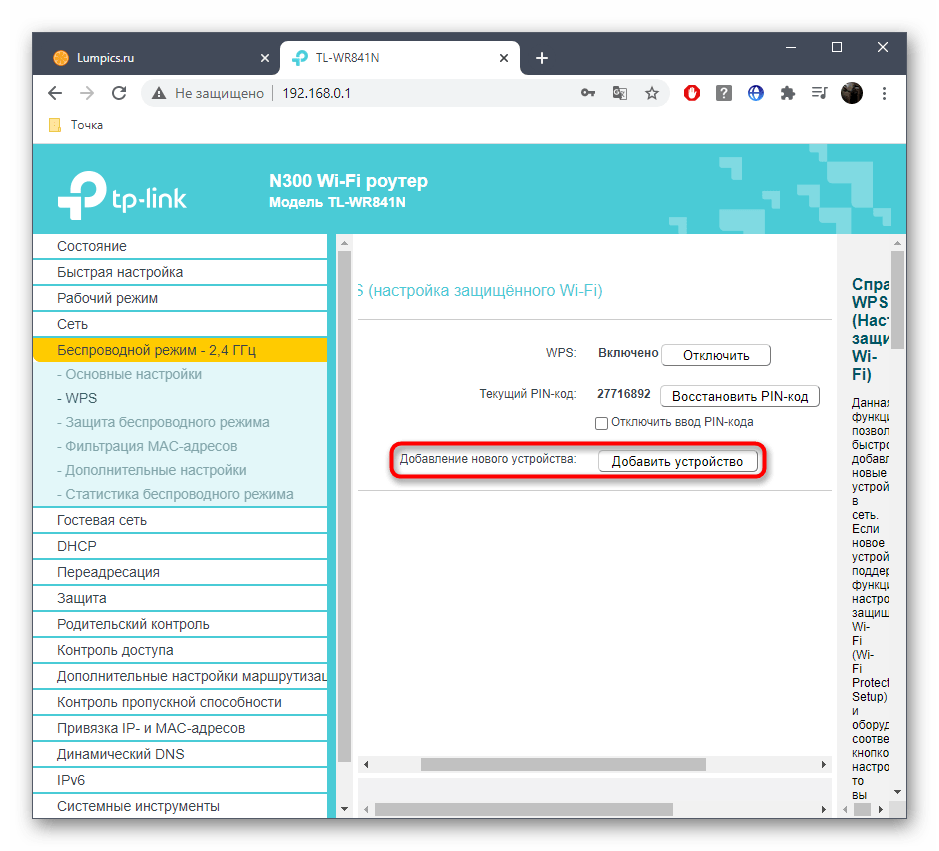
Подключение двух ноутбуков через Wi-Fi
В завершение разберем один метод, косвенно относящийся к текущей теме, но который может пригодиться определенным пользователям. Вы можете использовать беспроводную сеть для сопряжения двух ноутбуков и обеспечения общего доступа между ними. Это позволит передавать файлы или играть в игры по локальной сети. Предварительно подключите оба лэптопа к одному и тому же Wi-Fi, после чего настройте общий доступ так, как это показано далее.
Подробнее: Как соединить два ноутбука через Wi-Fi
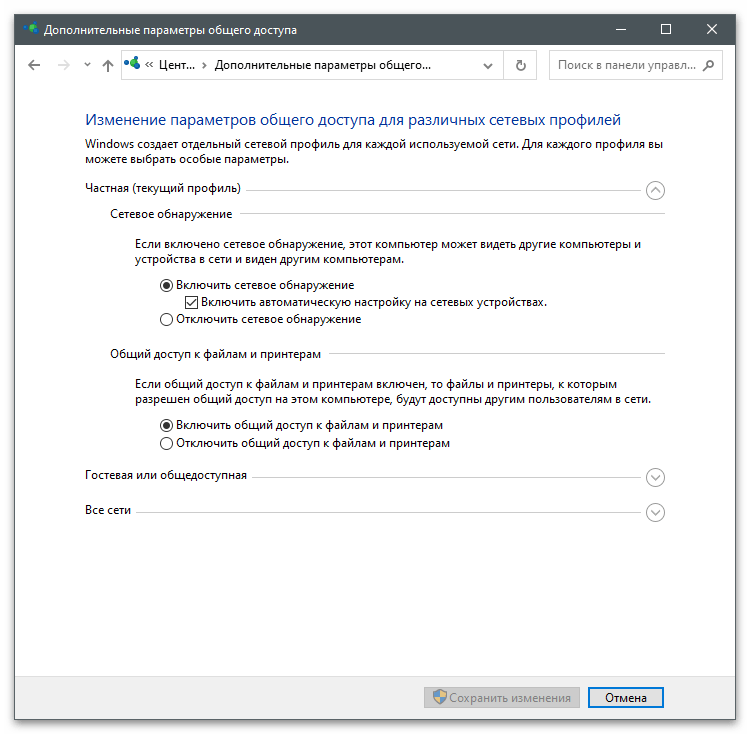
Если же при попытке выполнить любой из представленных методов вы получаете различного рода ошибки или соединение попросту не удается, стоит заняться решением этой ситуации, проверив каждый доступный метод исправления
Обратите внимание на настройки роутера, драйверы Wi-Fi на ноутбуке и параметры операционной системы
Подробнее: Почему ноутбук не подключается к Wi-Fi
Похожие инструкции:
Способы включения адаптера беспроводной сети на ноутбуке
Решение ошибки с текстом «Служба автонастройки беспроводной сети WlanSvc не запущена»
Подключение жесткого диска от ноутбука к компьютеру
Подключение ноутбука к телевизору Samsung
Zyxel Keenetic роутер как точка доступа Wi-Fi
Маршрутизаторы Zyxel Keenetic в описываемый режим переводятся просто. В меню первоначально надо ввести значения имени и пароля беспроводной сети. После этого приступать к оформлению АР.
- В открытом окне Zyxel Keenetic пункт «Система».
- Затем меню «Режим».
- Найти графу «Точка доступа – расширение зоны Wi-Fi …«. Применить.
- Перезагрузить устройство.
- Соединить прибор с другим роутером или модемом.
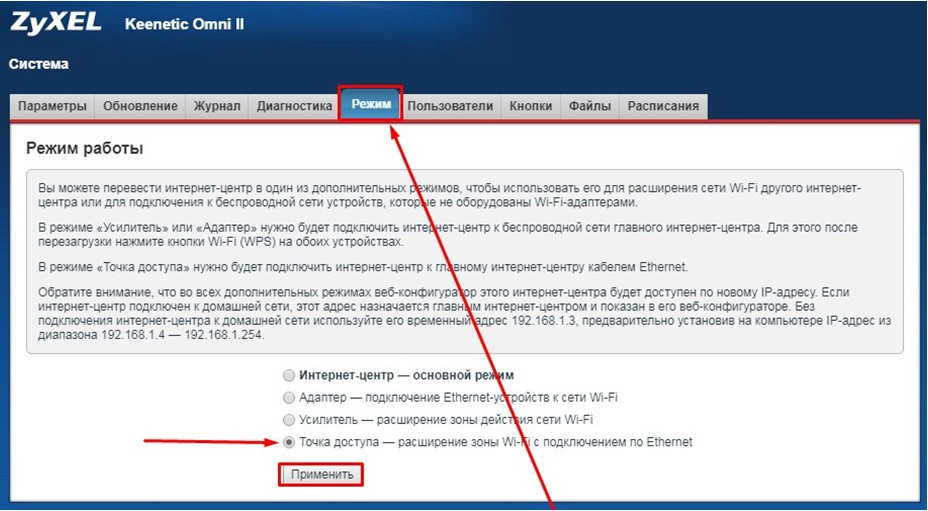
Так в Zyxel Keenetic включается Access Point. Когда нужно внести какие-то изменения в работу оборудования, сперва нужно открыть настройки основного аппарата и в перечне клиентов найти IP-адрес роутера Zyxel Keenetic. Только после этого по IP можно открыть интерфейс маршрутизатора, работающего как АР. Либо пойти простым путем и сбросить все настройки. После этого роутер вернется к работе в беспроводном формате, заданном по умолчанию — «Интернет-центр«.
Из всех моделей роутеров фирмы только в Zyxel Keenetic III есть специальная кнопка для входа в режим Access Point на корпусе прибора.
Недостатки
 Некоторым пользователям приходится разбираться с тем, что такое контроллер в ноутбуке. Эта степень защиты питания частенько выходит из строя. В итоге не всегда помогает смена аккумулятора или покупка нового блока питания. Контроллер смогут исправить только в сервисном центре, так как самостоятельно сделать это очень сложно.Следующий недостаток связан с совместимостью. Не все программы для ноутбука корректно оптимизируются и работают. Поддержка ОС не всегда осуществляется производителем девайса. В итоге проблемы с совместимостью возникают чаще, чем у настольного ПК. Есть и обратная сторона медали, которую следовало бы определить в достоинства. Часто производитель в комплекте предоставляет фирменные программы для ноутбука определенной модели. Так, покупатель просто вставляет диск, а установка всего необходимого софта происходит автоматически.
Некоторым пользователям приходится разбираться с тем, что такое контроллер в ноутбуке. Эта степень защиты питания частенько выходит из строя. В итоге не всегда помогает смена аккумулятора или покупка нового блока питания. Контроллер смогут исправить только в сервисном центре, так как самостоятельно сделать это очень сложно.Следующий недостаток связан с совместимостью. Не все программы для ноутбука корректно оптимизируются и работают. Поддержка ОС не всегда осуществляется производителем девайса. В итоге проблемы с совместимостью возникают чаще, чем у настольного ПК. Есть и обратная сторона медали, которую следовало бы определить в достоинства. Часто производитель в комплекте предоставляет фирменные программы для ноутбука определенной модели. Так, покупатель просто вставляет диск, а установка всего необходимого софта происходит автоматически.
Какие бывают роутеры
Чаще всего мы имеем дело с Wi-Fi роутером, который подключается к провайдеру по кабелю (Ethernet-подключение) и раздаёт интернет на клиентские устройства так же по кабелю или по беспроводной сети. Но на самом деле роутеры бывают разные и отличаются способом подключения к интернету.
Витая пара и оптоволокно
Самый распространённый роутер, как уже было сказано, подключается к интернету по кабелю (витой паре). Но вместо витой пары может использоваться оптоволокно (GPON). Такой способ подключения обеспечивает значительно более высокую скорость и ряд дополнительных возможностей. Соответственно, роутер здесь используется другой – имеющий встроенный порт для подключения к оптоволоконной линии. В остальном он работает точно так же – получает по кабелю интернет и раздаёт его устройствам в квартире.
Телефонная линия
Для соединения с провайдером может использоваться телефонная линия. Такой способ подключения называется ADSL. Как правило, в этом случае используется либо ADSL-модем с функцией роутера либо пара ADSL-модем+обычный роутер. В первом случае маршрутизатор непосредственно подключается к телефонной линии, а интернет раздаёт по кабелю или по Wi-Fi. Во втором – ADSL-модем подключается к телефонной линии, а к нему по витой паре обычный роутер, который раздаёт интернет.
Мобильные
И есть отдельная группа устройств – портативные 3G/4G роутеры, предназначенные для подключения к мобильным сетям. В этом случае к интернету маршрутизатор подключается по воздуху. Клиентские устройства подключаются по Wi-Fi. Но некоторые мобильные роутеры умеют раздавать интернет, например, по USB-кабелю.
3G модулем оснащаются и некоторые модели обычных Wi-Fi роутеров. А, кроме того, к маршрутизатору с USB-портом можно подключить 3G модем и получать интернет от мобильного оператора.
Во всех случаях роутеры работают одинаково: находясь между интернетом и домашней сетью, они принимают трафик извне и распределяют его между устройствами пользователя.
Возможные проблемы и их решения
При подключении ноутбука к роутеру, нередко пользователи сталкиваются с определенными проблемами, которые можно быстро устранить по инструкции.
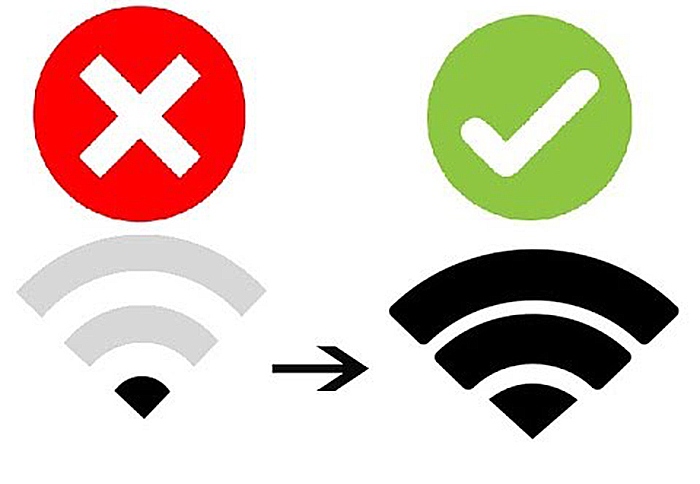 Устранить проблемы с вай-фай можно самостоятельно
Устранить проблемы с вай-фай можно самостоятельно
Слабый, нестабильный сигнал
Ситуацию легко исправить, переставив роутер на другое место. Возможно, сигнал «сталкивается» со слишком большим количеством препятствий.
Бесконечное получение сетевого адреса
Основная причина — ошибки в настройках методах шифрования. Также вероятна ситуация, где пользователь неправильно выбрал тип безопасности соединения. Для решения проблемы, необходимо использовать WPA/WPA2, а также автоматический переключатель AES и NKIP. Эти методы шифрования должны решить проблему.
Отсутствует подключение к сети
Это проблема может означать, что на ноутбуке просто физически нет необходимого приёмника. В таком случае необходимо дополнительно приобрести специальный адаптер.
Если пользователь уверен, что всё необходимое оборудование имеется на его устройстве, необходимо обновить или скачать драйвера. Эта проблема наиболее часто случается с ОС Виндовс 10 (иногда на Vista), которая автоматически устанавливает набор необходимых драйверов. Если по какой-то причине операционная система не сделала нужных операций, необходимо зайти в интернет с другого устройства, и скачать драйвер беспроводного адаптера.
Пользуясь вышеприведенными инструкциями, можно без особых усилий в течение всего несколько минут подключить свой ноутбук к интернету двумя способами. При этом настраивать его практически не нужно. Достаточно подключиться к своему Wi-Fi маршрутизатору.
Подсоединить ноутбук, нетбук или планшет к роутеру несложно. Как правило, все необходимые действия выполняют сервисные специалисты провайдера. Но даже если возникли какие-то проблемы в дальнейшем, исправить ситуацию сможет любой пользователь.
Определение ip адреса
Чтобы открыть настройки роутера на компьютере, надо узнать адрес роутера. Через него и осуществляется доступ к панели управления. Без адреса придется совершить много лишних действий, так что лучше его знать или записать, чтобы не терять перед следующим подключением. Есть несколько способов выяснить адрес подключения к роутеру. Перечислим их от простого к более сложным.
По этикетке
Если у вас новое устройство, и вы его устанавливаете впервые, то все просто. Переверните девайс и найдите на этикетке ip адрес для входа в роутер. Он может быть буквенным (как адрес сайта) или в формате чисел с точками.
Даже если роутер не новый, все равно проверьте, подходит стандартный адрес или нет. Его редко меняют.
Windows 7/10
Если роутер уже испоьзовался и подключение к интернету сохранилось на компе, то можно узнать нужный адрес оттуда.
На семерке это происходит так:
- Жмем правой клавишей мышки по значку компа рядом с часами;
- Переходим в «Центр управления сетями и общим доступом»;
- Выбираем «Изменение параметров адаптера»;
- Выбираем активное подключение и нажимаем уже по нему;
- Нажимаем на «Состояние»;
- Затем «Сведения»;
- Находим «Шлюз по умолчанию», это и есть нужный адрес.
В десятке все немного отличается. Идем по пути Пуск > Параметры > Панель управления > Сеть и Интернет > Центр управления сетями и общим доступом > Изменение параметров адаптера.
Здесь снова кликайте по активному подключению, выбирайте «Состояние», а в нем выбираете «Сведения». Здесь также будет виден .
В каких режимах работают роутеры
Есть 4 основных режима работы, которые поддерживаются большей частью роутеров. Роутер может быть:
- Точкой доступа.
- Репитером или усилителем.
- Клиентом, мостом или адаптером.
- Модемом.
При использовании роутера в качестве точки доступа, он делает преобразование кабельного сигнала в беспроводной. Это является по своей сути обычной раздачей Wi-Fi. В случае необходимости всегда можно подключиться к маршрутизатору через провод. Самый распространенный режим, который используется в большинстве случаев.
Если надо использовать роутер в качестве усилителя (репитера), то в этом режиме должно работать, как минимум 2 устройства. Первый аппарат в таком случае называется базовым. Он получает сигнал по проводу и затем преобразует его в Wi-Fi. Другое устройство, так называемый репитер, располагают там, где проходит граница действия базового устройства. Репитер получает сигнал с базового роутера, а затем усиливает его и передает далее. Используя такой вариант можно значительно расширить зону покрытия Wi-Fi, даже при наличии одного проводного подключения.
Если надо преобразовать сигнал Wi-Fi в проводной, то тогда роутер должен иметь функцию моста. Такой режим позволяет подключать к нему те устройства, которые самостоятельно к беспроводным сетям подключаться не могут.
Зачем нужно знать местоположение кнопки маршрутизатора?
Маршрутизатор — это устройство, которое используется для установки соединения между компьютерами в сети. Он выполняет функцию отправки данных от одного компьютера к другому, выбирая оптимальный путь. Кнопка маршрутизатора на ноутбуке позволяет активировать Wi-Fi соединение с ближайшим маршрутизатором и получить доступ к интернету.
Знание местоположения кнопки маршрутизатора на ноутбуке важно по нескольким причинам:
- Подключение к интернету: Для подключения к интернету через беспроводную сеть (Wi-Fi), необходимо активировать кнопку маршрутизатора. Без этого ноутбук не сможет подключиться к доступной сети и выйти в интернет.
- Мобильность: Благодаря наличию Wi-Fi можно быть подключенным к интернету в любом месте, где есть доступная сеть Wi-Fi. Мобильность — одно из важных преимуществ использования ноутбука.
- Подключение к другим устройствам: Маршрутизатор не только предоставляет доступ к интернету, но и позволяет подключать другие сетевые устройства (например, принтеры, смартфоны, планшеты) к вашему ноутбуку.
Кнопка маршрутизатора на ноутбуке может размещаться в разных местах, в зависимости от модели ноутбука. Обычно она обозначается символом Wi-Fi или изображением антенны. Чтобы найти ее:
- Осмотрите переднюю, заднюю и боковые части ноутбука в поисках символа Wi-Fi или изображения антенны.
- Консультации по поиску можно также найти в руководстве пользователя к ноутбуку.
- Если вы не можете найти кнопку маршрутизатора, попробуйте нажать клавишу Fn в сочетании с клавишей, на которой обычно находится изображение Wi-Fi или антенны. Это может активировать кнопку маршрутизатора.
Знание местоположения кнопки маршрутизатора на ноутбуке поможет вам подключиться к интернету и использовать все возможности беспроводного соединения.
Как подключить роутер по Wi-Fi
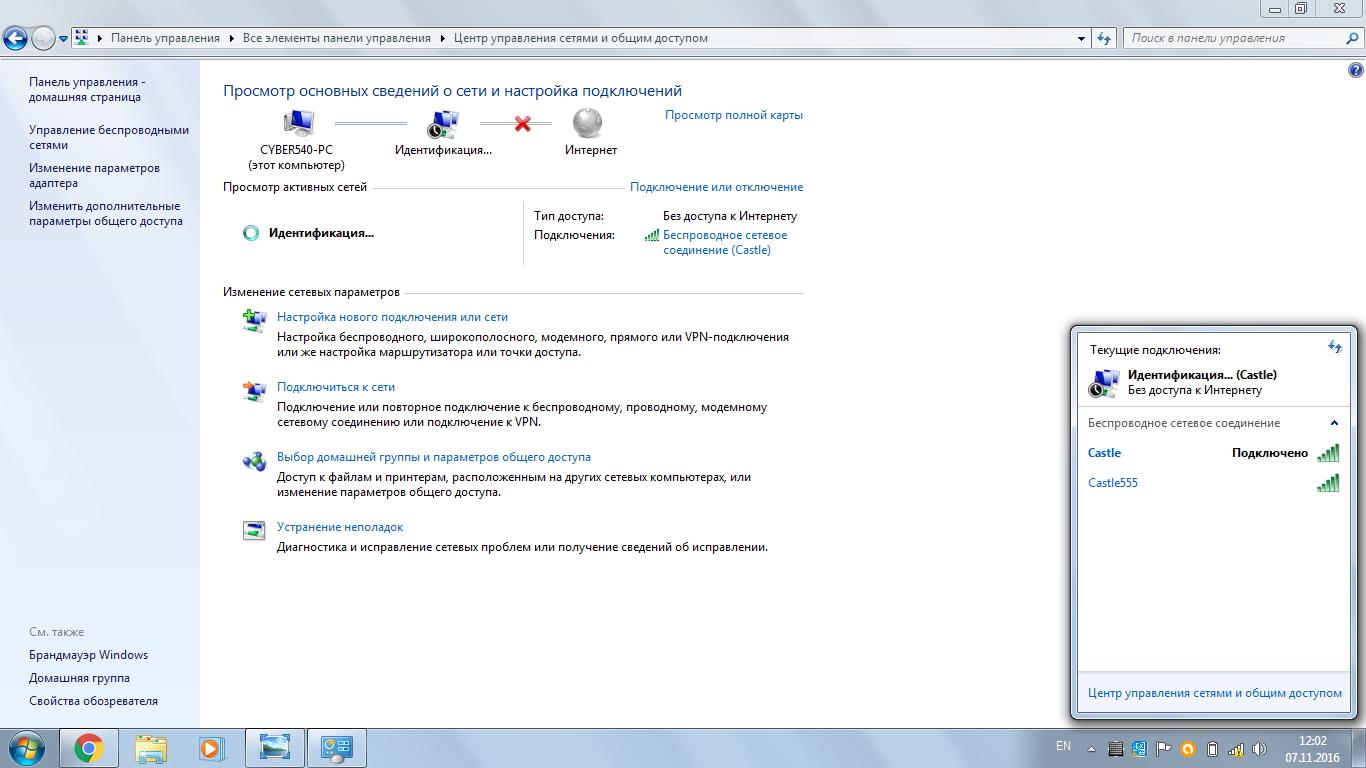
Подключение роутера по Wi-Fi
После проводной настройки маршрутизатора, организуем беспроводное подключение. Вариант подключения сети к ноутбуку предельно простой:
- В нижней части рабочего стола просматриваем панель. На ней будет пиктограмма треугольника.
- Щелкаем треугольник левой кнопкой мыши. В системном трее отыскиваем значок, немного похожий на лесенку, нажимаем на него левой кнопкой мыши.
- В открывшемся списке подключений находим нужный роутер. Дважды кликаем кнопкой по сети и завершаем подключение.
Также в персональных настройках указываем тип соединения. Можно «подключаться автоматически» или нет. В первом случае сигнал Wi-Fi станет доступным сразу после запуска оборудования в работу, во втором придется заходить в сетевые подключения и выбирать роутер вручную.
Часто задаваемые вопросы
Что делать, если неправильно указали серийный номер роутера? Открыть панель администратора роутера, внести изменения и завершить работу.
Выбор места для роутера и проверка комплектации оборудования
Роутер Keenetic Viva
Покупая роутер, владельцу необходимо проверить наличие дополнительных устройств. Производители укладывают в коробку не только сам прибор, но и:
- внешний блок питания;
- патч-кодер длиной от 1-1,5 м;
- диски (CD) с драйверами для установки;
- инструкцию, гарантийный талон и антенны.
А теперь о выборе места для роутера. Чтобы сигнал беспрепятственно проходил по всему дому, не приходилось его «ловить» в углах, учитываем ряд особенностей:
- Сигнал Wi-Fi не огибает препятствия, а проходит сквозь них. Это значит, что чем больше мебели и других препятствий окажется на пути сигнала, тем он будет слабее.
- Зеркала не только поглощают сигнал, но и отражают его обратно. Это приводит к еще большему ослаблению силы, искать Wi-Fi в зеркальной комнате бесполезно.
- Разные материалы обладают разной степенью поглощения сигнала. Например, деревянная, пластиковая, стеклянная мебель «украдет» до 30% силы. А вот вода, кирпич и мрамор уже 50%. Что касается бетонных или железных стен, алюминиевых конструкций, они гасят до 90% силы сигнала. Также плохой проводимостью обладают тонированные стекла, штукатурка, керамика, зато натуральные ткани почти не задерживают сигнал, но ему помешает толстая и мягкая обивка.
- Для роутера лучше выбрать место, чтобы он стоял рядом с рабочим ПК. Неплохо выделить для устройства отдельную розетку, до которой хватает длины прилагаемого провода. В этом случае не придется пользоваться удлинителями, проводами.
- На пути сигнала не должно оказаться много препятствий. Учитывая, что одна деревянная панель гасит до 30% силы, проходя через вторую и последующие, сигнал сети будет только слабеть. А если на пути стоит еще парочка диванов, стена из ГКЛ, поймать Wi-Fi будет довольно сложно.
- Роутер устанавливаем подальше от соседских маршрутизаторов, СВЧ, других приборов, которые могут погасить сигнал.
Специалисты рекомендуют устанавливать оборудование в проходной комнате или коридоре. Через открытые двери сигнал проходит с нужной силой, мощности будет достаточно для обеспечения стабильности работы сети всех нужных устройств.
Часто задаваемые вопросы
Сколько роутеров может быть в одной квартире? Сколько угодно, все зависит от предпочтений владельцев, площади, наличия препятствий. Но если роутеры установлены в ограниченном пространстве, сигнал будет слабым, поскольку каждый маршрутизатор является «глушителем» соседнего. Чтобы добиться нормальной силы Wi-Fi, роутеры надо разместить на разных этажах или с разделением бетонными толстыми стенами и пр.
Маршрутизатор и роутер — существует ли разница между ними
Мы рассмотрели ранее, что такое роутер и для чего он нужен. В сети интернет можно встретить и другое название данного прибора, используемое гораздо реже — «маршрутизатор». Довольно часто пользователи думают, это что-то другое и между роутером и маршрутизатором нет никакой связи. Ведь это два абсолютно разных аппарата, выполняющие разные функции. Так ли это на самом деле, постараемся разобраться.

Само понятие «роутер» имеет английские корни. Слово «Router» на русский язык переводится, как «маршрутизатор». Это значит, что роутером его называют на английском языке, а маршрутизатором на русском. И между этими понятиями нет никакой разницы, т.к. они обозначают один и тот же прибор. Это ваше домашнее устройство, которое в вашем жилище отвечает за раздачу интернета по беспроводным каналам.
Поэтому нет никакой ошибки, если использовать два этих названия для этого прибора. Его можно назвать как роутером, так и маршрутизатором. Если у вас возникнут какие-то проблемы с интернетом, служба техподдержки попросит вас сделать перезагрузку роутера. Гораздо реже компании используют слово маршрутизатор в отношении таких приборов. Однако если вам придется столкнуться с этим, знайте, что вашу коробочку в доме с антеннами и проводами, раздающую беспроводной интернет, могут называть в одних случаях роутером, а в других маршрутизатором.
Основные выводы
Итак, подытожим простым языком, что такое что такое маршрутизатор (роутер)? Это устройство, организующее доступ к интернету для всех подключенных к нему компьютеров, мобильных гаджетов.
Подключить к нему можно любой прибор, имеющий Wi-Fi модуль или сетевой разъем LAN для кабеля. А сейчас этой функций наделяют даже холодильники ?
Устройства могут также внутри локальной сети (домашней) обмениваться между собой файлами на высокой скорости.
Маршрутизаторы обладают рядом характеристик, которые важно учесть при выборе устройства для себя. На самом деле их гораздо больше чем я перечислил в этой заметке, но реально не на все нужно пристально смотреть
А процесс установки и настройки у всех общий и довольно прост. Не скажу, что сразу разберется совсем новичок, но пользователь с небольшим опытом в компьютерах уже справится даже по простым описанным выше шагам.
Казалось бы у роутеров одни лишь преимущества. Я не вижу их недостатков вообще. Считаю, что какие-то минусы уже зависят от выбранной вами модели. Если очень бюджетный вариант, то просто будете сами замечать и нестабильную работу сети, и скорость может вас не устраивать, и зона покрытия, и другие важные детали.







![Ноутбук – устройство профессиональной деятельности (ноутбук) [реферат №8613]](http://portalcomp.ru/wp-content/uploads/6/8/3/683d0d58bc7b9d66261ca0844c6905ab.jpeg)




















