Как быстро подключиться к Wi-Fi роутеру без ввода пароля по WPS (QSS) технологии?
Наличие кнопки для активации WPS / QSS-технологии на самом роутере и на подключаемом гаджете (кнопки или функции в панели управления) значительно упрощает процесс подключения разных устройств к маршрутизатору: достаточно нажать клавишу на роутере и включить функцию на втором устройстве, как они будут автоматически сопряжены. Однако существуют еще варианты подключения к беспроводной сети с применением технологии WPS без ввода пароля:
- Если к Wi-Fi маршрутизатору нужно подключить устройства, у которых нет клавиши активации QSS, например, планшет или ноутбук, то достаточно нажать эту клавишу на маршрутизаторе, после чего соединение с нужным устройством произойдет автоматически. Если дело касается смартфона, то нужно дополнительно активировать WPS-соединение в настройках Wi-Fi сети мобильного устройства.
- Несколько более время затратный способ подключения — через настройки маршрутизатора. Он используется в случаях, когда на кожухе устройства нет выделенной кнопки для активации WPS.
- Возможен еще один вариант соединения с беспроводной сетью, посредством ввода заданного 8-значного PIN-кода. Для этого в настройках технологии Wi-Fi Protected Setup указывается уникальный PIN-код, которой применяется для подключения других гаджетов к сети.
Что такое WPS?
WPS означает «Защищенная настройка Wi-Fi». Он упрощает подключение устройств к маршрутизатору.
Если вы уже подключали устройство к маршрутизатору, вы, вероятно, сталкивались с ужасными паролями маршрутизатора по умолчанию. Обычно они напечатаны где-то сзади и содержат длинную строку букв, цифр и символов, которые необходимо ввести, чтобы использовать маршрутизатор.
Пароль по умолчанию запутан, чтобы хакеры не могли проникнуть в маршрутизатор. Если пароль был установлен на что-то простое, например «admin», хакер может угадать его и получить доступ к вашему маршрутизатору. Еще до того, как случайно сгенерированные пароли по умолчанию стали чем-то особенным, их изменение было главным советом для защиты вашей сети.
Поскольку эти сложные пароли маршрутизатора по умолчанию являются надежными с самого начала, нередко кто-то никогда не меняет их. Это означает, что кто-то может получить доступ к вашей сети Wi-Fi, если прочитает пароль на обратной стороне.
Однако, если кто-то проникает в ваш дом, чтобы прочитать пароль вашего маршрутизатора, у вас проблемы посерьезнее, чем у того, кто смотрит Netflix по вашему тарифному плану.
Итак, если относительно безопасно предположить, что любой человек, находящийся в пределах досягаемости вашего маршрутизатора, не является плохим парнем, почему бы не сделать кнопку, которая делает то же самое? Для этого предназначена кнопка WPS.
Что делает кнопка WPS?
Кнопка WPS предполагает, что если кто-то находится в зоне действия маршрутизатора, ему разрешено подключать к нему устройство. Таким образом, вместо того, чтобы вводить длинный пароль, вы можете нажать кнопку и таким образом подключить устройство.
При нажатии кнопки маршрутизатор начинает поиск совместимых устройств. Если он найдет какие-либо устройства, которые ищут маршрутизатор с поддержкой WPS для подключения, они автоматически соединятся. Если в течение приблизительно двух минут к маршрутизатору не будет подключено ничего, маршрутизатор перестанет искать.
Обратите внимание, что не все устройства могут подключаться с помощью WPS. Устройства, разработанные до появления WPS, не будут с ним работать, а некоторые новые гаджеты вообще отказались от поддержки WPS
Обычно вы не можете сказать, работает ли устройство с WPS или нет, но если это так, вы увидите параметр «подключиться через WPS» при подключении его к новому маршрутизатору.
Как использовать режим WPS для подключения компьютера на Windows к wifi?
Давайте теперь подключим ноутбук или компьютер, работающий под управлением Windows 10, к роутер с использованием технологии WPS. Кстати, на Windows 7 все работает точно так же, отличие будет только в визуальном отображении.
Итак, кликаем на значок WiFi в панели Windows и находим в списке свою сеть
Кликаем на нее и далее на кнопку «Подключиться»
Видим, что для коннекта можно либо ввести пароль, либо использовать технологию WPS. При этом, разумеется, режим должен быть активен на маршрутизаторе. О том, как это проверить, уже написал выше.
Теперь кратковременно нажимаем на механическую кнопку QSS (или WPS) на роутере, после чего ноутбук сам подключиться к WiFi.
Мифы и стереотипы о кнопке маршрутизатора на ноутбуке
Кнопка маршрутизатора на ноутбуке вызывает много мифов и стереотипов, которые могут вводить пользователей в заблуждение. Давайте рассмотрим некоторые из них.
-
Кнопка маршрутизатора усиливает Wi-Fi сигнал.
Это один из самых распространенных мифов о кнопке маршрутизатора на ноутбуке. На самом деле, кнопка маршрутизатора не имеет никакого отношения к усилению сигнала Wi-Fi. Она просто позволяет включать и выключать беспроводную сеть на ноутбуке. Если у вас проблемы с сигналом Wi-Fi, то вам следует искать другие варианты, такие как использование усилителя Wi-Fi или перемещение ближе к маршрутизатору.
-
Нажатие на кнопку маршрутизатора помогает забытым паролям Wi-Fi.
Этот стереотип является неправильным. Кнопка маршрутизатора на ноутбуке не предназначена для сброса паролей Wi-Fi. Для восстановления забытого пароля Wi-Fi надо обращаться к провайдеру услуг Интернета или менять пароль на маршрутизаторе самостоятельно через веб-интерфейс маршрутизатора.
-
Кнопка маршрутизатора может использоваться для подключения к другим сетям.
Этот миф также не соответствует действительности. Кнопка маршрутизатора предназначена только для управления беспроводной сетью на ноутбуке. Она не предлагает возможность подключаться к другим сетям или использовать ноутбук в качестве точки доступа. Для подключения к другим сетям вам потребуется использовать другие методы, такие как ввод имени сети и пароля.
В заключение, кнопка маршрутизатора на ноутбуке выполняет лишь одну функцию — управление включением и выключением беспроводной сети. Она не усиливает сигнал, не помогает с забытыми паролям Wi-Fi и не предоставляет возможность подключения к другим сетям. Будьте осторожны и не понимайте функционал кнопки маршрутизатора на ноутбуке превыше действительности.
Подключаем к Wi-Fi компьютер (ноутбук) на Windows 7, 8, 10 по WPS
Многие пользователи предпочитают подключать ПК или ноутбуки к интернету через Wi-Fi. Это удобный способ, позволяющий избегать лишних проводов в рабочем пространстве. Версия операционной системы, как правило, на процесс подключения никак не влияет. Соединение ПК или ноутбука с Wi-Fi сетью по QSS осуществляется в следующем порядке:
- В перечне доступных для подключения беспроводных соединений найти нужное и подключиться к нему.
- В появившемся окне ввода ключа безопасности сети, чуть ниже графы для записи пароля, должна появиться приписка «…подключиться, нажав кнопку на маршрутизаторе». Это сообщение может показаться не сразу, а спустя несколько секунд, поэтому следует немного подождать.
- По приписке нужно щелкнуть левой клавишей компьютерной мышки и после этого в течение 1-2 минут нужно нажать на кнопку Wi-Fi Protected Setup на кожухе маршрутизатора, к которому устанавливается подключение. После этого компьютер установит соединение с беспроводной сетью, не запрашивая пароль.
- Если Интернет-соединение на роутере настроено, то после подключения ПК к сети, интернет на компьютере будет доступен к использованию. При этом на самом маршрутизаторе ничего выключать не нужно.
В случае подключения компьютера к роутеру с технологией WPS QSS, например от компании TP-LINK, для успешного сопряжения устройств, на ПК должно быть установлено фирменное ПО адаптера, выпускаемое обычно на установочном диске, идущем в комплекте при покупке.
Кроме того, можно скачать ПО с официального сайта фирмы-производителя. Только после установки программного обеспечения и драйверов (при необходимости) можно подключаться к определенной беспроводной сети, действуя по аналогии с предыдущим примером. Если все выполнено верно, то сопряжение адаптера и компьютера будет успешным.
Ноутбуки бизнеса-класса
Процесс наращивания производлительности ноутбуков идёт полным ходом – в том числе и в этом сегменте рынка. В этом году, судя по всему, в бизнес-классе станет нормальным явлением использование дискретных видеоадаптеров. А такжен, конечно же, двуядерных процессоров – новых платформ Intel Centrino Duo и AMD Turion X2. Впрочем, если вы далеки от столь высоких тербований к производительности, то сейчас самый подходящий момент для покупки бизнес-ноутбука – модель очень высокого класса может достаться буквально за копейки всего лишь потому, что она основана на «устаревшей» платформе…
Включаем Wi-Fi при помощи клавиш или кнопки на корпусе

Есть два простых варианта включения WiFi, которыми можно воспользоваться, если обнаружили, что на ноуте отсутствует беспроводная связь, соответственно и будет не работать интернет. Первый запускает модуль вай фай при помощи сочетании клавиш, а второй благодаря кнопке, которая расположена на корпусе. Давайте разбираться с этими способами более подробно.
Активируем Wi Fi кнопкой на корпусе

Бывают ноутбуки, в которых производитель встраивает отдельную кнопку вай-фай, для удобства. А вот на более старых моделях вместо кнопки может быть небольшой ползунок. Поэтому вам предстоит внимательно провести осмотр всего корпуса на наличие кнопки или ползунка. Если найдете, пробуйте включить Wi-Fi, а если нет, тогда читаем второй вариант ниже.
Запуск WiFi сочетанием клавиш
Включить так же можно прибегнув к одновременному нажатию двух клавиш. К сожалению, у производителей нет единого видения по этому поводу, поэтому на разных моделях нужно нажать разные кнопки. Мы приведем комбинации для нажатия, которые используются в компьютерах различных производителей:
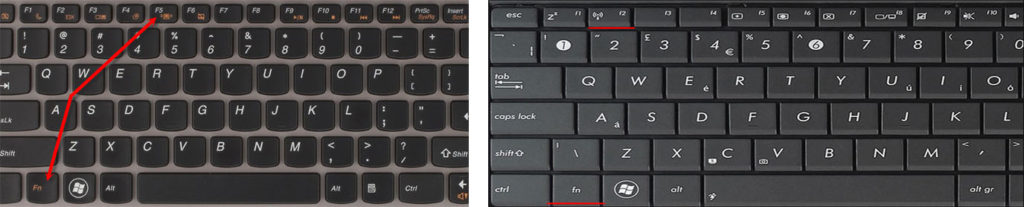
- Тайваньская компания Acer – нажимаем «Fn» и удерживая жмем «F3».
- Китайская компания Lenovo — нажимаем «Fn» и «F5».
- Американских компаний HP – сочетаем «Fn», а также «F12».
- Южнокорейский производитель Samsung — два варианта: «Fn» + «F12», и «Fn» + «F9».
- AsusTek Computer Inc Asus – комбинация кнопок «Fn» с «F2».
Иногда в верхнем ряду клавиатуры на любой кнопки может быть нарисован значок вай фай. В этом случае есть вероятность, что при нажатии «Fn» и удерживая её, нажмите кнопку со значком вайфай. При таком нажатии модуль Wi-Fi должен запуститься.
Классификация ноутбуков
Главное
отличие ноутбуков от настольных компьютеров – необходимость классификации
первых. Конечно, вторые тоже можно разделять по различным классам, но классы
эти будут отличаться своей конфигурацией, тогда как у мобильных ПК они еще
отличаются и эргономикой
А последнее весьма
немаловажно при работе
Бюджетные
ноутбуки
Этот
класс ноутбуков наиболее популярен у отечественного потребителя, что является
прямым следствием относительно низкой цены. Под эту категорию можно отнести
модели стоимостью от 0 до 0. Они имеют следующие общие черты:

- бюджетный процессор класса Intel Celeron M или AMD Mobile Sempron;
-
чипсет со встроенным графическим ядром.
Причем иногда используются более редкие решения от VIA или SiS для удешевления конечной стоимости продукта.
Стоимость, несомненно, снижается, только вот снижается и время автономной
работы, а также производительность; - 512 Мбайт оперативной памяти.
Такого объема хватит для среднезагруженной
работы в Windows XP. Для Windows
Vista придется увеличить ОЗУ хотя бы в два раза
больше; - жесткий диск 40-100 Гбайт.
Здесь как повезет. Не редки случаи, когда за одну цену продаются ноутбуки
с очень разнящейся емкостью HDD; - оптический привод DVD/CD-RW
или DVD±RW. Первый тип приводов пока еще устанавливается в самые дешевые бюджетные мобильные компьютеры. Исключением является
только самый дешевый MacBook, «дешевизна»
которого напрямую относит его к среднему классу ноутбуков; - малое время автономной работы.
Энергосбережение не является приоритетным качеством в бюджетном классе. Не
ждите от его представителя более трех часов автономной работы при
минимальной нагрузке; - экран 15.4″ (16:10) или
15″ (4:3). Это фактически стандарт для бюджетных ноутбуков. Меньшего
или большего размера они, как правило, не делаются. В целом это нормально,
если вы будете использовать такой мобильный ПК для работы на одном месте.
Зато постоянно носить его с собой будет не так удобно – все же это около 3
кг веса даже без блока питания; - отсутствие операционной
системы также довольно обычное явление, только вот здесь бывают подводные
камни.
На последнем
пункте остановимся подробнее. В ноутбуке может быть включен режим AHCI для
контроллера жесткого диска (и не всегда отключить его можно из BIOS), что
вынудит Windows попросить вас предоставить ей
драйвер, чтобы хоть как-то лицезреть жесткий диск
Для
начала вам придется найти такой драйвер (на официальном
сайте производителя ноутбука или контроллера – не важно), после чего
предоставить операционной системе. С Windows Vista все просто – записываете драйвер на диск и указываете
его расположение
А вот Windows XP попросит записать
его на дискету и вставить последнюю в компьютер в процессе установки системы.
Вставить в ноутбук вы ее сможете при затрате определенных усилий, только вот
читаться она не будет, если, конечно, у вас не модель трех-четырехлетней давности. Так что здесь остаются
следующие варианты: найти ноутбук с возможностью отключения AHCI, извлечь
винчестер и произвести установку Windows на другом компьютере, подключить USB-дисковод, интегрировать драйвер в
дистрибутив системы, отказаться от Windows XP, купить
модель с предустановленной ОС.
Не
самые впечатляющие характеристики, но за вышеобозначенную
сумму вы вряд ли найдете лучше, а если найдете, то считайте, что вам повезло.
Но мы все же не рекомендуем останавливать свой выбор на бюджетных моделях.
Производители, как правило, не стесняются экономить на экране и качестве
материалов для корпуса. Достаточно доплатить небольшую сумму, и вы получите
куда более интересную модель.
Примеры практического использования кнопки маршрутизатора на ноутбуке
Кнопка маршрутизатора на ноутбуке предназначена для включения и выключения Wi-Fi сети. Это очень удобная функция, которая позволяет быстро и легко управлять подключением к беспроводной сети. Вот несколько примеров практического использования этой кнопки:
-
Включение и выключение Wi-Fi: Когда вы находитесь в месте без Wi-Fi сети или хотите сохранить заряд батареи, вы можете нажать на кнопку маршрутизатора, чтобы выключить Wi-Fi и экономить энергию. А когда вам снова понадобится подключиться к Wi-Fi, просто нажмите на кнопку снова, чтобы включить Wi-Fi и подключиться к сети.
-
Установка временных ограничений: Если вам нужно ограничить время, которое вы проводите в Интернете, вы можете использовать кнопку маршрутизатора, чтобы включать и выключать Wi-Fi в заданные временные промежутки. Например, вы можете установить, чтобы Wi-Fi работал только с 8 утра до 10 вечера, и в остальное время оставаться отключенным от сети.
-
Создание точки доступа: Некоторые ноутбуки имеют функцию, которая позволяет использовать их в качестве точки доступа Wi-Fi. Вы можете использовать кнопку маршрутизатора, чтобы включить эту функцию и делиться сетевым подключением с другими устройствами. Например, если у вас есть смартфон или планшет без доступа к Wi-Fi, вы можете подключить его к ноутбуку и использовать интернет-соединение ноутбука для доступа к сети.
В общем, кнопка маршрутизатора на ноутбуке предоставляет вам дополнительные возможности для управления Wi-Fi сетью и делает использование беспроводного интернета более удобным и гибким. Будьте внимательны при использовании этой функции и не забывайте обеспечивать безопасность вашей беспроводной сети.
Внешние препятствия для сигнала
Стоит также отметить, что неработающая беспроводная сеть может также быть результатом не только проблем с ноутбуком. Сигнал беспроводного соединения зависит от некоторых внешних факторов, которые могут ослаблять его. Потолок, стены, пол и тому подобные препятствия значительно ухудшают качество сигнала точки доступа и ноутбука.

Как известно, качество сигнала на персональном компьютере отображается в виде нескольких отметок – чем больше их, тем более качественным является сигнал. Если уровень беспроводного соединения отображается в виде 1 или 2 отметок, то можно и не пытаться использовать WiFi – в таком случае он не будет нормально работать.
В этом случае вам требуется перенести роутер поближе к вашему рабочему месту, перенести рабочее место поближе к Wi-Fi роутеру или же купить новый, более мощный роутер.
Средний ценовой диапазон
«Нижний средний» класс
Как включить вай фай на ноутбуке с Windows 7
Если кнопки нет
Бывает и такое, что физический переключатель (или отсутствует вовсе. В этом случае обратимся к богатой Комбинации клавиш могут включать и выключать самые разные устройства лэптопа. От модели зависит только конкретная комбинация. Если мы имеем дело с модельным рядом «Асер Aspire One», то для включения Wi-Fi нужно использовать комбинацию клавиш Fn+F3. В большинстве остальных моделях от Acer используется сочетание Fn+F5. Если эти комбинации не сработали, нужно попробовать найти нужное сочетание методом «научного тыка».
Стоит обратить внимание и на то, что в различных моделях отображается по-разному. Она может быть представлена как самими буквами, так и каким-нибудь непонятным символом
Если надписи Fn нигде не видно, смело жмите на все непонятные кнопки. Большого вреда нанести системе и ноутбуку своими действиями вы все равно не сможете. В итоге искомая комбинация будет найдена. Если ноутбук «Асер» не видит вай-фай и после этого, то переходим к следующему пункту.
Что такое кнопка маршрутизатора на ноутбуке?
Кнопка находится обычно на передней или боковой панели ноутбука и может быть обозначена иконкой антенны или сетевого сигнала. При нажатии на кнопку, отмечается изменение ее состояния.
Если маршрутизатор включен, значок маршрутизатора будет светиться или изменять цвет, и вы сможете получить доступ к беспроводной сети Wi-Fi и подключиться к Интернету. Когда маршрутизатор выключен, беспроводное соединение будет отключено, и вы не сможете подключиться к Wi-Fi или получить доступ к Интернету через беспроводную сеть.
Использование кнопки маршрутизатора может быть полезно, когда вы хотите экономить энергию батареи ноутбука или находитесь в общественном месте, где вы не хотите подключаться к незащищенным Wi-Fi сетям.
Важно отметить, что на некоторых ноутбуках кнопка маршрутизатора может отличаться внешним видом и расположением в зависимости от модели и производителя. При возникновении проблем с подключением к беспроводной сети Wi-Fi рекомендуется проверить состояние кнопки маршрутизатора
Кнопка маршрутизатора на ноутбуке: что это?
Кнопка маршрутизатора на ноутбуке – это физическая кнопка или комбинация клавиш, которая позволяет включить или выключить беспроводную сеть. Беспроводная сеть – это сеть Wi-Fi, которая позволяет подключаться к интернету без использования проводов.
На большинстве ноутбуков кнопка маршрутизатора находится на передней или боковой панели корпуса. Она может иметь вид переключателя или кнопки с символом Wi-Fi, а также пиктограммой, показывающей состояние беспроводной сети.
Кнопка маршрутизатора позволяет управлять состоянием беспроводной сети на ноутбуке. Если кнопка выключена или неактивна, то ноутбук не будет подключаться к доступным Wi-Fi сетям. Если кнопка включена, но не активирована, то беспроводная сеть может быть отключена через программное обеспечение операционной системы.
При активации кнопки маршрутизатора на ноутбуке, ноутбук начнет сканировать доступные беспроводные сети в округе. После этого можно будет выбрать желаемую сеть и подключиться к ней, введя пароль доступа при необходимости. Кнопка маршрутизатора также может отображать состояние подключения, например, с помощью светодиодного индикатора.
Как включить «вай фай» на Windows 10
На ноутбуках с «десяткой» «вай фай» можно включить либо в системных параметрах, либо при помощи области уведомлений, причем второй способ более удобный и быстрый:
1. На панели задач откройте системные уведомления.
2. Откройте вкладку «Сеть».
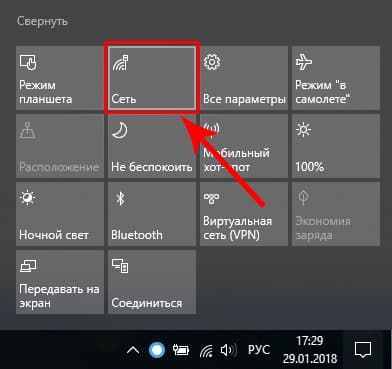
3. Включите WiFi, кликнув на соответствующую миниатюру.
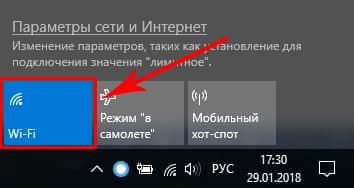
Для включения «вай фай» на Windows 10 с помощью меню параметров, необходимо:
1. Открыть «Параметры» и выбрать блок «Сеть и интернет».
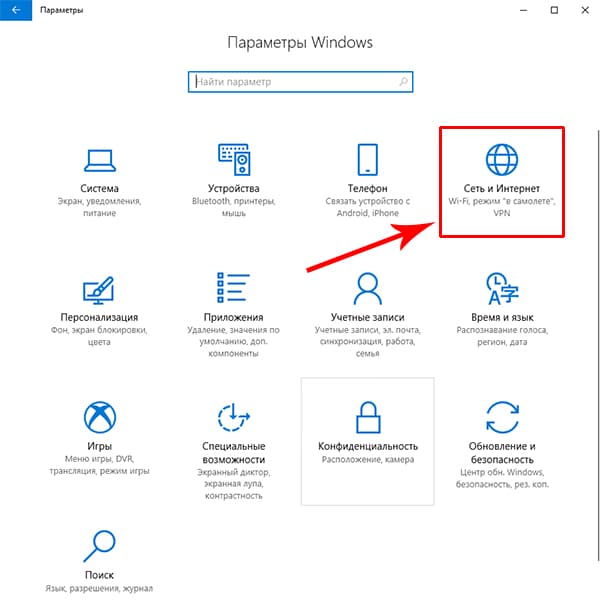
2. Кликнуть на меню WiFi и включить ползунок состояния беспроводной сети.
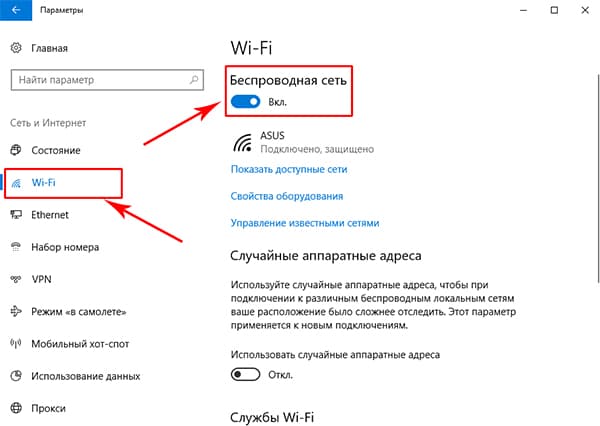
После этих действий ноутбук начнет поиск всех доступных беспроводных сетей. Если она уже имеется в памяти, подключение произойдет автоматически; если же точка доступа для вашего устройства новая и защищена (вы увидите значок замка) – нужно выбрать ее и ввести пароль для подключения к интернету.
Если интернет через «вай фай» не включается
Если доступ в интернет на ноутбуке после всего вышеописанного так и не появился, подключите сетевой провод к компьютеру напрямую, откройте через «Панель управления» «Диспетчер устройств», выберите вкладку «Сетевые адаптеры», найдите в перечне ваш Wifi модуль и попробуйте обновить драйвера. После этого отключите интернет-кабель и перезагрузите ноутбук.
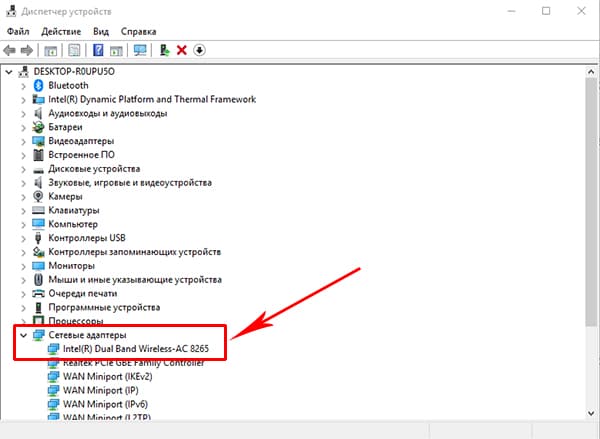
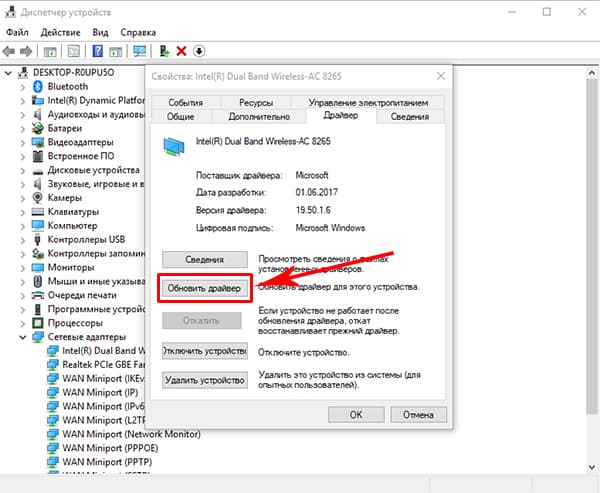
Если и после этого включить интернет не получается, возможны либо проблемы на стороне провайдера, либо некорректные настройки роутера, либо неисправен модуль «вай фай». Стоимость ремонта в сервис-центре составляет от 1000 до 2000 рублей, но можно обойтись и внешним WiFi модулем – на Aliexpress такие устройства стоят порядка 150 рублей.
24.03.2015
Функция wi-fi это, важнейший элемент ноутбуки который на сегодняшний день является очень популярным. Ноутбук без wifi это как газ-пром без газа.
Обычно при покупке нового ноутбука функция wifi по умолчанию находится выключен режиме или приходится вручную настраивать настройки wifi.
Настройка осуществляется на разных операционных системах по-своему. Есть еще и внешние настройки которые отличаются по моделям ноутбука (включается при помощи клавиш).
В этом статье я расскажу, как включить wifi на разных ноутбуках и как произвести внутренние настройки.
Первую очередь необходимо настроить роутер и проверить включен ли wifi на самом роутере. Включить отключить wifi на роутере можно двумя способами:
1. На задней стороне роутера находится wifi кнопка для включения и отключения.
2. Включается и отключается wifi во внутренних настройках роутера.
Производим внешний осмотр ноутбука, если видите значок виде антенны, которая светится это значить, что wi-fi включен, если не светится то выключен.
Если видите в нижней части панели знак «Х» на знаке wi-fi , значит что сеть отключен.
Почти для всех моделей ноутбуков присутствует механический выключатель сети wifi или встроенный программное обеспечение которая включает и отключает wifi. Ноутбук с механическим выключатели wi-fi.
Подведение итогов
Часто можно встретить мнение о том, что подключение по технологии WPS крайне опасно и использовать его категорически не рекомендуется.
В действительности это не совсем так. Быстрое подключение имеет ряд преимуществ. А за безопасность придётся переживать только в том случае, если отключить аутентификацию, не требовать от подключающихся устройств ввода пароля или PIN-кода.
Для домашнего использования всё ещё проще. Ведь WPS можно настроить так, чтобы подключение стало возможным только при нажатии кнопки. Другими словами, никто посторонний, не имея физического доступа к маршрутизатору, подключиться к вашей сети не сможет. А вот для офиса или помещения, где роутер находится в открытом доступе для многих людей, лучше использовать соединение с помощью пароля.
Что же касается взлома, то тут обычно используют 2 метода:
- Подбор пин-кода. То есть подключение выполняется путём подбора случайных комбинаций. PIN-код представляет собой комбинацию только из цифр, за счёт чего перечень возможных вариантов заметно уменьшается. Существуют программы, которые автоматически подбирают комбинации. В среднем у них может уйти на это от нескольких часов, до нескольких дней.
- Базы данных. Они находятся обычно в открытом доступе, либо же предлагаются пользователям за небольшую плату. Это наборы стандартных PIN-кодов, заложенных производителями различных маршрутизаторов. Чаще всего юзеры, активировав WPS, не считают нужным менять стандартный пин, из-за чего вероятность их взлома значительно возрастает.
Чтобы контролировать доступ всех тех, кто подключается к вашей беспроводной сети, без необходимости использовать WPS не нужно. Просто отключите её.
Стоит также отметить, что на современных роутерах начали использовать PIN-коды, которые включают в себя не только цифры, но и буквы. За счёт этого уровень безопасности удалось заметно увеличить.
На этом всё
Всем спасибо за внимание! Подписывайтесь, оставляйте комментарии, задавайте актуальные вопросы и рассказывайте о нас своим друзьям!





























