Изменение пароля безопасности
Мы уже подробно писали, . Если вкратце, то вам нужно:
- Ввести IP-адрес, логин и пароль роутера в браузере. Посмотреть их можно на задней или нижней поверхности устройства либо в инструкции пользователя. Если не получается найти, введите Win+R — cmd — ipconfig. В строке «Основной шлюз» отображён адрес роутера. Логин и пароль по умолчанию — admin/admin.
- Пройти во вкладку безопасности Wi-Fi. В строке «Ключ шифрования» или «Пароль безопасности» проглядите существующий или же введите новый пароль.
- На вашем Samsung или другом Android-планшете включить Вай-Фай, пройти в Настройки — Беспроводные сети — Wi-Fi — зажмите пальцем название подключения — Изменить эту сеть. Отметьте галочкой «Показать пароль», введите его по новой, тщательно сверяя с введённым в маршрутизаторе.
Как происходит аутентификация
Способ процедуры зависит от используемого протокола в сетевом ресурсе. Для персонального компьютера так же используются собственные протоколы, например PAP (Password Authentication Protocol). PAP создан для простой проверки подлинности пользователя, отправляя на удалённый сервер логин и пароль, которые никак не шифруются и передаются открытым текстом. Метод SSO: для получения доступа к данным потребуется воспользоваться специальной картой-доступа (с сертификатом, хранящимся на ней). Либо проверкой биометрии, для авторизации предоставляя голос, собственные отпечатки (радужка глаза, ладонь, палец).
Для аутентификации в Интернете обычно используются протоколы:
- Security Assertion Markup Language (SAML).
- Cookie-сессии.
- X.509 сертификаты.
- OpenID Connect.
- Kerberos.
- Secure SNMP с цифровой подписью.
- HTTP либо HTTPS.
Вид базовой аутентификации, при использовании которого логин пользователя и пароль включены в веб-запрос, и если кто-то перехватит его, тот легко сможет получить доступ к данным. Такой способ нежелательно использовать, даже если на портале не хранятся какие-то существенные или важные данные, или вообще доступ к данным даёт лишь возможность комментирования материалов на сайте
Это потому, что по опросам компании Sophos в 2006 и 2009 годах выяснилось, что 41% интернет-пользователей применяют единственный пароль для всех сервисов, не важно, будет это банк или развлекательный форум. И если злоумышленник единожды получит эту информацию, скорее всего он сможет беспрепятственно зайти на любой сервис под вашим аккаунтом
Лучше использовать дайджест-аутентификацию, так как передаваемые в пакетах данные будут подвержены хешированию. И атакующему, перехватив строчку ваших данных с добавлением хеша, такая информация ничего не даст. Данный метод поддерживается всеми популярными веб-обозревателями и серверами.
Как восстановить ключ безопасности сети
По каким-либо причинам вы не помните свой пароль, либо кто-то за вас сменил его. В этом случае доступ необходимо восстановить, предприняв следующие шаги.
Посмотреть пароль на другом компьютере
- У вас есть другое устройство, с которого удается войти в интернет и на нем установлена ОС Виндовс 10. Кликните правой кнопкой мыши на значок на Панели задач справа внизу и откройте “Параметры сети и Интернет”.
- В открывшемся окне выберите “Настройка параметров адаптера” в “Дополнительных сетевых параметрах”.
- Кликните правой кнопкой мыши по вашей беспроводной сети и в меню выберите “Состояние”.
- Далее откройте “Свойства беспроводной сети”.
- Во вкладке “Безопасность” поставьте галочку в окошке “Отображать вводимые знаки”. Вы увидите текущий ключ безопасности сети для данного подключения и сможете ввести его на другом устройстве.
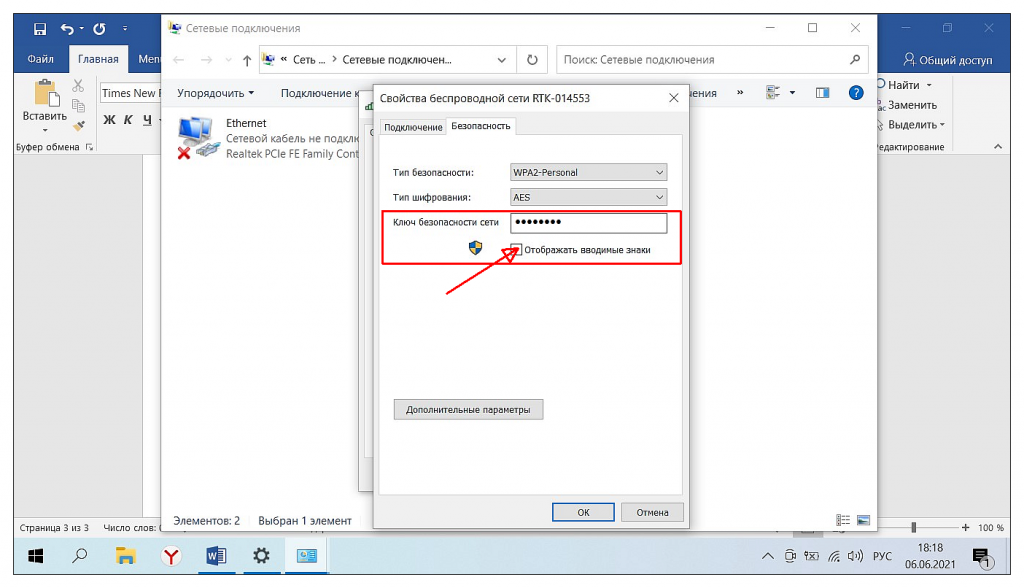
Узнать пароль в настройках роутера
Еще один вариант восстановления и сброса пароля – через Wi-Fi роутер. Для этого необходимо войти в интерфейс роутера через работающее устройство, либо проводное подключение компьютера к порту роутера. Потребуется знать параметры доступа в веб-интерфейс с правами администратора. Данные для входа обычно написаны на специальной наклейке на нижней части роутера. В зависимости от марки и модели роутера в меню находите пункт настроек беспроводной сети, а в нем – параметры безопасности Wi-Fi.
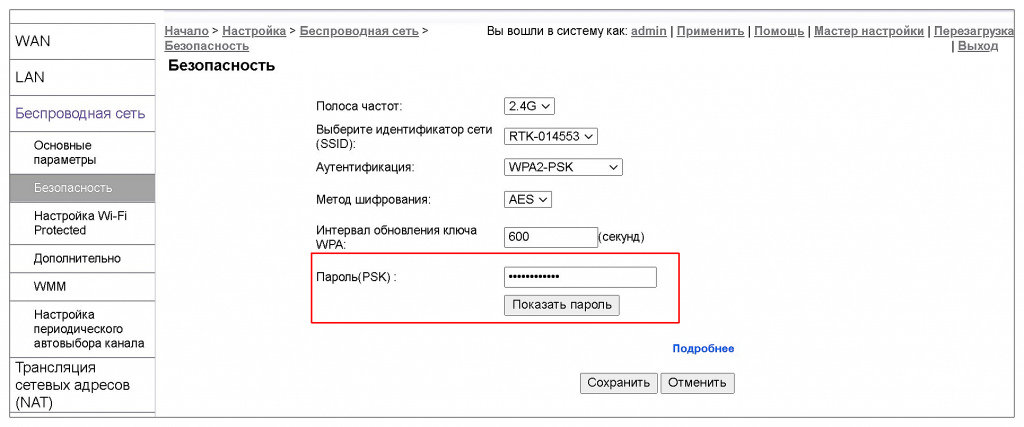
Чтобы сбросить пароль доступа к сети на самом роутере, также можно воспользоваться специальной функцией Wi-Fi Protected Setup (WPS). Практически на всех роутерах есть кнопка сброса пароля, которая находится на задней части устройства. После ее нажатия необходимо в течение не более двух минут выбрать сеть на конечном устройстве и подключиться без пароля. Далее любым из перечисленных способов посмотрите пароль, который автоматически был передан роутером в систему компьютера.
Восстановление пароля через командную строку
- Запустите командную строку от имени администратора любым известным способом, например: Win+R — CMD.
- Введите команду и запомните имя сети, к которой нужно узнать пароль:netsh wlan show profiles
- Следующая команда покажет данные соответствующей сети Wi-Fi, пароль находится в пункте “Содержимое ключа”:netsh wlan show profile name=имя_сети key=clear
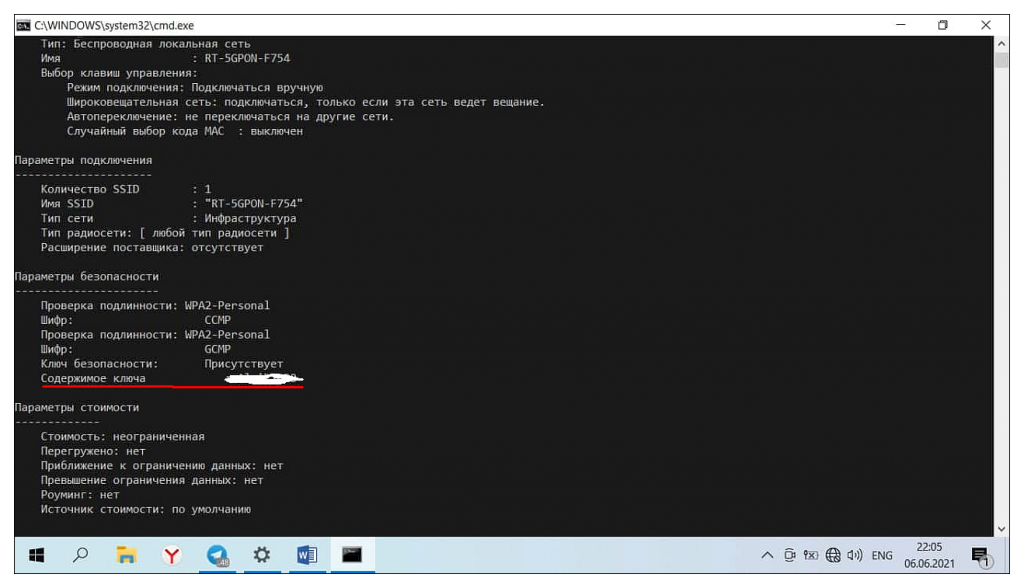
Ошибка «Несовпадение ключа безопасности сети» на ноутбуке. Что делать?
Практически всегда, эта ошибка появляется из-за неверно указанного пароля. Компьютер, это машина, и если он пишет что пароль неверный, значит так и есть.
- Первым делом проверяем пароль, и указываем его еще раз.
- Уберите галочку «Скрыть символы»
(если она установлена)
, что бы видеть пароль, который вы указываете. - Так же, нужно проверить не включен ли Caps Lock. Ведь буква «a» и «A» – это разные символы в пароле.
- Проверьте раскладку клавиатуры, пароль нужно указывать английскими буквами.
Если вы забыли пароль, то его можно посмотреть в настройках роутера, или на другом компьютере, который раньше подключался к этой сети. Как вспомнить пароль, я писал в статье: .
Если не получилось исправить ошибку «Несовпадение ключа безопасности сети», то смените пароль на своем Wi-Fi роутере по этой инструкции: . С новым паролем должно все подключится.
Ошибка: «Неправильный ключ, или парольная фраза»
После ввода пароля, и нажатия на кнопку Ok, может еще появится в всплывающем окне сообщение: «Неправильный ключ, или парольная фраза»
.
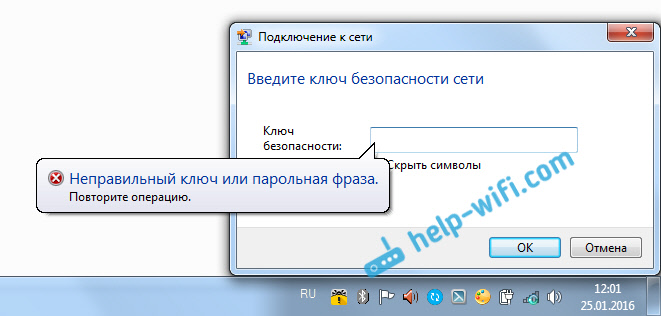
Появляется такая ошибка, если вы указываете ключ меньше чем из 8 символов
(и у вас установлен метод шифрования WPA2)
. В такой ситуации, нужно в настройках вашего роутера правильно установить пароль на Wi-Fi сеть
. Как это сделать на разных роутерах, я писал в инструкции:
Изменение параметров адаптера.
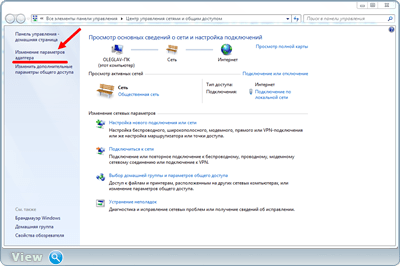
- нажать на иконку интернета в правом нижнем углу (трей);
- выбрать точку доступа;
- ввести и подтвердить пароль.
Перед тем, как ввести ключ сети Ростелекома в настройки оборудования или просто узнать его, нужно определить IP адрес роутера. Это позволит получить доступ к параметрам устройства и указать защитную комбинацию для точки доступа.
Как узнать ключ безопасности сети?


Сотрудники Microsoft недаром уделяют большое внимание обеспечению сетевой безопасности. Принимаемые ими меры позволяют владельцам установленной Windows не беспокоиться о том, что злоумышленники воспользуются их данными
Самим же пользователям остается только сохранять автоматически создающиеся при настройке пароли и не передавать их посторонним. При этом сохраняется возможность узнать ключ безопасности сети в случае его утери.
Ключ безопасности беспроводной сети: как узнать
Как узнать ключ доступа к модему? Чтобы увидеть заданный пароль для сетевого оборудования, необходимо воспользоваться вариантами, описанными ниже:
- пожалуй, самый простой, но и эффективный способ посмотреть секретный код — это обратиться к меню настроек маршрутизатора. В подавляющем большинстве случаев по умолчанию установлены логии и пароль «admin» и «admin». Достаточно просто ввести данную комбинацию в соответствующие формы и нажать на кнопку «Далее», чтобы зайти непосредственно в веб-интерфейс девайса. После захода в панель управления нужно пройти путь: «Беспроводной режим» — «Защита». Среди доступных опций как раз находится пароль PSK;
- найти пароль можно еще одним простым способом — обратиться к панели управления стационарного компьютера или ноутбука. Пользователю нужно попасть в раздел «Управления сетями и общим доступом». Далее необходимо перейти в раздел «Управление беспроводными сетями», найти там необходимую беспроводную сеть и через правую кнопку мыши в контекстном меню ознакомиться с пунктом «Свойства». В разделе «Безопасность» нужно напротив графы отображения вводимых знаков установить галочку, тем самым открывая доступ к ключу безопасности.
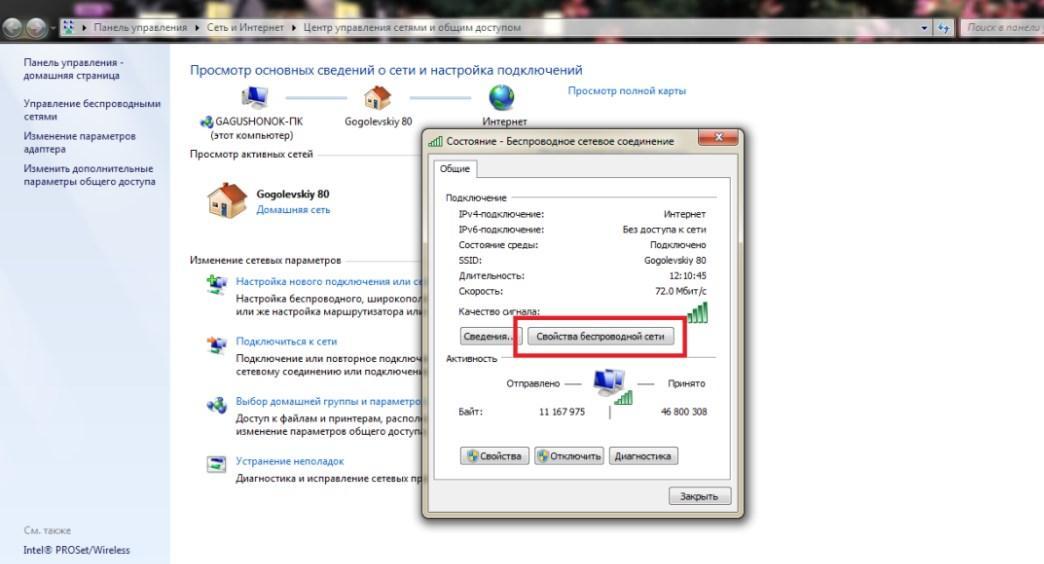
Как узнать пароль от роутера на ПК с операционной системой Windows
Обратите внимание! Если предыдущие способы оказались по каким-то причинам не эффективными, можно обратиться за помощью к устройству, которое подключено к беспроводной сети. Пользователю достаточно выбрать имя сети и перейти в раздел «Свойства», затем — «Отображать вводимые знаки»
Поиск пароля в командной строке
На компьютерах с операционной системой виндовс есть еще один способ проверить ключ доступа к беспроводной сети. Для этого используется командная строка. Инструкция выглядит следующим образом:
- Открыть на компьютере командную строку. Для этого достаточно навести курсор на «Рабочий стол» и тапнуть правой клавишей мыши, после чего на экране отобразится контекстное меню, из разделов которого нужно выбрать «Командная строка».
- В отобразившуюся на мониторе форму необходимо ввести команду «netsh wlan show profiles» и нажать «Enter». Результат проведения такой операции — на экране будут перечислены все удаленные точки доступа, которые подключались к данному девайсу. Пользователь должен запомнить название сети, пароль от которой был забыт.
- Теперь в командную строку вводится новая команда«netsh wlan show profile name=»имя профиля» key=clear», где вместо «имя профиля» нужно прописать название сети. После ввода данных нужно нажать на «Enter». Пароль к удаленной точке доступа будет записан в графе «Содержимое ключа».
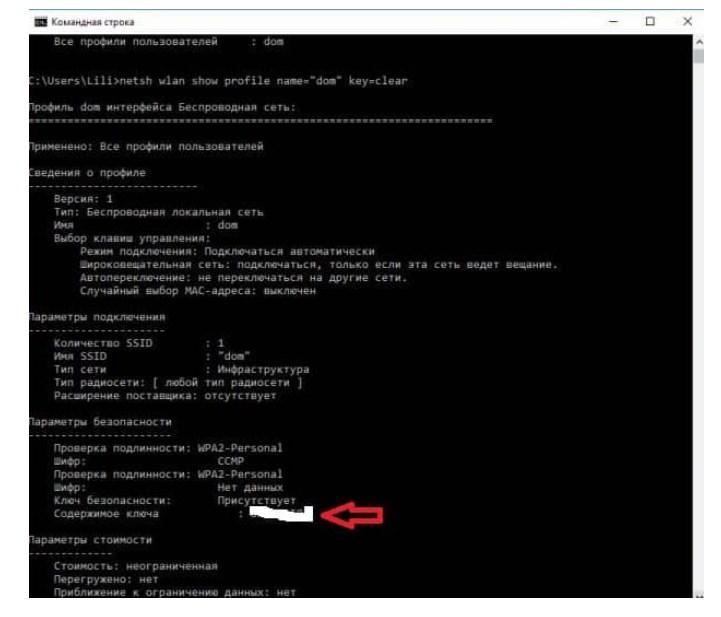
Поиск пароля к удаленной точке доступа через командную строку ОС Windows
А если вирус?
Мы не упомянули выше, что ошибка аутентификации WiFi может возникнуть из-за нарушения системных файлов и динамических библиотек различными вредоносными программами (проще говоря, вирусами), которые атакуют ваш мобильный девайс.
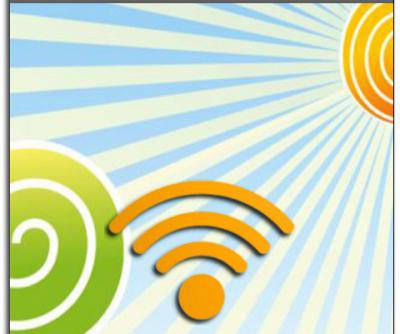
В таком случае сразу примените комплексные меры по борьбе с указанной ошибкой. Существует несколько программ, которые могут решить подобные проблемы без особых временных затрат. Просто следуйте всем инструкциям антивирусной программы после ее запуска. Пользуйтесь только проверенными приложениями, и тогда вероятность всевозможных сбоев в работе мобильного устройства (включая определение беспроводной сети) значительно уменьшится.
Возможно, мы описали решение не для всех проблем с подключением к Wi-Fi, однако попытались остановиться на самых распространенных ситуациях. За более подробной информацией обратитесь к вашему провайдеру либо в сервисный центр.
Как узнать ключ безопасности беспроводной сети
Ключ безопасности Wi-Fi устанавливается на устройстве, которое создает данную беспроводную сеть. Это может быть беспроводный роутер или точка доступа Wi-Fi. Поэтому, самый надежный способ узнать ключ безопасности Wi-Fi – это зайти в настройки роутера или точки доступа и посмотреть.
Для того чтобы вам нужно сначала подключиться к сети этого роутера. Это можно сделать по кабелю или по Wi-Fi (при подключении через Wi-Fi вход в настройки может быть заблокирован). Дальше нужно открыть любой браузера и ввести в адресную строку IP-адрес роутера (обычно это 192.168.0.1 или 192.168.1.1).
После этого появится запрос на ввод имени пользователя (логин) и пароля. Стандартный логин и пароль часто указывается на нижней стороне роутера, также эта информация есть в инструкции к роутеру.

После ввода логина и пароля вы попадете в веб-интерфейс роутера. Здесь нужно найти раздел с настройками Wi-Fi. Обычно данный раздел называется Wi-Fi, Wireless network, WLAN или Беспроводная сеть. В разделе с настройками Wi-Fi вы сможете найти ключ безопасности, необходимый для подключения.
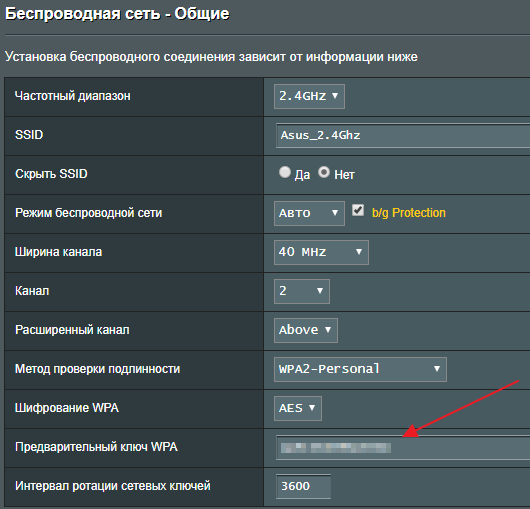
Если у вас есть компьютер, на котором ключ безопасности сохранен, то вы можете его , не заходя в настройки роутера. Для этого нужно открыть «Центр управления сетями и общим доступом». В Windows 7 для этого нужно кликнуть правой кнопкой мышки по иконке сетевого подключения или зайти в «Панель управления» и открыть раздел «Сеть и Интернет – Центр управления сетями и общим доступом»
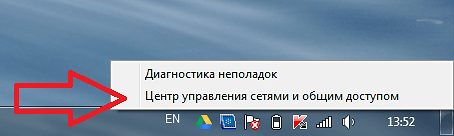
В Windows 10 для этого проще всего воспользоваться меню «Выполнить». Нажмите комбинацию клавиш Windows-R и выполните команду «control.exe /name Microsoft.NetworkandSharingCenter».
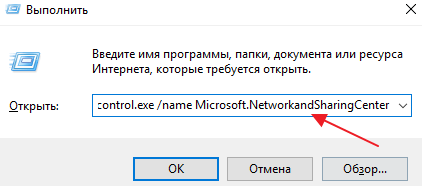
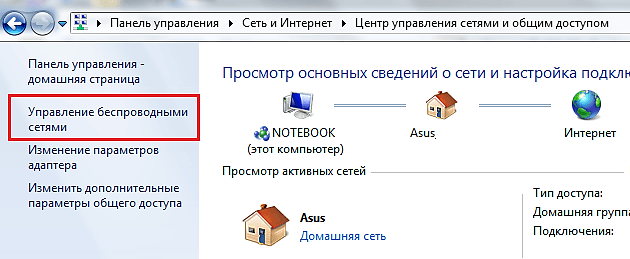
Здесь нужно найти нужную Wi-Fi сеть, нажать на нее правой кнопкой мышки и перейти в «Свойства».
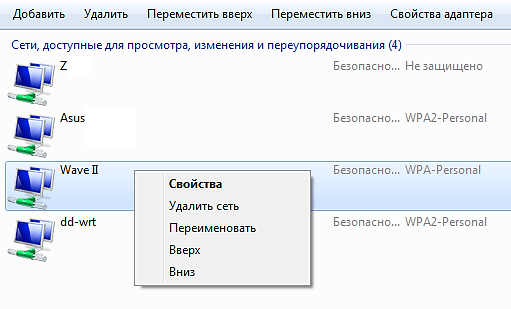
В результате появится окно со свойствами выбранной Wi-Fi сети. Чтобы посмотреть сохраненный ключ безопасности перейдите на вкладку «Безопасность» и включите опцию «Отображать вводимые знаки». После этого в текстовом поле «Ключ безопасности сети» появится нужные вам данные.
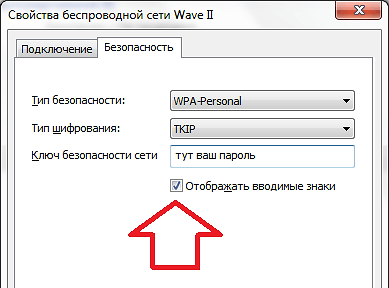
Если же у вас нет доступа к роутеру и нет сохраненного пароля на компьютере, то вам нужно обратиться за помощью к системному администратору или Интернет-провайдеру, который обслуживает вашу беспроводную сеть Wi-Fi.
Рассмотрим в этой статье ошибку, с которой сталкиваться наверное все кто подключает свой компьютер к Wi-Fi по беспроводной сети. Это ошибка «Несовпадение ключа безопасности сети»
, которая появляется в Windows 7 при подключении к Wi-Fi. Увидеть такую ошибку можно не только в Windows 7. В Windows 8, и Windows 10 она так же появляется, правда выглядит немного иначе.
Мы просто из списка доступных для подключения сетей выбираем нашу Wi-Fi сеть, указываем пароль, и появляется ошибка «Несовпадение ключа безопасности сети». Выглядит это вот так:
Ничего не происходит, и просто снова появляется запрос пароля к Wi-Fi сети.
Что такое ошибка несоответствия ключа безопасности сети и как ее исправить?
Когда вы вводите пароль и появляется сообщение о несоответствии ключа безопасности сети, то это означает, что комбинация символов, которую вы вводите для получения доступа к сети, неверна. Он не соответствует паролю, установленному для вашей сети.
Как исправить ошибку несоответствия ключа безопасности сети?
Существуют различные способы решения этой проблемы, и мы можем попробовать их, чтобы получить правильный ключ безопасности.
Вот несколько распространенных и широко используемых методов решения такой проблемы:
- Основная причина несоответствия сетевых ключей заключается в том, что мы вводим неправильный пароль. Итак, вам необходимо убедиться, что вы будете вводить буквы в верхнем и нижнем регистре точно так же, как определено в качестве сетевого ключа.
- Если вы вводите правильный пароль и проблема не устранена, перезагрузите устройство, например перезагрузите маршрутизатор или компьютер, какой бы вы ни использовали. Иногда устройство зависает, а при перезагрузке начинает работать штатно.
- Иногда сеть Wi-Fi, к которой вы пытаетесь получить доступ, несовместима с вашим устройством. Так это шоwing сообщение о несоответствии пароля. Следовательно, вам необходимо проверить, какую версию сети Wi-Fi поддерживает ваше устройство.
- Однако, если проблема не решена, вам необходимо перезагрузить всю систему. Затем вам нужно войти в маршрутизатор, а затем создать новое имя сети.
- Снова найдите сеть, к которой вы хотите подключиться, а затем добавьте новый ключ безопасности сети.





























