Отключение Режима игры для ускорения работы Windows 11
Для улучшения быстродействия и бесперебойной работы в играх в Windows 11 есть “Игровой режим”. Этот механизм определяет приоритеты ресурсов CPU и GPU таким образом, чтобы обеспечить максимальную производительность Windows 11 в играх. Однако это негативно сказывается на скорости работы ОС в обычном режиме.
Режим игры задействует значительную часть ресурсов Windows для обеспечения мгновенной записи экрана, захвата звука и видео. Если вы не любитель игр, мы рекомендуем вам отключить игровой режим, чтобы ускорить работу системы Windows. Действуйте следующим образом.
Нажмите – Win + I.В главном окне “Параметров” нажмите слева “Игры” и далее пункт “Игровой режим”.Выключите тумблер “Режим игры”.
Теперь вернитесь обратно и выберите пункт “Xbox Game Bar”. Отключите также “Xbox Game Bar”.Перезапустите систему.
Архиваторы
Ну здесь, как и много лет назад, по-прежнему остаются два самых популярных.
WinRar (гл. страница) — самый известный и, пожалуй, самый стандартный архиватор. Требует лицензии, но при ее отсутствии не ограничивает свой функционал, из-за чего стал своего рода мемом.
7-Zip (гл. страница) — более мощный и более функциональный аналог первого с открытым исходным кодом со своими методами сжатия.
С 7-Zip надо быть уже осторожнее и запаковывать файлы в архивы со стандартными параметрами. А то может случиться как у меня, когда я запаковал в zip архив с определенным методом сжатия для более эффективного сжатия, а мне здесь, здесь и здесь пишут, что мои архивы не открываются стандартными встроенными программами и приходится устанавливать тот же 7-Zip для их распаковки…
Файловые менеджеры
Total Commander (гл. страница) — самый известный файловый менеджер, к которому привык ваш батя. Удобный интерфейс, огромные возможности кастомизации, всякие дополнительные утилиты типа дефрагментации диска, создание образов, был, помню, инструмент, заглядывающий за звездочки пароля, и многое другое. Если вам нафиг не сдались эти утилиты, то можете попробовать неплохой его аналог.
Double Commander (гл. страница) — как по мне, очень хороший аналог Total Commander с открытым исходным кодом со своим хорошим просмотрщиком и поддержкой как своих плагинов, так и плагинов для того же Total Commander. Умеет практически все, что умеет Total Commander без дополнительных утилит.
Q-Dir (гл. страница) — многофункциональный, но в то же время легковесный (что-то в районе 1-2 Мб), полностью бесплатный файловый менеджер для тех, кому по тем или иным причинам не нравятся файловые менеджеры типа Total Commander, но при этом не хватает функциональности стандартного файлового менеджера в windows. Там вам и возможность создавать вкладки, и более, чем две секции работы с файлами (в то время, как в Total Commander их всего две), и возможность открывать сетевые папки. В общем идеальная программа для тех, кто очень много работает с файлами.
Оптимизация настроек виртуальной памяти
Несмотря на то, что с ростом объемов устанавливаемой на ПК оперативной памяти, значение виртуальной памяти снижается, рекомендуем не выключать ее полностью. Желательно убрать опцию по автоматическому управлению размером файла подкачки и настроить его в ручную, выбрав требуемый размер и диск.
Мы рекомендуем устанавливать начальный и конечный размер одинаковым, но споров на этот счет много, поэтому – решать вам.
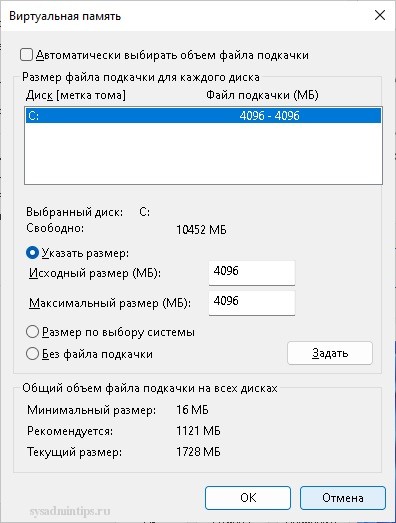
Также если в компьютере установлено более одного физического диска (жесткого или SSD), то файл подкачки лучше разместить не на системном диске C.
Для применения настроек виртуальной памяти обязательно потребуется перезагрузка компьютера.
Обновления в Windows 11
Поддержание Windows 11 в актуальном состоянии — это один из самых важных шагов для защиты от вирусов, вредоносных программ и других угроз безопасности в Интернете, а также лучший способ пользоваться новыми функциями по мере их появления, улучшениями стабильности и исправлениями ошибок. Это то, что мы можем сделать из самой операционной системы так же, как приложения, которые
Windows 11 отвечает за поиск обновлений автоматически и установка тех, которые имеют жизненно важное значение для его надлежащего функционирования. Мы также можем вручную загрузить другие незначительные или накопительные обновления для драйверов
Чтобы быть в курсе всех обновлений, мы можем нажать комбинацию клавиш «Windows + I», которая позволяет нам получить доступ к меню «Настройки». Затем нажмите на «Центр обновления Windows» .
В этом разделе мы можем увидеть все загруженные обновления, ожидающие установки, а также параметры, которые мы можем загрузить и установить вручную самостоятельно. У нас также есть больше возможностей, таких как возможность приостанавливать обновления, просматривать историю о них и присоединяться к программе Windows Insider, с помощью которой вы можете получить предварительные версии Windows.
Из издания Дополнительные параметры раздел, мы можем настроить различные параметры, такие как возможность получения уведомлений при наличии обновлений для других продуктов Microsoft, получение уведомлений при необходимости перезагрузки, программирование активных часов, когда выполняются загрузки, или дополнительная настройка обновлений.
Особенности
| Рейтинг: | (голосов: 25) |
Скриншоты программы Dolby Advanced Audio:
Бесплатно!checkcheckclosecheckclosecheckclosecheck
Скачать Dolby Advanced Audio бесплатно |
Dolby Advanced Audio представляет собой специальную программу, которая понадобится каждому пользователю для качественной настройки звучания. Разработчики создали интерфейс таким образом, что у каждого владельца стационарных компьютеров и ноутбуков есть возможность настроить звук по своему усмотрению.
Рассматриваемое ПО обычно находится в арсенале ноутбуков таких топовых брендов, как Lenovo, Acer и многих других. Если на вашем устройстве отсутствует утилита, то рекомендуем скачать Dolby Advanced Audio для платформы Windows 10 с нашего веб-ресурса.
Зачем нужны обновления Windows?
Здравствуйте, друзья! Сегодня я бы хотел поговорить с вами об обновлениях для операционной системы Windows. Зачем нужны обновления Windows, какие задачи должны решать – именно в этом сейчас и будем разбираться. Если вы твердо для себя знаете, что нужно либо не нужно их ставить, то можете не тратить свое драгоценное время на этот пост. А если сомневаетесь и не знаете как поступить — добро пожаловать под кат, будет интересно! )
Что это такое?
Еще со времен Windows XP в системе существует автоматическое обновление. За это отвечает специальная служба, которая с определенной периодичностью проверяет свежие обновления для системы на серверах компании Microsoft. Если они есть – либо предлагает вам их установить, либо устанавливает автоматически, в зависимости от настроек. Загрузка обновлений выполняется через интернет.
Зачем их надо устанавливать?
Обновления программного кода системы должны положительно влиять на ее работу. По идее, разработчики занимаются улучшением и оптимизацией различных процессов, которые протекают в системе. Как результат, должно улучшаться быстродействие, отзывчивость компьютера, должны исправляться различные «глюки» и ошибки. Так же в свежих версиях Windows обновления нередко приносят еще и новые возможности, в виде улучшенных средств диагностики неполадок, поддержку самого современного оборудования и добавление разных новых функций.
Почему от обновлений стоит отказаться?
Теперь, для объективности, несколько слов о минусах. И самых главный минус обновлений – это огромное разнообразие компьютерного оборудования. Разработчики системы не могут, даже при всем желании, выпускать обновления, которые бы работали одинаково хорошо у всех пользователей. На одну аппаратную конфигурацию обновления будут отлично устанавливаться и работать, а на другой – могут привести к полному отказу системы и критической ошибке BSOD при включении компьютера. Отсюда следует вывод: любые обновления для системы несут потенциальную угрозу его работы. Из-за «кривых» обнов компьютер может потерять в производительности, а в некоторых случаях может и вовсе перестать загружаться.
И как сделать правильный выбор?
Мой совет на самом деле очень прост, устанавливайте обновления только в том случае, если они реально необходимы. Если для запуска какой-то игры или программы требуется какое-то обновление, то эти приложения обычно сами сообщат какое именно. Вы же сможете выборочно поставить только то, что нужно. Во всех остальных случаях работает главное правило админа: «работает – не лезь». Если ваш компьютер стабильно работает без глюков и зависаний, а все установленные программы шустро выполняют свои задачи – обновляться не нужно. Кто знает, повезет ли вам? Ведь обновления могут принести массу проблем, это риск «все испортить».
Думайте своей головой, до новых встреч ![]()
На правах автора хочу напомнить, что у нас есть группа вк и телеграм-чат, где можно пообщаться на компьютерную и сетевую тематику.
Проводник
Итак, начнём с «Проводника». Теперь он использует платформу Windows App SDK в сочетании с библиотекой WinUI 3 для пользовательского интерфейса
Это важное изменение, которое в будущем позволит полностью обновить внешний вид «Проводника»
Переработали адресную строку и поле поиска с использованием WinUI. Кстати, они вернулись на своё привычное место – между строкой заголовка и панелью инструментов. В таком виде «Проводник» стал немного напоминать классическую версию из Windows 7, но с поддержкой вкладок.
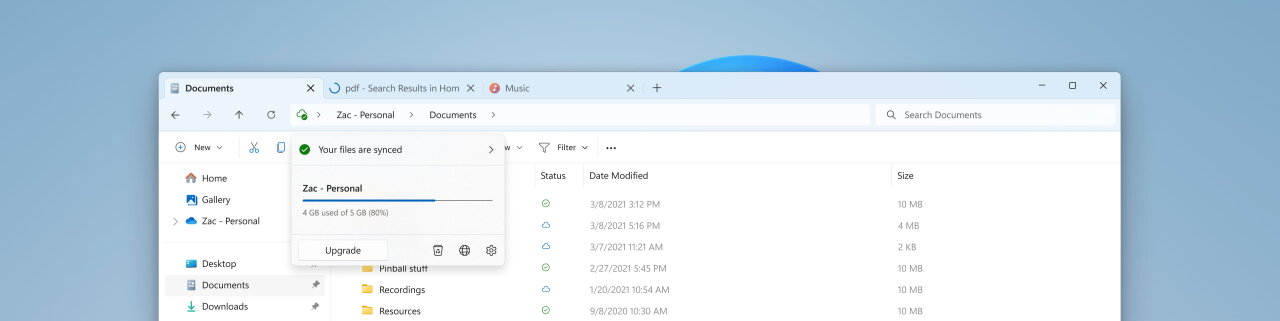
Добавлена современная панель «Сведения». Она расскажет не только подробную информацию о файле, но и отобразит список последних действий, что будет полезно при совместном работе над документом. Для быстрого открытия панели можно использовать сочетание Alt + Shift + P.
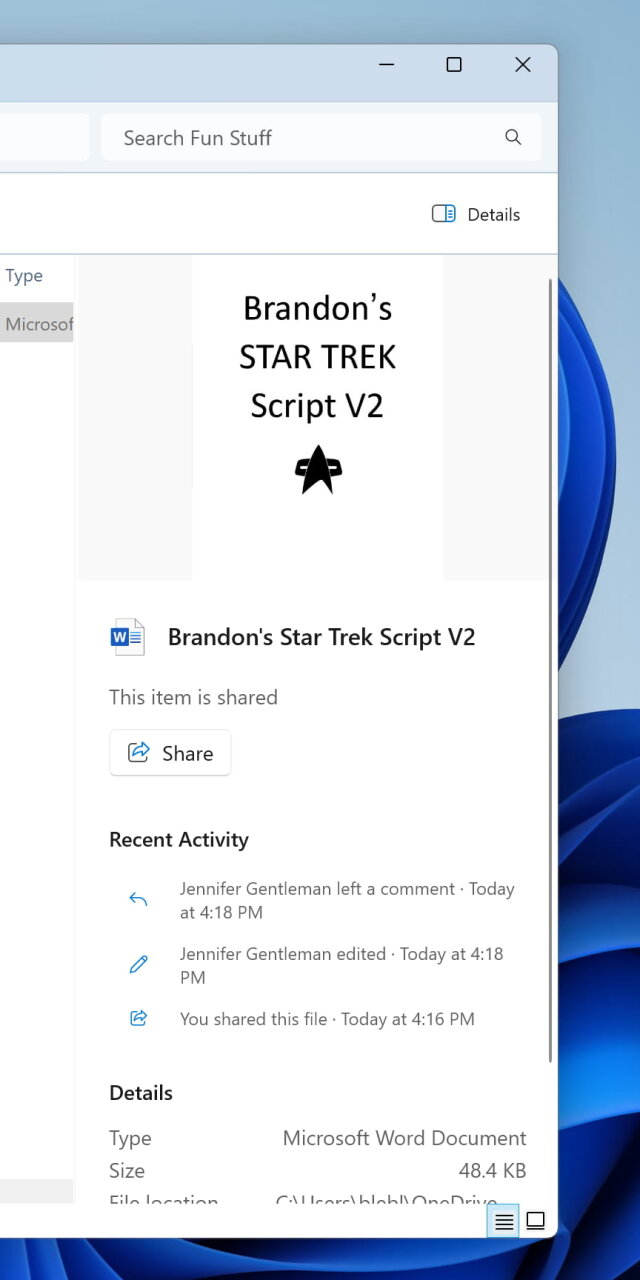
Страница «Главная» переработана с использованием библиотеки WinUI. Пользователи, вошедшие в систему с помощью Azure Active Directory (AAD), увидят «карусель» рекомендуемых файлов с поддержкой предварительного просмотра контента в них. Остальным будут доступны только секции «Быстрый доступ», «Избранное» и «Недавние».
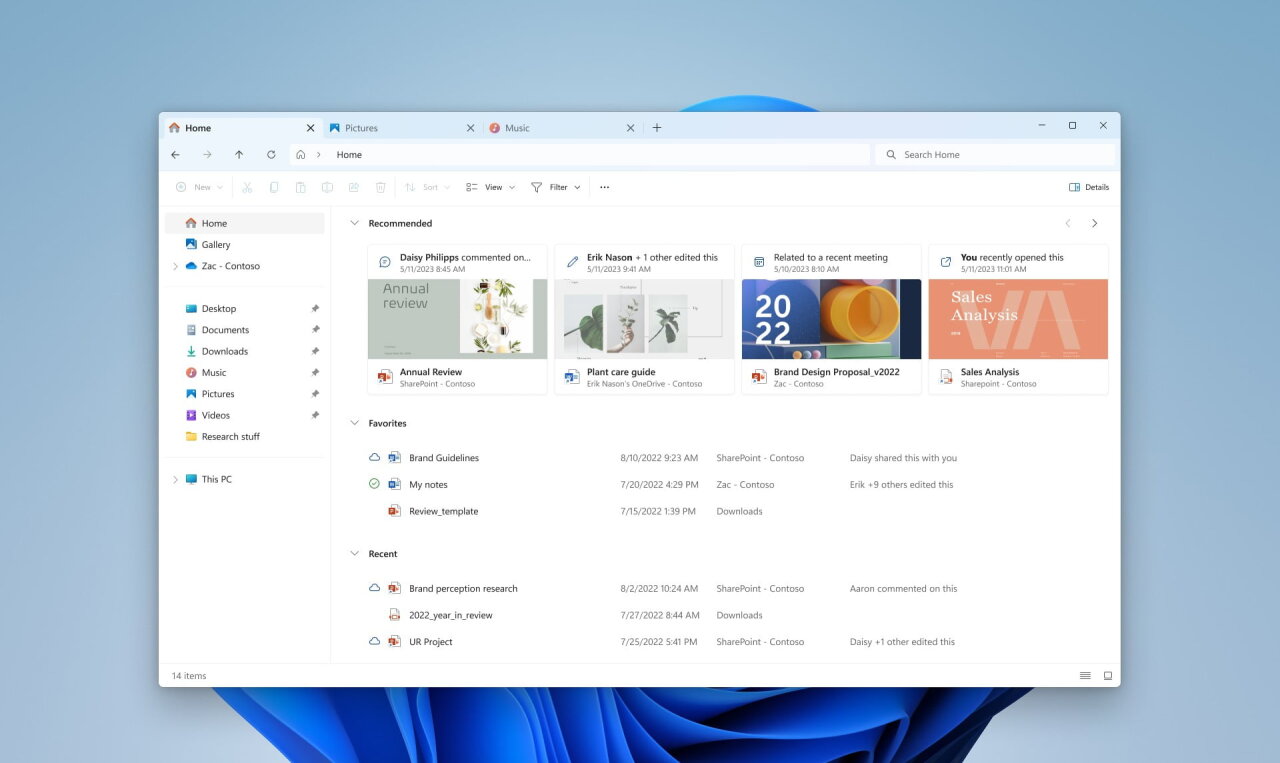
Добавлен новый раздел «Галерея», призванный упростить доступ к вашей коллекции фотографий из «Проводника». На этой странице отображаются те же элементы, что вы можете найти в разделе «Все фотографии» в приложении «Фотографии».
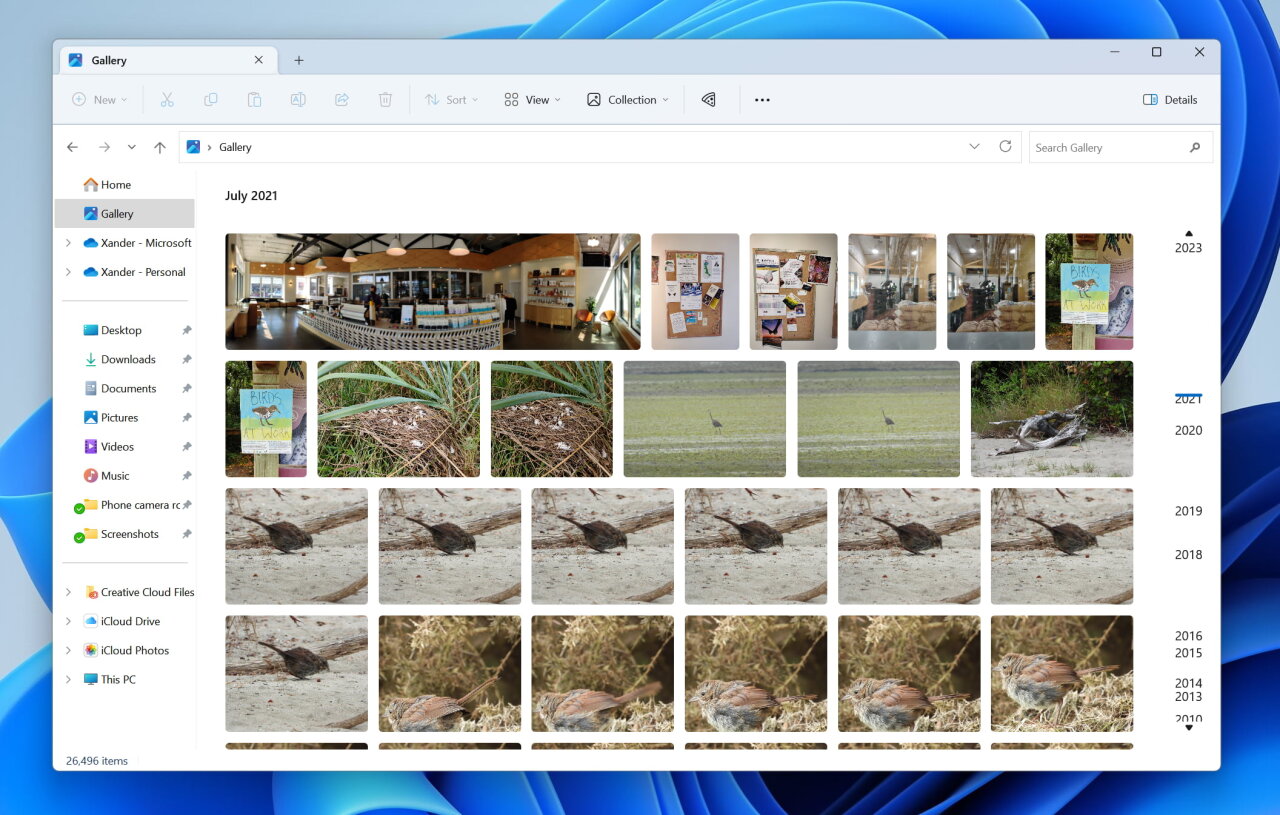
«Галерея» оптимизирована для доступа к недавно сделанным фотографиям. Если на вашем телефоне настроено резервное копирование OneDrive Camera Roll, то сделанные вами фотографии будут автоматически отображаться в верхней части страницы. Также с помощью выпадающего списка «Коллекция» вы можете выбрать, какие из папок будут отображаться в «Галереи».
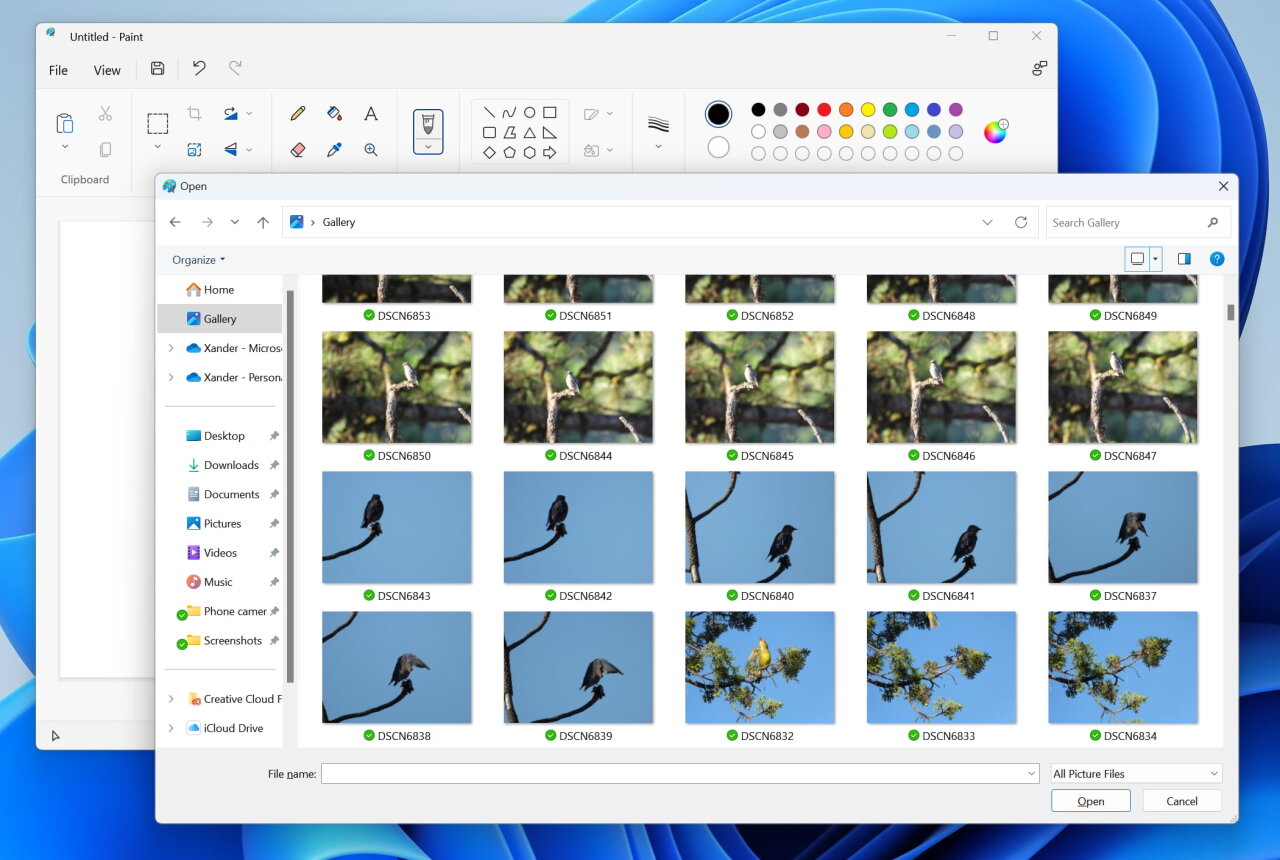
И, наконец, улучшен вкладочный интерфейс в «Проводнике». Теперь вы можете вынести открытую вкладку в отдельное окно или переместить её в другое уже открытое окно. Проще говоря, вкладки теперь работают так же, как в популярных веб-браузерах.
Особенности приложения
- Dolby Advanced Audio — это утилита, которая находится в составе Dolby Digital Plus, где также имеются другие важные разделы Home Theater для настройки домашнего кинотеатра и Approved Custom Sku.
- Имеется многополосный эквалайзер, благодаря которому можно экспериментировать до тех пор, пока не услушите объемный звук со своего устройства.
- Можно создавать несколько разных профилей для домашнего кинотеатра, а также портативных колонок, наушников и впоследствии сохранять для них определенные настройки, чтобы больше не возвращаться к ним.
- Поддержка современных технологий звучания — Digital, TrueHD, Surround EX.
- Разнообразные аудиоэффекты тоже поддерживаются.
- Интерфейс представлен на разных языках мира, включая русский.
- Разработчики заранее внедрили готовые решения, ориентированные на разные системы звучания.
- Для того, чтобы установить свежую версию Dolby, необходимо в обязательном порядке деинсталлировать устаревшее ПО.
- Некоторые ноутбуки не поддерживают подобные драйвера, плагины.
<center>Скачать Dolby Advanced Audio бесплатно</center>
- https://www.starusrecovery.ru/articles/high-quality-sound-windows10-dolby-advanced-audio.html
- https://programmok.net/drivers/58-dolby-advanced-audio.html
- https://windows-ten.info/audio/631-dolby-advanced-audio.html
Чистка системы
Самая известная в этом плане программа — CCleaner (гл. страница), однако я, обычно, устанавливаю вполне неплохую, как всегда опенсорсную альтернативу BleachBit (гл. страница). Она может чистить как по своим стандартным инструкциям, так и по более тщательным пользовательским, которые можно включить в настройках, но это уже, вроде как, на свой страх и риск.
Upd 16.04.2022:Bulk Crap Uninstaller (гл. страница) — отличный деинсталлятор с открытым исходным кодом. Полная очистка компьютера от любой установленной программы с уничтожением всех файлов после них даже если они не предусмотрены к удалению стандартными способами; поиск и идентификация утилит, не имеющих ярлыка для удаления; предоставление максимально подробной сводки о каждом приложении (местонахождение на ПК, производитель, сертификация, номер версии и многое др).
Антивирусы
Я понимаю, есть некоторый зашквар в том, чтоб рекомендовать тот или иной антивирус. Здесь еще раз следует напомнить, что все изложенное — это мой стартер пак, который я ни в коем случае никому не навязываю. Особенно, когда речь касается антивирусов. Ибо я не собираюсь анализировать каждый антивирус, а всего лишь выдвину то, что я могу порекомендовать 100%, опираясь лишь на свой опыт использования. И таких антивирусов у меня всего одна штука, но я добавлю от себя еще один, вроде как менее эффективный, зато опенсорсный…
Malwarebytes Premium (гл. страница) как раз и является тем самым лучшим, по моему мнению, антивирусом. На моем опыте он смог обнаружить и удалить то, что не смог удалить ранее поставленный ESET NOD32 Antivirus. Я себе тогда ставил бесплатную версию, которая не обеспечивает защиту в реальном времени, но может просканировать и выявить угрозы при ручном сканировании. Ломаная версия тоже существует, но, как по мне, антивирус стоит своих денег.
Не хотите мой вариант? Есть еще Kaspersky Free (гл. страница) — вариант антивируса, бесплатно обеспечивающий как сканирование компьютера, так и защиту в реальном времени (вроде как в реальном…). Правда очень сильно сомнительная в плане конфиденциальности, но все же. Об его эффективности ничего не смогу сказать.
Перечислю для вас также самые популярные, если вы вдруг доверяйте именно им: ESET NOD32 Antivirus, Dr.Web Anti-virus, тот же Kaspersky AntiVirus. Я их перечисляю просто потому, что тот второй вариант, что я предложу от себя, скорее всего, возможно, еще более сомнительный по эффективности, чем все ранее перечисленные.
ClamWin (гл. страница) — бесплатный антивирус с открытым исходным кодом для параноиков. Точнее для тех, кто не доверяет всем вышеперечисленным проприетарным антивирусам по тем или иным причинам. И в этом плане бояться есть чего, ибо очень громкий скандал был по поводу такого антивируса, как Avast, который слил личные данные более 100 млн. пользователей третьим лицам. Есть куча подозрений такой же деятельности и в сторону касперского, однако речь не об этом, ибо, как по мне, глупо задумываться о прям параноидальной конфиденциальности, будучи пользователем винды. О своем отношении к конфиденциальности на винде без фанатизма я уже высказался в предыдущем разделе.
У этого антивируса очень примитивный, “старый” интерфейс, но за счет этого он не только очень мало жрет, но и запускается на очень древних операционках, чуть ли не на Windows 98. И при всем при этом до сих пор имеет поддержку и актуальные антивирусные базы.
Сканирование происходит вручную. Хоть и есть планировщик, однако, чтоб была защита в реальном времени, необходимо дополнительно скачать и установить Clam Sentinel (гл. страница) — так называемый сканер, монитор этого антивируса. И все.
Касаемо моих сомнений по поводу этого антивируса, на ютубе есть сравнения антивирусов, где ClamAV (основа ClamWin) показывала не очень хорошие результаты по сравнению с другими антивирусами. С одной стороны это не очень хорошо, а с другой эти сравнения были около 6 лет назад и более свежие такие сравнения какие-то слишком противоречивые, мол у кого-то среди тысяч вирусов находил больше многих других антивирусов, а у кого-то наоборот (правда среди гораздо меньшего количества вирусов). А потому есть надежда, что этот антивирус все же сделали более эффективным по сравнению с тем, что было раньше.
Upd 16.04.2022: Для многих куда более опытных пользователей очевидно, что на деле антивирус является инструментом, защищающим лишь от известных вирусов, но при этом призванным потешить пользователей, убедив, что их комп ахренеть как защищен. Также не стоит забывать о любви антивирусов удалять всякие неугодные программы, типа активаторов, кряков, NoCD, а недавно вообще стали внедрять новый модуль «Подозрительные приложения», удаляющий все приложения из России и Беларуси в связи с последними событиями.
В общем это все к тому, что в противовес антивирусам есть также и , уцелевшая на зеркале лурка (ее полный оригинал валяется в вебархиве), которая может позволить забыть о вирусах и антивирусах чуть ли не навсегда, ограничив доступ к операционной и файловой системе до приблизительного подобия линукса (по крайней мере так я увидел это со своей колокольни). Инструкция достаточно муторная, но говорят, оно того стоит.
Установка и использование приложения
Теперь вы знаете, что это за программа и для каких целей служит программа под названием Wufuc. Её задача заключается в допуске установки обновлений на компьютер с процессором, предназначенным для Windows 10.
Хотя уведомления от Microsoft сообщают о том, что установка апдейтов в такой ситуации является невозможной. И решается проблема только путём перехода на новую ОС.
Можно бесконечно долго осуждать подобные действия и нарушения права выбора. Но лучше заняться решением проблемы и позволить компьютеру с Windows 7 или Windows 8 получать блокируемые апдейты.
Для этого нужно установить программу. Выполняется процедура по такому алгоритму:
- откройте страницу Wufuc Github, и перейдите в раздел с активами;
- выберите подходящую версию приложения, исходя из разрядности операционной системы;
- на выбор предлагается софт с названием x64 для 64-разрядной платформы;
- версия для 32-битной системы получила имя x86;
- запустите проводник сочетанием кнопок Win и E;
- откройте папку, куда был сохранён установочный пакет;
- кликните на мастера настройки Wufuc для запуска окна;
- теперь нажимайте на «Далее»;
- примите предлагаемые условия;
- затем на «Обзор», чтобы выбрать папку, куда будет установлен софт;
- остаётся нажать на «Далее», а потом на «Готово».
По завершении установки нужно перезагрузить ноутбук или компьютер.
Больше никакие дополнительные действия от пользователей не нужны.
Download & Fix Dolby Audio Driver for Windows 10 for Lenovo Notebook
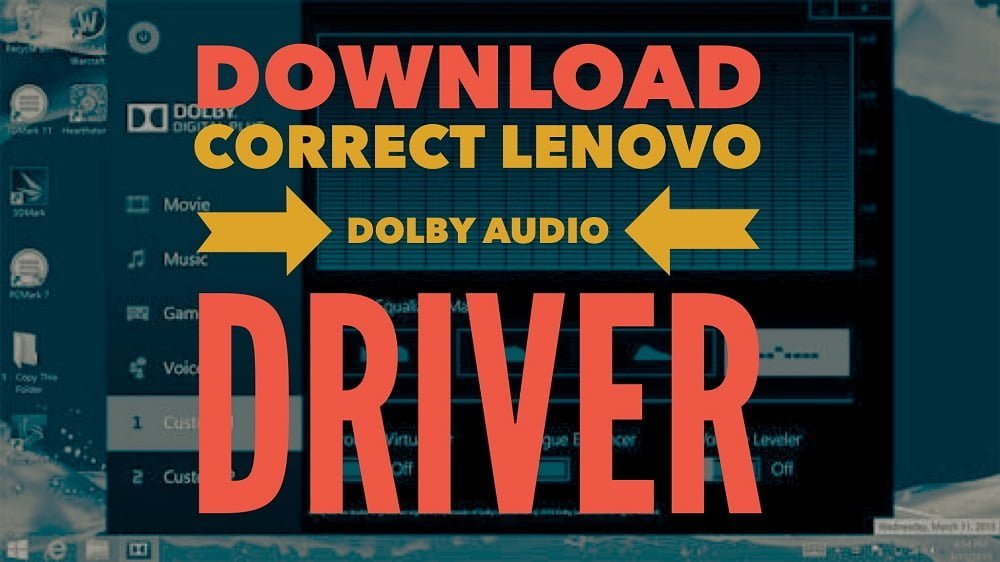
Hence, to fix this issue, I am listing down the correct drivers for various models of G series Lenovo Notebooks and also the method of installing them correctly:
- First of all, you need to disable automatic drivers update installation in Windows 10.
- Do follow the steps given above in the linked post and then open Device Manager by pressing Windows key + X and select Device Manager.
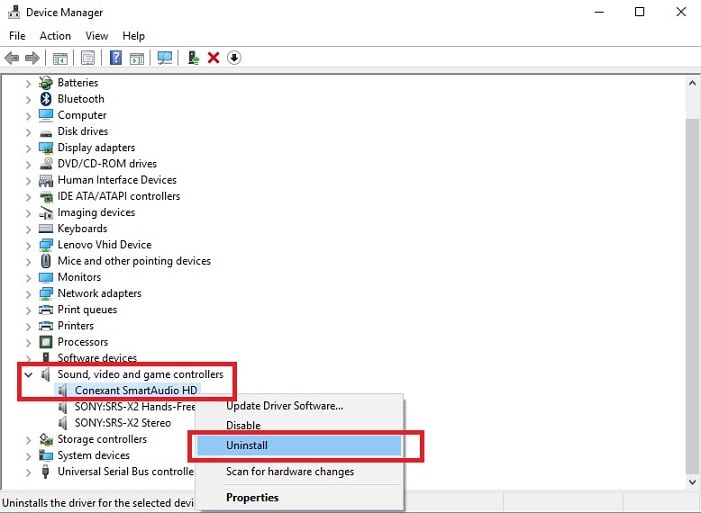
On the Device Manager, navigate to Sound, video and game controllers > right-click on Conexant SmartAudio HD or IDT High Definition Audio > Select Uninstall.
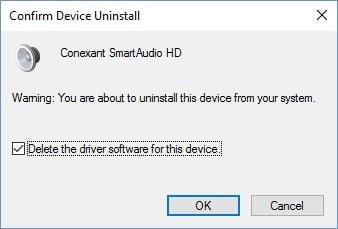
Also, ensure to check “Delete the driver software for this device.”
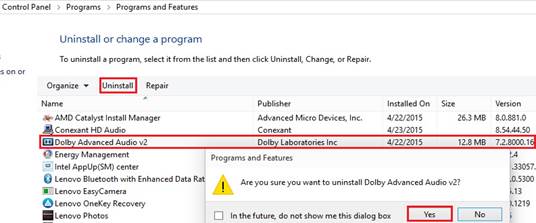
Now open “Programs and Features” by pressing Windows key + X and selecting Programs and Features. Check out the complete list of installed applications you have and uninstall any software which may relate to Conexant Smartaudio/IDT High definition audio & Dolby Advanced Audio. For example, you will find Dolby Advanced Audio v2 in the installed application, which needs to be uninstalled.
Reboot your computer now.
When the system turns back ON, select the drivers from the list given below for your respective G series Lenovo Notebook and install it.
For Realtek: C:\Drivers\Audio\Realtek\6.0.1.6957\PCEE4
For Conexant: C:\Drivers\Audio\Conexant\8.64.49.0\DolbyGUI
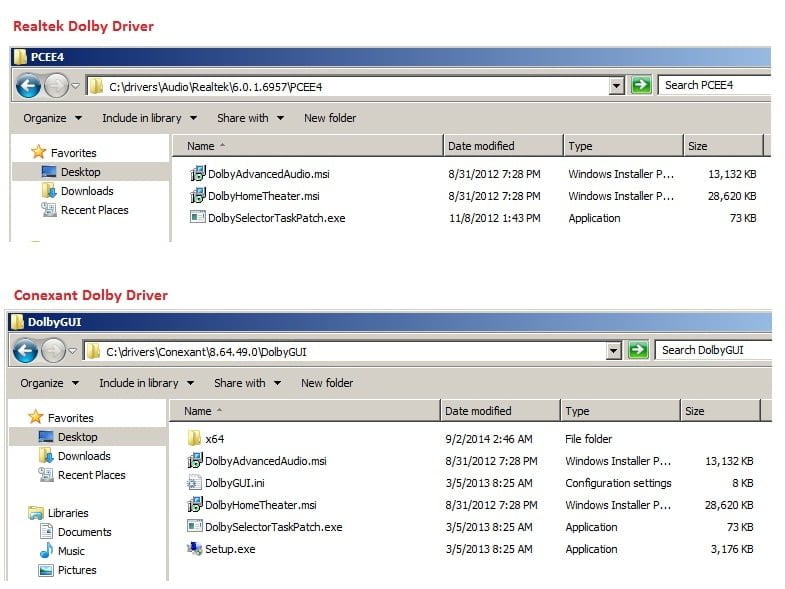
Установка программного обеспечения Dolby
Перед тем как приступить к установке драйвера и домашнего кинотеатра, нам потребуется отключить обязательную проверку подписи драйверов (Driver Signature Enforcement). Самый простой способ решить проблему — нажать клавишу F8 на начальном этапе установки операционной системы и отключить эту защитную систему. Если вы этого не сделали, то есть и другой метод, который отнимет у вас не более пяти минут.
Этап подготовки: Отключение проверки подписи драйверов
1. Откройте меню Пуск и щелкните по клавише Перезагрузка с зажатой кнопкой Shift.
2. Щелкните по клавише Поиск и устранение неисправностей.
3. Перейдите в Дополнительные параметры.
4. Нажмите внизу клавишу Посмотреть другие параметры восстановления.
5. Откройте Параметры загрузки
6. Нажмите клавишу Перезагрузить.
7. Теперь нажмите клавишу F7 и вы отключите обязательную проверку подписи драйверов.
8. Перезагрузите компьютер, чтобы применить настройки.
Этап установки: Установка драйвера Dolby Advanced Audio
1. Скачайте архив с драйвером и приложением для Windows.
2. Разархивируйте файлы в удобную вам папку.
3. Откройте папку Driver и разархивируйте архив pcee4.
4. Откройте меню Пуск, введите команду Диспетчер устройств и откройте найденную утилиту.
5. Найдите раздел Звуковые, игровые и видеоустройства.
6. Найдите нужное аудиоустройство. В моем случае это Realtek High Definition Audio.
7. Щелкните по устройству правой кнопкой мыши и нажмите клавишу Обновить драйвер.
8. В открывшемся окне выберите параметр Выполнить поиск драйверов на этом компьютере.
9. Нажмите клавишу Выбрать драйвер из списка доступных драйверов на компьютере.
10. В открывшемся окне щелкните по клавише Установить с диска.
11. Нажмите Обзор.
12. Откройте директорию с драйвером и выберите файл Advanced Audio.
13. Теперь нажмите клавишу ОК.
14. Нажмите клавишу Далее и установите драйвер.
15. Готово. Перезапустите компьютер, чтобы внесенные изменения вступили в силу.
Заключительный этап: Установка Dolby Home Theater V4
1. Откройте папку App в директории с продукцией Dolby и перейдите в следующую папку DHT 2019.
2. Запустите файл DHT 2019.msi.
3. Нажмите клавишу Next.
4. Укажите нужную директорию и нажмите клавишу Next.
5. Начните процесс установки.
6. Настройте Dolby Home Theater V4 как вам удобно.
Теперь в ваших руках лучший инструмент от Dolby, который поможет настроить аудиосистему на высококлассном уровне во всех аспектах: от выравнивания громкости до виртуального объемного звука.
Если вы ставите ПО на ноутбук и хотите улучшить свой мультимедийный центр, вам будет полезно узнать про апгрейд старого ноутбука с возможностью замены процессора на i7:
Надеемся, статья оказалась для вас полезной и помогла разобраться с установкой звукового программного обеспечения.
Чистка системы
Самая известная в этом плане программа — CCleaner (гл. страница), однако я, обычно, устанавливаю вполне неплохую, как всегда опенсорсную альтернативу BleachBit (гл. страница). Она может чистить как по своим стандартным инструкциям, так и по более тщательным пользовательским, которые можно включить в настройках, но это уже, вроде как, на свой страх и риск.
Upd 16.04.2022:Bulk Crap Uninstaller (гл. страница) — отличный деинсталлятор с открытым исходным кодом. Полная очистка компьютера от любой установленной программы с уничтожением всех файлов после них даже если они не предусмотрены к удалению стандартными способами; поиск и идентификация утилит, не имеющих ярлыка для удаления; предоставление максимально подробной сводки о каждом приложении (местонахождение на ПК, производитель, сертификация, номер версии и многое др).
Windows 10 продолжает устанавливать одно и то же обновление
1] Удалите обновление, а затем установите его снова
Первое, что вам следует сделать, это попытаться записать номер обновления, которое продолжает устанавливаться. Это будет что-то вроде KB1234567.
Теперь щелкните правой кнопкой мыши на Пуск, чтобы открыть меню WinX. Выберите Панель управления, а затем откройте апплет «Программы и компоненты». Здесь нажмите на Установленные обновления, чтобы увидеть историю обновлений Windows.
Теперь найдите Обновление по номеру, щелкните его правой кнопкой мыши и выберите Удалить. Это может или не может показать Не смогли статус.
Теперь перезагрузите компьютер, запустите Центр обновления Windows и установите его заново.
Посмотрим, поможет ли это.
3] Очистить папку SoftwareDistribution
Если ничего из этого не помогает, удаление содержимого Папка SoftwareDistribution вероятно поможет вам. Папка распространения программного обеспечения в операционной системе Windows — это папка, расположенная в каталоге Windows и используемая для временного хранения файлов, которые могут потребоваться для установки Центра обновления Windows на ваш компьютер.
Этот пост покажет вам, как удалить содержимое папки Software Distribution.
Известно, что очистка этой папки помогает исправить несколько проблем, таких как сбой установки Центра обновления Windows, не работает Центр обновления Windows, сбой при настройке обновлений Windows, Центр обновления Windows зависает при загрузке обновлений, Мы не можем завершить обновления и т. См. Этот пост, если Центр обновления Windows продолжает предлагать обновление драйверов.
Это хранилище данных также содержит файлы истории обновлений Windows. Если вы удалите их, вы потеряете историю обновлений. Более того, при следующем запуске Центра обновления Windows время обнаружения увеличится.
4] Сбросить папку Catroot
Сбросьте папку Catroot и посмотрите. Чтобы сбросить папку catroot2, сделайте следующее:
Откройте командную строку с повышенными привилегиями, введите одну за другой следующую команду и нажмите Enter:
чистая остановка cryptsvc
md% systemroot% \ system32 \ catroot2.Старый
xcopy% systemroot% \ system32 \ catroot2% systemroot% \ system32 \ catroot2.старый / с
Далее удалите все содержимое папки catroot2.
Сделав это, в окнах CMD введите следующее и нажмите Enter:
чистый старт cryptsvc
Ваша папка catroot будет сброшена, как только вы снова запустите Центр обновления Windows.
5] Очистить ожидающие.xml файл
Откройте окна командной строки с повышенными привилегиями, введите следующее и нажмите Enter:
Ren c: \ windows \ winsxs \ ожидание.xml в ожидании.Старый
Это приведет к переименованию ожидающих.xml файл в ожидании.Старый. Теперь попробуйте еще раз.
6] Очистить очередь BITS
Очистить очередь BITS от любых текущих заданий. Для этого введите следующее в CMD с повышенными правами и нажмите Enter:
BitSadmin.exe / сброс / allusers
Теперь перезагрузите компьютер, запустите Центр обновления Windows и установите доступные обновления.
Сообщите нам, помогли ли вам какие-либо из этих предложений.
Держите Windows 10 в актуальном состоянии
Хотя Windows 11 теперь полностью доступна, Microsoft пообещала, что она продолжит выпускать обновления, доступные пользователям Windows 10 до 2025 года . Вот почему мы должны продолжать их установку, чтобы продолжать пользоваться новыми добавленными функциями, а также исправлениями ошибок и улучшениями стабильности.
Windows 10 автоматически загружает важные обновления, оставляя другие варианты на наш выбор. Чтобы проверить это, мы должны нажать комбинацию клавиш «Windows + I», чтобы получить доступ к разделу «Конфигурация». Здесь мы нажимаем на «Обновление и безопасность» .
На новом экране в разделе «Центр обновления Windows» мы можем щелкнуть значок Проверить наличие обновлений кнопку, так что система отвечает за мгновенный просмотр. Здесь мы также можем найти дополнительные обновления, которые мы можем загрузить и установить, нажав соответствующую кнопку.
Отсюда мы также сможем приостанавливать обновления, изменять активные часы, когда можно выполнять загрузку и установку, и просматривать историю со всеми установленными обновлениями.
Из издания Дополнительные параметры разделе мы можем получать обновления для других продуктов Microsoft при обновлении Windows, перезагружать устройство как можно быстрее, когда необходимо установить обновление и отображать уведомление, когда компьютер требует перезагрузки после завершения обновления.
Conclusion
Dolby Audio is a smart way to make your TV sound better. It can create a surround sound effect by simulating the position of different sounds in three-dimensional space. This technology makes it easier for you to hear your favorite characters talking or music playing from all sides, making watching TV more immersive and enjoyable. TCL Smart TVs are equipped with Dolby Audio to provide you with high-quality dynamic surround sound, check out TCL Smart TVs now to get the most immersive experience possible at home!
Connect with us on , Instagram, & YouTube for the latest updates on our TCL products and events.
Обновление функций Windows 10
Обновление функций (FU), также известное как обновление Semi-Annual Channel (SAC), является основным обновлением, аналогичным обновлению Windows 7 до Windows 8. Microsoft выпускает 2 обновления функций в год, чтобы обновить Windows 10 новыми функциями и улучшениями. .
Перед выпуском этих обновлений функций Microsoft выпустит предварительную версию сборки Windows 10, которую пользователи смогут использовать для сбора отзывов. Как только обновление окажется надежным, оно будет распространено среди потребителей, а затем – среди корпоративных клиентов.
Обновления функций Windows 10 также загружаются и автоматически устанавливаются на совместимые устройства. Вы можете получить эти важные обновления через Центр обновления Windows или установить вручную. Файлы ISO также предоставляются пользователям, которые хотят установить в своей системе «чистую» версию.
DTS Headphone: X
Еще одна технология виртуального 3D-звука от компании DTS, которая, как и Dolby Digital, специализируется на многоканальном звуке для кино. В эпоху DVD фильмы нередко сопровождались звуковыми дорожками от обеих компаний.
DTS Headphone:X — функция программы DTS Sound Unbound, которую можно загрузить в Windows App Store и бесплатно тестировать 20 дней, само приложение стоит 20 долларов.
Технически оно также поддерживает любые наушники, плюс содержит базу из 500 моделей с заранее оптимизированными настройками. Доступно также для Xbox One X и S. Список поддерживаемых игр есть на сайте разработчика.
Обновляйте приложения из Магазина Microsoft
Для приложений, которые мы установили из Магазина Microsoft, мы можем настроить их на автоматическое обновление каждый раз, когда поступает новое обновление. Для этого необходимо будет получить доступ к Магазину Windows и щелкнуть значок с нашими инициалами, который показан в правом верхнем углу. Это вызовет меню, в котором мы выбираем приложение Настройки опцию.
В появившемся новом окне мы должны иметь Обновления приложений коробка активирована. Таким образом, они будут выполняться автоматически, и нам не придется ничего делать вручную.
Если мы хотим обновить вручную, мы можем нажать на Кнопка библиотеки который мы находим в нижней левой части главного меню.
Это заставит все приложения магазина, которые мы установили, появиться на экране, поэтому мы должны нажать Получить обновления кнопку, чтобы выполнить проверку в данный момент.





























