What To Do For A Sparking Laptop Charger?
- If you keep observing white or yellow sparks that linger, and if your outlet has already started smelling, I want you to stop using the outlet. You can confirm that the outlet is at fault by plugging something else into it.
- If the sparks continue, the outlet is at fault.
- If the sparks only occur when you plug the laptop charger into the outlet, the laptop charger is the problem.
Take the laptop to a technician. They will investigate the charger to determine whether it requires repair or replacement. If the outlet is at fault, call an electrician. Don’t use the outlet until an electrician tells you that it is safe.
Неправильная установка процессора в сокет
Фото: Christian Wiediger / Unsplash Если устанавливать процессор неправильно, то он не сядет в сокет. Примените силу — повредите и ножки процессора, и гнездо на материнской плате. За устранение таких повреждений возьмётся далеко не каждый сервисный центр, и не факт, что починка вообще будет возможна. Перед тем как вставлять процессор в сокет, сориентируйте его таким образом, как предусмотрено производителем. На сокете и на процессоре можно найти метки — так называемые ключи. Нужно совместить ключ на процессоре с ключом на сокете, и «камень» как будто сам провалится в гнездо без применения силы.
Работа чарджера ISL6251 и заряд аккумулятора
Питание +19в поступает на 24-й вывод микросхемы чарджера DCIN с разъема питания через диод PD16 и резистор PR281 (входное напряжение схемы обозначено VIN). Если вы заменили микросхему, проверьте цел ли резистор. Внутри микросхемы на выводе 1 VDD формируется напряжение питания +5в которое далее через PR86 поступает на 15 вывод VDDP и запитывает остальные узлы микросхемы. Проверяем присутствие +5в на 15 выводе.
На выводе VREF должно быть генерируемое чарджером опорное напряжение 2.39v
Вход ACSET — чарджер детектирует напряжение питания 19в, которое делитель на PR280 и PR282 понижает в 14 раз. Для этого напряжение на ACSET должно превысить 1.26в, что соответствует 18.0в на входе. Обнаружив нормальное питание, чарджер опускает в низкий уровень ACPRN — подаёт сигнал мультиконтроллеру.
Мультиконтроллер обменивается данными с контроллером аккумулятора и при необходимости зарядки выставляет высокий уровень на выводе EN чарджера, разрешая ему заряд.
На выводе CELLS мультиконтроллер устанавливает напряжение, зависящее от количества банок в аккумуляторе, указывая тем самым чарджеру, какое напряжение подавать на аккумулятор. Чарджер вырабатывает напряжение BATT+ на заряд батареи (типовое 12.6 В).
Выводы CSIN CSIP подключены к датчику тока источника питания — резистору PR61, а выводы CSON CSOP — источнику тока заряда. При превышении тока чарджер выключает зарядку аккумулятора.
Таким образом, для заряда аккумулятора необходимо, чтобы чарджер был запитан (DCIN = 19в, VDD и VDDP = 5в, VREF = 2.39v), чтобы он продетектировал питание (ACSET >1.26v) мультиконтроллер выдал ему сигнал EN.
Должна запуститься генерация на транзисторах PQ55 PQ57, токи на PR61 и PR78 не должны превысить предельно допустимых
Здесь следует обратить внимание, что кроме самих резисторов PR61 PR78 могут подгореть также и PR74 PR76 PR72 PR73, из-за чего чарджер может неправильно измерять токи
Работа цепей питания LA6552p. Первоначальный запуск и появление напряжений.
Для работы ноутбука необходимо, чтобы открылись входные полевые транзисторы PQ14 PQ15. Их открывает транзистор PQ68B. Его же открывает высокий уровень сигнала PACIN. На транзисторах PQ68A, PQ21, PQ19 собрана блокировка — низкий уровень на затворе PQ68A приводит к надежному закрытию PQ14, PQ15. Также это может произойти, если мультиконтроллер подымет сигнал ACOFF.
Теперь посмотрим, откуда берется PACIN. По схеме мы видим, что из 6251VDD через резистор PR286. В добавок к этому, PQ67 должен быть закрыт, для чего чарджер должен продетектировать наличие внешнего питания (вывод ACSET) и опустить сигнал ACPRN.
Кстати, ACSET формируется не из напряжения VIN с разъёма, а из напряжения PreCHG, которое, в свою очередь, уже формируется из VIN четырьмя резисторами PR124-PR127, поэтому, если последние в обрыве, то чарджер не увидит подключенный адаптер.
Гарантии
Для профилактики исправной работы девайса Сервисный центр рекомендует заряжать батарею только после полной ее разрядки и пользоваться блоком питания, который сдерживает скачки напряжения в сети, чем предотвращает ущерб от них. После замены контроллера заряда ноутбука Dell инженер в обязательном порядке тестирует конструкцию. И только убедившись в бесперебойной работе устройства его возвращают пользователю. СЦ оформляет гарантию до 3-х лет на данный вид ремонта, предоставляет бесплатную диагностику и доставку «от двери до двери».
В своё время ноутбуки завоевали огромную популярность благодаря возможности работать от аккумуляторной батареи , что позволило не быть прикованным к одному месту и выполнять необходимую работу практически везде. Первые модели могли продержаться без заряда совсем недолго, а используемые никель-металлогидридные батареи обладали кучей недостатков. Но производители не сидели сложа руки, и за несколько десятилетий технологии изготовления аккумуляторов претерпели кардинальные изменения. На сегодняшний день в подавляющем большинстве ноутбуков используются литий-ионные батареи. Они могут прослужить довольно долго и лишены многих недостатков своих предшественников.
Но тем не менее они не являются совершенными и со временем также могут прийти в негодность. Неисправность батареи выражается в том, что она очень быстро разряжается, либо ноутбук некорректно отображает уровень заряда. В таком случае производители и продавцы техники рекомендуют приобрести новый аккумулятор. Но, поскольку стоимость оригинального комплектующего довольно высокая, можно попробовать откорректировать его работу самостоятельно. В зависимости от степени повреждения необходимо либо заменять элементы аккумулятора, либо же достаточно будет выполнить сброс контроллера батареи ноутбука.
Заметим, что контроллер аккумулятора – электронное устройство и тоже может выйти из строя. Если это произошло, то батарея не будет работать совсем. Тогда все нижеприведённые советы не помогут – требуется ремонт контроллера в сервисе или замена батареи. Однако, если батарея хоть как-то работает, значит, контроллер работоспособен. Он лишь показывает неправильные значения зарядки, быстро заряжает или разряжает аккумулятор, и с этим можно побороться.
Именно о последней возможности мы хотим подробнее рассказать в сегодняшнем материале. Вы сможете узнать, в каких случаях нужно сбросить контроллер, а также мы расскажем о возможных способах, как это можно сделать самостоятельно в домашних условиях.
Для начала стоит выяснить, что представляет собой контроллер батареи. Это небольшая микросхема, встроенная в сам аккумулятор, контролирующая его рабочее состояние, а также процесс заряда и разряда. Она взаимодействует с контроллером питания на материнской плате самого ноутбука, а также передаёт необходимую системную информацию операционной системе. Надеемся, схема вам понятна. Мы постарались описать всё простыми словами, но, если вы хотите узнать технические подробности, поищите в интернете.
Когда эта небольшая микросхема перестаёт корректно работать, может понадобиться выполнить сброс контроллера. В народе эта процедура также известна как калибровка батареи . По большому счёту, ситуаций, когда это может потребоваться, всего лишь две: некорректное отображение заряда и замена элементов аккумулятора.
Под некорректным отображением заряда следует понимать ситуацию, когда операционная система ноутбука даже после длительной зарядки показывает, что уровень заряда — менее 100%, либо заряд резко падает, и ноутбук выключается не через несколько часов, как ему положено, а гораздо быстрее. Многие начинают думать, что батарея пришла в негодность, но это не всегда так. Проблема очень часто заключается в её контроллере, который просто некорректно отображает заряд.
Под заменой элементов аккумулятора имеется в виду, что в некоторых мастерских и сервисных центрах могут предложить так называемую перепаковку батареи, то есть заменить пришедшие в негодность внутренние блоки. После этого необходимо выполнить сброс контроллера, чтобы все новые элементы были распознаны и могли быть правильно задействованными. Хотя, если после замены блоков что-то работает не так, вы имеете полное право предъявить претензии и потребовать исправления недоработок.

Теперь давайте рассмотрим, как сбросить контроллер батареи ноутбука. Затронем программный и ручной способы.
Описание настройки
Add New Boot Option — переводится на русский примерно как добавить новый вариант загрузки. На самом деле почти верно — пункт означает добавить новое правило для загрузки (загрузочная запись).
Позволяет вручную задать путь к загрузчику. В первом меню Boot Option Name указываем имя (любое). В File System List как понимаю указываем устройство. И в File Name — файл загрузчика. Данное меню выглядит примерно так:
После создания можно зайти в меню загрузочных устройств и там будет созданная вами запись.
Возможно пункт Add New Boot Option нужен чтобы вручную указать загрузочный файл. Другими словами — можно попробовать установить Windows, когда установочные файлы находятся не на диске/флешке, а на другом жестком диске. И при помощи опции указать что именно нужно запустить.
Например если устанавливается Ubuntu, то при выборе опции Add New Boot Option, в Path for boot option прописываем:
\EFI\ubuntu\grubx64.efi
Нажимаем Create. В теории тоже самое должно работать и с Windows.
Сама опция:
Пример — скриншот биоса, где показана загрузочная запись Windows Boot Manager, найденная на устройстве Hitachi (вероятно жесткий диск):
Данная запись значит что на устройстве Hitachi установлена Windows. Именно такой тип записи и можно добавить вручную при помощи настройки Add New Boot Option.
Пример настройки в современном биосе Asus:
Процесс замены
Выход из строя контроллера фактически означает, что и блок перезаряжаемых элементов (непосредственно аккумулятор) нужно менять. А в некоторых случаях – если еще перегорела и плата питания либо другая микросхема, менять придется материнку. Встречаются случаи, если длительное время лэптоп работает с неисправными комплектующими, то наступает «точка невозврата» для устройства, т.е. оно ломается окончательно и восстановлению уже не подлежит. Чтобы не доводить ноут до такого состояния, обращаться за сменой перегоревшего элемента рекомендуется как можно скорее.
Замена самого контроллера проводится следующим образом. Сначала инженер Сервисного центра разбирает переносной компьютер. Обрабатывает деталь флюсом (гелем, который удаляет оксидную пленку и помогает воздействию жидкого припоя), настраивает ИК-паяльную станцию и подставляет под нее материнскую плату с перегоревшей комплектующей. Выждав требуемое время воздействия он демонтирует ее и аналогичным образом припаивает новую исправную запчасть. После мастер удаляет остатки припоя и собирает ноут.
What are the Risks Associated with Using a Low Wattage Charger for your Laptop?
With a low powerage, you can potentially cause a fuse in the power supply, damaging it and various other components of your laptop. Since your laptop will be charging at a slower rate than usual, despite having a high current, the battery of your laptop will get ruined as well. The life of your battery will be substantially reduced, and it will get drained at a much faster rate as well.
Also Read: How to Replace Laptop Battery Cells
Most users also complain about their device and the adapter overheating, since it takes a longer time for the battery to fill up. These cooling problems could also have some other negative impacts on your device, further reducing the performance and capability of your laptop.
There will also be the risk of breaking some components of your laptop as they will be demanding power, but will be unable to get it due to a power shortage resulting from using a lower wattage charger.
Also Read: Laptop Lags Slows Down When Plugged In Charging?
When you use a lower wattage charger, the voltage regulator inside of the motherboard adjusts the voltage in the current to match with the requirements of the internal components of your laptop. This way, you can easily power up your device with a lower wattage charger that has a minimal difference than the one actually required to power up your device. For instance, you can easily charge your 20V PC with a 19V charger without any complications.
But if the difference ends up being significantly higher, you might end up facing complications with the voltage regulator, so much so that it ends up failing or breaking down.
Charging different kinds of rechargeable batteries
To complicate matters, different types of rechargeable batteries respond best to different
types of charging, so a charger suitable for one type of battery may
not work well with another.
Nickel-based batteries
Photos: An electric toothbrush typically contains either nicad or NiMH batteries and slowly or trickle charges on a stand, which is actually an induction charger.
Nickel cadmium
(also called «nicad» or NiCd), the oldest and perhaps still best
known types of everyday rechargeable batteries, respond best either to fairly
rapid charging (providing it doesn’t make them hot) or slow trickle
charging.
Nickel metal hydride (NiMH) batteries use newer technology and look exactly
the same as nicads, but they’re generally more expensive because they can store
more charge (shown on the battery packaging as a higher rating
in mAH or milliampere-hours). NiMH batteries can be fast charged (on
high current for several hours, at the risk of overheating), slow
charged (for about 12–16 hours using a lower current), or briefly trickle
charged (with a much lower current than nicad), but they should
really be charged only with an NiMH charger: a rapid nicad charger
may overcharge NiMH batteries.
Expert opinions seem to differ on whether nickel batteries experience what’s widely known as the memory effect. This is the well-reported phenomenon where failure to discharge a nickel-based battery before charging (when you’re «topping up» a partly discharged battery with a
quick recharge) reputedly causes permanent chemical changes that reduce how
much charge the battery will accept in future. Some people swear the
memory effort is real; others are equally insistent that it’s a myth.
The real explanation for an apparent memory effect is
voltage depression, where a battery that hasn’t been fully discharged before charging temporarily
«thinks» it has a lower voltage and charge-storing capacity than it should have.
Battery experts insist you can cure this problem by charging and discharging
a battery fully a few times more.
How can I charge my laptop without a charger?
1. Use a universal adapter

A universal adapter is perhaps the most common solution to your battery woes. These universal chargers come with multiple tips so it’s likely you’ll find one that will fit in your laptop’s charging port.
You can even buy individual tips separately. Some universal adapters even have the ability to charge your laptop from a car or from other 12V DC power points.
When plugged in, the adapter will not only power the laptop but charge it as well
⇒ Get one now from Amazon
However, if put in the wrong way, tips can cause improper voltage and damage to your laptop.
2. Use a power bank
Nowadays indispensable, the power bank is a useful piece of equipment to keep at hand. Just like you would charge your phone with it, you can use the power bank to charge your laptop if you lost or forget the charger at home.
There are a few things to keep in mind, though:
- Your laptop must be equipped with USB-C ports (While most are, some older generations of USB-C laptops may not support this function.)
- Your power bank must support at least 12v in output power (which is recommended for laptops).
- The best part is that you needn’t connect the power bank to a power source as it will do just fine on its own as long as it is charged itself.
3. Use a Car Battery
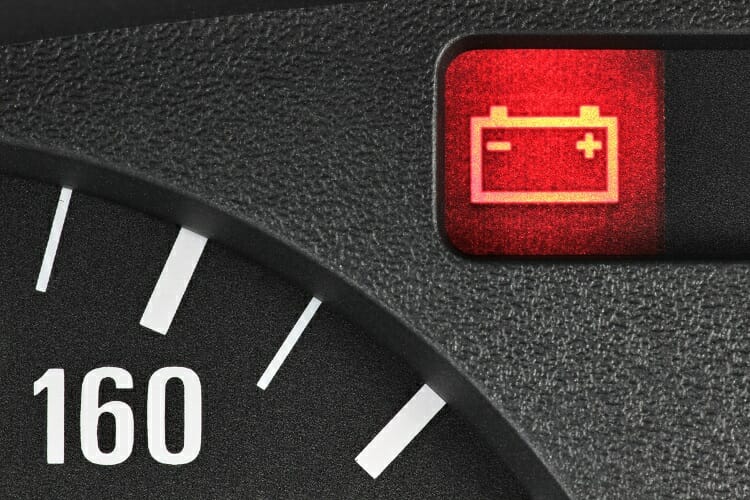
If you are the kind of traveler who spends most of the time on the road than in the office, then you can use the car battery to charge your laptop.
Wiring the laptop directly to the battery can be tricky since most modern laptops have battery voltages ranging from 8V and above, while most car batteries are rated at 12V.
Even so, there are ways that you can ‘hotwire’ a laptop to a car battery even if the voltage is less than 12V. However, it’s important to be cautious as you could wind up with a dead car battery or damage the laptop in the process.
The most efficient way to adapt the power from a car battery to power or charge a laptop is by use of an inverter. Various inverters exist and are capable of generating AC current from a DC source with output power ranging from 12-24V.
When you have the inverter, you can certainly use your car’s cigarette lighter to charge your laptop. To do so, follow these 3 simple steps:
- Plug the inverter right into your car’s cigarette lighter socket.
- Now, plug the laptop’s AC adapter into the inverter.
- Connect the AC adapter to the laptop.
4. Charge the laptop with USB-C

If you’re one of the lucky ones that have a USB type C on your laptop, then you don’t have to worry anymore.
USB type-A port only allows for data transfer and power output, but not input. With the introduction of USB type B and, most importantly, type C, not only fast data transfers are allowed but also power input and output.
So, if you lost your laptop charger, you have a couple of options. The first one is to charge your USB C laptop from a power bank.
Also, a big power bank can supply a lot of juice to your laptop and it is also portable, so you can take it with you everywhere you go.
Another solution is to use a USB C power adapter. Modern laptops come with those in the box, but if you don’t have one, buy it along with a good USB C to USB C cable.
⇒ Buy it now on Amazon
5. Charge the laptop with a phone charger USB-C
You just need a phone with USB C and a USB C to USB C cable. Connect your phone and the laptop with the cable and in the USB options on your phone choose ‘supply power to the other connected device’.
That’s it. Your phone should now, for a very limited time, charge your laptop.
While the methods described above might provide a solution for charging your laptop when you don’t have a charger, keep in mind that they cost money, and require an advance purchase.
In all cases, it is economical and safer to buy a laptop charger.
Почему не горят индикаторы

Ноутбук HP отличается от Lenovo, Acer и проблематично указать однозначные . Техника имеет индивидуальные особенности и от этого стоит отталкиваться. Если рассматривать, к примеру ноутбук Lenovo, не горит светодиод по причине отключения аккумулятора.
Когда не желает включаться ноутбук, лучше проверить кнопку. Особое вимани стит уделить контакту.
Вероятные проблемы:
- Перегорание;
- Окисление;
- Срыв.
Основной причиной неисправности контакта является воздействие влаги. К примеру, технику могут заливать чаем или соком. Ее просушили и все работало нормально, но контакты со временем из-за этого чая пришли в непригодность.
Последовательность диагностики мультиконтроллера
Рассмотрим схему последовательности включения ноутбука:
Процедура включения материнской платы
Для диагностики в целом, вам нужно рассмотреть две ситуации:
1. Питание не появляется, светодиод питания не горит.
Ищем неисправность в схеме управления питанием. Проверяем 19 V со входа , приходящие на микросхему зарядки (charger), например, MAX. Проверяем наличие дежурных напряжений 3VSUS и т.п. Через форфмирователи 3 V питание поступает на мультик — проверяем это питание на входе.
2. Питание есть, светодиод питания горит, но ноутбук не включается, экран темный. Индикатор жесткого диска сначала включается и гаснет, затем не горит.
Очевидно, мультик работает, управляющие сигналы формируются, однако, дальнейший запуска не происходит или он обрывается. Чаще всего виноваты в этом микросхемы чипсета, сам процессор или тактирующие генераторы, которые срывают генерацию сигналов. Для быстрой диагностики прогреваем микросхемы чипсета по-очереди.
После каждого прогрева пробуем на включение. Если ноутбук включается, то виноват конкретный чип. Очень важна предыстория поломки — например, если до поломки перестали работать USB порты, то скорее всего вышел из строя южный мост. Если были артефакты на встроенном видео, то виноват северный мост.
Если же мы видим, что питающие напряжения присутствие, а сигналы с мультика нет (например, не снимается сигналы RESET), то изучаем все сигналы более подробно.
Вот обобщенный порядок следования сигналов при запуске EC:
исходящий сигнал
CLK_PWRGD с юга приходит на тактовый генератор-> сигнал PWROK на юг-> юг отдает процу сигнал H_PWRGD (HardWare PWRGD, все питания в порядке, следующий этап инициализации)-> юг снимает ресет с севера PLT_RST#-> юг снимает ресет с PCI шины PCI_RST#-> север снимает ресет с процессора HCPU_RST#
Вот алгоритм проверки популярного мульта KB3926, его можно применить и к аналогам:
- Проверить питание мульта 3,3v (9 нога)
- Проверить генерацию кварца (123 нога)
- Проверить сигнал с кн.вкл. ON/OFF 3,3v/0,5v (32 нога)
- Проверить АCCOF 0V (27 нога)
- Проверить ACIN 3.1V (127 нога)
- Проверить PBTN_OUT 0v/3,3v (117 нога)
- Проверить сигнал 0v/3,3v (14 нога)
- Проверить RSMRST 0v/3,3v (100 нога)
- Проверить PWROK 0v/3,3v (104 нога)
- Проверить SYSON 0v/3,3v (95 нога)
- Проверить VRON 0v/3,3v (121 нога)
- Проверить обмен мульта с югом 3,3v (77,78 нога)
- Проверить обмен мульта с югом 0v/3,3v (79,80 нога)
- Проверить генерацию PCICLK (12 нога)
- Проверить сигнал 0v/3,3v (1,2,3 нога)
- Проверить TP_CLK 0v/0,1v (87 нога)
- Проверить TP_DATA 0v/5v (88 нога)
- Проверить SUSP 0v/3,3v (116 нога)
- Проверить VGA_ON 0v/3,3v (108 нога)
Вот дополнительные контрольные значения напряжения:
DPWROK_R — 3,3VPM_RSMRST#PCH — 3,3VPM_RSMRST#- 3,3VSUS_PWRGD — 3,3V5VSUS_PWRGD — 3,3VME_SUSPWRDNACK_R — 3.3V
Как видно из алгоритма, в самом начале EC контроллер должен вычитать прошивку из Flash памяти через SPI интерфейс. Если этого не происходит, то дальше никаких сигналов питания ШИМов не формируется. Часто, в случае серии IT85xx и аналогичных это отдельня 8-контактная микросхема (напримерб SST25VF080B) с питанием по линии 3VA_SPI.
Программатор от Сергея Вертьянова
Для справки: схема плат Asus K40AA K50AA и схема нетбуков ASUS 1015P.
Популярность: 80%
Why Does My Laptop Charger Sparks When Plugging It In?
Loose wiring is a common cause of sparking. If the outlet is overwhelmed by the number of appliances and devices connected to it, any additional devices and appliances you plug into that outlet will produce sparks.
The same thing will happen whenever you unplug the appliance or device. You can overload an outlet by using a power strip. All the devices and appliances connected to the power strip will draw power from the same outlet.
If the outlet is at fault, I expect you to listen for buzzing and crackling. An outlet with loose wiring won’t stop at sparking when you plug a laptop charger into its slots. It will manifest additional signs.
Loose wiring in plugs and outlets is dangerous. But it is not as dangerous as short-circuiting. People expect short circuits to destroy their equipment. But a short circuit could also melt the insulation on the wires, exposing them.
Exposed wires are a big problem. Sparking is only the first challenge. Eventually, those exposed wires could lead to a fire or electrocution. Depending on your setup, the short circuit may cause the breaker to trip.
But if you’re not convinced that a short circuit is the source of the sparking, and you have eliminated factors like water damage, broken receptacles, frayed wiring, and old age, you should consider overloading as a potential cause.
It is important to remember that charger sparks can appear as a result of the outlet or the charger plug.
Don’t be so quick to assume that the charger plug is at fault. The reasons are wide-ranging. The blame could either lie with the charger or the outlet. You have to investigate both of them.
And if you don’t know what to look for, hire an electrician.
Related Post:
- Do Laptop Chargers Get Hot – Is It Normal?(5 Best Ways To Fix It)
- Do Laptop Charger Waste Electricity When Not Connected To The Laptop?
- Can I Use A Lower Voltage Charger For My Laptop?
Проверка работоспособности цепей питания на материнской плате
Если схема включения материнской платы исправна, в микросхему CMOS залит правильный BIOS, а компьютер не включается, нужно проверять питающие напряжения на материнской плате, а именно:
- напряжения +5 и +12 вольт от блока питания;
- проверить на отсутствие коротких замыканий полевые транзисторы фаз питания;
Проверка MOSFET-ов производится путем выполнения четырех шагов, заключающихся в:
- мультиметр в режиме измерения сопротивлений, производится замыкание щупа «+» на исток (Source), минусового щупа прибора — на затвор (Gate). Так производится перевод полевого транзистора в закрытое состояние;
- мультиметр в режиме прозвонки: соединяется щуп «+» с истоком, «-» со стоком (drain), прямое падение напряжения Vf (forward voltage) должно быть в пределах 0.3-0.6 вольт;
- мультиметр в режиме измерения сопротивлений:
«+» соединить со стоком, «-» – с истоком, должно быть бесконечное сопротивление;
«+» соединить со стоком, «-» – с затвором, должно быть бесконечное сопротивление;
«+» соединить с истоком, «-» – с затвором, должно быть бесконечное сопротивление;
мультиметр в режиме измерения сопротивлений:
«+» соединить с затвором (гейт), «-» – с истоком (сорс), таким образом полевой транзистор переходит в открытое состояние;
«+» соединить со стоком, «-» – с истоком, должно быть малое сопротивление в пределах 0-10 Ом.
Иллюстрация шагов по проверке MOSFET-ов с помощью омметра:
- уровень сигнала идентификации напряжения (Voltage Identification, VID) на ШИМ-контроллере не должен быть высоким;
- уровень сигнала EN/FS на ШИМ-контроллере не должен быть равен нулю.
Неисправности цепей питания процессора (No Vcore или debug-код 00), как правило, выявляются следующими способами:
- проводится визуальная проверка с целью поиска поврежденных, сбитых, сгоревших электронных элементов;
- проверяются силовые MOSFET-ы, отсутствие коротких замыканий;
- проверяются уровни VID на ШИМ-контроллере;
- проверяется резистор в цепи обратной связи (feedback);
- измеряется вольтаж на полевых транзисторах верхнего (Ugate) и нижнего (Lgate) плеча фаз питания.
Далее в качестве справочной информации приводится алгоритм поиска неисправностей на материнских платах от компании ASUS.
Алгоритм работы по выявлению неисправностей материнской платы, разработанный фирмой ASUS (первая часть):
Алгоритм работы по выявлению неисправностей материнской платы, разработанный фирмой ASUS (вторая часть):
Алгоритм работы по выявлению неисправностей материнской платы, разработанный фирмой ASUS (третья часть):
Изношенная батарея — симптомы и способ «лечения”.
Характеристики и выбор чарджера для вашего ноутбука
Чарджер, или адаптер питания, является неотъемлемой частью любого ноутбука. Он предназначен для подачи электропитания и зарядки аккумулятора ноутбука. Чтобы правильно выбрать чарджер для вашего ноутбука, необходимо учесть ряд его характеристик.
1. Мощность и напряжение
Первым параметром, на который следует обратить внимание при выборе чарджера, является его мощность. Мощность чарджера измеряется в ваттах (W)
Современные ноутбуки имеют различные требования к мощности чарджера. Некоторые требуют 45 Вт, другие — 65 Вт, а более мощные модели могут требовать 90 Вт или даже более.
Кроме того, необходимо учитывать напряжение чарджера. Оно указывается в вольтах (V). Наиболее распространенные значения напряжения — 18,5 В, 19 В, 19,5 В и 20 В. При выборе чарджера необходимо убедиться, что его мощность и напряжение соответствуют требованиям вашего ноутбука.
2. Тип разъема
Другой важный фактор при выборе чарджера — тип разъема. Разъемы на ноутбуках могут различаться в зависимости от модели и производителя. Некоторые из самых распространенных типов разъемов включают «классический» круглый разъем, разъемы USB-C и разъемы для конкретных брендов ноутбуков, например, Apple MagSafe для MacBook.
Перед покупкой чарджера всегда убедитесь, что тип разъема соответствует вашему ноутбуку
Также обратите внимание на длину кабеля и качество разъема, чтобы убедиться в надежности и комфортной эксплуатации
3. Бренд и надежность
Бренд и надежность также являются важными аспектами при выборе чарджера для ноутбука. Надежные бренды обычно выпускают качественные продукты, которые прошли необходимые сертификации и испытания. Это гарантирует безопасность и долговечность чарджера.
Популярные и проверенные бренды включают Dell, HP, Lenovo, ASUS и другие. Однако, если вы покупаете чарджер у стороннего продавца, будьте внимательны и проверьте отзывы и репутацию продавца перед покупкой.
4. Дополнительные функции
Некоторые чарджеры могут иметь дополнительные функции, которые могут быть полезными в повседневном использовании. Например, некоторые модели имеют встроенный USB-порт, который позволяет заряжать другие устройства, такие как смартфоны или планшеты. Другие модели могут иметь систему защиты от перегрузки или короткого замыкания.
Если вам важны такие дополнительные функции, обратите внимание на их наличие при выборе чарджера
Заключение
Выбор подходящего чарджера для вашего ноутбука является важным шагом, который гарантирует нормальную работу и безопасность. При выборе чарджера учитывайте его мощность, напряжение, тип разъема, надежность бренда и наличие дополнительных функций. Не стоит сэкономить на качестве, ведь неправильный или несовместимый чарджер может повредить ноутбук или привести к другим проблемам.
Заключение
Выше рассмотрено, что делать, если ноутбук перестал включаться и индикатор не горит. Есть основные и дополнительные причины. Проблема решается при помощи инструкции.
var XHR = (“onload” in new XMLHttpRequest()) ? XMLHttpRequest : XDomainRequest; var xhr = new XHR(); xhr.onload = function () { document.getElementById(“sltop__form_placeholder_18925”).innerHTML = this.response; Array.from(document.getElementById(“sltop__form_placeholder_18925”).getElementsByTagName(“script”)).forEach( el => eval(el.innerHTML)); }; xhr.open(“GET”, “https://lk.newapi.ru/form/101/18925/html”, true); xhr.send();





























