Как настроить отключение дисплея ноутбука в windows 7
Экран в ноутбуках – один из главных потребителей энергии, накопленной в аккумуляторной батарее. Поэтому чтобы увеличить время автономной работы можно воспользоваться следующими известными способами – использовать минимальную яркость или грамотно настроить отключение экрана при неиспользовании лэптопа. Например, применить затухание или полное выключение дисплея при длительной обработке компьютером каких-либо данных, либо при вашем отсутствии в течение некоторого времени, когда ноутбук остается включенным.
Как правило, ноутбук имеет верхний ряд функциональных клавиш F1, F2, …, F12, которые совмещены с мультимедийными функциями. Обычно в их число также входит: уменьшение яркости, увеличение яркости, отключение экрана. Если подобных клавиш у вас нет, значит, они не предусмотрены производителем. Чтобы настроить автоматическое управление дисплеем, пройдите по следующему пути:
Пуск -> Панель управления -> Оборудование и звук -> Электропитание -> Настройка отключения дисплея
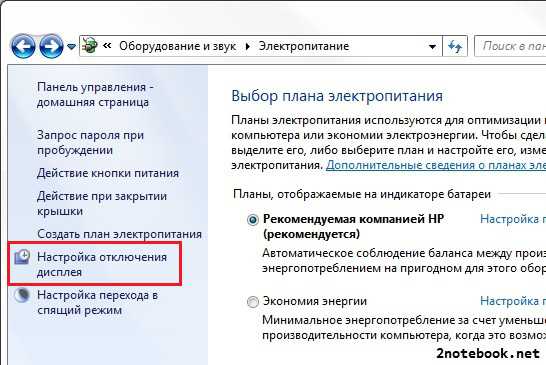
Здесь можно изменить стандартные настройки экрана ноутбука на свои собственные. Выставление параметров производится для двух режимов работы: когда ноутбук питается от сети и когда от батареи.
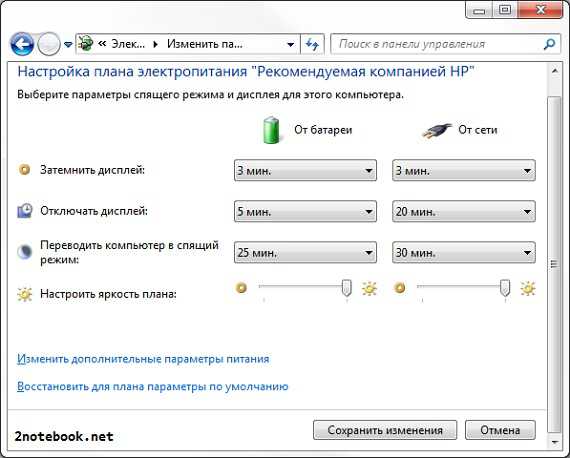
Затемнить дисплей – при неактивности пользователя в течение заданного количества минут экран станет тусклым, но изображение будет видно.
Отключать дисплей – если ноутбук и дальше будет «простаивать», windows может полностью отключить экран для экономии энергии, сам ноутбук при этом продолжит работать.
Переводить компьютер в спящий режим – по истечении заданного времени лэптоп может выключиться, но не полностью, а перейти в режим сна. По нажатию на любую кнопку клавиатуры windows загрузит последний сеанс работы.
Настроить яркость плана – наконец последний пункт настроек, позволяет задать яркость. Этот параметр дублируется описанными выше клавишами на клавиатуре, которые позволяют регулировать яркость дисплея.
Так же в данном разделе панели управления вы можете сделать следующее:
Настроить действие при закрытии крышки ноутбука Настроить действие при нажатии кнопки питания Настроить запрос пароля при выходе из спящего режима
Как настроить отключение дисплея ноутбука в windows 7
Экран в ноутбуках – один из главных потребителей энергии, накопленной в аккумуляторной батарее. Поэтому чтобы увеличить время автономной работы можно воспользоваться следующими известными способами – использовать минимальную яркость или грамотно настроить отключение экрана при неиспользовании лэптопа. Например, применить затухание или полное выключение дисплея при длительной обработке компьютером каких-либо данных, либо при вашем отсутствии в течение некоторого времени, когда ноутбук остается включенным.
Как правило, ноутбук имеет верхний ряд функциональных клавиш F1, F2, …, F12, которые совмещены с мультимедийными функциями. Обычно в их число также входит: уменьшение яркости, увеличение яркости, отключение экрана. Если подобных клавиш у вас нет, значит, они не предусмотрены производителем. Чтобы настроить автоматическое управление дисплеем, пройдите по следующему пути:
Пуск -> Панель управления -> Оборудование и звук -> Электропитание -> Настройка отключения дисплея
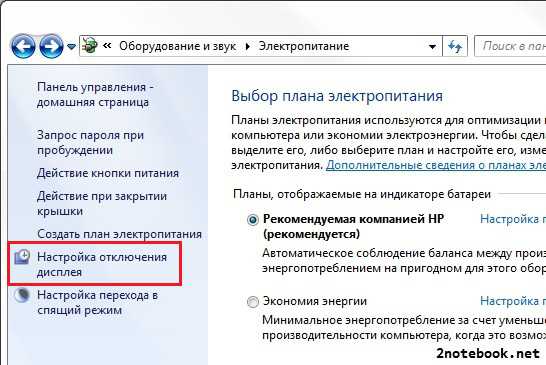
Здесь можно изменить стандартные настройки экрана ноутбука на свои собственные. Выставление параметров производится для двух режимов работы: когда ноутбук питается от сети и когда от батареи.
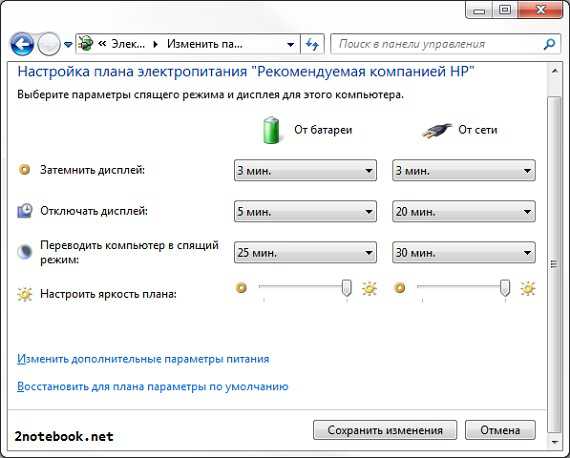
Затемнить дисплей – при неактивности пользователя в течение заданного количества минут экран станет тусклым, но изображение будет видно.
Отключать дисплей – если ноутбук и дальше будет “простаивать”, windows может полностью отключить экран для экономии энергии, сам ноутбук при этом продолжит работать.
Переводить компьютер в спящий режим – по истечении заданного времени лэптоп может выключиться, но не полностью, а перейти в режим сна. По нажатию на любую кнопку клавиатуры windows загрузит последний сеанс работы.
Настроить яркость плана – наконец последний пункт настроек, позволяет задать яркость. Этот параметр дублируется описанными выше клавишами на клавиатуре, которые позволяют регулировать яркость дисплея.
Так же в данном разделе панели управления вы можете сделать следующее:
Настроить действие при закрытии крышки ноутбука Настроить действие при нажатии кнопки питания Настроить запрос пароля при выходе из спящего режима
Как сделать так, чтобы экран не гас на Windows 10
Существует несколько распространённых способов выполнения поставленной задачи, каждый из которых нужно в подробностях рассмотреть для полного понимания темы. Об этом пойдёт речь в следующих разделах.
Выключение заставки
Экранная заставка представляет собой набор дополняющих элементов, которые появляются на дисплее монитора, когда компьютером не пользуются на протяжении нескольких минут. После этого картинка на мониторе может потухнуть, и отображается полностью чёрный экран.
Обратите внимание! Вернуть компьютер в прежнее состояние можно, передвигая манипулятор или нажимая клавши на клаве
Заставка «Мыльные пузыри» на OC Windows десять
Процесс деактивации стандартной заставки операционной системы выглядит следующим образом:
- Зажать одновременно на клавиатуре ПК кнопки «Win + R» с целью запуска окошка «Выполнить».
- В поле вбить команду «controldesk.cpl,,1» и тапнуть по «Enter».
- После осуществления вышеизложенных манипуляций должно отобразиться специальное окно с параметрами заставки. Здесь пользователю сначала нужно будет ознакомиться с представленной информацией.
- Найти строку «Заставка» и развернуть её, нажав по стрелочке справа левой кнопкой манипулятора.
- В отобразившемся контекстном меню будет показано несколько типов заставок. Для деактивации данной функции необходимо тапнуть по слову «Нет».
- Кликнуть по «Ок» для закрытия меню и удостовериться, что внесённые изменения действительно применились, и заставка исчезла. Перезагружать ПК не обязательно.
Как отключить затухание экрана на Windows 10, убрав режим сна
Когда происходит потухание дисплея, компьютер ещё какое-то время продолжает работать, после чего уходит в сон, т. е. выключается. Деактивация автоматического ухода в режим сна позволяет быстро восстановить работоспособность устройства после отключения экрана.
К сведению! На операционной системе виндовс десять возможно как полное, так и частичное отключение гибернации (режим сна).
Параметр «Электропитание» в панели управления виндовс 10
Процедуру деактивации данной функции разделяют на несколько этапов, каждый из которых заслуживает подробного рассмотрения:
- Открыть меню «Пуск» и в строчке, предназначенной для поиска компонентов, прописать «панель управления».
- Щёлкнуть по стандартному значку отобразившегося классического приложения системы.
- Выставить отображение элементов в виде мелких значков. При этом масштаб меню уменьшится, что позволит в минимально короткие сроки найти нужный параметр.
- Отыскать пункт «Электропитание» и кликнуть по иконке ЛКМ.
- Тапнуть по разделу «Настроить схему электропитания».
- В отобразившемся окне будут представлены две строчки: «Выключать дисплей» и «Переводить компьютер в режим гибернации». Напротив второй строки установить значение «Никогда». Такое же значение можно поставить и возле первого параметра, если пользователь не хочет, чтобы картинка на мониторе гасла.
Как выключить режим экономии энергии
Деактивация этой функции позволяет продлить время функционирования дисплея, т. е картинка будет дольше оставаться на мониторе.
На виндовс десять убирать режим экономии можно по следующему алгоритму:
- Запустить окно «Выполнить» по рассмотренной ранее схеме посредством зажатия клавиш «Win + R».
- Вписать фразу «control panel» и тапнуть по «Ок». Откроется окно, в котором можно настроить схему электропитания ноутбука с Windows 10.
- Для отключения режима «Экономия энергии» необходимо перевести тумблер либо в строку «Высокая производительность», либо «Максимальная производительность».
Обратите внимание! Смена данных режимов влияет на общую производительность ПК. Например, энергосбережение уменьшает яркость изображения, делая картинку тусклой
Активация данного режима будет актуальна при низком уровне заряда аккумулятора ноутбука. Обычно функция включается автоматически.
Окно параметров на операционной системе виндовс десять
Чтобы понять, как отключить выключение экрана на Windows 10, нужно щёлкнуть по стрелочке, расположенной в правом нижнем углу панели задач.
Запретить отключение экрана Windows 10
Чтобы экран не отключался на компьютере с Windows 10, вы можете использовать один из следующих вариантов:
- Через приложение “Настройки”
- Используя командную строку
- Через панель управления
Давайте рассмотрим все эти методы подробнее:
1]Через приложение “Настройки”
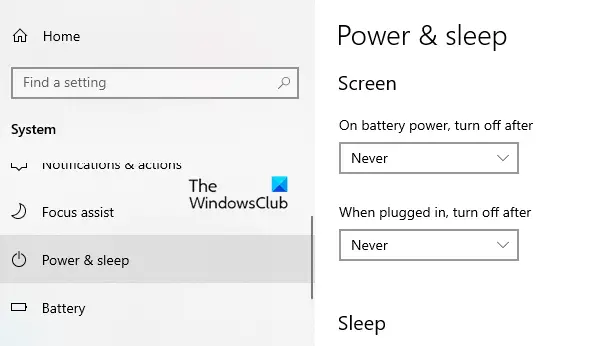
Если вы хотите, чтобы отображение экрана не отключалось, вам необходимо внести некоторые изменения в приложение «Настройки»:
- Откройте настройки Windows, используя Win + I сочетание клавиш, а затем перейдите к Система> Питание и сон.
- Перейдите на правую панель и найдите Экран раздел. Затем щелкните раскрывающееся меню и установите “От батареи, выключить через” в качестве Никогда.
- Точно так же щелкните раскрывающееся меню и установите «При подключении выключить через» в качестве Никогда.
- После выполнения вышеуказанных шагов экран вашего компьютера не отключится автоматически.
Кончик: ScreenOff позволяет выключить экран ноутбука с Windows одним щелчком мыши.
2]С помощью командной строки
Вы также можете предотвратить отключение экрана, выполнив простую команду в командной строке. Для этого откройте диалоговое окно «Выполнить» с помощью кнопки Win + R Сочетание клавиш.
В текстовом поле введите Ctrl + Shift + Enter ключи для открытия командной строки с правами администратора. Нажмите кнопку Да, если UAC появится на экране вашего компьютера.
В окне командной строки введите следующую команду:
powercfg -change -monitor-timeout-ac 0
Нажмите клавишу Enter, чтобы установить тайм-аут никогда.
Кроме того, вы также можете установить настройки тайм-аута экрана так, чтобы никогда не было, когда ваш компьютер работает от батареи. Для этого введите следующую команду и нажмите Enter, чтобы запустить ее:
powercfg -change -monitor-timeout-dc 0
После выполнения вышеуказанных команд он установит время ожидания экрана, чтобы оно никогда не отключалось.
Читать: Компьютер с Windows 10 слишком рано переходит в спящий режим.
3]Через панель управления
Следующая опция – это панель управления, с помощью которой вы можете предотвратить отключение экрана Windows 10. Итак, давайте посмотрим, как это сделать:
Откройте панель управления.
Перейдите в правый верхний угол экрана и убедитесь, что Просмотр по опция установлена на Категория.
Теперь перейдите к Оборудование и звук> Параметры питания.
На левой панели щелкните ссылку под названием Выберите, когда выключить дисплей.
в Изменить настройки плана окно, установите «Выключите дисплей» возможность Никогда используя раскрывающееся меню для обоих От батареи и Подключенный.
Обратите внимание, что опция «От батареи» доступна только для портативного компьютера. Мы надеемся, что этот пост окажется для вас полезным. Мы надеемся, что этот пост окажется для вас полезным
Мы надеемся, что этот пост окажется для вас полезным.
Стандартные инструменты «Windows»
Зеркальное отображение
Если вы хотите отключить монитор просто потому, что вам не нужен расширенный рабочий стол в течение короткого периода времени, вы можете просто зеркально отобразить свои дисплеи. В итоге вы получите результат, при котором и внутренний, и внешний дисплеи будут показывать вам одинаковое изображение. Нет никакой разницы, какой дисплей будет называться основным, а какой будет вторичным. Все открытые приложения будут одинаково отражаться на обоих экранах.
Чтобы зеркально отобразить ваши экраны, нажмите сочетание клавиш «Windows + P». В появившемся меню «Проецировать» в правой части экрана будет предложено четыре варианта совместного использования двух мониторов. Выберите опцию «Повторяющийся» для одновременного отображения одной и той же картинки на двух мониторах сразу. Применяя повторные нажатия сочетаний клавиш «Windows + P» вы сможете переключаться между предложенными опциями совместной работы мониторов или использовать управление мышкой для выбора нужной опции. Такой способ будет работать для операционных систем «Windows 7» и выше.
Когда вы снова решите расширить изображение на два экрана, «Windows» будет помнить, какой из дисплеев был основным, а какой – вторым.
Отключение выбранного экрана
Если же вы хотите отключить монитор на более длительное время или по какой-либо другой причине, вы можете воспользоваться другими опциями стандартного приложения для работы с мониторами «Windows». У вас есть возможность временно отключить подачу изображения на любой монитор по вашему выбору, и работать только на одном из них, а второй будет выключен.
Чтобы отключить монитор нажмите сочетание клавиш «Windows + P». Во всплывающем меню в правой части экрана вы можете выбрать нужную опцию отключения монитора:
«Только экран компьютера» – эта опция отключает второй монитор и оставляет главным экран вашего компьютера;
«Только второй экран» – эта опция соответственно отключает основной экран вашего компьютера и передает сигнал только на второй монитор.
В соответствии с вашими требованиями и временной необходимостью выберите нужную опцию и активируйте ее, используя сочетание клавиш «Windows + P» или при помощи мышки.
Когда у вас возникнет необходимость опять использовать совместно два монитора или вам понадобиться расширенный рабочий стол, вы сможете воспользоваться последней из предложенных опций для подачи изображения на два экрана. Используя сочетание клавиш «Windows + P» вызовите всплывающее меню «Проецировать» и активируйте опцию «Расширить».
Подача изображения на два монитора будет возобновлена.
Настройка времени отключения экрана
У пользователей Windows 10 есть возможность самостоятельно выставить время, по истечении которого изображение на мониторе будет погасать. Такая потребность обусловлена личными пожеланиями. Процесс выполнения поставленной задачи разделяют на несколько пунктов:
- Зайти в меню «Пуск», кликнув по значку, который расположен в левом нижнем углу панели задач.
- Тапнуть по строчке «Параметры» для запуска окошка настройки специальных возможностей операционной системы.
- В открывшемся меню перейти во вкладку «Система».
- Запустится очередное окошко, в котором пользователю надо будет ознакомиться с информацией, представленной в графе параметров слева.
- Отыскать строку «Питание и спящий режим» и тапнуть по ней левой кнопкой манипулятора.
- В центральной части окна есть две строки, отвечающие за настройку времени отключения экрана: «Выключать при питании от батареи» и «Отключать при питании от сети». Здесь пользователь должен будет развернуть одну из строк и выбрать нужное ему время из списка. Вариантов много, начиная от одной минуты и заканчивая пятью часами. Также можно выставить значение «Никогда».
Обратите внимание! В этом же окне можно отрегулировать время ухода компьютера в спящий режим так же: либо от сети, либо от аккумулятора, если речь идёт о ноутбуке. Окно панели управления на OC Windows 10
Окно панели управления на OC Windows 10
Вирусы
Менее распространенной, но существующей проблемой, которая связана с погашением экрана являются вредоносные программы. Они способны оказывать влияние на нормальную работоспособность ноутбука. Поэтому следует помнить об этой проблеме и стараться ее оперативно решать. Если не приходилось пользоваться антивирусными программами, то рекомендуется использовать Avast. Это ПО имеет не только бесплатную основу, но и хорошую защиту
А чтобы успешно воспользоваться программой против вирусов, достаточно обратить внимание на следующие рекомендации:
Если проблема действительно заключалась в вирусах, то после их нахождения и полного удаления экран перестанет гаснуть. Поэтому для уверенности лучше пользоваться всеми перечисленными способами решения проблемы.
Часто задаваемые вопросы
В чем разница между матовым и глянцевым экраном на ноутбуке?
Как влияет разрешение экрана на качество изображения?
Что такое IPS технология в контексте ноутбучных экранов?
Как выбрать подходящий размер экрана для ноутбука?
Что такое частота обновления экрана, и почему она важна?
Может ли сенсорный экран быть полезным на ноутбуке?
Что такое HDR на ноутбучных экранах и стоит ли оно внимания?
Можно ли использовать ноутбук на улице с матовым экраном?
Какие технологии защиты экрана существуют?
Могут ли быть «мерцающие» экраны на ноутбуках проблемой?
Как решить проблемы с яркостью экрана на ноутбуке?
Можно ли использовать ноутбук с разбитым экраном?
Как выбрать подходящую яркость экрана для работы в различных условиях?
Что такое аспектное соотношение экрана и как оно влияет на восприятие контента?
Как устранить битые пиксели на экране?
Что такое адаптивная яркость и стоит ли ее использовать?
Могут ли засветы на экране ноутбука быть проблемой?
Можно ли подключить внешний монитор к ноутбуку для улучшения визуального опыта?
Как узнать, сколько цветов может воспроизвести мой ноутбучный экран?
Могут ли ноутбучные экраны иметь технологии защиты глаз?
Как отключить спящий режим и отключение дисплея в windows 7?
Привет! Уже два дня ничего полезного не писал в блог, был занят одним очень важным делом, каким скажу в конце статьи :). А прямо сейчас расскажу как отключить спящий режим и отключение дисплея в windows 7. Вы наверно знаете, что если оставить компьютер в покое, не нажимать на клавиши и не трогать мышку, то через определенное время отключится экран и и он перейдет в спящий режим, все это сделано для экономии энергии.
Все это конечно хорошо, электроэнергию экономить нужно, глобальное потепление и другие катаклизмы, но автоматический переход в спящий режим очень часто приносит много неприятностей, так же как и автоматическое отключение экрана.
Возможно у вас были случаи, когда смотришь фильм чаще всего онлайн, и через каждые, примерно 10 минут отключается экран, нужно нажимать клавиши, или двигать мышкой. Или оставили что то качать с интернета, а компьютер ушел в спящий режим и все остановилось, вот такие проблемы. И для того, что бы их решить, нужно просто отключить автоматическое отключение экрана и переход в спящий режим. Что мы сейчас и сделаем.
Нажмите Пуск и перейдите на “Панель управления”.
В панеле управления ищем “Электропитание” и выбираем его.
Автоматическое отключение экрана и переход в спящий режим можно настроить по разному для двух планов: “Сбалансированный” этот план чаще всего активированный на стационарных компьютерах и ноутбуках подключенных к электросети. И “Экономия энергии”, этот автоматически включается обычно при отключении ноутбука от электросети. Давайте настроим для “Сбалансированного” режима, нажмите напротив него “Настройки плана электропитания”.
Как видите, у меня стоит отключение экрана через 10 минут, а автоматический переход в спящий режим через 30 минут. Все что вам нужно, это просто изменить время, или же совсем отключить эти действия выбрав “Никогда”. После изменения не забудьте нажать кнопку “Сохранить изменения”.
Вот и все друзья, теперь можно спокойно смотреть фильмы и оставлять загрузку на долгое время. Компьютер не будет автоматически отключать монитор и переходит в спящий режим.
И еще несколько слов о том чем я был занят этих два дня. Я делаю новый дизайн для блога, который если все будет хорошо уже через несколько дней можно будет увидеть на этом блоге, так что заходите буду ждать :), все больше ничего не скажу. Удачи друзья!
Как выключить экран с помощью кнопки в Windows 10?
Если часто отходите от ноутбука, то можно вручную выключать экран на время вашего отсутствия. Как это сделать по запросу с помощью комбинации клавиш?
ОС Windows оснащена встроенной функцией автоматического отключения монитора по истечении определенного времени. Если пользователь отсутствует, экран выключается через указанное в настройках время. Движение мышкой приведет к восстановлению рабочего стола. В свою очередь, если оставить экран надолго выключенным, то ноутбук перейдет в спящий режим. Но что делать, если не хотим ждать, пока экран сам выключится, и предпочли бы иметь возможность делать это по запросу?

Конечно, при применении последующего способа нельзя будет полностью перевести систему в спящий режим, но не всегда это и требуется. Тем не менее, можно установить комбинацию клавиш, чтобы только погасить сам экран по запросу. Это будет полезным, например, на работе, когда нужно покинуть рабочее место и быстро выключить экран.
Почему после нескольких минут бездействия экран монитора гаснет, хотя настройки схемы электропитания установлены правильно
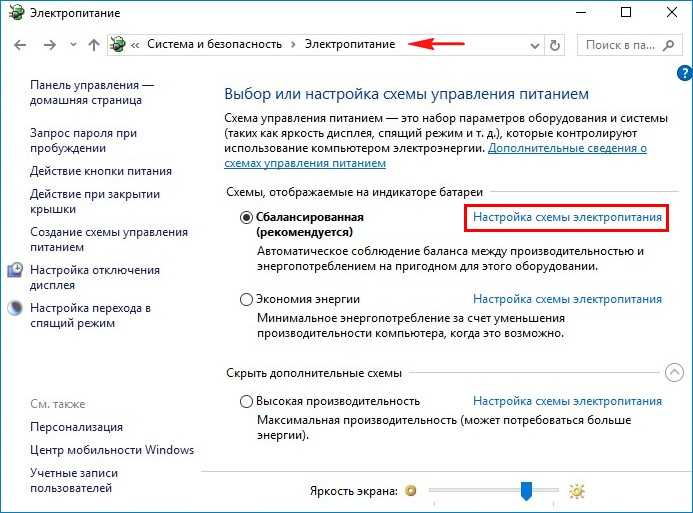
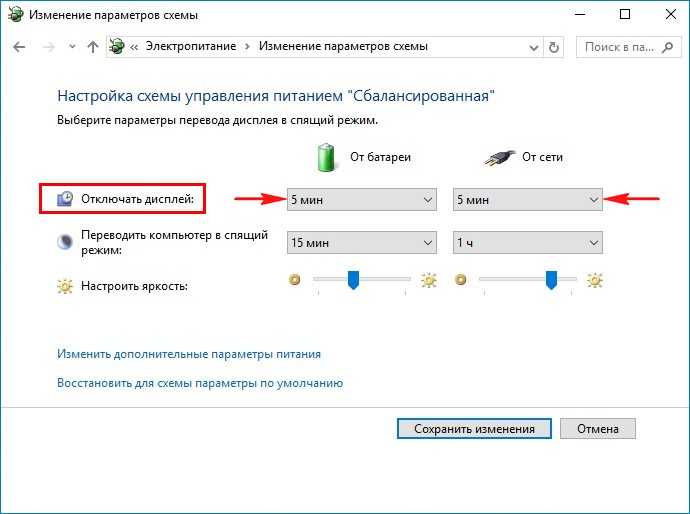
Но на ноутбуках моих клиентов параметры перехода ноутбука в спящий режим были настроены правильно, это я помню точно! Как оказалось, дело было вот в чём!
Откройте меню «Пуск» и выберите «Параметры»
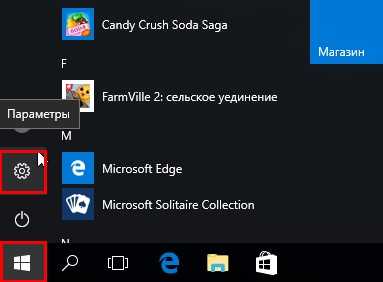
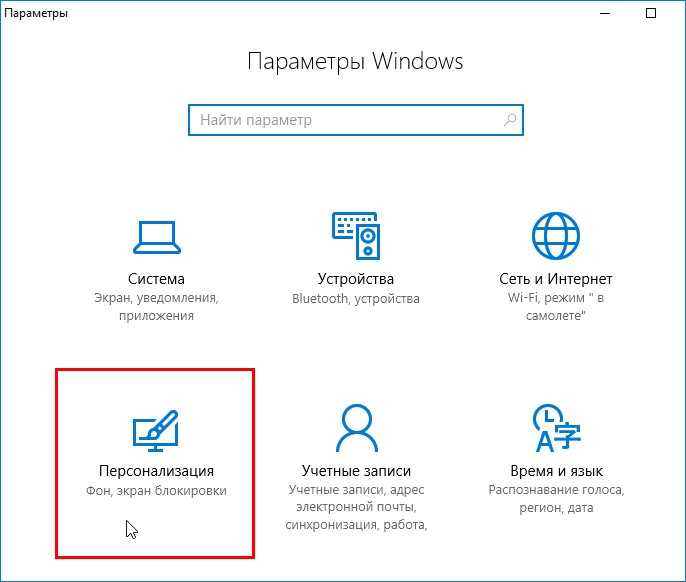
В окне « Экран блокировки » в ыберите «Параметры заставки»
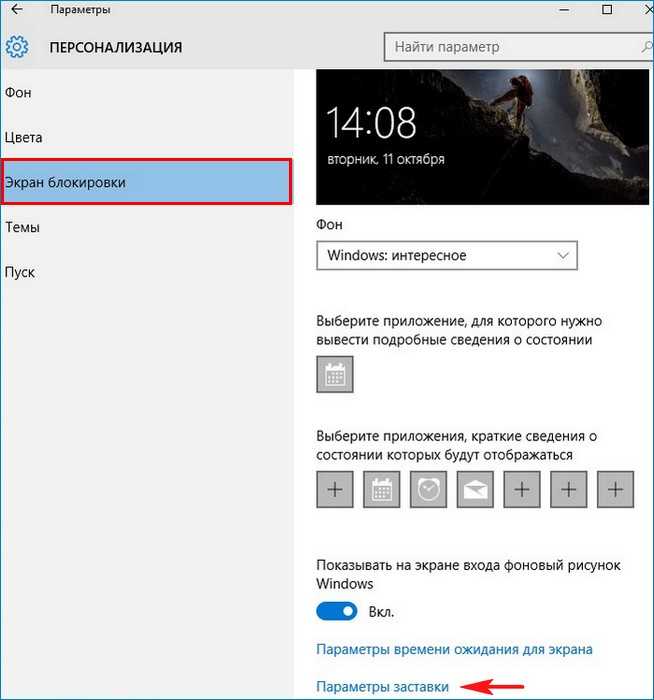
Откроется окно «Параметры экранной заставки».
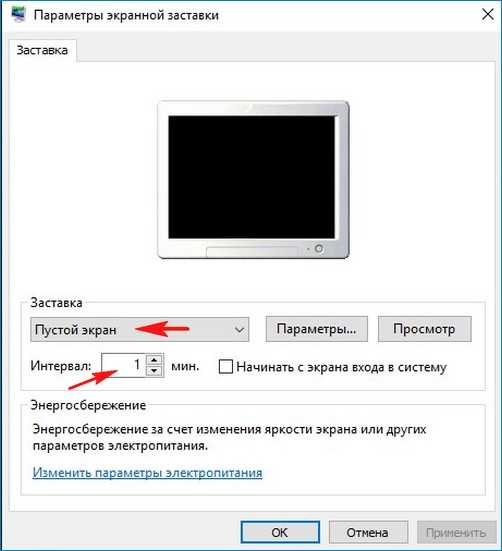
Возвращаем параметрам экранной заставки значения по умолчанию или соответствующе настраиваем, чтобы экран монитора не отключался через одну минуту простоя вашего компьютера.
Выбираем параметр «Заставка » и выставляем в положение (Нет).
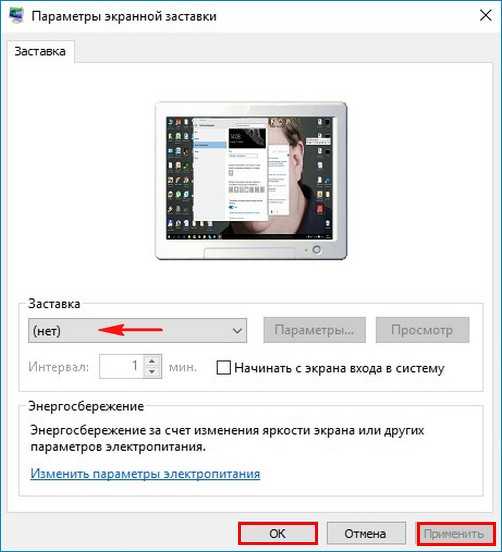
Теперь после нескольких минут бездействия экран монитора гаснуть не будет.
Источник
Отключить переход Windows 10 в спящий режим
- Нажмите Win + X или щелкните правой кнопкой мыши кнопку «Пуск».
- Выберите Управление электропитанием.
- В окне настроек найдите параметр «Спящий режим». Вы также можете попасть туда, нажав Win + I и перейдя в Система> Параметры электропитания.
- Выберите из раскрывающегося меню Никогда или любой другой вариант, например, 4 часа.
- Закройте приложение «Параметры Windows».
- После того, как вы выполнили все задачи, повторите шаги, описанные выше, и установите меньший период, например, верните 30 минут по умолчанию.
Готово! Таким образом вы предотвратите переход Windows 10 в спящий режим без сторонних инструментов.
Предотвратить переход Windows 10 в спящий режим с помощью PowerToys
Вы также можете использовать набор инструментов Microsoft PowerToys, чтобы предотвратить переход Windows 10 в спящий режим. Версия 0.41 получила новую утилиту под названием «Awake», которая позволяет быстро управлять сном без изменения настроек Windows по умолчанию. Инструмент поместит специальный значок в область уведомлений. Вы можете использовать этот значок, чтобы быстро отключить спящий режим в Windows 10 на неопределенный срок или на определенное время.
Чтобы предотвратить переход Windows 10 в сон с помощью PowerToys, сделайте следующее.
- Загрузите и установите PowerToys из официального .
- Запустите программу и найдите инструмент «Awake».
- Включите опцию «Awake».
- Далее выберите один из трех режимов. Параметр «Выкл» по сути ничего не меняет — ваш компьютер будет использовать схему электропитания по умолчанию, установленную в настройках Windows.
- Параметр «Не переходить в спящий режим на неопределенный срок» не позволит Windows 10 переходить в спящий режим, пока вы не отключите этот параметр вручную.
- Наконец, опция «Временно не спать» позволяет вам установить определенный период, в течение которого ваш компьютер будет продолжать работать.
Готово. Как упоминалось выше, вы также можете управлять инструментом «Awake» с помощью иконки чашки на панели уведомлений. Щелкните значок правой кнопкой мыши и выберите предпочтительный режим.
При необходимости установите флажок рядом с параметром Не отключать экран. Приложение будет держать дисплей включенным, пока вы не переключите режим.
Примечание. Вам необходимо оставить PowerToys запущенными, чтобы они могли контролировать режим сна операционной системы. Если вы выйдете из PowerToys, Windows переключится на настройки питания по умолчанию.
Помимо инструмента Awake, PowerToys предлагает множество других удобных утилит, таких как массовое переименование, изменение размера изображения, средство запуска приложений, переназначение клавиш и т.п. Кроме того, PowerToys имеет открытый исходный код и поставляется непосредственно от Microsoft.
На этом всё.
Узнавайте о новых статьях быстрее. Подпишитесь на наши каналы в Telegram и .
Судя по тому, что вы читаете этот текст, вы дочитали эту статью до конца. Если она вам понравилась, поделитесь, пожалуйста, с помощью кнопок ниже. Спасибо за вашу поддержку!
Вы здесь:
Главная страница » Windows » Windows 10 » Как отключить переход Windows 10 в спящий режим
Через Панель управления
Также пользователи могут воспользоваться классической Панелью управления, которая предусмотрена практически во всех (даже достаточно старых) версиях операционной системы Windows.

Для открытия интересующих настроек нужно нажать кнопку «Пуск» и выбрать в соответствующем списке пункт «Панель управления». Также можно найти интересующее окно через встроенный поиск операционной системы.
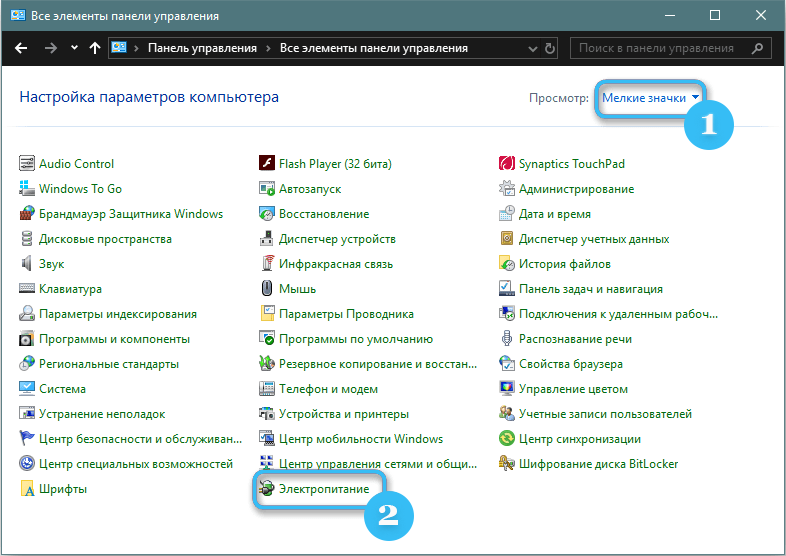
Надо сразу переключить отображение Панели управления в виде мелких значков, воспользовавшись небольшой настройкой в верхней части экрана. После этого нужно найти в появившемся списке раздел под названием «Электропитание».
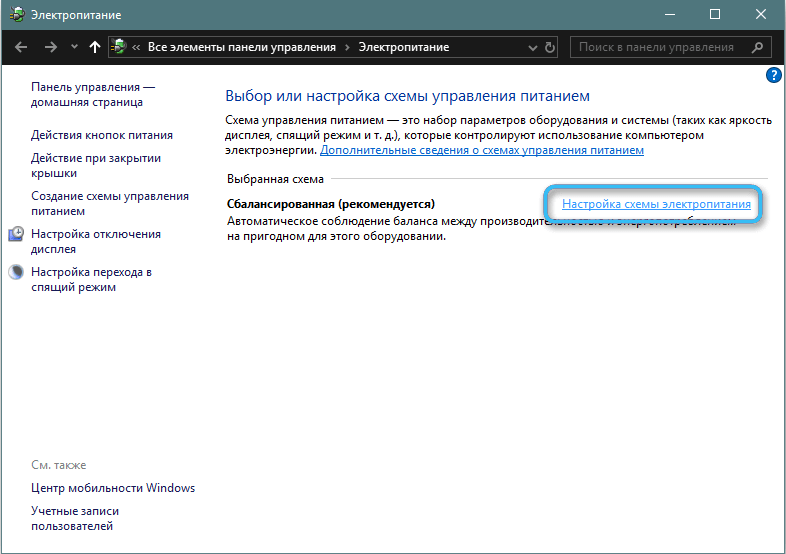
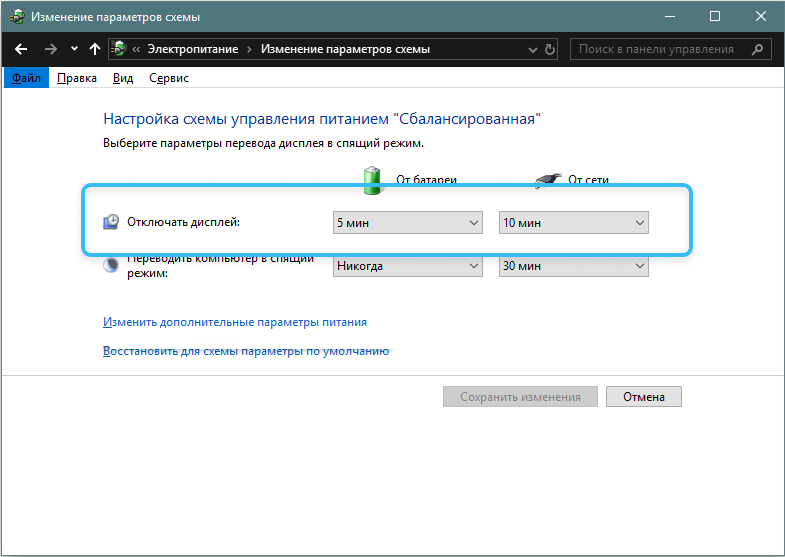
Как настроить переход в спящий режим на Windows 7: изменить таймер отключения монитора
Аналогично настраивается и активация или деактивация режима сна, или гибернации. На некоторых компьютерах или ноутбуках он может самопроизвольно вызывать затухание экрана или его полное отключение еще до ввода в сон. Инструкция по деактивации отключения дисплея Windows 7, связанного с переходом в режим сна, выглядит следующим образом:
- Перейти в фирменное меню «Пуск».
- Прописать в строке поиска словосочетание «панель управления», дождаться вывода результатов поиска соответствующей утилиты и запустить ее одним нажатием левой клавиши мыши.
- Переключить режим отображения на «Крупные значки» или «Мелкие значки» и найти среди предложенных для настройки вариантов пункт «Электропитание».
- Войти в окно контроля и настройки электрического питания.
- Чаще всего затухание активируется при использовании режимов «Экономия энергии» или «Сбалансированный», поэтому следует убедиться, что одна из этих схем используется в данный момент.
- Нажать по ссылке «Настройка плана электрического питания» около той схемы, которая активна в данный момент времени.
- Найти параметр «Переход в режим сна» и в выпадающем списке установить то значение, с которым будет комфортно иметь дело. Если есть желание, чтобы ПК или ноут не уходили в сон никогда, необходимо выбрать вариант «Отключено» или «Нет».
Настроить план электропитания
Также можно перейти в ряд дополнительных конфигураций схемы электрического питания, чтобы еще тоньше настроить режим перехода в сон, или гибернации. Для этого выполняют те же самые действия, которые были представлены в поэтапной инструкции выше, но после применения параметров нажимают по ссылке «Изменить дополнительные конфигурации». Откроется окно со множеством настроек, где следует выбрать раздел «Сон» и поменять параметры так, чтобы работа с компьютером была максимально комфортной.
Удалить текущий план нельзя, но поменять его можно
Как остановить мой экран от затемнения в Windows 10?
Способ 1: отключить адаптивную яркость
Если проблема с изменением яркости постоянно вас раздражает, вот что вы должны сделать, чтобы ее исправить:
- Перейдите в Панель управления, Оборудование и звук, Параметры питания .
- Нажмите Изменить настройки плана рядом с вашим активным планом питания.
- Нажмите Изменить дополнительные параметры питания .
- Прокрутите вниз до Дисплей , затем в разделе Включить адаптивную яркость выключите его как для батареи, так и для подключенных режимов.
Адаптивные датчики света доступны для ноутбуков с Windows 7 и Windows 8. Эта функция также доступна в ноутбуках с операционной системой Windows 10. Так было с самого первого дня выпуска операционной системы для производителей.
Говоря о новых версиях Windows 10, если вы установили последнюю версию ОС, имейте в виду, что последующие шаги могут немного отличаться.
Вот как вы отключаете адаптивную яркость на своем ноутбуке под управлением новейшей версии Windows 10:
- Тип Панель управления в Поиск/Кортана
- Перейдите на вкладку «Оборудование и звук»> «Электропитание».
- На левой панели нажмите «Выбрать», чтобы отключить отображение
- Нажмите на Дополнительные параметры питания
- Нажмите на Дисплей и разверните Включить адаптивную яркость
- Установите оба параметра на Off и затем Apply.
– СВЯЗАННО: Как исправить проблемы с экраном в Windows 10
Способ 2: блок дисплея затемнения навсегда
Еще один быстрый способ предотвратить затемнение экрана ноутбука при отключении от сети – просто установить для параметра «Отключить дисплей» в параметрах питания значение «Никогда».
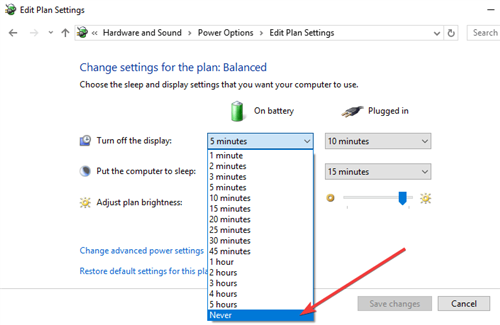
Способ 3: обновить драйвер дисплея
Если у вас все еще есть проблема с затемнением экрана, проверьте, обновлен ли ваш драйвер дисплея. Вы можете зайти в диспетчер устройств, выбрать драйвер дисплея, щелкнуть по нему правой кнопкой мыши и выбрать «Обновить драйвер».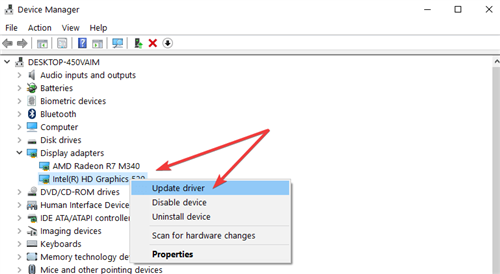
Способ 4: отключить энергосбережение дисплея на ПК Intel
Кроме того, если вы используете видеокарту Intel, отключите функцию «Технология энергосбережения дисплея». Многие пользователи подтвердили, что быстрые решения работали для них. Попробуйте также, так как это может быть ответом на проблемы затемнения экрана вашего ноутбука.
Если у вас есть другие проблемы с экраном вашего компьютера, вы можете проверить нашу статью о решении проблемы пиксельного экрана ПК или ноутбука.
Вот и все, дисплей вашего ноутбука больше не должен тускнеть после выполнения этих действий.
Если у вас есть какие-либо комментарии, предложения или, возможно, некоторые другие решения этой проблемы, не стесняйтесь писать нам в разделе комментариев ниже. Мы хотели бы услышать ваше мнение.
Почему после нескольких минут бездействия экран монитора гаснет, хотя настройки схемы электропитания установлены правильно
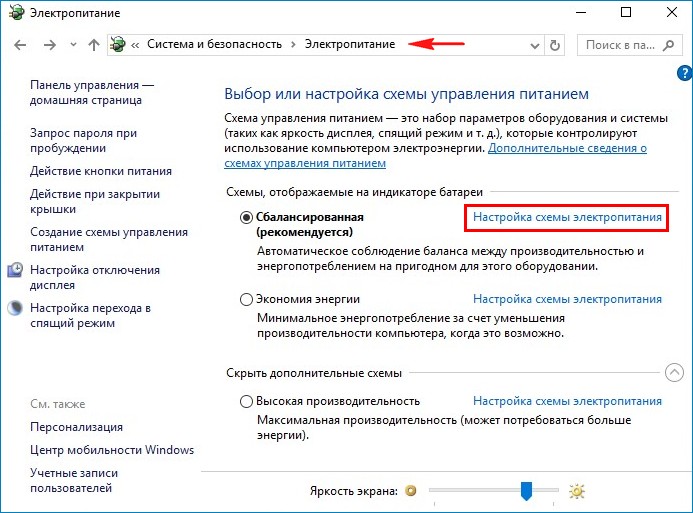
В этом окне настраиваются параметры перехода ноутбука в спящий режим (в случае его работы от автономной батареи и электрической сети). Так вот, если в параметре « Отключать дисплей » при работе о т батареи выставлено значение 5 минут, то ноутбук отключит дисплей автоматически через 5 минут вашей бездеятельности, тоже самое касается работы ноутбука о т сети .
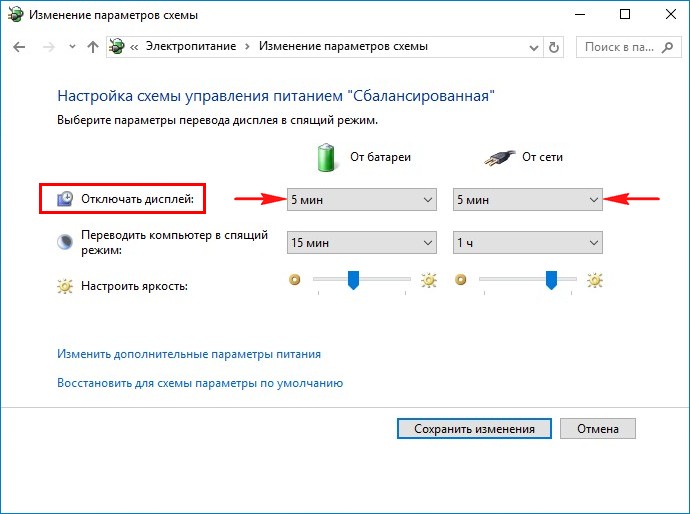
Но на ноутбуках моих клиентов параметры перехода ноутбука в спящий режим были настроены правильно, это я помню точно! Как оказалось, дело было вот в чём!
Откройте меню «Пуск» и выберите «Параметры»
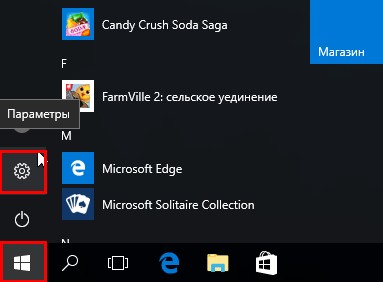
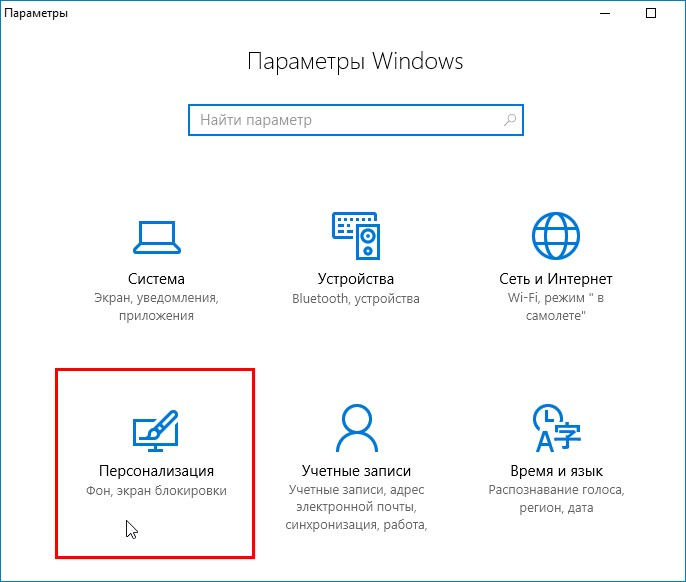
В окне « Экран блокировки » в ыберите «Параметры заставки»
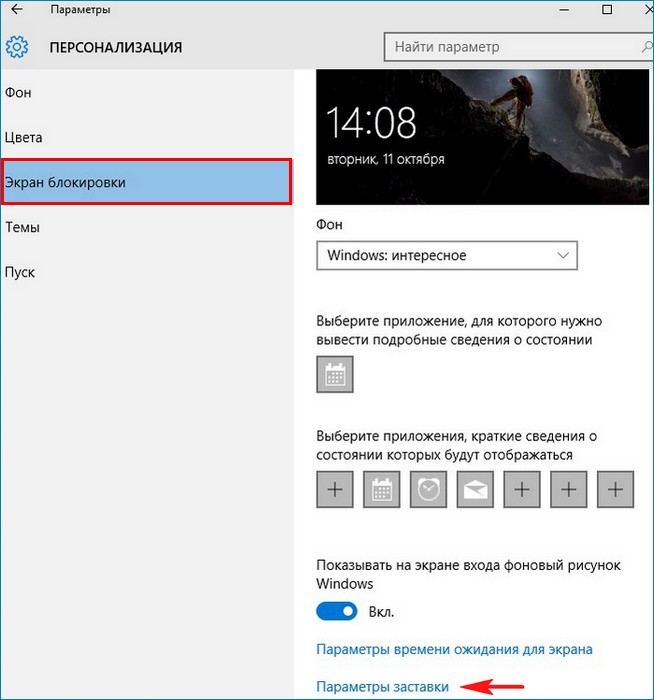
Откроется окно «Параметры экранной заставки».
После установки и последующего удаления различных программ « Скринсейверов » (программа гашения экрана при простое ноутбука), настройки по умолчанию экранной заставки могут измениться, например параметр «Заставка » примет значение « Пустой экран » с интервалом — 1 минута. Это значит, что при простое ноутбука или компьютера в течении 1-ой минуты экран ноутбука погаснет.
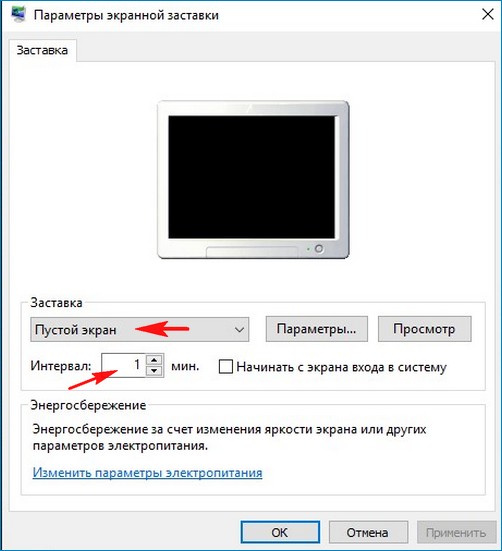
Возвращаем параметрам экранной заставки значения по умолчанию или соответствующе настраиваем, чтобы экран монитора не отключался через одну минуту простоя вашего компьютера.
Выбираем параметр «Заставка » и выставляем в положение (Нет).
Жмём « Применить » и « ОК » .
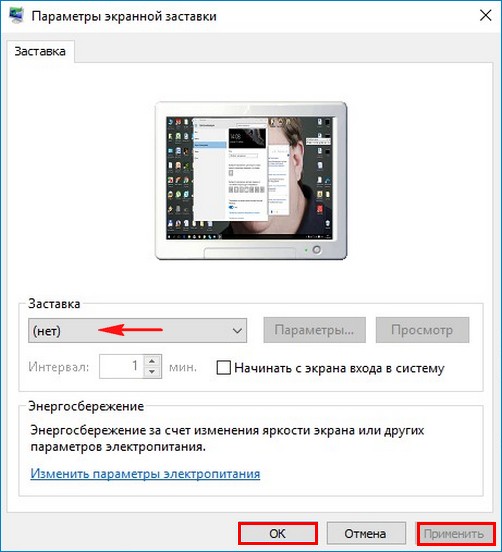
Теперь после нескольких минут бездействия экран монитора гаснуть не будет.
Сейчас обсуждаем
Единственный рабочий мануал на данный момент, помогло поднять систему на макбукпро 2012.
T u X
Но, друзья, он не учитывает тонкие нюансы: соответствующая уровню ПК материнка или оперативная
RemontCompa — сайт с огромнейшей базой материалов по работе с компьютером и операционной системой Windows. Наш проект создан в 2010 году, мы стояли у истоков современной истории Windows. У нас на сайте вы найдёте материалы по работе с Windows начиная с XP. Мы держим руку на пульсе событий в эволюции Windows, рассказываем о всех важных моментах в жизни операционной системы. Мы стабильно выпускаем мануалы по работе с Windows, делимся советами и секретами. Также у нас содержится множество материалов по аппаратной части работы с компьютером. И мы регулярно публикуем материалы о комплектации ПК, чтобы каждый смог сам собрать свой идеальный компьютер.
Почему монитор гаснет?
Бывает такое, что Вы сидите себе спокойно за компьютером или ноутбуком. Читаете, например, статью на сайте или книгу, а экран монитора неожиданно погас. Вам приходится нажимать клавишу на клавиатуре или двигать мышку чтобы подсветка экрана снова заработала. Почему так происходит? Дело кроется в настройках электропитания
Это больше подходит для ноутбуков и нетбуков, потому что в них больше уделяется внимание электропитанию, а если точнее — для его сохранности
Экран гаснет только во время бездействия и это определяется настройками, которые часто просто не настраивают или не уделяют им внимания до нужного момента.Сейчас в этом разберемся.
Настройки электропитания для windows 7Щелкаем ПКМ по значку электропитания в Области уведомлений
если его там нет, то читайте статью Область уведомлений Windows 7 чтобы её настроить. Или щелкните на треугольник рядом с Языковой панелью и поищите значок там.Появится вот такое окошко, в котором выбираем Электропитание
как настроить электропитание монитора экрана ноутбука чтобы не угасал
Настраиваем как Вам нужно — увеличиваем время Затемнения и Отключение дисплея от сети или от батареи (можете вообще отключить, поставив «Никогда»). Не забудьте нажать затем Сохранить изменения
как настроить электропитание монитора экрана ноутбука чтобы не угасал
Не останавливаюсь подробно, потому что там и так всё достаточно понятно.
Настройки электропитания для windows XPЗайти в настройки можно так же как и в Windows 7: Пуск — Панель управления — Электропитание.Затем идем на вкладку Схемы управления питанием.
Можете выбрать одну из предустановленных схем — может там будет та, которая Вам понравится. Или же изменить существующую схему.
как настроить электропитание монитора экрана ноутбука чтобы не угасал
Ну а если это не помогло, то дело может быть куда плачевнее, чем эти простые настройки для того, чтобы экран монитора не угасал во время работы.
Mixkino
Итак, если мы считаем, что у нас на компьютере (ноутбуке) достаточно быстро гаснет экран монитора, то в первую очередь идем в Электропитание, чтобы отрегулировать это там. И здесь было показано, как это сделать в Windows 7 и Windows XP.



























