Загрязнение операционной системы
Даже у не особо активного пользователя ПК на жестком диске со временем начинает накапливаться различный мусор – временные файлы приложений и браузера, остатки удаленных программ, копии старых драйверов и все в таком духе. Мусор не только способен «съесть» несколько гигабайт свободного места на жестком диске, но и занижает производительность системы.
Рекомендуем почитать:
Самый яркий тому пример – засорившийся список автозагрузки. Пользователь месяцами устанавливает различные программы, утилиты, виджеты рабочего стола, которые автоматически прописываются в автозагрузку, запускаясь одновременно с операционной системой. Как итог, создается дополнительная нагрузка на процессор, оперативную память, а сама система на этапе запуска или включения долго «думает». Решением проблемы станет отключение ненужных объектов в списке автозагрузки. В Windows 10 и 8.1 управление программами в автозагрузке осуществляется в «Диспетчере задач», в Windows 7 и предыдущих версиях – в окне «Конфигурация системы» (утилита msconfig).
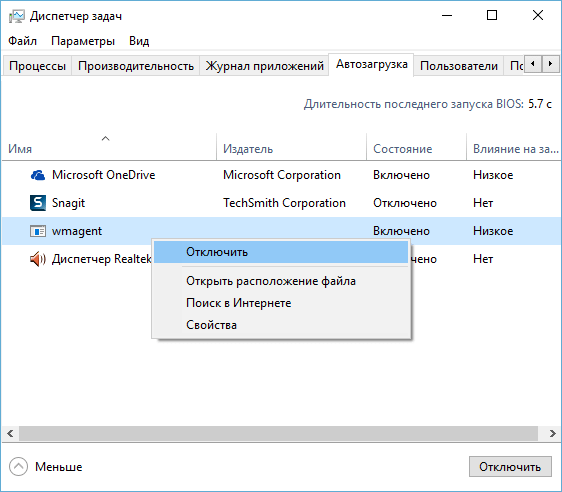
Что касается очистки диска от мусорных файлов, то на выбор у пользователя есть три варианта:
- Ручная чистка. Достаточно неудобный способ, требующий траты времени на поиск скрытых файлов и папок на системном диске, а также включающий кучу другой ненужной возни.
- Использование специальных программ для очистки жесткого диска. Это может быть либо встроенный инструмент «Очистка диска», либо одна из лучших в своем роде программ – CCleaner . Всего за 2 нажатия кнопок она позволяет просканировать систему на предмет наличия мусора. Пользователь сам решает, что именно подлежит удалению. Аналогично и с автозагрузкой. CCleaner позволяет останавливать только те процессы, которые не затрагивают работоспособность операционной системы.
- Полная переустановка системы. Бывает и так, что захламленность системы настолько высока, что никакая чистка уже не поможет вернуть былую производительность. Тогда единственным правильным решением станет полная переустановка системы с форматированием жестких дисков. Разумеется, если на компьютере есть важная информация, ее следует предварительно скопировать на внешний носитель.
Ставить рекомендуется оригинальную версию операционной системы с последними обновлениями и заплатками. Все те кустарные пиратские сборки, которые содержат пакет сделанных автором настроек и набор программ, хоть и позволяют сэкономить время при установке, могут негативно повлиять на производительность. Часто случается так, что сборка показывает внушительные +20% прироста производительности на одной конфигурации, а на другой, наоборот, тормозит и постоянно сбоит.
Полезные программы оптимизаторы
Рассмотрим самые лучшие программы, которые помогут ускорить работу компьютера или ноутбука.
Carambis Cleaner
Инструмент сканирует систему на наличие оставшихся файлов, после удаления утилит. Кроме этого, софт используют для удаления КЭШа и мусорных файлов. Когда Carambis Cleaner запускается, то автоматически начинается проверка. Затем ПО выдает список файлов, которые необходимо удалить. Стоит отметить, что Carambis Cleaner не удаляет мультимедийные файлы, однако, приложение поддерживает эту функцию.
Ускоритель Компьютера
По названию уже можно понять, что утилита предназначена для ускорения работы ноутбука. ПО поможет оптимизировать устройство и осуществить бережную очистку системы. Поддерживает много инструментов, благодаря которым удалит мусорные файлы и исправит некорректную работу. Софт платный, поэтому предусмотрен тестовый период для его изучения.
Advanced SystemCare + Ultimate
Представляет собой сборник приложений оптимизаторов для Windows 10. Advanced SystemCare + Ultimate подойдет как начинающим пользователям, так и профессионалам. Преимущество приложения в наличие режима Турбо, благодаря которому повышается производительность машины.
Glary Utilities
Комплекс программ для улучшения производительности ПК, защиты системы и ее оптимизации. Поможет освободить оперативную память от накопившегося мусора, ускорит функционирование устройства. Кроме этого, утилита способна «защитить» следы нахождения в интернете, а также навсегда удалить неактуальные записи. Поддерживает инструмент для резервного копирования.
Reg Organizer
Софт подойдет новичкам, так как имеет простой интерфейс, который позволяет найти необходимую функцию. Reg Organizer сделает качественную проверку, оптимизирует систему и очистит реестр. Он поддерживает реестр в хорошем состоянии, рационализирует и ускоряет работу ПК.
Reg Organizer условно-бесплатный, но при этом здесь нет ограничений по функционалу. Чтобы получить доступ к полной версии, необходимо применить специальный лицензионный ключ, который можно найти в интернете.
Как настроить Windows 7 на максимальную производительность
Операционная система Windows 7 рано или поздно начинает страдать от веса программного обеспечения, которое устанавливается в ходе обычного пользования. Новые загрузки ПО могут значительно снизить скорость работы компьютера. Рекомендуется удалять все программы, которые вы не планируете использовать.
Настройка реестра для оптимизации производительности вашей системы
Существует несколько способов очистки реестра для улучшения производительности компьютера. Рассмотрим каждый из них.
Через свойства служб
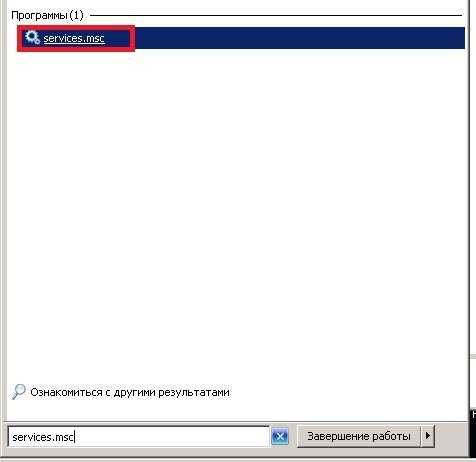
Что делает команда «MSconfig»
Команда «MSconfig» — это стандартная утилита, созданная для управления автоматически запускаемыми программами и загрузкой Windows.
Эта программа позволяет пользователю настраивать запуск ПК и убирать из автозагрузки ненужные программы. С её помощью также можно обнаружить вирус, если компьютер им был заражён.
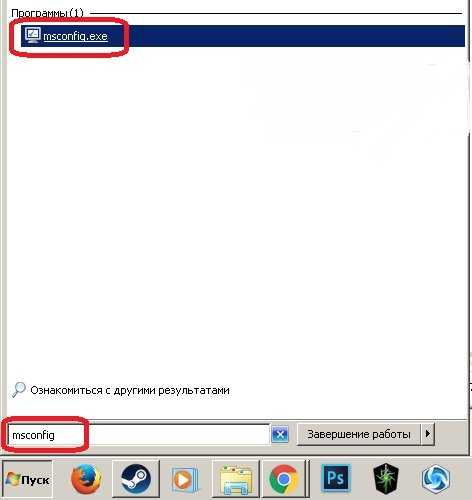
Видео: как ускорить Windows 7 с помощью утилиты «MSconfig»
Настройка Windows 7 на максимальную производительность при помощи сторонних программ
В интернете есть множество утилит для автоматической очистки компьютера от временных файлов и оптимизации его производительности. Рассмотрим несколько из них.
CCleaner
CCleaner — широко используемая утилита для очистки временных файлов, кэша или личных данных. У программы широкий функционал: от незначительных настроек до полного удаления информации с дисков.
Интерфейс CCleaner прост и удобен. Достаточно зайти в приложение и нажать кнопку «Анализ», чтобы программа начала искать временные файлы, которые засоряют систему и которые можно удалить.
Также при помощи CCleaner можно провести очистку кэша.
Частая очистка кэша позволит освободить место, но снизит скорость работы вашего веб-браузера, так как сайты, на которые вы часто заходите, вновь будут загружаться с серверов.
Advanced SystemCare Free
Advanced SystemCare Free — популярная программа для очистки и оптимизации ПК. Она позволяет оптимизировать элементы запуска и чистить компьютер от ненужных файлов и записей реестра одним кликом.
В последней версии программы улучшена очистка от временных файлов. Кроме того, разработчиками была добавлена очистка установленных пакетов драйверов, которая позволяет освободить место на диске. Advanced SystemCare с помощью встроенного менеджера ресурсов показывает процессы с высоким потреблением ресурсов ОЗУ, ЦПУ и диска, а затем помогает их завершить.
Инструменты Privacy Sweep («Очистка конфиденциальности»), Spyware Removal («Удаление шпионского ПО») и Real-Time Protector («Ремонт уязвимости») Advanced SystemCare 10 помогают вам удалить больше угроз и исправить больше проблем с конфиденциальностью.
Настройка электропитания
Выбранный тип электропитания влияет на производительность вашего компьютера. Когда вы используете высокопроизводительный план электропитания, вы увеличиваете потребление энергии компьютером, но в то же время позволяете ему работать на полную мощность. Однако производительность компьютера всё ещё будет зависеть от работы, которую он будет выполнять.
Выделяют три типа электропитания:
- сбалансированный — это план питания, который выбран по умолчанию и рассчитан на баланс между сохранением заряда батареи и производительностью компьютера. Режим автоматически увеличивает скорость вашего процессора или уменьшает её, если ваш компьютер в этом нуждается;
- высокая производительность — это план питания, предназначенный для максимальной производительности и быстродействия системы. Режим не снижает скорость вашего процессора и тогда, когда компьютер не используется. При использовании ноутбука с питанием от батареи, вы можете использовать план высокой производительности;
- экономия энергии — режим, который экономит электроэнергию за счёт снижения скорости процессора и яркости экрана и позволяет максимально увеличить время работы вашего компьютера.
Чтобы активировать режим высокой производительности:
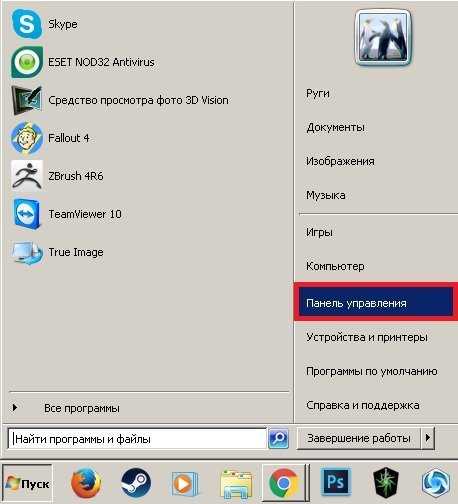
Восстановление компьютера
Если компьютер начинает работать плохо и ни один из описанных вариантов решения проблемы не помогает, единственным методом становится восстановление состояния операционной системы в исходное. Это можно сделать следующим образом:
- Открыть «Параметры».
- Перейти в «Обновления и безопасность».
- Развернуть вкладку «Восстановление».
- Нажать кнопку Перезагрузить сейчас.
- В дополнительном меню выбрать опцию Вернуть компьютер в исходное состояние.
По завершению процесса пользователь откатит операционную систему до исходного состояния. При этом есть возможность сохранить или удалить личные файлы.
От чего зависит производительность компьютера
Компьютер с несколькими видеокартами
Одним из эффективных способов повышения производительности видеоподсистемы компьютера является одновременное использование в одной машине мощностей сразу нескольких видеокарт. Для этого требуется материнская плата с поддержкой такой возможности (с несколькими разъемами PCI-E), видеокарты с реализацией соответствующих технологий, высокопроизводительный центральный процессор и достаточно мощный блок питания (не менее 700-800W). Технология одновременного использования нескольких графических плат от nVidia называется SLI (Scalable Link Interface). Аналогичная технология от ATI имеет названиеCrossFireX . При построении систем на базе этих технологий возможны варианты соединения видеокарт как через специальный гибкий мостик, так и на уровне драйвера (без использования гибкого мостика для их физического соединения). В последнем случае производительность будет ниже на 10-15 %, обмен данными между картами производится через материнскую плату.

Взаимодействие нескольких графических плат при обработке одного изображения можно построитьпо следующим алгоритмам: • когда изображение виртуально разбивается на несколько частей, каждая из которых обрабатывается отдельной картой; • покадровая разбивка изображение (когда, например, одна карта обрабатывает только четные кадры, другая — нечетные); • когда одна и та же картинка генерируется на всех графических платах, но с разными шаблонами сглаживания. Полученные результаты смешиваются, накладываясь друг на друга, чем достигается более высокая четкость, детализированность и сглаживание конечного изображения. Главный недостаток систем на базе двух (или более) видеокарт – их высокое энергопотребление и дороговизна. При этом, производительность видеоподсистемы на практике увеличивается не в два или более раз. В лучшем случае удается добиться прироста в 50-60% от фактической мощности дополнительных графических карт.
Характеристики компьютера, влияющие на его производительность
Скорость работы стационарного компьютера или ноутбука зависит от многих факторов. Поэтому нельзя ожидать значительного увеличения производительности ПК, если вы улучшите только один компонент, например, установите более быстрый процессор. Чтобы компьютер стал ощутимей быстрее работать, следует улучшить сразу несколько характеристик комплектующих, а желательно даже все. Это вполне закономерно, ведь ваш компьютер не будет работать быстрее, чем того позволяет самое медленное устройство в системе.
Тактовая частота процессора
При определении производительности компьютера в первую очередь смотрят на тактовую частоту процессора. Этот показатель оказывает влияние на скорость проведения операций ЦП. Частотой процессора называется тактовая частота ядра, который является его основным компонентом, в тот момент, когда система максимально загружена.
Величина измерения данного параметра – мегагерцы и гигагерцы. Показатель тактовой частоты не отображает количество выполненных операций за секунду. Дело в том, что на выполнение определенных операций может тратиться по несколько тактов. Естественно, что компьютер с процессором с большей тактовой частотой, чем у идентичного по другим параметрам компьютера, сможет выполнять больше задач за единицу времени.
Оперативная память
Второй по важности параметр компьютера, оказывающий влияние на производительность – это объем оперативной памяти. Это второй по скорости компонент в компьютере, уступающий лишь процессору
Однако разница в показателях скорости у этих устройств существенная. Следует учитывать, что чем больше у вас будет оперативной памяти, тем более полно сможет задействоваться процессор.
Обмен информации с оперативной памятью проходит куда быстрее, чем с другими устройствами, например, с жестким диском. Именно поэтому повышение объема ОЗУ приведет к существенному ускорению работы компьютера.![]()
Жесткий диск
На производительность компьютера также оказывает существенное влияние объем жесткого диска и скорость его работы. Объем винчестера не так важен, главное, чтобы на системном диске оставалось до 10% свободного места. А вот скорость связи шины жесткого диска – это куда более значительный фактор.
Сегодня на смену обычным жестким дискам пришли более скоростные SSD диски, в которых отсутствуют движущиеся части. Они работают по принципу флешки. Скорость обмена информации в них в разы превышают аналогичный параметр для винчестеров. Происходит это из-за того, что большие файлы считываются одновременно из нескольких микросхем, за счет этого и увеличивается производительность компьютера. Кроме того, здесь нет головок, которые перемещаются по диску и тормозят весь процесс считывания/записи информации. Однако главный недостаток SSD дисков остается по-прежнему актуальным – высокая цена.
Дефрагментация файлов
В результате того, что файлы с жесткого диска периодически удаляются, на их месте остаются пустые места, и потом новые файлы загружаются именно в эти ячейки памяти, а не в одном месте – происходит так называемая фрагментация диска.![]()
Чтобы выполнить дефрагментацию диска в операционной системе Windows 7, необходимо зайти в меню Пуск, выбрать Все программы – Стандартные – Служебные – Дефрагментация диска.
Одновременно выполняемые задачи в ОС
Чем больше ваш компьютер будет одновременно выполнять задач, тем сильнее он будет тормозить. Поэтому, если у вас возникают проблемы со скоростью ПК, следует закрыть все приложения и программы, которыми вы не пользуетесь в данный момент. Также поможет закрытие некоторых процессов в диспетчере задач. Работу каких процессов можно прекратить, читайте в этой статье.
Снижать производительность компьютера могут и вирусы, поэтому установите надежное антивирусное ПО, и сканируйте систему на наличие вредоносных программ.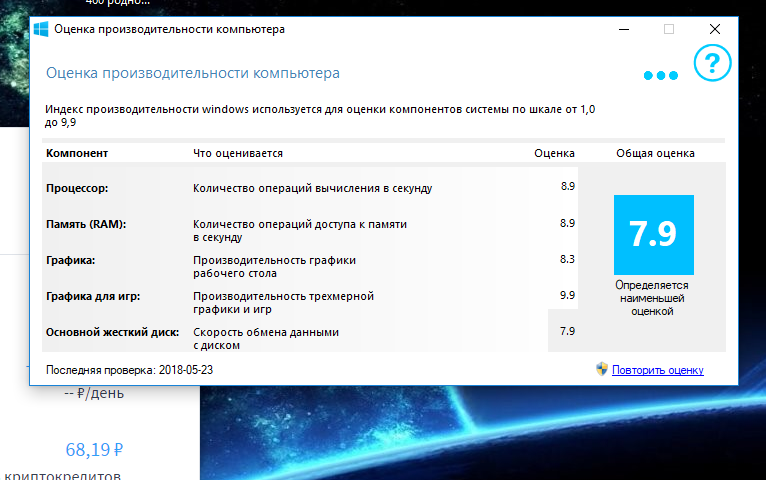
Перегрев ноутбука
Самая распространённая причина, проявляющаяся в большей мере именно на ноутбуках. Причина известна – теснота внутри портативного компьютера, что усугубляется оседанием пыли на важных компонентах. Это, в свою очередь, ухудшает теплоотдачу и приводит к перегреву процессора или видеокарты.
Система охлаждения на ноутбуке
На начальных стадиях это проявляется торможением ПК, особенно при работе игр и другого программного обеспечения, требовательного к ресурсам компьютера. Со временем глюки и фризы становятся постоянным спутником ноутбука, и если ничего не предпринимать, от перегрева он начнёт выключаться.
Как определить, что ноутбук тормозит именно из-за перегрева CPU/GPU?
Совет прост – нужно воспользоваться специальными утилитами, способными мониторить текущую температуру графического адаптера и процессора. Одной из наиболее популярных является программа AIDA64, умеющая считывать данные с температурных датчиков, установленных внутри компьютера.
Пользоваться утилитой очень просто – запускаете, в левом меню кликаете по вкладке «Датчики» и наблюдаете в блоке справа температурные показатели, обращая первостепенное внимание на графы ЦП/ГП (центральный/графический процессоры). Если в пиковые моменты эти показатели превышают критические (узнать, на какие температуры рассчитан процессор и видеокарта, можно из документации), то это и есть основная причина зависаний компьютера
Если в пиковые моменты эти показатели превышают критические (узнать, на какие температуры рассчитан процессор и видеокарта, можно из документации), то это и есть основная причина зависаний компьютера.
Но что делать, если ноутбук греется и начинает тормозить? Как исправить ситуацию с перегревом? Ответ очевиден – нужно приступать к чистке. Но если на настольном ПК для этого достаточно снять боковую крышку, то на ноутбуках эта процедура намного сложнее.
ВАЖНО. Перед разборкой обязательно отключите кабель питания, а также извлеките батарею из заднего гнезда
Разбирать ноутбук с аккумулятором строго воспрещено!
Ход работы
Характеристики элементов системного блока
При выборе ПК
человек в основном обращает внимание не на его внешний вид, а на его возможности. Для оценки мощностей вычислительной системы машины нужно знать ее технические характеристики: тип материнской платы и центрального процессора, объем оперативной и внешней памяти, интерфейсы
, тип видеокарты, вид монитора, клавиатуры, мыши, модемы и т.д
Ниже рассмотрим аппаратное обеспечение
ПК и его основные характеристики.
– это устройство персонального компьютера, в котором размещаются все его основные детали.
Материнская плата
Материнская или системная плата
(англ. mother board) – печатная схема, на которой размещены важные электрочипы, управляющие работой всего компьютера. К ним относятся контроллеры и адаптеры, командующие конкретными устройствами. Материнская плата должна соответствовать типу процессора. Контроллер портов ввода-вывода присутствует в каждом ПК, и в основном интегрируется в саму «материнку». Он соединяется с разъемами на задней панели компьютера, через которые подключаются клавиатура
, мышь, принтер и т.п.). Разновидности портов ввода-вывода: параллельные (LPT), для подключения принтера последовательные (СОМ), для подключения мыши
, модема и т.д. USB-порты, для подключений множества девайсов (флэш-накопители, сканеры).
Процессор
Центральный процессор (ЦП)
– электронная схема, созданная в едином корпусе небольшого размера. Основная деталь на системной плате обеспечивающая вычисления и обработку информации
. Именно такие характеристики ЦП, как его тип и тактовая частота определяют основные возможности ПК. 
Тактовая частота – количество операция, совершаемых ЦП за секунду. Частота отвечает за быстродействие компьютера и измеряется в герцах (1800 Мгц или 2.2 Ггц) Типы процессоров или их моделей (Intel Pentium, Intel Celeron, AMD Sempron, AMD Athlon) отличаются амплитудой рабочей температуры, габаритами, потреблением энергии. ЦП даже одинакового типа могут иметь различные частоты – чем она выше тем лучшая производительность и соответственно цена.
Видеокарта
Видеоконтроллер или видеокарта
– это плата, формирующая видеосигнал
для отображения его на мониторе. Видеоадаптер обычно вставляется в разъем AGP, размещенной на системной шине. Одной из самых главных характеристик видеосистемы (контроллер – монитор) является разрешение, то есть количество пикселов (точек) по горизонтали и по вертикали на экране изображения — 800х600, 1024х768. Широкоформатным мониторам присущи такие разрешения как 1440х900 и т. д. При выводе картинки на экран компьютер может использовать разные палитры цветовой гаммы – от 16 до 16,8 млн. цветов. То есть качество изображения может плавать от 8 до 64 бит.
Оперативная память (ОЗУ)
В ней хранятся программы, с которыми в данный момент работает компьютер. Объем оперативной памяти входит в список основных характеристик ПК. Измеряется в Мегабайтах и Гигабайтах. Объем ОЗУ существенно влияет на быстродействие компьютера. На сегодня объем оперативной памяти считается нормальной не меньше 1 Гб. Но уже модули памяти и по 8 Гб.
Накопитель информации — жесткий диск (HDD, Hard Disk Drive).
Жесткие диски предназначены для долговременного хранения информации
(в отличие от оперативной памяти). Емкость — основная характеристика жесткого диска – количество информации, которую можно на него записать. Измеряется в Гигабайтах и Терабайтах. На данный момент максимальная емкость – 2 ТБ. Также важными свойствами HDD есть интерфейс подключения (ATA, SATA) скорость вращения (rpm) и время доступа к данным. Например, жесткий диск может иметь такие характеристики: SATA, 500 Гб, 7200 rpm.

Монитор является устройством, отображающим информацию на экране.
Характеристики монитора
:
– диаметр, измеряется в дюймах. Самые распространенные — 17”, 19”, 22”.
– разрешение (количество точек по вертикали и горизонтали
– количество цветов

Вторая и третья характеристики зависят от еще одного компонента видеосистеми – видеопамятью.
Чем больший объем видеопамяти тем четче и красивей будет картинка.
Основное устройство ввода текстовой, цифирной, символьной информации в ПК. 
Нужна для удобного управления файлами в компьютере. Создана после написания графической оболочки операционной системы (Windows, Linux).
Бывают шариковые (на колесике), оптические (лазерные) и беспроводные лазерные.

Для получения полных сведений о конфигурации вашего ПК нужно зайти сюда: Пуск → Программы → Стандартные → Служебные → Сведения о системе.
Отключение фоновых служб
По умолчанию в операционной системе включено множество служб, обеспечивающих нормальную работу и взаимодействие всех компонентов оболочки. Некоторые фоновые процессы являются бесполезными для большинства пользователей, при этом тормозят работу ноутбука на Windows 10. К подобным службам относятся:
- удаленный реестр;
- биометрическая служба;
- браузер компьютеров;
- вторичный вход;
- диспетчер печати (при условии, что принтер не используется);
- ловушка SNMP;
- рабочая станция;
- Xbox Live;
- географическое положение;
- данные датчиков;
- рабочие папки;
- изоляция ключей;
- факс;
- служба маршрутизатора.
Для отключения ненужных фоновых процессов с целью улучшения производительности можно воспользоваться «Диспетчером задач»:
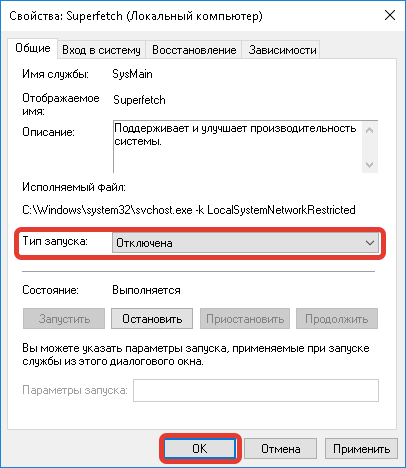
Проверка аппаратной части ноутбука
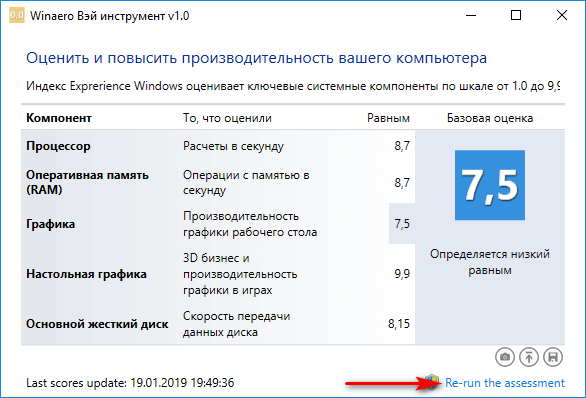
Начнется процесс замера индекса производительности Windows. Он включает в себя проверку скорости работы процессора, оперативной памяти, видеокарты, жесткого диска.

Оценка выставляется по шкале от 1.0 до 9.9 баллов, и рассчитывается из мощности, скорости чтения и объема оперативной памяти.

А теперь пробежимся по каждому компоненту.
Процессор
Один из главных компонентов, отвечающий за скорость обработки процессов. Если показатель сильно ниже остальных компонентов, то стоит задуматься о его апгрейде. Для этого нужно определить . Сделать это просто, кликаете правой кнопкой мыши на значок Компьютер на рабочем столе или в проводнике, выберете Свойства. Здесь вы увидите модель вашего процессора, например, AMD A10-5750M или Intel Core i5-4200M. Вбиваете в поиск Яндекса или Гугла эту модель и находите информацию о его сокете, в нашем случае AMD A10-5750M имеет сокет FS1r2, Intel Core i5-4200M поддерживает разъем FCPGA946.
Обратите внимание на характеристики вашего процессора: частота GHz, количество ядер (потоков), кэш-память. При подборе процессора, эти данные должны быть выше ваших
Процессоры можно приобрести в Авито или на Юле, обязательно установите и проверьте перед покупкой, так как материнская плата может не поддерживать более мощный процессор, хотя сокеты совпадают. В этом случае с вашим ноутбуком ничего не случится, просто будет лишь черный экран или вовсе не запустится.
К сожалению, некоторые модели ноутбуков не имеют возможность замены CPU, производители их впаивают в материнскую плату. У таких центральных процессоров, Intel помечает в конце модели буквой U, например, Intel Core i5-4200U. Впаянные чипы называют BGA, а съемные PGA.
Тормозить ноутбук может даже на мощном процессоре, если система охлаждения не справляется. Это приводит к перегреву, причина может быть в скопившейся пыли СО, высохшей термопасте, неисправном вентиляторе. Замерьте температуру процессора под нагрузкой с помощью программы Aida64, если превышает 80C°, то пора задуматься о чистке.
Оперативная память (RAM)
Она используется для обработки процессов и задач, если оперативной памяти не хватает, компьютер начинает виснуть. При нынешних потреблениях программ, могу с уверенностью сказать, что 1-3 Гб ОЗУ, это мало, нужно иметь хотя бы 4Гб, но рекомендую 8 Гб. В каждой модели ноутбука поддерживается свой тип оперативной памяти SO-DIMM: DDR, DDR2, DDR3, DDR3L, DDR4, DDR5. Я уже писал статью, в которой описывал все об оперативной памяти.
Графика
Отвечает за обработку графики при обычной работе, без дополнительных трудоемких графических задач. Как правило, используется интегрированная графическая карта процессора. Данная оценка может поменяться при смене центрального процессора.
Настольная графика
Как правило, используется дискретная видеокарта (вторая), если присутствует в ноутбуке. Переключение на нее происходит в момент трудоемких графических процессов: 3D-программы, видеоигры, просмотр широкоформатных видео. Если дискретной видеокарты нет, то с такими задачами, ноутбук справляется тяжело, а иногда и вовсе не справляется. В случае, если вам любопытно, то вы можете узнать какая видеокарта установлена у вас.
Если видеокарта перегревается при нагрузках, то ноутбук будет тормозить. Я уже писал о том, как проверить температуру видеокарты и как заменить термопасту.
Чтобы увеличить производительность в графических программах, видеокарту можно разогнать.
Основной жесткий диск
Оценка жесткого диска не будет выше 5.9, если у вас обычный HDD, чтобы увеличить его производительность, а соответственно и оценку, требуется установить твердотельный SSD. Затем можно клонировать Windows с HDD на SSD. Твердотельные накопители сильно упали в цене и позволить его теперь может каждый. После установки SSD, прирост производительности гарантирован.
Однако, компьютер может тормозить ввиду ошибок жесткого диска, о том, как проверить и исправить HDD писал несколько статей:
- Проверка состояния жесткого диска
- Как исправить неполадки жесткого диска
После установки можете измерить скорость HDD/SSD.
В аппаратной части ноутбука непосредственно влияют на скорость работы центральный процессор (CPU), видеокарта (GPU), оперативная память (RAM), жесткий диск (HDD/SSD) и их температура. Этих знаний достаточно, чтобы ускорить слабый ноутбук и увеличить его скорость.
Что еще можно проверить
Большинство ПК оптимизированы под длительное функционирование. Бывает, что у них по умолчанию включены некоторые функции. В другом случае может быть активировано то, что потребляет много энергии, соответственно скорость функционирования ноутбука снижается.
Если скорость падает только в определенное время
Допустим, что скорость работы снижается в первый день недели или месяца. Это может быть связано с тем, что система запускает какой-то процесс, потребляющий много ресурсов.
Например, это может быть работа антивируса, который своевременно запускает проверку компьютера в автоматическом режиме. Если диск содержит большое количество файлов, то проверка займет длительное время, из-за чего ПК начинает тормозить.
Если ноутбук медленно работает только от батареи
В этом случае, вероятнее, что применятся энергосберегающий план питания. В десятке разработчики предусмотрели 3 режима: энергосберегающий, сбалансированный, высокая производительность.
После того, как ноутбук был подключен к сети, в автоматическом режиме отключаются ограничения на производительность. В этом случае устройство начинает функционировать быстро.
Если аппарат переключается на автономную работу, то скорость замедляется. Поэтому нужно проверить план питания.
- Зайти в настройки компьютера.
- Кликнуть на раздел «Оборудование и звук».
- Зайти в пункт «Изменение параметров питания».
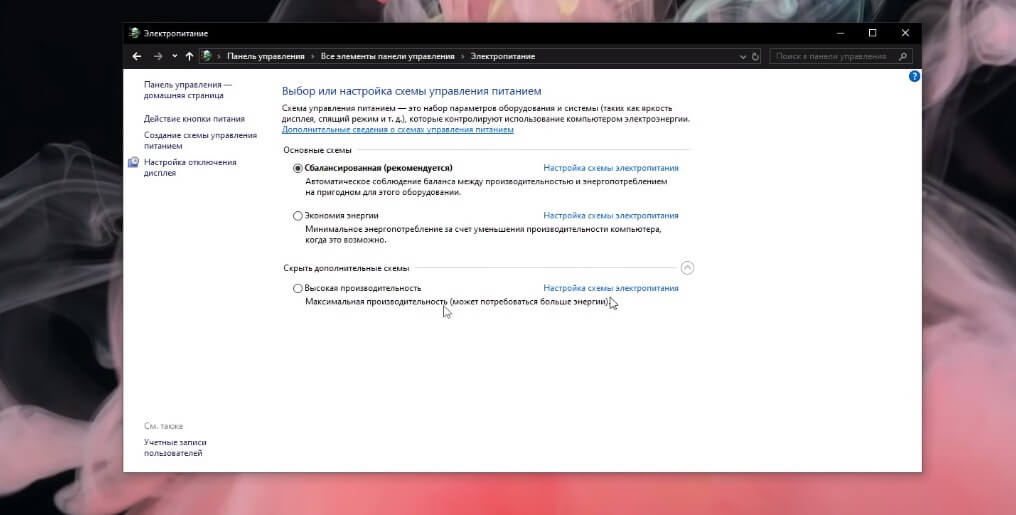
Если скорость падает только при подключении к wi fi
Бывает, что после установки облачного хранилища скорость ПК падает. Как правило в стандартной установке по умолчанию включена синхронизация через Wi-Fi. Поэтому после подключения к данной сети, начинается синхронизация.
Стоит отметить, что Виндовс 10 имеет встроенный софт Microsoft OneDrive. Если программа не нужна, ее рекомендуется отключить. Для этого перейдите в OneDrive, уберите отметку «Синхронизировать все файлы и папки».
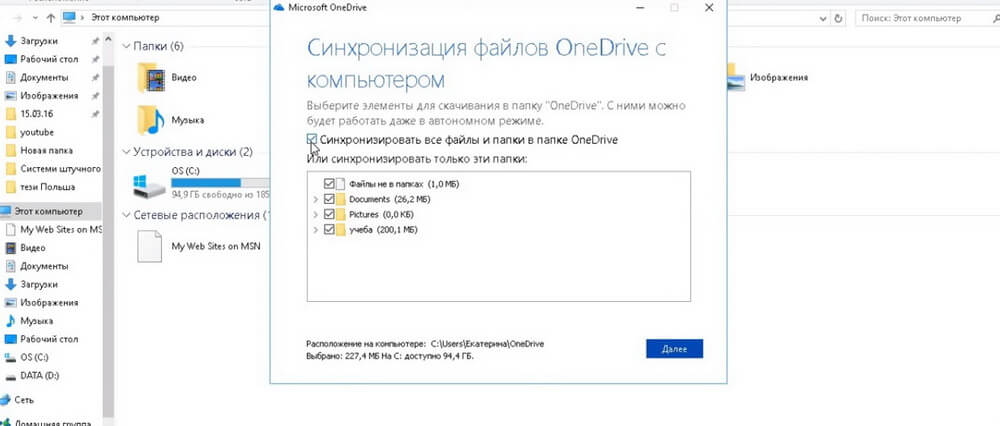
Также, если происходит скачивание торрент-файла, то следует проверить, не работает ли утилита в фоновом режиме.































