Комбинации клавиш для перезагрузки ноутбука
Перезапуск при зависании необходим для выхода в БИОС, где можно проверить причину программного сбоя. Выбирать метод, как перезагрузить компьютер с помощью клавиатуры, нужно в зависимости от установленной операционки. Общим для всех моделей ноутов, будь то Asus, Lenovo, Aser, Hp или любой другой, является метод перезапуска посредством удерживания кнопки питания. Этот вариант стоит оставить на крайний случай, когда комп не дает реакции на любые действия.
Перед такими радикальными действиями стоит воспользоваться одним из ниже описанных методов, как перезагрузить ноутбук с помощью клавиатуры. В целом они классифицируются в зависимости от текущего состояния техники, т. е. завис комп или же реагирует на действия мыши. Кроме того, следовать той или иной инструкции по рестарту нужно с учетом установленной операционной системы, ведь у каждой существуют свои сочетания клавиш, перезапускающих систему. Главное – не отчаиваться и попробовать осуществить рестарт сначала безопасными, а уже потом более радикальными методами.
Как перезагрузить ноутбук через клавишу «Пуск»
Этот способ, как перезапустить компьютер с помощью клавиатуры, является стандартным. Его стоит применить одним из первых, ведь он является самым безопасным, т. к. все программы смогут подготовиться к выключению. Инструкция по отключению выглядит так:
- В углу слева кликните по значку «Пуск» либо нажмите Win.
- Найдите внизу пункт «Завершение работы», нажимая стрелки, выделите его.
- Нажмите Enter, снова посредством стрелочек выберите команду «выключить» либо «перезапустить».
Как перезагрузить компьютер через диспетчер задач
Второй вариант завершить работу тоже может использоваться при отсутствии отклика указателя мышки или сенсорной панели. Для рестарта выполните следующие действия:
- Одновременно зажмите Ctrl+Alt+Del. Эта комбинация используется в вызове специального меню для смены пользователя или открытия диспетчера задач.
- При операционной системе Windows Vista или 7 в появившемся окошке нажатием стрелок выберите справа внизу «Параметры завершения» и в открывшемся списке выделите «Перезагрузка», затем кликните Enter.

Как перезагрузить компьютер с ОС Windows 8
Сегодня большинство пользователей ПК перешли на Windows 8 или 8.1. Команды для рестарта в ней изменились. Перезагрузка осуществляется посредством зажатия сочетания Win+C. После этого справа появляется боковая панель, где посредством стрелок можно добраться до пункта «Параметры». Затем нужно нажать Enter – выпадет меню с предложенными вариантами отключения. Остается только перейти к пункту перезагрузки и снова воспользоваться Enter.
Как перезагрузить ноутбук клавишами ALT+F4
Следующий вариант, как выключить компьютер с помощью клавиатуры, тоже использует специальную комбинацию кнопок. Она представляет собой сочетание Alt+F4. Оно подходит для любой версии Windows. Сделать перезагрузку можно так:
- Зажмите искомую комбинацию – на экране появится всплывающее меню с вариантами завершения работы.
- Если мышка не откликается, то выберите необходимый пункт стрелками.

Как перезагрузить ноутбук, если он завис
Случается, что ноут перестает реагировать на любые команды. Причиной может быть работа какой-то программы или же игры. В такой ситуации приходится прибегать к перезапуску. Как перезагрузить ноутбук с помощью клавиатуры, когда мышка и тачпад не работают из-за зависания? Воспользуйтесь одним из следующих способов экстренной перезагрузки:
-
Нажмите Ctrl+Alt+Delete
. Должно открыться новое окно, где справа внизу выберите пункт перезапуска. Делайте это нажатием стрелок. Можете попробовать и запустить диспетчер задач, где снять задачу, вызвавшую зависание. -
Откройте командную строку нажатием сочетания Win+R
. В появившемся меню введите текст shutdown/r. Затем нажмите ввод. -
Зажмите кнопку питания
. Принудительное выключение применяйте в крайнем случае, ведь оно представляет собой некорректное завершение работы. В результате использования такого метода часто появляются ошибки в виде синего экрана, который пугает многих пользователей.
Оптимизация свободного места и процессов
Далее следует провести чистку ноутбука, освободив дисковое пространство системного диска от временных и ненужных файлов. Следует удалить неиспользуемые приложения, исключив из нее неиспользуемые регулярно сервисные утилиты и приложения. После этого следует проверить жесткий диск на наличие вирусов и другого вредоносного программного обеспечения. Рекомендую отличную утилиту для очистки места и автозагрузки — CCleaner .
Также стоит почистить ноутбук от пыли, а в некоторых случаях (при интенсивном нагреве) произвести замену термопасты. Только после выполнения таких процедур обычно ноутбук начинает работать более стабильно и проблем с выключением может больше не наблюдаться.
Зависание при включении и выключении
Если ноутбук намертво зависает при включении, то следует искать причину в первую очередь в физическом состоянии компонентов. Какие неполадки приводят к такой ситуации:
- Проблемы с планками оперативной памяти – самостоятельно их устранить вряд ли получится, необходимо разбирать ноутбук.
- Сбои в работе жесткого диска – можно проверить состояние диска с помощью загрузочной флешки с программой Victoria.
- Загрязнение ноутбука и перегрев компонентов.
Если ноутбук тормозит на этапе загрузки системы, а до этого включается нормально, то попробуйте запустить Windows в безопасном режиме. На Windows 7 выбрать безопасный режим можно через меню, которое вызывается клавишей F8 при включении компьютера. Если в безопасном режиме система загружается, то нужно почистить список автозагрузки – одна или несколько программ тормозят запуск Windows в обычном режиме.
На Windows 8 и «десятке» клавиша F8 не действует, поэтому вам придется подождать, пока система запустится. Чтобы почистить автозагрузку:
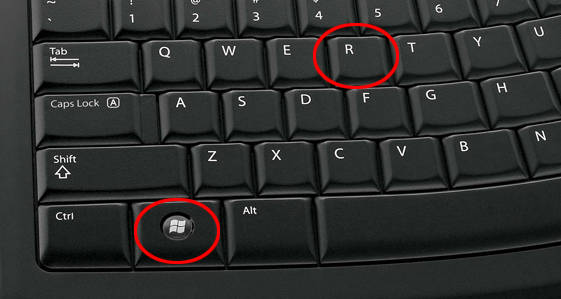
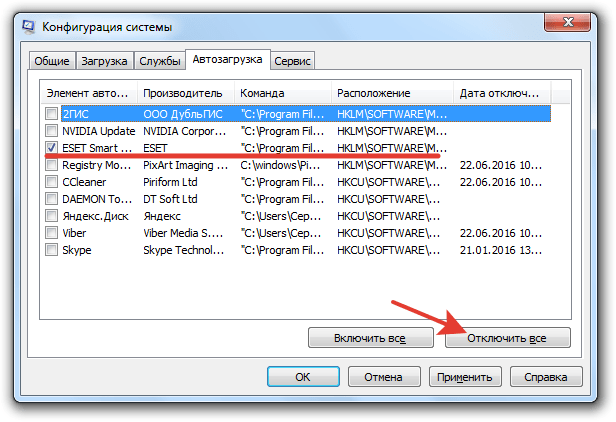
Если без программ в автозапуске Windows грузится нормально, то просто не позволяйте приложениям загружаться вместе с системой. Еще раз откройте список автозагрузки и отметьте только те программы, которые жизненно необходимы – антивирус, приложения для управления видеокартой. Все остальные приложения можно запускать вручную.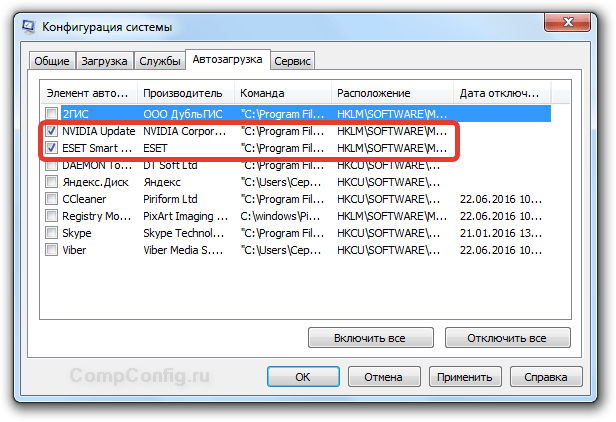
Другая неприятная ситуация – лэптоп работает нормально, но на завершении работы начинает жутко тормозить и долго не выключается. Причиной этого обычно становится программа или процесс, который система не может завершить. При выключении Windows 10 всегда появляется окно с сообщением о том, какие приложения продолжают работать. Можно вернуться в систему, запустить диспетчер задач и завершить упрямые процессы вручную.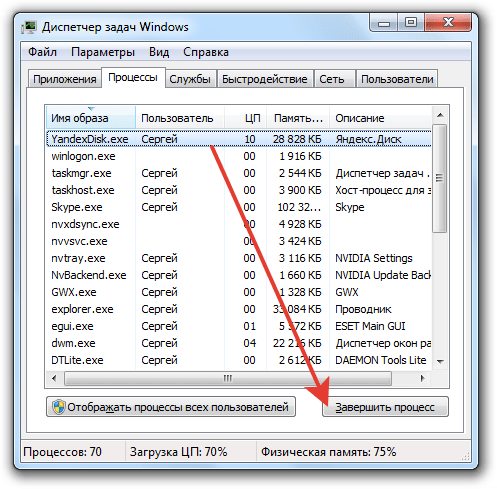
Заодно проверьте систему антивирусом – может быть процессы, которые мешают компьютеру нормально выключаться, еще как-нибудь вредят системе.
Завис ноутбук. Что делать для решения проблемы в домашних условиях?
Для начала стоит понять, какие причины провоцируют появление проблемы. Чаще всего они имеют следующий характер:
- конфликт программного обеспечения;
- нехватка свободных ресурсов оперативной памяти;
- заражение системы вирусами и вредоносными программами.
Логично предположить, что способы решения проблемы нужно выбирать исходя из причин, повлекших зависание. Так, при подозрении на инфицирование системы вредоносными программами пользователям рекомендуется скачать и установить на лэптоп антивирусные программы . После сканирования жесткого диска устройства эти утилиты выявят вирусы, и пользователь сможет их удалить, вернув ноутбуку утраченную работоспособность
. Если же причина кроется в конфликте программного обеспечения или дефиците операционной памяти, пользователю нужно удалить «враждующие» программы, а также отказаться от запуска на устройстве ресурсоемких приложений.
Однако зависать лэптоп может и в результате более серьезных проблем. Среди них:
Выход из строя одного из компонентов
Поврежденная материнская плата, вышедшая из строя видеокарта, работающий с перебоями винчестер – все эти поломки могут стать причиной непредвиденного зависания устройства. Устранить их в домашних условиях возможно лишь в том случае, если у пользователя имеется солидный запас знаний в области ремонта компьютерной техники и соответствующее оборудование, и комплектующие детали для его проведения. Всем остальным владельцам лэптопа стоит обратиться в сервисный центр.
Серьезное нарушение работы ОС
Если ноутбук без явных причин зависает, пользователь может заподозрить некорректную работу компонентов операционной системы – несоответствие драйверов, конфликт запущенных программ и пр. В таких случаях имеет смысл запустить лэптоп в безопасном режиме, а затем произвести откат системы к точке восстановления или же удалить недавно установленные файлы – программы, обновления и драйверы.
Перегрев устройства
Погрешности работы системы охлаждения гаджета приводят к тому, что ноутбук перегревается и зависает. Поэтому ответственные пользователи стараются предотвратить перегрев, своевременно выполняя чистку корпуса устройства от пыли и грязи в сервисном центре. Если же избежать проблемы не удалось, мастера сервиса помогут восстановить работу кулеров и смогут решить проблему зависания устройства.
Ненужные записи в реестре ОС
Если пользователь недостаточно тщательно следит за чисткой реестра ОС на своем ноутбуке, то в нем могут скапливаться ненужные записи. Они могут тормозить работу устройства и приводить к частым зависаниям ноутбука. В этом случае решение проблемы элементарно. Пользователю достаточно очистить реестр с помощью специальных утилит.
Рейтинг 5.00 Проголосуй — поддержи сервис!
Причин того, почему виснет ноутбук, на самом деле крайне много.
Они могут касаться как самого «железа» (начинки устройства), так и программного обеспечения.
Данный материал посвящен рассмотрению ситуаций, приводящих к ухудшению работы ноутбука. Также будут изучены самые действенные способы того, как можно исправить эту неприятность.
Другие способы перезапуска
Вызвать окошко «Завершение работы» можно не только через меню «Пуск». Если нажать сочетание Alt+F4, то сначала буду закрываться активные окна, а затем появится список вариантов завершения работы Windows. Вам нужно с помощью стрелок выделить пункт «Перезагрузка» и нажать Enter. Лэптоп перезапустится, если он, конечно, еще реагирует на запросы с клавиатуры, а не завис окончательно.
Еще одно сочетание, которое поможет перезагрузить ноутбук, если он работает с ошибками, — Ctrl+Alt+Delete. Если одновременно нажать эти кнопки, появится синий экран с доступными вариантами дальнейшего поведения лэптопа. Что здесь можно сделать:
- Заблокировать компьютер – не подходит, он и так уже завис.
- Сменить пользователя – может помочь, если есть другая учетная запись с правами администратора.
- Выход из системы – действенный способ, помогает исправить небольшие ошибки в работе.
- Сменить пароль и запустить диспетчер задач – в данном случае практически бессмысленные варианты, хотя через диспетчер можно посмотреть, какой процесс так загрузил ноутбук, что он завис.
Если вы хотите выполнить перезапуск системы с синего экрана, то с помощью стрелок или клавиши Tab выделите кнопку выключения в нижнем углу. Можно просто вырубить лэптоп, а затем включить его заново. Если не хотите так, выделяйте стрелку рядом с кнопкой выключения: в выпадающем меню есть вариант «Перезагрузка».
Если клавиатура работает, можно выполнить перезапуск системы через командную строку. Сделать это просто:
- Нажмите Win+R, чтобы вызвать меню «Выполнить».
- Напишите «cmd» и нажмите Enter, чтобы открыть командную строку.
- Напишите в окне интерпретатора команду «shutdown/r» и нажмите Enter.
Возможно, есть и другие способы перезапуска системы с клавиатуры, но если перечисленные методы вам не помогут, то нет смысла использовать другие сочетания клавиш.
Как выключить компьютер при зависании
Если ноутбук зависает и не реагирует ни на что, это не всегда свидетельствует о каких-то дефектах. Причиной могут быть банальные «глюки», которые периодически появляются в работе любой операционной системы из линейки Windows.
Перезагрузка устройства — универсальное средство, которое часто устраняет все явные неисправности. Однако, если завис ноутбук, сделать это не всегда так-то и просто: на движения курсора он не реагирует, поэтому «мягкая перезагрузка» с помощью кнопки «Пуск» невозможна.
В такой ситуации рекомендуется удерживать кнопку питания в течение нескольких секунд. Компьютер должен выключиться, после чего его можно включить повторно. Если же и это не помогло, нужно принудительно отключить питание от адаптера и извлечь на несколько секунд аккумулятор. Тогда лэптоп гарантированно выключится. Других способов, как перезагрузить ноутбук, если он завис, не существует.
Такой метод эффективен при нерегулярных сбоях в работе. Но что делать, если ноутбук зависает постоянно? Конечно же, «лечить», устраняя возможные дефекты. Разберем их все по порядку.
Зависание при включении и выключении
Если ноутбук намертво зависает при включении, то следует искать причину в первую очередь в физическом состоянии компонентов. Какие неполадки приводят к такой ситуации:
- Проблемы с планками оперативной памяти – самостоятельно их устранить вряд ли получится, необходимо разбирать ноутбук.
- Сбои в работе жесткого диска – можно проверить состояние диска с помощью загрузочной флешки с программой Victoria.
- Загрязнение ноутбука и перегрев компонентов.
Если ноутбук тормозит на этапе загрузки системы, а до этого включается нормально, то попробуйте запустить Windows в безопасном режиме. На Windows 7 выбрать безопасный режим можно через меню, которое вызывается клавишей F8 при включении компьютера. Если в безопасном режиме система загружается, то нужно почистить список автозагрузки – одна или несколько программ тормозят запуск Windows в обычном режиме.
На Windows 8 и «десятке» клавиша F8 не действует, поэтому вам придется подождать, пока система запустится. Чтобы почистить автозагрузку:
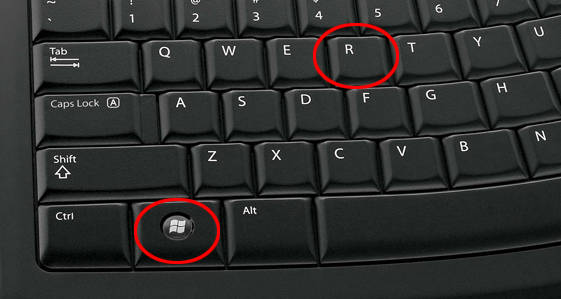
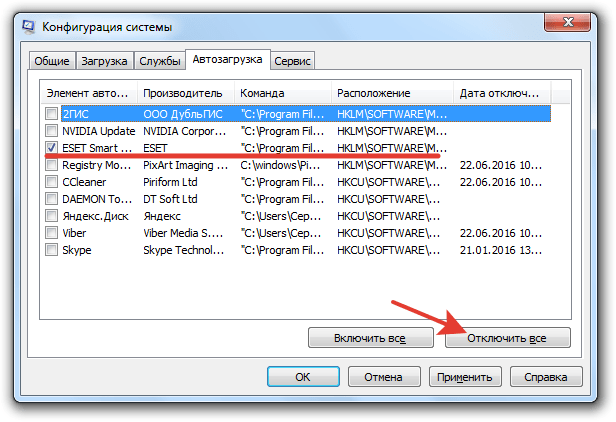
Если без программ в автозапуске Windows грузится нормально, то просто не позволяйте приложениям загружаться вместе с системой. Еще раз откройте список автозагрузки и отметьте только те программы, которые жизненно необходимы – антивирус, приложения для управления видеокартой. Все остальные приложения можно запускать вручную.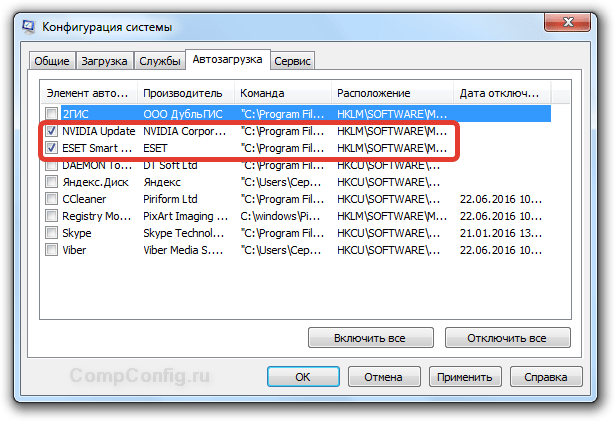
Другая неприятная ситуация – лэптоп работает нормально, но на завершении работы начинает жутко тормозить и долго не выключается. Причиной этого обычно становится программа или процесс, который система не может завершить. При выключении Windows 10 всегда появляется окно с сообщением о том, какие приложения продолжают работать. Можно вернуться в систему, запустить диспетчер задач и завершить упрямые процессы вручную.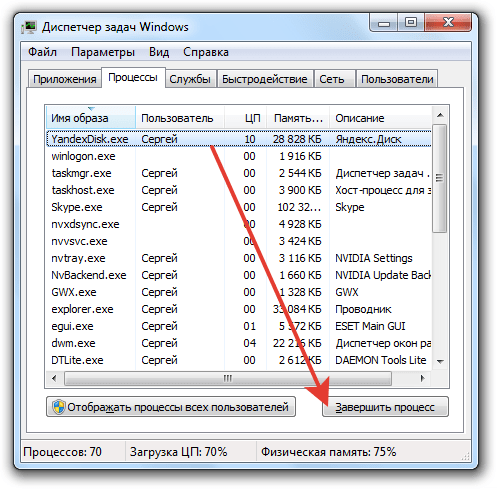
Заодно проверьте систему антивирусом – может быть процессы, которые мешают компьютеру нормально выключаться, еще как-нибудь вредят системе.
Как перезагрузить ноутбук при комбинации клавиш на клавиатуре
Рассмотрим стандартные методы перезапуска системы.

Через пуск
Стандартная перезагрузка осуществляется через меню:
Открываем «Пуск» — щелкаем по стрелочке возле «Завершение работы» — выбираем пункт «Перезагрузка». В Windows 8: проводим курсором в правом углу, чтобы вызвать панель Charms — в появившемся меню выбираем пункт «Параметры».
Кликаем по кнопке «Выключение» и во всплывающем окне выбираем «Перезагрузка».

Через диспетчер задач
Рестарт системы осуществляется по нажатию на комбинацию «Ctrl+Alt+Del». На экране появится окно диспетчера задач.
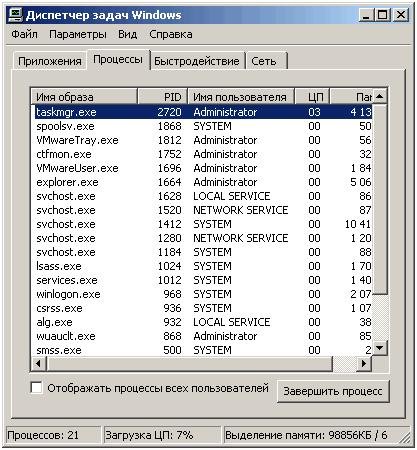
В верхней вкладке выберите пункт «Завершение работы» и в меню нажмите «Перезагрузка».В ОС Windows Vista и 7 появится окно «Параметры завершения…», где необходимо выбрать пункт «Перезагрузка».
Горячие клавиши
Если ПК не реагирует на действия тачпада, то сначала стоит проверить не отключен ли он. Для активации (деактивации) тачпада используется комбинация клавиш Fn+F7. Если сенсорная панель не заработает, то следует перезагрузить ноутбук с помощью клавиатуры. Если стандартные методы не работают, можно перезагрузить ноутбук с помощью клавиатуры. Для этого необходимо одновременно нажать клавиши Ctrl+Alt+Del. Эта же комбинация вызывает диспетчер задач. В ОС Windows Vista или 7 в новом окошке выбираем стрелками «Параметры завершения» — «Перезагрузка». С этой целью используется комбинации Alt+F4. Она работает в любой версии ОС. Сначала закроются активные окна, затем появится список вариантов работы Windows. Нужно с помощью стрелок выбрать пункт «Перезагрузка» и нажать Enter. Если мышка не работает, то необходимо выбрать пункт стрелками.
Сначала закроются активные окна, затем появится список вариантов работы Windows. Нужно с помощью стрелок выбрать пункт «Перезагрузка» и нажать Enter. Если мышка не работает, то необходимо выбрать пункт стрелками.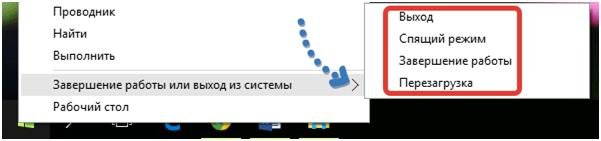 Перезагрузить ноутбук с помощью клавиатуры можно, нажав клавишу с изображением Виндовса…
Перезагрузить ноутбук с помощью клавиатуры можно, нажав клавишу с изображением Виндовса…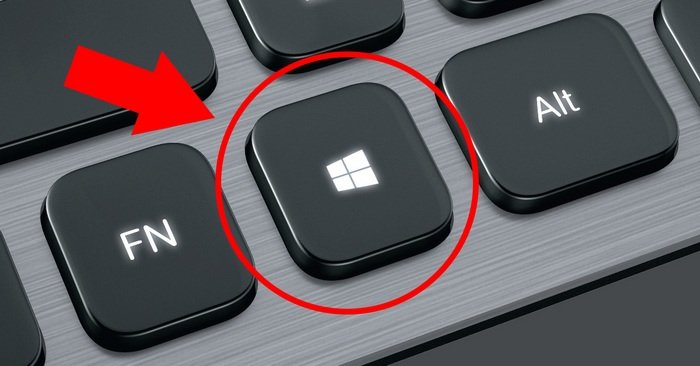 Откроется меню «Пуск». Стрелками переходим на кнопку «Завершение работы» и жмем Enter.
Откроется меню «Пуск». Стрелками переходим на кнопку «Завершение работы» и жмем Enter.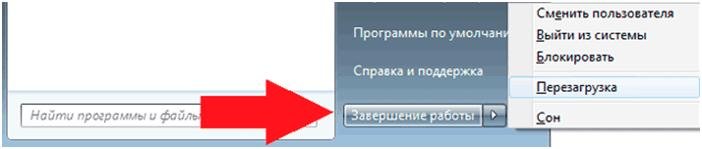
Аварийное выключение
Если ноутбук завис, и перезапустить систему с помощью клавиатуры не получается, можно выполнить аварийное выключение. Сделать его можно двумя способами: длительным нажатием кнопки включения или полным отключением лэптопа от всех источников питания. Оба метода следует применять только в крайнем случае, когда остальные способы испробованы и признаны неподходящими для решения возникшей проблемы.
Чтобы сделать аварийную перезагрузку, нажмите и удерживайте в течение примерно 5 секунд кнопку питания. Держать её следует до тех пор, пока экран лэптопа не погаснет, а его кулеры не перестанут шуметь.
Когда вы убедитесь, что ноутбук вырубился, снова нажмите кнопку питания, чтобы включить его (однократное нажатие, как обычно, держать ничего не нужно). Перезагрузка через длительное удержание кнопки питания реализована на аппаратном уровне, поэтому даже если лэптоп завис намертво, таким способом вам удастся его выключить.
Еще один способ аварийного выключения – лишение ноутбука питания. Для этого необходимо отсоединить его от сети и вытащить аккумулятор (перевернуть крышкой вниз и отодвинуть фиксаторы). После извлечения батареи лэптоп выключится. Чтобы включить его, установите аккумулятор на место и нажмите кнопку питания. Если перезагрузка не устраняет проблемы в работе компьютера, нужно искать конкретную причину зависания или обратиться в сервисный центр.
Повышенная загруженность
Почему же еще зависает ноутбук после включения? Помимо перегревов, существует еще одна причина, о которой должен знать каждый – перегруженность оперативной памяти или ЦП. И здесь не поможет никакая чистка корпуса и термопаста! Когда вы сидите за ноутбуком, вы обязательно чем-нибудь занимаетесь, например, гуляете по интернету, слушаете музыку, печатаете отчет, смотрите киношку… И все эти процедуры занимают часть вычислительных ресурсов. Если у вас одновременно работает несколько программ, а ноут не особо производительный, то он будет зависать и единственное, что может спасти – это поочередное закрытие работающих приложений. Количество ресурсов памяти и загрузку ЦП для каждой программы можно просматривать через диспетчер задач.
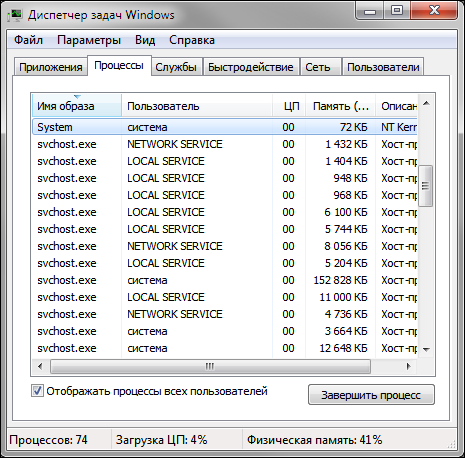
Если вы часто пользуетесь торрентом, то знайте, что этот маленький дьявол кушает очень много оперативки! Поэтому если у вас слабое железо (как у меня в студенческие годы, то не включайте закачку сразу нескольких торрентов!). Аналогичная беда с оперативкой возникает при использовании нескольких браузеров одновременно.
Таким образом, вы можете «Завершить процесс», если аппарат начинает зависать. Необходимо найти самый «прожорливый» (НЕ СИСТЕМНЫЙ!!!) процесс и завершить его. При этом выскочит предупреждающее окошко, на котором нужно кликнуть «Да». Следует знать и о том, что в Windows имеется собственная папка автозагрузки, определяющая какие программы будут запускаться одновременно с виндой. Нетрудно догадаться, что и в этом случае ресурсы ноута будут расходоваться, из-за чего сама операционка может запускаться со скоростью улитки. Собственно, вам потребуется открыть список автозагрузок и убрать «лишние галочки». Сделать это довольно просто, открываем «Выполнить» (пишем в Пуске – выполнить и выбираем первое же значение в найденном списке).
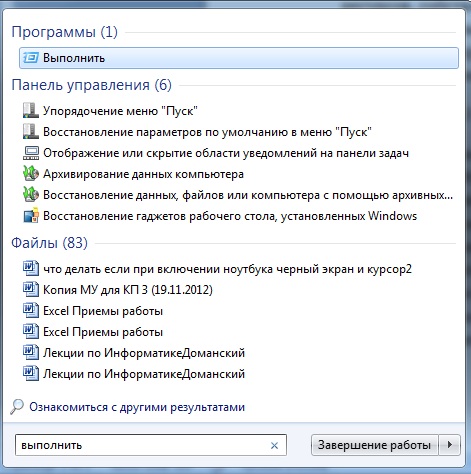
Далее в новом окошке вводим команду «msconfig». Появится следующее меню.
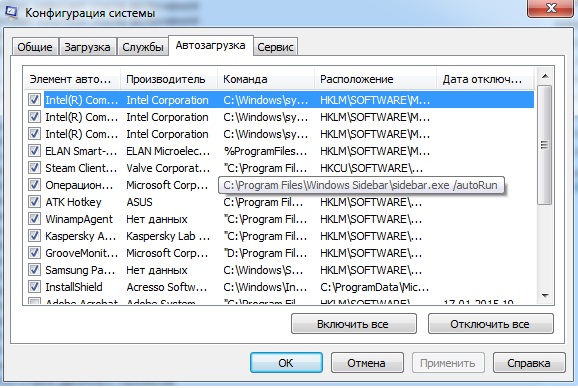
Чтобы отключить зависания ноутбука после загрузки, следует перейти на вкладку с автозагрузками приложений, как на верхнем скриншоте. Снимаем галочки с заголовков, которые вам не нужны. Система предложит перезагрузить комп, с чем желательно согласиться. Кстати, аналогичным образом вы можете «почистить» соседнюю вкладку «Службы», которые так же забирают свой процент от общих ресурсов компьютера. Можно отключить и их тоже, только вырубайте лишь те службы, которые вам и самой системе не нужны!
Если компьютер зависает при включении и вы не знаете, что делать, то переходите в эту статью.
Перезагрузка ноутбука с операционной системой Windows
Большинство ноутбуков в нашей стране работают на Windows. Эта операционная система предполагает разные варианты перезагрузки:При помощи меню «Пуск»
. Для этого нужно перейти в указанное меню и выбрать соответствующую команду.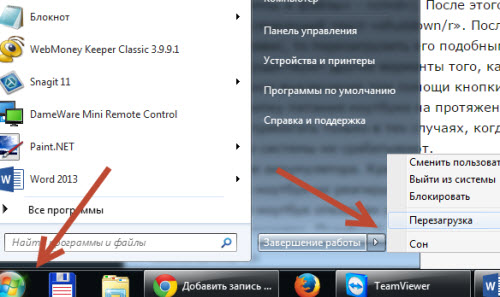
При этом перезагрузка компьютера и его выключение и включение – это разные вещи. С помощью второго метода загружаются только те процессы, которые указаны в автозагрузке, тогда как первый предполагает сохранение всех процессов, запущенных ранее.
Использование сочетания клавиш
. Выключить компьютер можно также с помощью нажатия клавиш ctrl+alt+del на клавиатуре. После выполнения этого действия появится диалоговое окно, где нужно выбыть команду «выйти из системы» или выбрать «Перезагрузка». Такой вариант также подойдет в том случае, если компьютер частично завис, в частности если не отвечают некоторые его программы. В таком случае можно выбрать пункт «Запустить диспетчер задач» и завершить действие зависшей программы.
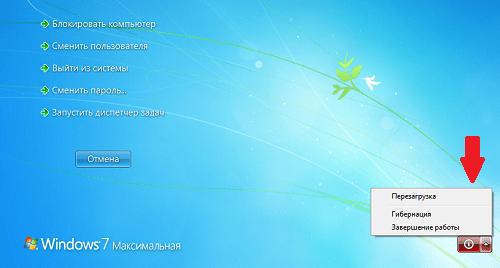 Перезагрузка ноутбука через командную строку
Перезагрузка ноутбука через командную строку
. Более опытные юзеры могут перезагрузить компьютер при помощи командой строки. Для того, чтобы это сделать, нужно открыть командную строку (меню «Пуск» — вкладка «Найти программы и файлы» — «cmd»). Или перейдите по меню «Пуск» — «Все программы» — «Командная строка».
После этого откроется диалоговое окно, куда нужно с клавиатуры ввести следующий текст «shutdown /r». После этого нужно нажать «enter».
Если ноутбук сильно завис и клавиатурой ничего не удалось добиться, то перезагрузить его подобными способами не получиться.
В таком случае существуют другие варианты того, как перезагрузить ноутбук:
Принудительное выключение с помощью кнопки запуска. Для этого нужно нажать и удерживать кнопку питания ноутбука на протяжении более 5 секунд. К подобному методу нужно прибегать только в тех случаях, когда нормальные способы выключения и перезагрузки системы не срабатывают.

Отсоединение аккумулятора. Крайний вариант, который стоит использовать в тех случаях, когда ноутбук не реагирует на любые другие действия. Для этого нужно убедиться, что ноутбук отключен от сети, а потом аккуратно вынуть батарею из технического средства. Подобный вариант может быть опасным для ноутбука. Иногда более целесообразным способом будет просто подождать, поскольку при перебоях в работе системы перезагрузка ноутбука и выключение занимают больше времени, чем при работе в нормальном режиме.

Некоторые модели ноутбука имеют еще один метод для принудительного прекращения работы. Для этого они оснащены своеобразным ручным режимом выключения – небольшое отверстие на днище, куда нужно вставить иголку, после чего ноутбук выключиться.

Если ноутбук не перезагружается
Прежде всего попробуйте нажать сочетания следующих клавиш CTRL+ALT+DEL и посмотреть в процессах, какая программа может «сдерживать» и не пускать ноутбук на перезагрузку.
Если испытываете проблемы с обнаружением подобных программ, то обратиться к специалистам сервисного центра по ремонту ноутбуков, чтобы они выявили зависшую программу.
Если же проблем с программами нет, то сама операционная система может давать сбой, что приводит к подобной неполадке с невозможностью перезагрузить ноутбук. Здесь необходимо протестировать систему на наличие ошибок. Это можно сделать при помощи специальных утилит, которые найдутся в арсенале специалистов по ремонту ноутбуков.
Программное решение проблем на зависшем ноутбуке
Если ваш ноутбук завис, то сначала нужно попытаться решить проблему без перезагрузки. Ведь принудительная перезагрузка — это лишний стресс для жесткого диска, срок жизни которого и так не слишком долгий. Кроме этого, перезагрузка может привести к потери данных, которые находились в программах, и не были сохранены.
Для того чтобы решить проблему с зависанием ноутбука вам понадобится «Диспетчер задач». Это встроенная в Windows утилита, которая позволяет управлять запущенными процессами, службами и программами. С помощью диспетчера задач можно обнаружить программу, из-за которой завис ноутбук и остановить ее работу. В большинстве случаев этого достаточно, для того чтобы восстановить работу компьютера.
Открыть « » можно разными способами. Например, можно нажать комбинацию клавиш CTRL-ALT-DELETE
и выбрать «Диспетчер задач» с помощью мышки. Но, если ноутбук серьезно завис, то это может не сработать. Поэтому для лучше использовать комбинацию клавиш CTRL-SHIFT-ESC
. Данная комбинация сразу открывает «Диспетчер задач», без каких-либо промежуточных окон.
В окне «Диспетчера задач» нужно перейти на вкладку «Процессы» (или на вкладку «Приложения» если вы пользуетесь Windows 7). Здесь нужно найти программу, состояние которой указано как «Не отвечает».
Кроме этого, зависшую программу можно определить по нагрузке на процессор и занятом объеме оперативной памяти. Чаще всего, такая программа создает больше всего нагрузки и занимает больше всего памяти.
Батарея не заряжается полностью до 100%
Пользователи ноутбуков сталкиваются с полной или неполной зарядкой устройства, когда батарея подключена, но доступно 0 заряда или встроенный индикатор не доходит до 95, 100%.
Состояние аккумулятора
В первую очередь следует протестировать работоспособность и состояние аккумуляторной батареи.
Для этой цели используется утилита Battery Care, в которой отображаются необходимые показатели эксплуатации: номинальная/максимальная мощность, процент износа АКБ. Увеличение данных износа указывают на неисправность батареи.
Диагностика программ
Компьютер может не видеть батарею по причине установленной программы, потребляющей большое количество энергии. В результате ноутбук быстро разряжается, не успевая пополнить растраченный энергетический запас.
Диагностика программ проводится, согласно пошаговой инструкции:
- Открыть Диспетчер задач, применив клавишную комбинацию Ctrl+Alt+Delete.
- Запустить анализ работы процессора по отношению к работающим приложениям.
По результатам диагностики компьютера определить, какая программа растрачивает внушительный запас энергии.
Замена
Замена АКБ на ноутбуке необходима при длительной зарядке, малом времени автономной работы (быстром расходе энергетического запаса), сильном нагревании источника питания; отсутствии включения устройства без доступа к электросети.
Важно соблюдать ряд правил:
- Обратиться в сервис по ремонту.
- Тестирование АКБ специалистом.
В случае непригодности, деталь ремонтируют или заменяют новым комплектующим элементом. Ремонт АКБ подразумевает замену отработанных ячеек, деталей аккумуляторной батареи. Оценив работу устройства, специалисты могут предложить восстановление элемента.
Причины зависания при выключении
Чаще всего проблема с выключением ноутбука заключается в конфликте программ или слишком большого количества запущенных приложений. Если во время выключения у вас запущено большое число программ, то они будут поочередно завершаться системой, сохраняя необходимые данные. Поэтому процесс выключения может быть в таком случае довольно длительным. При этом некоторые приложения могут активно работать с системой, что нередко приводит к конфликту и завершение такого приложения системой не удается.
Сбой в работе системы могут привнести и .
Вирусы способны заражать системные файлы и блокировать действия системы, в том числе и завершение этих процессов при выключении ноутбука.
Также проблема с выключением компьютера может возникать после обновления операционной системы или . Так, после обновления системы могут возникать конфликты со старыми приложениями или драйверами, что приводит к сбоям в работе и зависаниям системы. Некорректно установленные драйверы приводят к неправильной работе устройств ноутбука, что приводит к возникновению сбоев при выключении ноутбука.
Нередки случаи, когда из-за перегрева компонентов ноутбука появляются проблемы в работе как самого устройства (постоянные зависания), так и при выключении устройства, которое длится очень длительное время.
Видео: как перезапустить компьютер
Зависание ноутбука в самый неподходящий момент – вполне привычное дело. Но что делать, как быстро реабилитировать свой аппарат и восстановить работоспособность устройства? Существует несколько действенных методов перезагрузки системы. В отличие от стационарного ПК, у ноутбука нет специальной кнопочки для перехода в режим перезагрузки, однако данная операция выполняется несколько иным образом.
- Нажмите комбинацию CTRL+ALT+DEL;
- У вас должен открыться диспетчер задач, где вы можете успешно закрыть проблематичную программу, которая и стала причиной зависания;
- Выберите мышкой необходимые для закрытия процессы и нажмите «Снять задачу»;
- Если диспетчер задач отказывается выполнять вашу команду, нажмите кнопку «Выключение», после – «Перезагрузка».






Причины, по которым может виснуть ноутбук, самые разнообразные. Распространённый предшественник подобных проблем – это вирус на вашем устройстве. Также часто встречаются сбои в операционной системе, сброс программного обеспечения, несоответствие параметров ноутбука, требуемых программой.
Если у вас зависает ноутбук, то причиной этой неполадки может являться целый ряд факторов. Обычно устранить проблему удается в домашних условиях, но чтобы лэптоп заработал без сбоев, сначала необходимо обнаружить причину поломки.
Мусор в системе
Компьютер зависает и не реагирует ни на что из-за грязи в системе. Наверняка вы в курсе, что многие приложения оставляют после себя временные файлы, засоряющие память и реестр. Если долго накапливать такой мусор, то со временем, система начнет тормозить, а потом зависать окончательно. Проработать эту проблему можно с помощью программы CCleanaer – универсального уборщика, способного быстро очистить компьютер от мусора. Подробнее о том, как это сделать читайте в статье «Чистка компьютера от мусора».
Вкладка «Очистка» работает с лишними файлами. Нажимаем «Анализ», после чего нам выдается полная «корзина» файлов, от которых можно избавиться. Нажимаем «Очистка».
Обратите внимание на соседнюю вкладку «Реестр». Нажмите «Поиск проблем»
Ошибки реестра исправляются по нажатию кнопки «Исправить».
Проверяем винт через Victoria 4.46b
Итак, если компьютер завис и не на что не реагирует, стоит рассмотреть версию с поврежденными секторами жесткого диска. В народе такую проблему кличут «Бэд-блоками». Кстати, при наличии такой проблемы «тормоза системы» могут сохраниться даже после полной переустановки Windows. Для начала, рекомендую скачать эту хитрую программку с официального сайта.
После этого запускаем исполняемый файл (с разрешением .exe) и на экран будет выведено основное рабочее окошко. Сразу же выбираем модель жесткого диска, который необходимо проверить.
Далее клацаем по кнопке Smart в правой области окна, дабы получить полную информацию о статусе жесткого диска.
Приступаем к расшифровке страшных понятий, который вы увидите сразу после этого действия. Отметка Good означает «хороший статус»
Обратите внимание на пункт Real located sector count– это количество переносов бэд-блоков. Если конечное значение этого параметра больше нуля, следовательно на диске имеются плохочитаемые сектора и они же заменены резервными
На всякий случай присмотритесь к параметру HAD temperature– температуре жесткого диска. Считается, что нормальная рабочая температура HDD не должна разогреваться больше, чем на 40 градусов. В противном случае, начинаются дикие тормоза, а сам девайс постепенно выходит из строя.
Функционал сей программки позволяет выполнить анализ поверхности диска. Воспользуемся этой плюшкой.
Перед стартом проверки, можно поковыряться в настройках. Возможно сканирование определенной области диска, что значительно сэкономит время. Имеются следующие режимы тестирования: Verify – простая проверка, Read – только чтение, Write–запись (при работе с этим режимом, все данные на винте перезаписываются). Далее – действия при обнаружении бэд-блока: игнорировать, удалить, заменить, восстановить. Нажимаем Start и смотрим, что выдаст нам программа.
Итак, компьютер зависает и не реагирует ни на что при чрезмерно большом присутствии плохочитаемых секторов. Оранжевым цветом помечаются сектора, которым скоро придёт кирдык. Если таковых много, то пора бы призадуматься о замене жесткого диска. Сектора с пометкой Err – области, в которые возможна запись, но с которых невозможно ничего считать. Как только компьютер доходит до работы с этими разделами, начинается зависание.
Важно учесть, при крайне неприятном результате (огромное количество оранжевых, красных и Err-отметок), необходимо срочно делать резервную копию содержимого диска
Проверьте наличие обновлений драйверов.
Устаревшие или поврежденные драйверы устройств также могут привести к зависанию экрана Windows на экране перезагрузки. Если это так, вы можете выполнить следующие действия:
- Откройте «Настройки» > «Центр обновления Windows» > «Дополнительные параметры» и проверьте, что находится в разделе «Дополнительные обновления».
- Если вы видите какие-либо ожидающие обновления драйверов в разделе «Дополнительные обновления», нажмите на них.
- Отметьте все флажки и нажмите «Загрузить и установить».
После загрузки и установки всех ожидающих обновлений драйверов перезагрузите компьютер и проверьте, решена ли проблема после этого.























