Причины зависания при выключении
Чаще всего проблема с выключением ноутбука заключается в конфликте программ или слишком большого количества запущенных приложений. Если во время выключения у вас запущено большое число программ, то они будут поочередно завершаться системой, сохраняя необходимые данные. Поэтому процесс выключения может быть в таком случае довольно длительным. При этом некоторые приложения могут активно работать с системой, что нередко приводит к конфликту и завершение такого приложения системой не удается.
Сбой в работе системы могут привнести и .
Вирусы способны заражать системные файлы и блокировать действия системы, в том числе и завершение этих процессов при выключении ноутбука.
Также проблема с выключением компьютера может возникать после обновления операционной системы или . Так, после обновления системы могут возникать конфликты со старыми приложениями или драйверами, что приводит к сбоям в работе и зависаниям системы. Некорректно установленные драйверы приводят к неправильной работе устройств ноутбука, что приводит к возникновению сбоев при выключении ноутбука.
Нередки случаи, когда из-за перегрева компонентов ноутбука появляются проблемы в работе как самого устройства (постоянные зависания), так и при выключении устройства, которое длится очень длительное время.
Восстановление системы на компьютере, который зависает
Если вы испробовали многие методы, но компьютер по-прежнему продолжает зависать через некоторое время после запуска, то можно попробовать восстановить систему до стабильной версии .
- Откройте на своем компьютере « Панель управления ».
- В открывшемся окне выберите « Система и безопасность ».
- Далее выберите « Резервное копирование и восстановление ».
- Далее выберите точку восстановления и запустите процесс, нажав на кнопку « Далее », затем « Готово ».
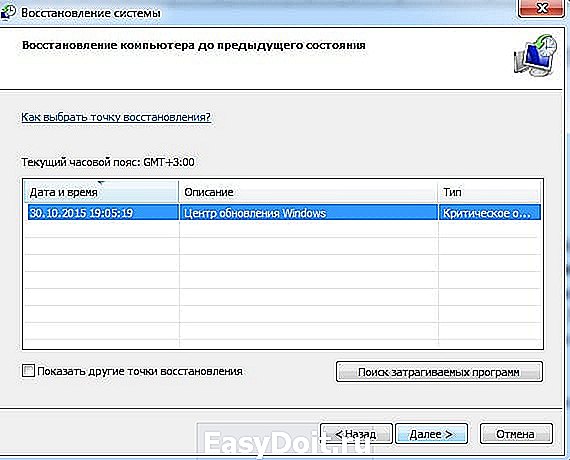
В том случае, если зависает ваш компьютер и не реагирует ни на что в ОС Windows 7/10, то остается последний вариант – переустановка системы . Если проблема была на программном уровне, то удаление старой системы и установка новой вероятно избавит вас от зависания компьютера.
it-doc.info
Если ноутбук зависает нужно делать следующие шаги:
Удалить лишние программы из автозапуска, это поможет улучшить и ускорить работу вашего мобильного компьютера в целом. (Зажмите одновременно: Ctrl, Shift, Esc, далее, в диспетчере задач нажмите опции «Файл» – «Новая задача (Выполнить …)». В окне «Выполнить новую задачу» наберите msconfig.exe и нажмите «ОК». За диспетчером задач появится утилита «Конфигурация системы». Отодвиньте курсором диспетчер задач и перейдите на вкладку «Автозагрузка». Снимите галочки с подозрительных программ — тем самым вы отключите их запуск, нажмите «ОК», затем появиться окошко где нужно поставить галочку и выбрать перезагрузиться прямо сейчас или чуть позже)
Нужно периодически перезагружать мобильный ПК. Если он часто виснет, то не нужно запускать еще какие-то приложения и браузеры, это еще больше усугубит его работу.
Периодически нужно запускать сканирование антивирусной программы, это поможет устранять любые неполадки и проблемы связанные с вирусами
Если ноут завис «намертво», то нужно нажать кнопку запуска и держать до тех пор, пока он не выключится
В таком случае все несохраненные файлы будут удалены безвозвратно.Когда ноут завис «намертво», причем неважно, делает он это во время работы или при включении- возможны 2 варианта:
1ый это перегрев внутренностей мобильного ПК. (Перегрев бывает от загрязнения внутренностей компьютера
Узнать как провести чистку ноутбука вы можете ) и 2ой это неисправность жесткого диска, которая тоже бывает программная и аппаратная. Программную неисправность устранить довольно легко. Достаточно отформатировать жесткий диск. Но если проблема кроется в аппаратной части жесткого диска- тут только покупать новый. (в скором времени я напишу статью про то, как проверить жесткий диск на наличие аппаратных и программных сбоев). Также возможен такой вариант, что вам нужно
В любом случаи устранять зависание ноутбука нужно в том случае, когда вы знаете причину этого, потому что все эти методы могут пагубно сказаться на дальнейшей работе ПК. Так что если вы не разбираетесь в подобных проблемах и не можете определить причину зависания, то лучше обратиться к мастеру
, который знает в этом толк или же обратиться в сервисный центр, где был куплен мобильный ПК. В таком случае можно быть на сто процентов уверенным в том, что ноутбук будет отремонтирован и дальнейшая работа не принесет никаких трудностей. Так же можно оплатить полную диагностику и сделать чистку от пыли, в любом случаи после полной диагностики и чистки вы будете знать в каком состоянии находятся «кишки» вашего ПК=))
На видео ниже, вы можете посмотреть достаточно подробную инструкцию, в которой показано, как правильно почистить ноутбук и . Удачи!
Не включается ПК, крутятся вентиляторы в корпусе, на кулере процессора и видеокарте, но изображения на мониторе нет
Поэтому позвольте мне еще раз напомнить вам, что в мои намерения не входит дать вам возможные стандартные решения проблем, но показать вам некоторые не столь распространенные, но возможные решения.
Если компьютер загружается, но на экране нет изображения, пользователь может логично подумать, что проблема либо в мониторе, либо в видеокарте, но это не всегда так.
Опытный пользователь ПК и энтузиаст всегда будет иметь POST-карту или динамик для таких ситуаций, но, допустим, вы обычный геймер или домохозяйка, и ваши навыки обслуживания ПК ограничиваются чисткой пыли с внешней стороны корпуса, вы даже не заглядывали внутрь корпуса и, конечно, ничего внутри компьютера никогда не трогали.
Не могли бы вы сказать, что знаете такого человека?
Это случилось и со мной. Однажды мне позвонил друг друга и описал проблему: я включаю компьютер, вентиляторы громко вращаются, но на экране не появляется никакого изображения. Когда я включаю компьютер, ничего не происходит, на экране не появляется изображение. Когда я пришел к девушке домой, у меня, конечно, не было с собой ничего, кроме отвертки, думал, что они банально не установили монитор в слот или не подключили кабель к видеокарте. Я проверил — все подключено правильно, попробовал подключить компьютер к телевизору — изображения не было, значит, проблема не в мониторе. У процессора не было плагина, и, конечно, у меня не было видеокарты с плагином. Я открыл корпус и осмотрел видеокарту. От карты не исходило никаких признаков огня или соответствующего запаха. Я не стал разбирать карту, так как у меня не было в наличии термопасты. Я подключил его к другому разъему — проблема сохранилась. Я проверил блок питания — ничего подозрительного, также я не обнаружил никаких перегоревших конденсаторов. Я подключил компьютер к другому блоку питания — нет изображения, все то же самое. Я подозревал материнскую плату. Конечно, все внутри системного блока было грязным, как и у любого неэнтузиаста. Загрязнения были не только от пыли, компьютер также всасывал волосы, дохлых мух и другую грязь. Я вынул батарею из материнской платы, замкнул контакты и вставил батарею обратно — тот же результат, изображения на экране нет.

Кажется, я проверил все, что можно было проверить, но я не сдаюсь так легко, что и вам советую сделать — единственное, что осталось, это оперативная память. И что за черт, подумал я, ведь проблемы с оперативной памятью на платформе LGA 1155 возникали у меня почти каждый месяц — компьютер просто не включался, пока не были заменены слоты памяти. Я вынул оба модуля оперативной памяти и обезжирил контакты обычным ластиком с той стороны, с которой стирают карандаш. Слоты оперативной памяти также были загрязнены, и я очистил их чистой зубной щеткой. Я вставил планку оперативной памяти в слот, который ранее был незанятым, и чудесным образом на экране появилось изображение. Затем я проверил все слоты на материнской плате с помощью карты памяти, которая, похоже, работала, все слоты были на 100% функциональны. Я подумал, может, вторая карта памяти неисправна? Я вытащил известный модуль памяти, вставил другой, и вроде бы все заработало. Я также проверил, не конфликтуют ли модули друг с другом, они работают нормально. Компьютер был «починен».
Переустановка при зависании тачпада
Схема действий:
тачпад, чуткое устройство. Проверьте его на загрязнение, очистите тачпад с помощью намыленного кусочка ваты, протрите увлажненной салфеткой, дайте подсохнуть.

Тачпад на ноутбуке подлежит чистке
проверьте параметры чувствительности (для Леново
, Асус,
Самсунг).
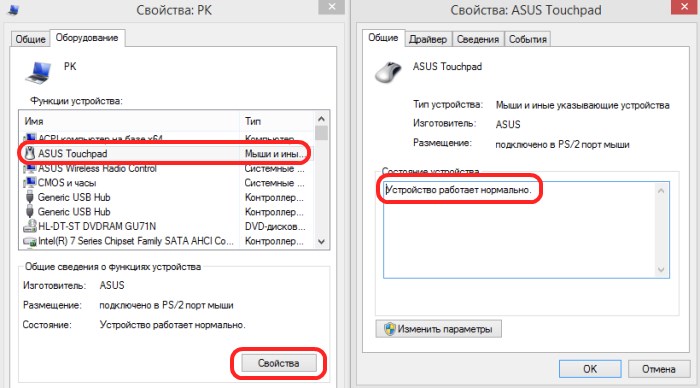
Параметры чувствительности на примере ноутбука Асус
проверьте рабочие программы для тачпад.
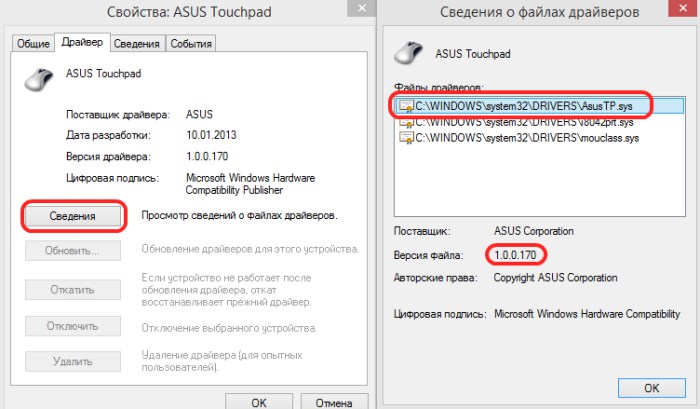
Проверка драйверов тачпад
проверьте подключение клавиатуры. Подключение возможно при действии клавиш Fn
и любой из F1-F12.
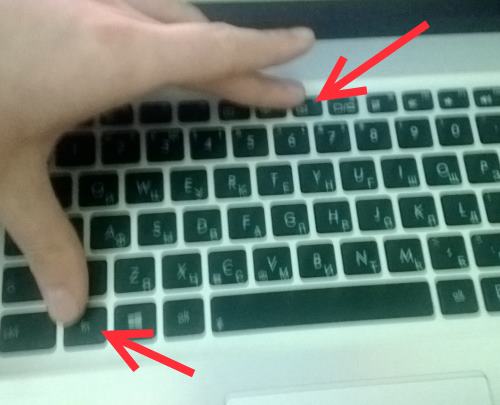
Проверьте подключение клавиатуры, нажав указанные клавиши
нажмите клавишу включения тачпада.

Клавиша включения/выключения тачпада
отключите компьютерную мышь, действие поведет за собой включение клавиатуры.

Отключите мышь, заработает клавиатура
Комбинации клавиш для перезагрузки ноутбука
Перезапуск при зависании необходим для выхода в БИОС, где можно проверить причину программного сбоя. Выбирать метод, как перезагрузить компьютер с помощью клавиатуры, нужно в зависимости от установленной операционки. Общим для всех моделей ноутов, будь то Асус, Леново, Тошиба или любой другой, является метод перезапуска посредством удерживания кнопки питания. Этот вариант стоит оставить на крайний случай, когда комп не дает реакции на любые действия.
Перед такими радикальными действиями стоит воспользоваться одним из ниже описанных методов, как перезагрузить ноутбук с помощью клавиатуры. В целом они классифицируются в зависимости от текущего состояния техники, т. е. завис комп или же реагирует на действия мыши. Кроме того, следовать той или иной инструкции по рестарту нужно с учетом установленной операционной системы, ведь у каждой существуют свои сочетания клавиш, перезапускающих систему. Главное – не отчаиваться и попробовать осуществить рестарт сначала безопасными, а уже потом более радикальными методами.
Как перезагрузить ноутбук через клавишу «Пуск»
Этот способ, как перезапустить компьютер с помощью клавиатуры, является стандартным. Его стоит применить одним из первых, ведь он является самым безопасным, т. к. все программы смогут подготовиться к выключению. Инструкция по выключению выглядит так:
- В углу слева кликните по значку «Пуск» либо нажмите Win.
- Найдите внизу пункт «Завершение работы», нажимая стрелки, выделите его.
- Нажмите Enter, снова посредством стрелочек выберите команду «выключить» либо «перезапустить».
Как перезагрузить компьютер через диспетчер задач
Второй вариант завершить работу тоже может использоваться при отсутствии отклика указателя мышки или сенсорной панели. Для рестарта выполните следующие действия:
- Одновременно зажмите Ctrl+Alt+Del. Эта комбинация используется в вызове специального меню для смены пользователя или открытия диспетчера задач.
- При операционной системе Windows Vista или 7 в появившемся окошке нажатием стрелок выберите справа внизу «Параметры завершения» и в открывшемся списке выделите «Перезагрузка», затем кликните Enter.

Как перезагрузить компьютер с ОС Windows 8
Сегодня большинство пользователей ПК перешли на Windows 8 или 8.1. Команды для рестарта в ней изменились. Перезагрузка осуществляется посредством зажатия сочетания Win+C. После этого справа появляется боковая панель, где посредством стрелок можно добраться до пункта «Параметры». Затем нужно нажать Enter – выпадет меню с предложенными вариантами отключения. Остается только перейти к пункту перезагрузки и снова воспользоваться Enter.
Как перезагрузить ноутбук клавишами ALT+F4
Следующий вариант, как выключить компьютер с помощью клавиатуры, тоже использует специальную комбинацию кнопок. Она представляет собой сочетание Alt+F4. Оно подходит для любой версии Windows. Сделать перезагрузку можно так:
- Зажмите искомую комбинацию – на экране появится всплывающее меню с вариантами завершения работы.
- Если мышка не откликается, то выберите необходимый пункт стрелками.

Как перезагрузить ноутбук, если он завис
Случается, что ноут перестает реагировать на любые команды. Причиной может быть работа какой-то программы или же игры. В такой ситуации приходится прибегать к перезапуску. Как перезагрузить ноутбук с помощью клавиатуры, когда мышка и тачпад не работают из-за зависания? Воспользуйтесь одним из следующих способов:
- Нажмите Ctrl+Alt+Delete. Должно открыться новое окно, где справа внизу выберите пункт перезапуска. Делайте это нажатием стрелок. Можете попробовать и запустить диспетчер задач, где снять задачу, вызвавшую зависание.
- Откройте командную строку нажатием сочетания Win+R. В появившемся меню введите текст shutdown/r. Затем нажмите ввод.
- Зажмите кнопку питания. Принудительное выключение применяйте в крайнем случае, ведь оно представляет собой некорректное завершение работы. В результате использования такого метода часто появляются ошибки в виде синего экрана, который пугает многих пользователей.
Перезагрузка с помощью сочетания клавиш
Перегрев
А пыль, несомненно, есть, даже если она не оседает больше нигде в вашем доме, вы найдете ее в изобилии в корпусе вашей системы.

Вытрите его сухой щеткой или используйте пылесос с функцией «выключения».

Следующий шаг — проверка всей системы охлаждения, ее тестирование и покупка охладителя, если это необходимо. Просто посмотрите, как работает ваш компьютер, насколько он шумный, насколько горячий корпус, делает ли холодильник достаточно оборотов и т.д.

Проверьте температуру процессора в BIOS или в утилите AIDA64. Она не должна превышать 50-60 °C на холостом ходу и 70-80 °C во время работы.

Температура диска должна составлять около 30-50°C, а материнская плата не должна нагреваться выше 50°C.
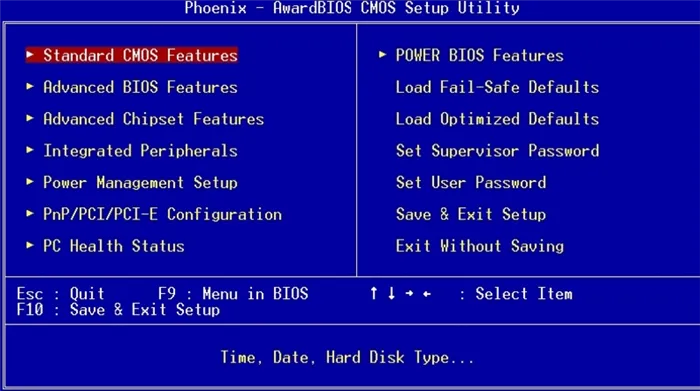
Видеокарты в среднем выдерживают 80°C, современное оборудование может выдерживать даже до 100°C, но это очень большая нагрузка на оборудование.

Лучше всего использовать инструмент CrystalDiskInfo, который проведет диагностику и предоставит пользователю сводку всех параметров диска. Если сканирование выдает состояние «тревоги», скорее всего, диск необходимо заменить.

Программа CrystalDiskInfo уже упоминалась. И даже если вы получили исключительно положительную информацию, вам может понадобиться выполнить восстановление жесткого диска. Это помогает ускорить доступ ко всем программам и файлам.
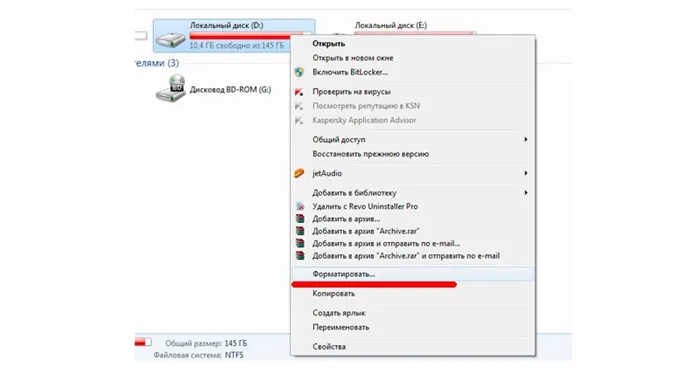
Шаг 3. Включение/выключение тачпада в BIOS
Явление менее распространенное, чем два предыдущих, но тоже иногда возникающее – отключение тачпада в BIOS.
Для устранения проблемы следует зайти в BIOS ноутбука. Перейти к BIOS-настройкам можно на этапе загрузки, нажимая определенную клавишу на клавиатуре.
Название клавиши зависит от производителя BIOS. Обычно это клавиши Del, Esc, F1, F2, F10 и др.
Момент, когда следует нажимать клавишу можно определить по появлению надписи с названием клавиши для перехода в BIOS. Если начать нажимать раньше или позже в BIOS зайти не получится.
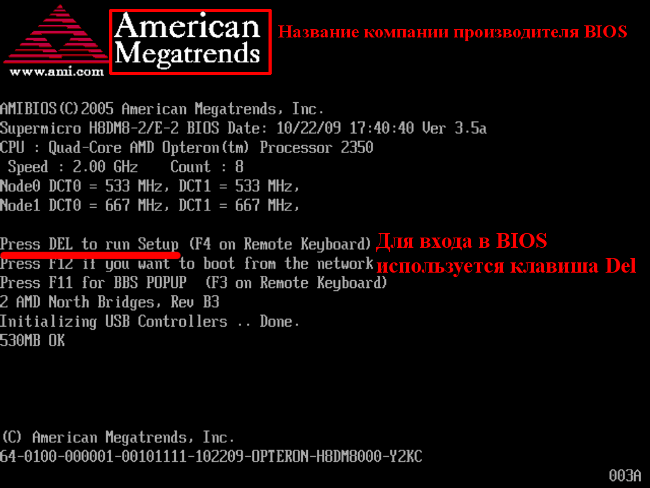

Далее следует найти пункт меню, отвечающий за включение/отключение встроенных указательных устройств «Internal Pointing Device» (в нашем случае он находится в разделе Advanced), и посмотреть его состояние.
Работа сенсорной панели возможна, если установлено значение «Enabled», т.е. «Включено», если установленное значение «Disabled» – тачпад выключен.
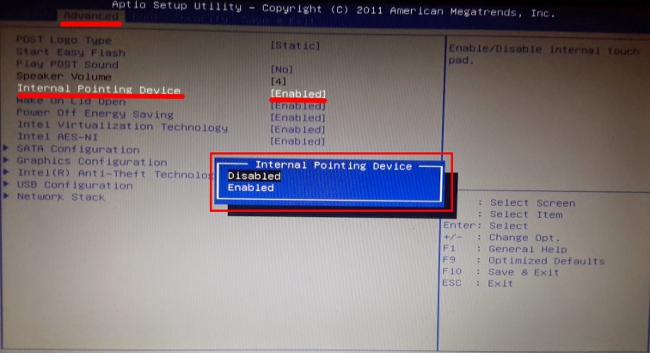
Важно! Не забывайте, что при смене параметров BIOS необходимо сохранить произведенные настройки, в противном случае тачпад останется отключенным. Все действия в BIOS необходимо выполнять без спешки, чтобы, решая проблему с тачпадом, не создать новую
Нарушения в работе процессора
Перегрев процессора приводит к его некорректной работе, а это может стать причиной лагов. В том числе из-за перегрева возможны ситуации, когда ноутбук постоянно зависает. Что делать? Конечно же, устранять причину слишком высоких температур.
В большинстве случаев это всегда пыль, которая препятствует нормальному теплоотводу и может стать причиной короткого замыкания. Чистку ноутбука от пыли рекомендуется проводить хотя бы один раз в три месяца. Сделать это несложно, если вы умеете разбирать портативный ПК.
Алгоритм для всех моделей одинаковый:
- Извлечь батарею.
- Выкрутить все винты на нижней крышке.
- Демонтировать декоративную накладку на клавиатуре и саму клавиатуру.
- Снять нижнюю крышку.
- Извлечь оптический привод, если он есть.
- Открутить винт, фиксирующий винчестер, и извлечь его.
На некоторых моделях ноутбуков процессор с кулером могут быть прикрыты дополнительными компонентами.
Мой опыт лечения компьютера от зависания намертво.

Впервые я столкнулся с подобной ошибкой на работе. В какой-то момент один из наших персональных компьютеров вышел из строя, и я получил жалобу на то, что компьютер зависает.
Компьютер намертво зависает случайным образом.
Материнская плата.
- Видеокарта: ASUS GeForce GTX 550 Ti
- Процессор: Intel Core i5-2310 2,9 ГГц.
- Электропитание: FSP460-60HCN
- Оперативная память: 2x2gb
- Когда я подобрался к источнику своего разочарования, я обнаружил, что мой компьютер замер, он не реагировал ни на какие манипуляции, помогла только перезагрузка с помощью кнопки питания, после перезагрузки компьютер вернулся к нормальной работе, но ненадолго, после этого компьютер вернулся к нормальной работе, но ненадолго.
Я понял, что проблема связана с оборудованием, и решил сначала проверить видеокарту. После извлечения дискретной видеокарты я подключил разъем VGA к встроенной видеокарте. Он включил компьютер. Он запустился и отлично работал несколько дней, но потом он продолжал зависать, и я искал решение и перерыл весь интернет. Многие детали были доступны, поэтому я продолжил свой танец вокруг замерзшего компьютера.
Я пробовал устанавливать оперативную память по частям, устанавливать память в другие слоты и менять память местами.
- Замена блока питания, прошивка BIOS.
- Я отключил звуковую карту.
- Отключите встроенную сеть с помощью USB-накопителя WIFI.
- Я заменил процессор на аналогичный.
- Я заменил жесткий диск.
- Я переустановил Windows. Я использовал версию Windows 7 (я не тестировал компьютер с другими версиями Windows).
- Я заменил материнскую плату на аналогичную. На этом мой танец закончился, компьютер больше не зависал, и источник моего разочарования был устранен.
- Затем была установлена новая материнская плата, которая была немного новее предыдущей.
После проделанной работы я думал, что нашел способ решить проблему, который заключался в замене материнской платы, но на некоторых форумах я встречал людей, которые меняли материнскую плату, как правило, точно такую же, а проблема оставалась.
Во второй раз, когда я столкнулся с этой проблемой, жертвой стал мой домашний компьютер. Проблема возникла после того, как я установил новый SSD на 120 ГБ и запустил на нем Windows 7. В отличие от первого раза, единственное, что помешало мне распознать проблему, — это игра Batlefield, которая сразу же замерла. Я играл в несколько игр Batlefield (Heroes, 1941, 3, онлайн), и через некоторое время каждая из них зависала. В таких играх, как Dota 2 и Far Cugu 3, зависаний не наблюдалось.
Компьютер намертво зависает в играх.
Материнская плата.
- ASUS GeForce GTX 550 Ti.
- Процессор: Intel Core i5-2310 2,9 ГГц.
- Источник питания: человек с питанием IP-S450AQ2-0
- Оперативная память: 2x2gb, 2x1gb DDR2
Функциональные клавиши для отключения тачпада на ноутбуках Lenovo
На моем ноутбуке Lenovo IdeaPad 320-15 есть отдельная клавиша для быстрого отключения сенсорной панели. На вашем ноутбуке тоже должна быть такая клавиша.
Я просто нажимаю на клавишу F6 (с иконкой тачпада) и он отключается. Нажимаю еще раз – включается.
В большинстве случаев, эту функциональную клавишу нужно использовать с клавишей Fn. Получается сочетание клавиш, например, Fn + F6.
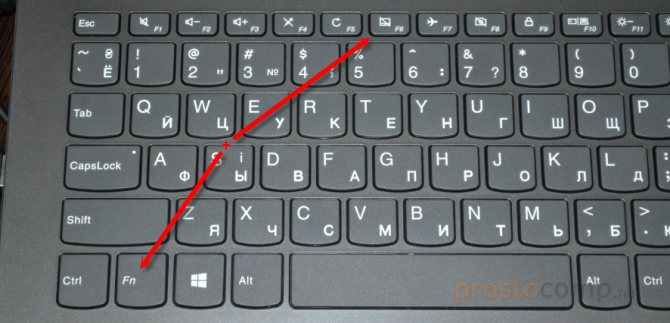
В моем случае, в Windows 10, после нажатия клавиши F6 появляется соответствующий индикатор на экране.
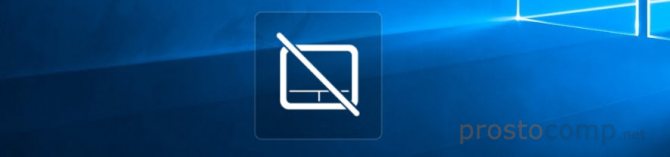
Если этот способ не работает, нет никакой реакции после нажатия на функциональные клавиши, то скорее всего необходимо загрузить с сайта Леново и установить утилиту, которая отвечает за работу этих клавиш. Если не ошибаюсь, то она называется Hotkey Features Integration.
Как перезагрузить зависший компьютер? 4. Аварийное завершение работы.
Общие сведения
Перезапуск устройства требуется не только при зависании, но и для скачивания рабочих программ, установки нового программного сервиса. Рассмотрим варианты, как это сделать.Простой способ переустановки ноутбука любой серии: Леново
, Асус
, Самсунг
можно произвести с помощью пускового меню. Однако, для разных версий Windows
есть свои нюансы.
Основные клавиши пускового меню: «пуск», «Выключение», «Перезагрузка» (обозначено красным)
Схема для Windows 7
:
- задействовав мышь, нажимаем клавишу «Пуск»
(внизу, слева). - нажимаем на стрелочку возле опции «Завершение работы».
- в открывшемся окне отмечаем опцию , активизируем ее.
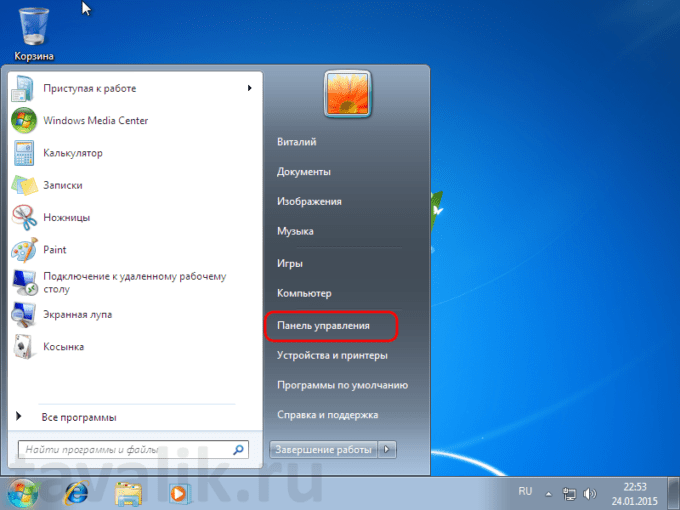
Схема для Windows 7: клавиши «Пуск», «Панель управления», «Завершение работы»
Схема для Windows 8
:
- проведем курсором мыши снизу доверху в правой части экрана ноутбука, открыв меню.
- находим опцию «Параметры»
(значок шестеренки). - активизируем нажатием.

Открываем опцию «Параметры»
нажимаем клавишу «Выключение».
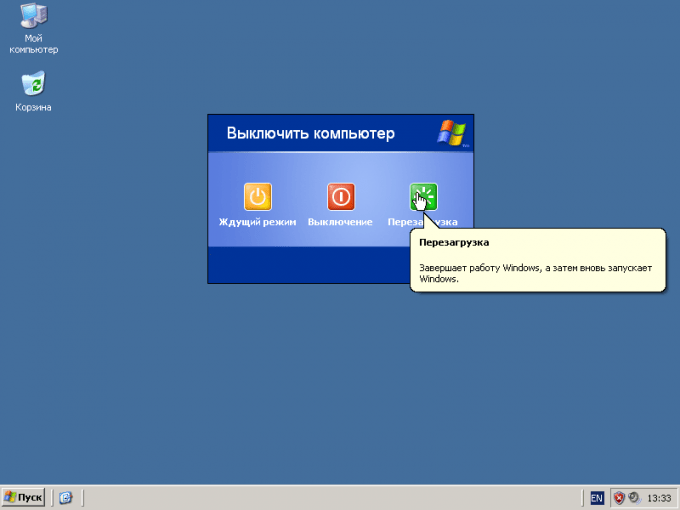
Схема для Windows 10
:
- вводим в действие пусковое меню.
- на появившейся панели выбираем опцию «Завершение работы».
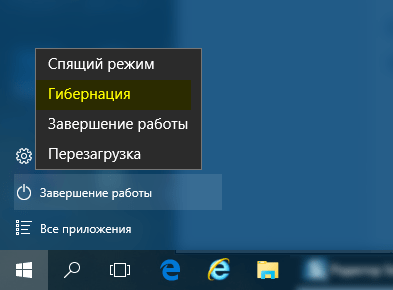
Выбор опции «Завершение работы»
в открывшемся меню нажимаем клавишу «Перезагрузить».
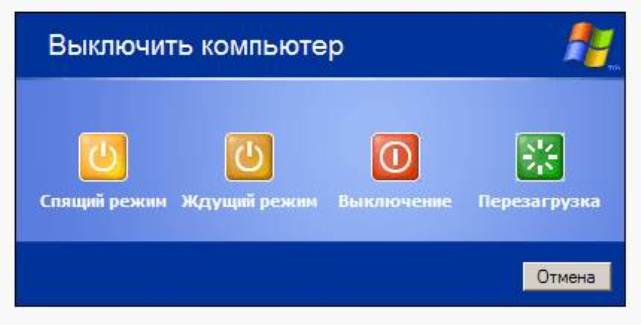
Выбор опции «Перезагрузить»
Примечание: Перезапуск ноутбука проходит в течении минуты. В исключительных случаях, можно попробовать вариант отключения устройства от питания, затем, повторное включение. Действие ведет за собой ошибки системы, поэтому злоупотреблять таким способом не стоит.Схема для Windows 10
, разные варианты:
Рассмотрим подробнее разные варианты перезагрузки ноутбука версии 10
:
- с помощью клавиши «Пуск»
(см. действия выше). - с помощью клавиш Win+X.
- при помощи комбинации ALT + F4.
- с помощью кода Shutdown.
- используя утилиту.
Как использовать клавишу «Пуск»
для перезапуска устройства, мы описали выше.
Используя клавиши Win+X
:
- нажимаем вышеуказанные клавиши, одновременно.
- входим в меню.
- выбираем опции: выйти из системы, завершить работу или перезагружаться.
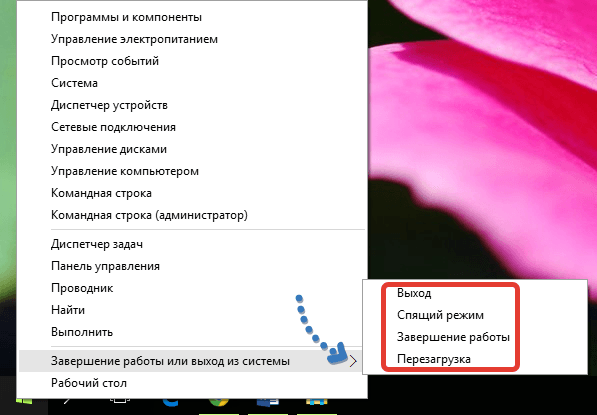
Выбираем опции: выйти из системы, завершить работу или перезагружаться
С помощью кнопок ALT + F4
:
нажимаем данное сочетание, открывается меню.
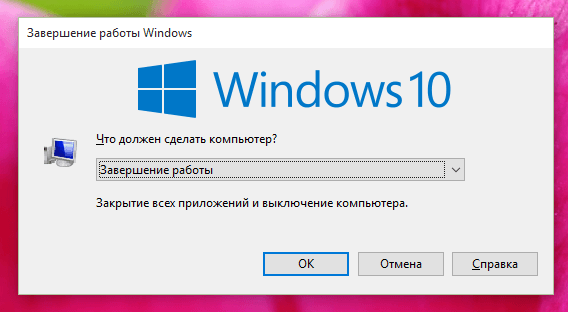
Нажимая клавиши ALT + F4, открываем меню
по меню, также, выбираем требуемую опцию.
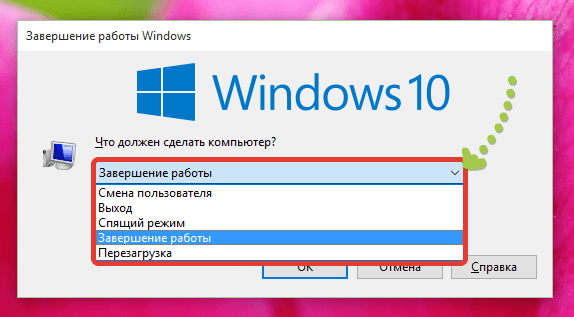
После активизации клавиши «Завершение работы», выбираем опцию «Перезагрузка», нажимаем «Окей»
Применение кода Shutdown
для перезагрузки можно следующим образом:
- активизируем опцию «Выполнить».
- набираем сочетание win+ r
, введя код shutdown /s.
- нажимаем клавишу «Окей
», подтверждая проделанную работу.
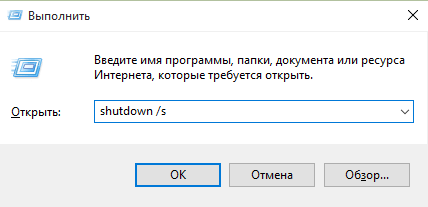
Активизируем клавишу «Выполнить», вводим код, подтверждаем
Установка соответствующей утилиты, также, справится с перезапуском:
- вводим в работу опцию «Выполнить».
- набираем сочетание win+ r
, введя код slidetoshutdown.exe.
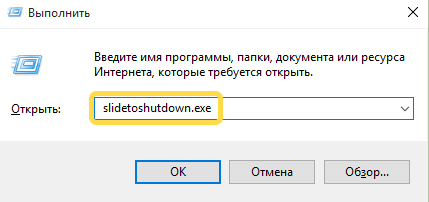
Активизируем клавишу «Выполнить», вводим другой код, подтверждаем
- подтверждаем проделанную работу клавишей «Окей».
- просматриваем информацию на экране «Проведите пальцем для завершения работы или перезагрузки».
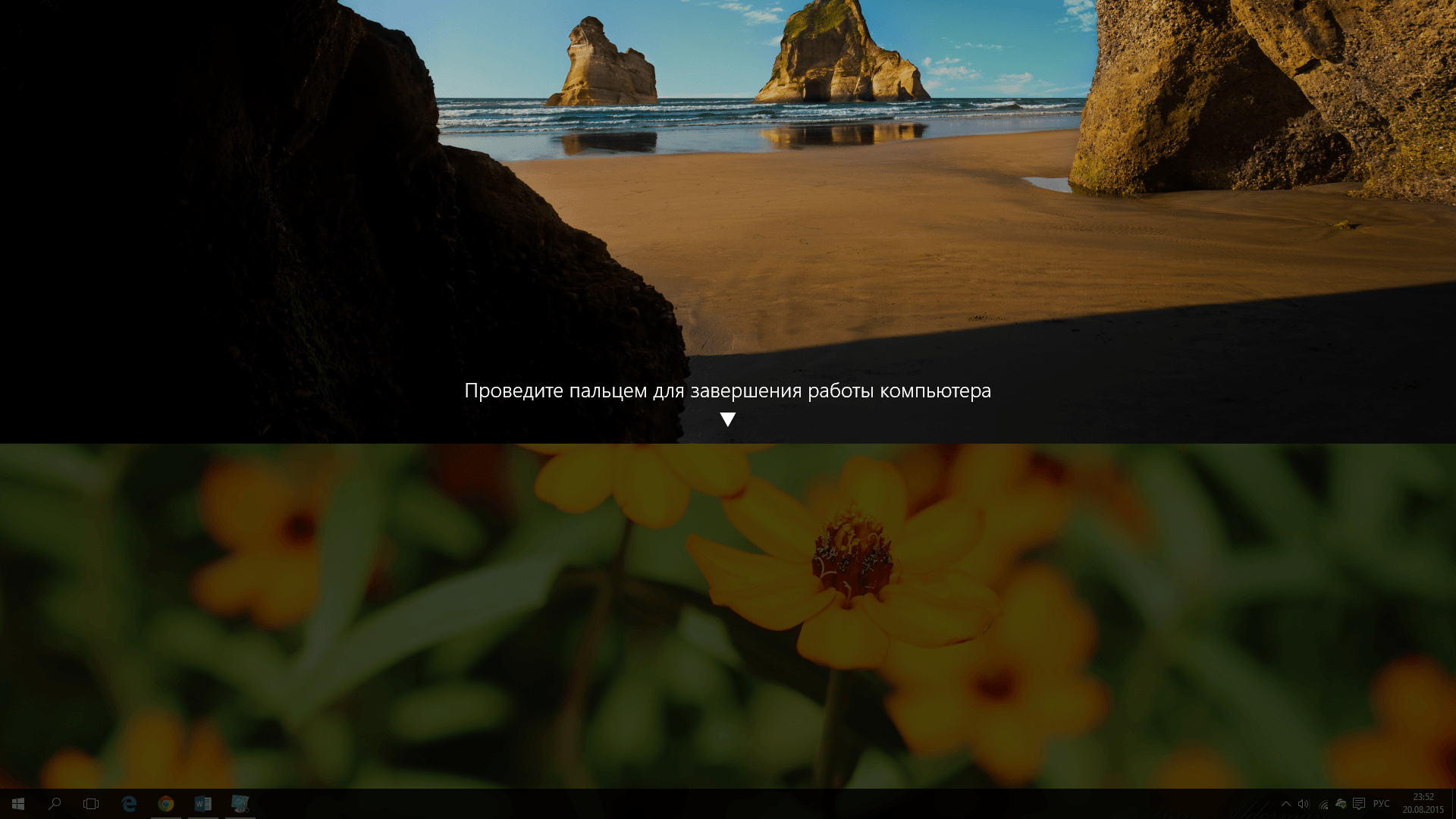
Совершаем действие, указанное на экране: «Проведите пальцем для завершения работы или перезагрузки»
В некоторых случаях отказываются работать следующие составные части ноутбука: мышь
, тачпад
и сама клавиатура.
Как решить проблему, опишем ниже.
Много программ в автозагрузке
Большое количество приложений, запускаемых вместе с Windows, может также привести к снижению производительности или полному зависанию компьютера. Часто пользователи не обращают внимания на параметры программы установки, в результате чего в автозапуск попадают совершенно ненужный софт.
Решить проблему можно с помощью изменения параметров приложения, используя специализированные утилиты или просто удалив ненужные программы. После изменения настроек необходимо будет перезагрузиться.
В случаях, когда объем оперативной памяти небольшой стоит задуматься о модернизации. Увеличить ОЗУ можно с помощью замены модулей или при наличии свободных слотов простым добавлением.
Стандартные способы выключения ноутбука
Для начала стоит определиться с тем, стоит ли ноутбук вообще выключать или лучше каждый раз переводить устройство в режим сна, как это делают многие пользователи. В пользу того, чтобы каждый раз после работы деактивировать ноутбук и отключать его от источника питания, специалисты приводят ряд следующих доводов:
- Никогда не отключаемый лэптоп прослужит своему хозяину гораздо меньше ввиду быстрого выхода из строя его аккумуляторной батареи (чем больше аккумулятор перенёс циклов зарядов, тем более «изношенным» он считается).
- Постоянно включенное устройство даже в «сонном» режиме потребляет немало электроэнергии, что несколько повысит расходы на электричество.
- Если у устройства шумит кулер либо постоянно мигают индикаторы, это может негативно сказаться на сне хозяина, ведь для полноценного сна рекомендуется отсутствие света и полная тишина.
Стандартная процедура выключения, производимая при помощи клавиши «Пуск» на рабочем столе, а затем выбора пункта «Завершение работы» известна большинству начинающих пользователей. Этот алгоритм действий справедлив для ОС Windows 7, 8 или 10, однако для XP в него добавляется ещё один пункт: после выбора «Выключения» потребуется подтвердить обозначенное действие.
Справка! Если завершение работы ноутбука длится чаще всего не более минуты (не считая работы с необходимыми обновлениями на некоторых ОС), то его запуск обычно занимает куда больше времени.
Неисправности «железа»
Причиной зависаний ноутбука во время работы могут быть не только оперативная память и процессор, но и любой компонент — например, системная плата или видеокарта. Для мониторинга системы рекомендуется использовать утилиты, которые следят за работой всех комплектующих — например, AIDA64, Everest или Sandra.
Конечно же, нет никаких гарантий, что после всех описанных выше манипуляций ноутбук перестанет зависать — причины могут быть совсем другими. Иногда проще и быстрее отдать девайс на ремонт в сервисный центр, чем безуспешно пытаться определить и устранить причину неисправности самостоятельно.




























