Проверка веб-камеры с помощью Skype
Самый простой способ проверить корректность работы веб-камеры на стационарном компьютере или ноутбуке — запустить Скайп. В верхней части окна программы нужно выбрать пункт «Инструменты» и перейти в «Настройки». Нажатие на «Настройки видео» позволит увидеть в правой части окна свое изображение. Под ним есть кнопка «Настройки веб-камеры», которая позволит установить различные параметры (яркость, контрастность, насыщенность и другие) по своему вкусу.
Внимание, обязательно должен быть включен один из двух пунктов автоматического приема и демонстрации видео — «кого угодно» или «только людей из моего контакта»
Как отключить веб камеру на ноутбуке
Если вы не хотите, чтобы не работала видеосвязь, просто отключите в той программе, где разговариваете.
Если хочется совсем отключить видеокамеру – зайдите в диспетчер устройств, нажмите на камеру правой кнопкой мышки и щелкните «Отключить
».
Если на компьютере стоит USB-камера, то выньте кабель из разъема компьютера или нажмите на кнопку отключения.
Большинство мобильных компьютеров фирмы Sony оснащают web-камерами. Стабильная работа этих устройств обеспечивается специальными драйверами ли универсальными программами.
Инструкция
Посетите сайт www.sony.ru/support/ru. Откройте вкладку «Поддержка» и заполните поле «Начните работу». Введите в него точное название модели вашего мобильного компьютера.
Теперь нажмите кнопку «Найти поддержку» и дождитесь открытия списка доступных драйверов и инструкций.
Выполните загрузку комплекта драйверов для web-камеры или универсального общего пакета, предназначенного для выбранной модели ноутбука. Установите скачанные приложения. Если после завершения этой процедуры web-камера не заработала, откройте меню «Диспетчер устройств».
Кликните правой кнопкой мыши по иконке камеры и выберите пункт «Свойства». Откройте вкладку «Драйверы», выбрав соответствующий пункт. Нажмите кнопку «Обновить». Перейдите к каталогу, в который были сохранены загруженные с сайта файлы.
Выберите программу для управления устройством видеозахвата. Для ноутбуков Sony идеально подойдет утилита ArcSoft WebCam Companion. Установите указанную программу.
Перезагрузите мобильный компьютер и запустите установленное приложение. В случае появления сообщения о том, что web-камера не обнаружена, вручную активируйте устройство.
Для этого зажмите кнопку Fn на клавиатуре ноутбука. Теперь нажмите кнопку, на которой нарисован значок web-камеры. Обычно она расположена в ряду F1-F12. Вновь запустите утилиту ArcSoft WebCam Companion и проверьте работоспособность камеры.
Если вы используете внешнюю web-камеру совместно с ноутбуком фирмы Sony, выполните установку драйверов, необходимых для правильной работы устройства захвата изображения. Для этого посетите сайт разработчиков камеры.
Теперь установите мессенджер Skype. Эта программа поддерживает абсолютное большинство web-камер. Проверьте работоспособность устройства. Выполните точную подстройку параметров камеры. Для этого откройте меню «Настройки» и выберите пункт «Настройки видео».
Веб-камеры, встроенные и внешние, отличаются по разрешающей способности, но все предназначены для передачи видео и голоса с помощью специальных программ-мессенджеров, таких как Skype или ooVoo . При этом, не имеет значения, используется USB-камера на обычном ПК под управлением Windows 7 и более поздних версий, или встроенная веб-камера на macbook и ноутбуках популярных производителей: Samsung, Lenovo, HP, Asus и тому подобных.
Не регулируется яркость дисплея на ноутбуке с интегрированной графикой Intel HD Graphics
На ноутбуках со встроенной видеокартой Intel HD Graphics нужно отключить коррекцию яркости через реестр. Для этого перейдите в раздел реестра HKEY_LOCAL_MACHINE\SYSTEM\ControlSet001\Control\Class\{4d36e968-e325-11ce-bfc1-08002be10318}\0000 (в некоторых случаях 0001)и найдите DWORD параметр FeatureTestControl. Измените его значение c f000 на f008 и перезагрузите компьютер.
нужно внести изменения в реестр с помощью такого reg файла:
Windows Registry Editor Version 5.00 "FeatureTestControl"=dword:0000f008 "KMD_EnableBrightnessInterface2"=dword:00000000 "KMD_EnableBrightnesslf2"=dword:00000000 "FeatureTestControl"=dword:0000f008 "FeatureTestControl"=dword:0000f008 "FeatureTestControl"=dword:0000f008
Причины, по которым на ноутбуке Sony Vaio не работает камера.
1. Не функционируют драйвера. Для решения проблемы их необходимо переустановить. Надежнее всего устанавливать драйвера с заводского диска, который продается в комплекте с портативным компьютером, но если его у Вас нет – можно также скачать драйвера с официального сайта производителя. В случае если Вам не удалось найти драйвера – не отчаивайтесь, приходите к нам и мастер установит их на Ваш компьютер очень быстро.
2. Поломка самой камеры. В таком случае поможет замена. Стоимость этой процедуры можете посмотреть в прайс-листе.
3. Дефекты в шлейфе. Наиболее быстрый и экономичный способ устранения такой неисправности поменять шлейф на новый.
4. Неисправность южного моста – его в этом случае его также нужно менять.
5. Не работает видеоустройство и при проблемах с материнской платой. Необходимо сделать диагностику для определения неисправности, и только после этого мастер сможет посоветовать Вам, что делать дальше или сразу же произвести восстановление платы.
На ноутбуке Sony Vaio не работает веб камера? Хотите знать, сколько времени займет ремонт?
Что делать, если в Вашем Sony Vaio
не работает веб камера? Безусловно, если Ваша Webcam прослужила долгое время и доказала свое хорошее качество, но по любой причине сейчас не работает (например, обрыв USB-кабеля, не определяется компьютером, картинка вверх ногами т.д.) – лучше принесите ее к нам в сервис-центр жсммосков для восстановления. Особенно высока вероятность ее починить, когда веб-камера сломана в результате физических повреждений.
Специалисты нашего сервисного центра предоставляют такие услуги по устранению неисправностей Webcam компьютеров Сони Вайо
:
1. Если нужно заменить веб камеру или шлейф – время процедуры от 1-го часа;
2. Мастер переустановит драйвера за время от 2-х часов;
3. Ремонт при необходимости замены южного моста — от 4-х часов;
4. Диагностика бесплатная и длится от 1-го часа.
Почти у всех современных моделей ноутбуков есть встроенная камера (вебка). Если же нет – пользователи приобретают самостоятельно. Но не всегда они правильно настроены или подключены.
И в этой статье вы узнаете о том, как включить видеокамеру на ноутбуке, настроить ее и приготовить к дальнейшей работе.
Сервисное обслуживание
Ремонт и настройку веб-камер на персональных компьютерах, ноутбуках и нетбуках можно произвести в нашем сервисном центре. Добраться до него очень просто, воспользовавшись этой схемой проезда:
Большинство мобильных компьютеров фирмы Sony оснащают web-камерами. Стабильная работа этих устройств обеспечивается специальными драйверами ли универсальными программами.
Инструкция
Посетите сайт www.sony.ru/support/ru. Откройте вкладку «Поддержка» и заполните поле «Начните работу». Введите в него точное название модели вашего мобильного компьютера.
Теперь нажмите кнопку «Найти поддержку» и дождитесь открытия списка доступных драйверов и инструкций.
Выполните загрузку комплекта драйверов для web-камеры или универсального общего пакета, предназначенного для выбранной модели ноутбука. Установите скачанные приложения. Если после завершения этой процедуры web-камера не заработала, откройте меню «Диспетчер устройств».
Кликните правой кнопкой мыши по иконке камеры и выберите пункт «Свойства». Откройте вкладку «Драйверы», выбрав соответствующий пункт. Нажмите кнопку «Обновить». Перейдите к каталогу, в который были сохранены загруженные с сайта файлы.
Выберите программу для управления устройством видеозахвата. Для ноутбуков Sony идеально подойдет утилита ArcSoft WebCam Companion. Установите указанную программу.
Перезагрузите мобильный компьютер и запустите установленное приложение. В случае появления сообщения о том, что web-камера не обнаружена, вручную активируйте устройство.
Для этого зажмите кнопку Fn на клавиатуре ноутбука. Теперь нажмите кнопку, на которой нарисован значок web-камеры. Обычно она расположена в ряду F1-F12. Вновь запустите утилиту ArcSoft WebCam Companion и проверьте работоспособность камеры.
Если вы используете внешнюю web-камеру совместно с ноутбуком фирмы Sony, выполните установку драйверов, необходимых для правильной работы устройства захвата изображения. Для этого посетите сайт разработчиков камеры.
Теперь установите мессенджер Skype. Эта программа поддерживает абсолютное большинство web-камер. Проверьте работоспособность устройства. Выполните точную подстройку параметров камеры. Для этого откройте меню «Настройки» и выберите пункт «Настройки видео».
Веб-камера (вебка) – неотъемлемая часть абсолютного большинства ноутбуков. Она, по умолчанию и после первого запуска аппарата сразу готова к работе. Но что делать, если вы пытаетесь получить с камеры изображение, а его нет?
Главное – не паниковать. Ситуации, когда на мобильном компьютере не работает веб-камера, чаще связаны с тем, что она попросту выключена или не установлена в операционную систему (поломки этого устройства, к счастью, редки). О том, как включить камеру на ноутбуке и устранить связанные с этим неполадки, читайте ниже.
Sony Vaio. Восстановление системы: что нужно знать изначально
Самое первое и главное состоит в том, что большинство моделей этого ряда оснащается специальной кнопкой Assist непосредственно на клавиатурной панели, которая активирует вызов соответствующего меню.
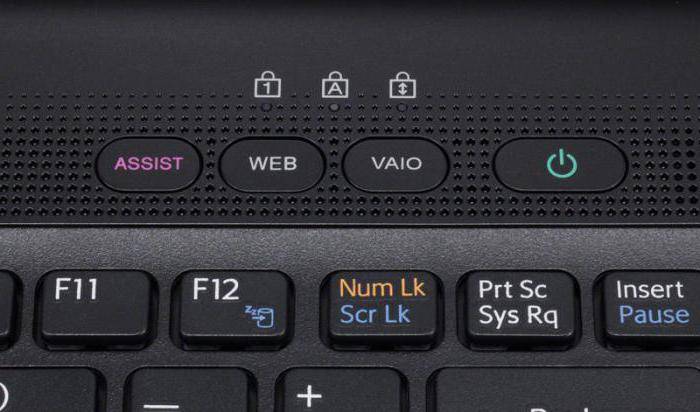
Если такой клавиши нет, в ноутбуках Sony Vaio восстановление системы Windows 7 или любой другой ОС можно произвести посредством доступа к основному меню через специальный раздел жесткого диска. Только в данном случае следует использовать функциональные клавиши (F12, F11, F10 или F9) при выключении устройства. Какая именно кнопка предназначена для доступа, зависит исключительно от модели. В крайнем случае можно просто почитать техническую документацию.
Итак, предполагаем, что при нажатии на клавиши или на кнопку доступ к основному меню произведен. Восстановление системы на ноутбуке Sony Vaio может производиться несколькими основными способами.
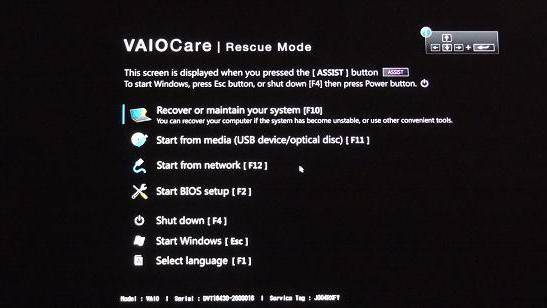
Можно использовать обычное восстановление, диагностику или возврат к заводскому состоянию. В зависимости от степени повреждения ОС или ее системных компонентов и выбирается нужный раздел.
И если с обычным откатом все выглядит достаточно просто, то для возврата к исходным настройкам придется немного потрудиться.
Ноутбуки Mac
Макбуки, как и вся остальная продукция компании Apple, отличаются высоким уровнем надежности. Веб-камера на Macbook ломается крайне редко, однако изредка могут возникать проблемы, которые помешают ей нормально работать. Обычно это проявляется в следующем:
- пользователи не видят вашего изображения;
- во время загрузки приложения выскакивает окно с ошибкой;
- программа зависает при попытке ее закрыть;
- на изображении присутствуют полосы или разноцветные переливы;
- появляется системное сообщение о том, что устройство отключено.
Если исключить возможность механического повреждения макбука, то все прочие проблемы с веб-камерой достаточно легко решаются. Первое, что нужно сделать — это открыть окно диспетчера задач и проверить, не запущено ли одновременно два процесса, в названии которых присутствует слово «Camera». Если это так, закрытие одного из них избавит от конфликта в системе.
Вторая возможная причина — ошибочное название в реестре (например, CameraApps вместо Camera), все такие процессы необходимо переименовать. Если и это не помогает, то нужно выключить устройство и извлечь из него аккумулятор. Включение через 10-15 минут должно исправить все ошибки и заставить компьютер работать нормально.
Восстановление системы (Sony Vaio Recovery Mode) до заводского состояния
Рассмотрим основной алгоритм на примере реанимации Windows 8 (хотя данная процедура может применяться и к десятой модификации).
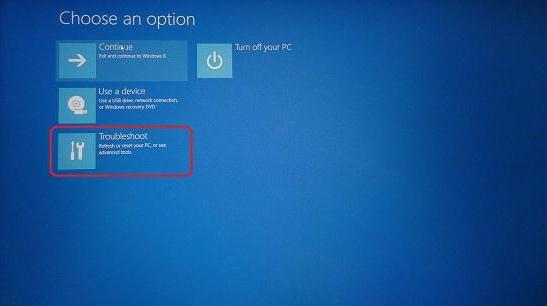
После выбора соответствующего раздела начнется загрузка (на экране появится логотип), а затем будет предложено выбрать раскладку клавиатуры. Выбираем именно то, что требуется, после чего в меню выбора действия переходим к диагностике.
В новом окне нужно выбрать строку возврата к исходному состоянию. После этого появится уведомление о том, что все пользовательские данные будут сброшены. Смело нажимаем кнопку продолжения и выбираем установленную операционную систему.
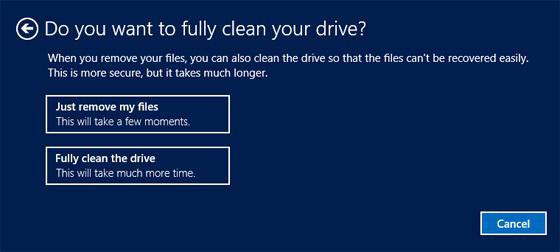
Теперь самое главное. Можно использовать только удаление пользовательских файлов, а можно произвести полную очистку. Как правило, специалисты рекомендуют выбирать второй вариант. Выбираем соответствующий раздел и нажимаем на кнопку возврата, которая находится внизу окна.
На ноутбуке Sony Vaio восстановление системы продолжится повторным появлением логотипа, а на экране будут выводиться уведомления о ходе процесса и степени готовности отката.
Когда все действия будут завершены, признаком их успешного выполнения станет появление уведомления с предложением выбора языка ОС. Собственно, на этом все действия, необходимые для отката, завершены.
Кнопка Fn не работает
Что делать, если не работает кнопка Fn? Как в таком случае включить адаптер? Сначала нужно разобраться, почему клавиша не действует. Fn работает под управлением BIOS и имеет собственную утилиту, без установки которой клавиша не функционирует. Поэтому если кнопка не работает, сначала нужно на сайте производителя найти для конкретной модели ноутбука утилиту для включения горячих клавиш (в названии должно быть слово «HotKey»).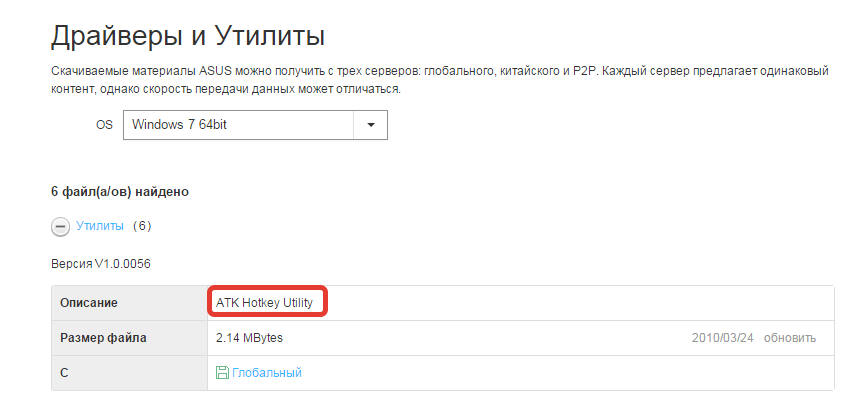
Если установка утилиты не помогла или клавиша повреждена физически, то придется воспользоваться альтернативным методом включения адаптера. На Windows 8 и Windows 10 для включения адаптера достаточно щелкнуть по значку Wi-Fi на панели уведомлений и перевести ползунок «Беспроводная сеть» в активное положение. Если драйверы адаптера установлены, корректно, то значок должен обязательно быть.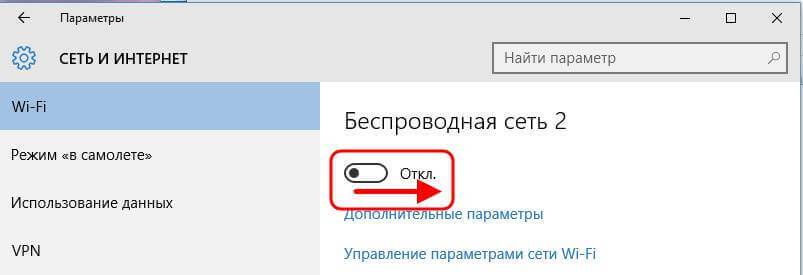
В Windows 7 такой функции нет, но можно попробовать включить беспроводное соединение через окно изменения параметров адаптера (об этом рассказано ниже). Если этот способ не помог, то придется искать внешнюю клавиатуру с рабочей клавишей Fn и затем больше не выключать модуль Wi-Fi.
Системные ошибки или вирусная атака
Если ноутбук Sony Vaio не включается, возможно причиной являются системные ошибки или вирусная атака. В этом случае вам придется принять ряд мер для восстановления работы устройства.
1. Перезагрузка в безопасном режиме:
- Нажмите и удерживайте кнопку питания, чтобы выключить ноутбук.
- После полного выключения ноутбука, нажмите кнопку питания и сразу же начните нажимать клавишу F8 на клавиатуре.
- В меню выбора загрузки системы выберите «Безопасный режим».
- Дождитесь загрузки операционной системы в безопасном режиме.
2. Проверка на наличие вредоносного ПО:
- Запустите антивирусное программное обеспечение на вашем ноутбуке.
- Выполните полную проверку системы на наличие вирусов и другого вредоносного ПО.
- Если обнаружены угрозы, следуйте инструкциям антивирусной программы для удаления вредоносного ПО.
- Откройте меню «Пуск» и выберите «Панель управления».
- В «Панели управления» найдите раздел «Система и безопасность» и откройте его.
- Выберите «Административные инструменты» и откройте «Службы».
- В списке служб найдите «Службу системного восстановления» и запустите ее.
- Следуйте инструкциям для восстановления системы до более ранней даты, когда ноутбук работал исправно.
4. Форматирование ноутбука:
Если все остальные методы не помогли, последним способом может быть полное форматирование ноутбука.
Обратитесь к пособию пользователя ноутбука Sony Vaio, чтобы узнать, как выполнить эту процедуру.
Перед форматированием обязательно создайте резервные копии важной информации, так как весь контент на жестком диске будет удален.
После форматирования переустановите операционную систему и установите все необходимые драйверы и программы.
Если ни один из этих методов не помог восстановить работу ноутбука Sony Vaio, рекомендуется обратиться к профессионалам сервисного центра для проведения диагностики и ремонта.
Как изменить яркость экрана в Windows 10 и 11?
В первую очередь проверьте, удастся ли вам изменить яркость экрана с помощью стандартных способ регулировки яркости в Windows.
Вариант 1. Изменить яркость из панели Параметры Windows
В Windows 10 и 11 можно изменить настройку яркости дисплея из панели Параметры. Перейдите в Settings -> System -> Display (можно открыть эту панель настроек, выполнив команду быстрого доступа ms-settings:display или desk.cpl). Воспользуйтесь ползунком Brightness, чтобы изменить яркость дисплея.
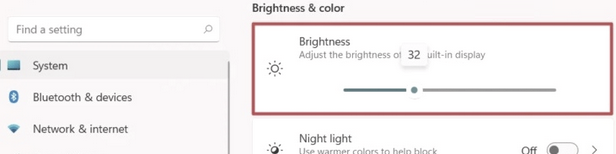
Вариант 2. Изменить яркость дисплея из панели быстрого доступа Windows
В Windows 10 и 11 вы можете использовать панель быстрого доступа (quick settings) для изменения настроек яркости. Нажмите на любую системную иконку в таскбаре (Wi-Fi, звук, батарея или нажмите Win+A ). Отрегулируйте яркость дисплея с помощью ползунка.
Если ползунок яркости отсутствовует или неактивнем:
- Возможно вы используете компьютер с внешним монитором (используйте кнопки на мониторе, чтобы изменить яркость);
- Попробуйте обновить драйвер видеоадаптера (описано ниже).
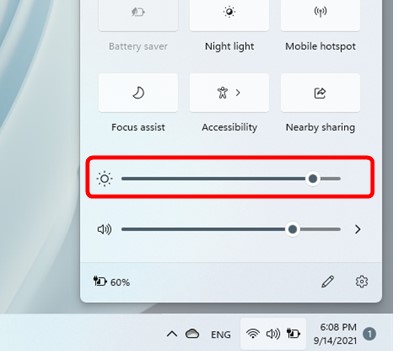
Вариант 3. Настройка яркости с помощью функциональные клавиш клавиатуры
На большинстве ноутбуков есть специальные функциональные клавиши со значками и . Нажмите на кнопку Fn+функциональную клавишу увеличения/уменьшения яркости и убедитесь, что яркость дисплея изменилась.
На моем ноутбуке для регулировки яркости используются сочетания Fn+F11 и Fn+F12. У разных производителей устройств эти сочетания могут отличаться.
Вариант 4. Настройки яркости экрана в параметрах видеодрайвера
Вы можете изменить яркость экрана в параметрах видеокарты. В моем примере это Intel HD Graphisc Control Panel, доступная из контекстного меню рабочего стола.
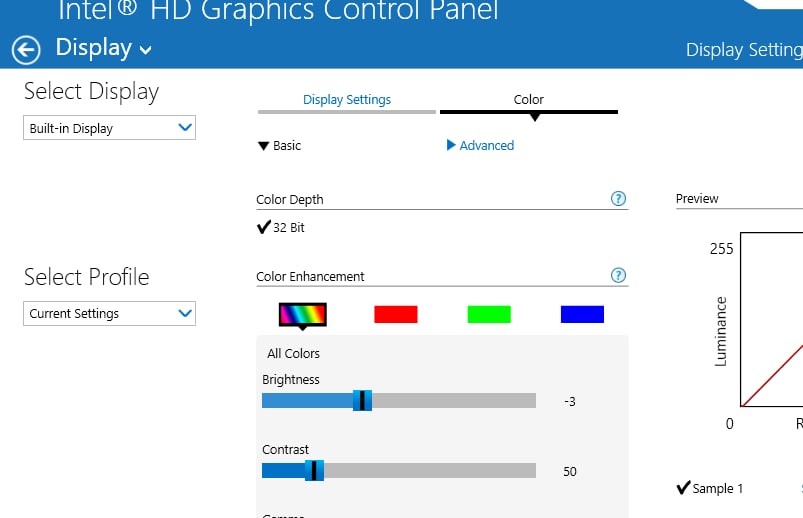
Вариант 5. Задать яркость экрана с помощью PowerShell
Следующая команда PowerShell позволяет принудительно задать определенную яркость дисплея:
(Get-WmiObject -Namespace root/WMI -Class WmiMonitorBrightnessMethods).WmiSetBrightness(1,70)
Яркость задается в процентах от максимальной в диапазоне от 0 до 100. В этом примере я задал 70% яркости.
Не включается или не работает Sony
Не включается или не работает моноблок На прилавках магазинов по продажам электронной и компьютерной техники все чаще мы можем увидеть приборы с большим экраном. Эти диковинные устройства называются моноблоки. Оно напоминает небольшой телевизор. А по сути, является рабочим, полноценным компьютером, заключённый в один корпус экраном и акустической системой. Одним из преимуществ такого компьютера – это его компактность. При этом он способен выполнять все основные функции настольного компьютера.
Обычно их ещё путают с ноутбуками. Хотя по применению и наружному виду они сильно отличаются. Ноутбуки производят в основном с относительно небольшим экраном. Это связано с риском повреждения матрицы ноутбука при её дальнейшей транспортировке. Потому ноутбуки, в основном оснащаются экраном до 19 дюймов по диагонали. То ли дело моноблок. Его оснащают и большими экранами, что при использовании клавиатуры от компьютера и мыши делает работу удобной и комфортной. А оснащение моноблока ТВ-тюнером и сенсорным экраном, делает его идеальным домашним ПК.
Описание неисправностей и способы их устранения
При нажатии кнопки включения – моноблок не включается. В основном проблема кроется в блоке питания или кнопке включения. Проверяем кнопку, при необходимости заменить или почистить контактную группу кнопки. С помощью домашнего тестера замерять напряжение на входе и выходе блока питания. При обнаружении неисправного блока питания, лучше его заменить на новый.
Если моноблок вообще не включается, также возможно причина кроется в поломке центрального процессора или основной платы. Такую поломку можно определить только с помощью диагностики в центре обслуживания. Решение такой проблемы – это замена неисправного элемента.
При нажатии кнопки включения – операционная система моноблока не загружается. Основная причина этой неисправности кроется в материнской плате или видеокарте. Для её устранения необходимо провести очистку всех контактов и деталей от пыли, и перезапустить блок. Если данная процедура не помогает решить проблему – следует обратиться в центр обслуживания.
При запуске моноблока можно услышать звуковые сигналы бипера – проблема кроется во внутренних компонентах самого устройства. В основном это неисправная оперативная память, видеоконтроллер или другой контроллер на основной плате моноблока. Для устранения таких поломок проводят диагностику, и при необходимости заменяют деталь на новую.
В любом случае если ваш моноблок не включается и не работает, стоит, не теряя времени обратиться в наш сервисный центр за профессиональной помощью.
Как исправить ноутбук Sony Vaio, который не включается —
Если у вас есть Sony Vaio, то есть большая вероятность того, что у вас возникнет проблема с включением. Многие пользователи Sony Vaio сталкиваются с этой проблемой, когда вдруг их ноутбук перестает запускаться. Всякий раз, когда вы нажимаете кнопку, зеленый свет включается на несколько секунд, а затем выключается. Вы можете нажимать кнопку питания столько раз, сколько захотите, но зеленый свет загорится только на несколько секунд, и вы увидите черный экран вашего ноутбука. Это довольно раздражает, так как это может произойти в любое время без предупреждения, даже если ваше устройство работало очень хорошо во время последнего использования.
Основная причина этого до сих пор не подтверждена. У вас может быть неисправная батарея, неисправная материнская плата или у вас может быть просто неисправное устройство. Большую часть времени ваше устройство будет заменено на новое, если оно все еще находится в гарантийном периоде, в противном случае вам, возможно, придется отнести его в ремонтную мастерскую.
Но есть несколько хитростей, которые сэкономят вам много времени и денег. Вы должны сначала попробовать метод 1. Если это не помогло, попробуйте способ 2 для устранения проблемы, и, надеюсь, вы найдете, где проблема.
Прежде чем попробовать эти методы, убедитесь, что вы проверили эти вещи
Вещи, чтобы проверить, прежде чем пытаться Метод 1 и 2
- Убедитесь, что ваша батарея заряжена. Держите вход переменного тока на некоторое время подключенным
- Убедитесь, что ваш адаптер переменного тока работает. В большинстве случаев на адаптере горит индикатор, показывающий, получает ли он питание или нет. Если индикатор отсутствует, попробуйте использовать его с другим ноутбуком, чтобы проверить, заряжает ли оно другое устройство.
- Убедитесь, что вы используете оригинальный адаптер Sony Vaio, а не сторонний адаптер
- Убедитесь, что ваш адаптер подключен к сетевой розетке, а не с помпажом или удлинителем (возможно, ваш удлинитель неисправен)
Способ 1: отсоедините аккумулятор и адаптер переменного тока
- Во-первых, выключите ноутбук и отключите вход переменного тока.
- Выньте аккумулятор
- Переверните ноутбук, чтобы перевернуть его
- Сдвиньте переключатель блокировки аккумулятора (обозначен в форме замка или с надписью), чтобы разблокировать
- Теперь сдвиньте защелку аккумулятора и держите на ней палец. Не отпускайте защелку
- Теперь вы должны увидеть, как ваша батарея немного ослабла. Поднимите батарейный блок вверх, а затем сдвиньте по диагонали, чтобы вынуть его
- Нажмите кнопку питания на 58 секунд, а затем отпустите
- Положить обратно аккумулятор
- Сдвиньте переключатель блокировки аккумулятора в положение разблокировки (если это еще не сделано)
- Вставьте батарею по диагонали в батарейный отсек, пока она не войдет в обе стороны батарейного отсека.
- Нажмите на аккумулятор вниз (в направлении фиксатора) до щелчка. Вы сможете увидеть, как батарея закреплена в батарейном отсеке.
- Сдвиньте переключатель блокировки аккумулятора в положение блокировки
- Подключите вход переменного тока и включите ноутбук
Примечание. Действия по извлечению и установке аккумулятора могут немного отличаться в зависимости от конкретной модели. Если вы не уверены, выполните действия, указанные в руководстве пользователя (прилагаемом к устройству и доступном в Интернете) вашего Sony Vaio.
Способ 2: отключите все и прямой метод переменного тока
- Во-первых, выключите ноутбук и отключите вход переменного тока.
- Удалите все внешние устройства, такие как мышь, клавиатура и т. Д.
- Выньте аккумулятор
- Переверните ноутбук, чтобы перевернуть его
- Сдвиньте переключатель блокировки аккумулятора (обозначен в форме замка или с надписью), чтобы разблокировать положение
- Теперь сдвиньте защелку аккумулятора и держите на ней палец. Не отпускайте защелку
- Теперь вы должны увидеть, как ваша батарея немного ослабла. Поднимите батарейный блок вверх, а затем сдвиньте по диагонали, чтобы вынуть его
- Удерживайте кнопку питания нажатой в течение 5 секунд, а затем отпустите ее
- Подключите вход переменного тока (без батареи) и нажмите кнопку питания. Если ваш ноутбук работает нормально, это означает, что ваша батарея неисправна, поэтому приобретите новую или проверьте ее в ремонтной мастерской
Если вы недавно установили новое ОЗУ в свое устройство, извлеките его, следуя инструкции по эксплуатации, прилагаемой к Sony Vaio, или перейдя в ремонтную мастерскую, а затем попробуйте способ 2. Если ваш ноутбук работает, это означает, что ваше ОЗУ неисправна.
Если ни один из методов, упомянутых здесь, не работает, обратитесь в службу поддержки или обратитесь в ремонтную мастерскую рядом с вашим домом.
Сколько времени займут такие действия
К сожалению, многих владельцев ноутбуков этого модельного ряда придется огорчить. Дело в том, что при выборе полной очистки с возвратом до начального состояния в Sony Vaio восстановление системы займет порядка нескольких часов (обычно до трех). Поэтому, хотите вы того или нет, но придется потерпеть
Важно помнить и то, что процесс прерывать нельзя ни в коем случае. Нужно заранее позаботиться о том, чтобы было подключено питание, ведь в противном случае, если восстановление не будет завершено, никто не даст гарантии, что его можно будет произвести заново
Проблема невозможности восстановления может оказаться еще и в том, что на ноутбуке плотно засел какой-то вирус. Поэтому, прежде чем приступать непосредственно к ее желательно проверить при помощи какой-нибудь дисковой утилиты наподобие Kaspersky Rescue Disk. Эта программа считается одной из самых мощных и способна загружать собственный интерфейс еще до старта ОС. При этом можно выбрать графическую оболочку или поддержку командной строки в виде DOS-режима. Естественно, при желании можно указать и нужный язык (русский в поддержке есть).
Вместо итога
Остается добавить, что процесс отката до любого состояния выполняется достаточно просто, как это уже можно понять из выше представленного материала
Самое основное, на что следует обратить внимание, — выбор средства доступа к меню восстановления с использованием специальной кнопки или функциональной клавиши. И, конечно же, при очистке следует сто раз подумать насчет удаления только пользовательских данных или применения полной очистки
Возможно, если на винчестере есть крайне необходимая информация, от глубокой очистки разумнее будет отказаться. Ну а в остальном выбор за пользователем.
Здравствуйте друзья, в этой статье мы решили рассказать, как восстановить заводские настройки ноутбука
. Начнём с производителя Toshiba
(кому интересно, можете почитать отдельную статью — ), вторым рассмотрим ноутбук Sony
, третьим HP pavilion.
Отдельные статьи написаны для ноутбуков , и , . Ну а далее постараемся дополнять статью информацией по изделиям других производителей, судя по вашим письмам, тема эта интересна многим нашим читателям.
Доброго времени суток, хотел спросить у вас, как восстановить ноутбук до оригинальных заводских настроек? Знаю, что эти настройки находятся в скрытом разделе жёсткого диска, но этот раздел я неосторожно удалил и теперь при попытке отката к заводским установкам у меня выходит ошибка. Диски восстановления DVD не создавал и вообще, ни разу не доводилось восстанавливать ноутбук до заводских настроек
Какой выход из моей ситуации?
Привет админ, объясни пожалуйста как мне быть. Ноутбук Toshiba, на нём есть скрытый раздел, ещё диск C: и диск D:. Скрытый раздел я не трогал, но на диске D: я всё удалил, а теперь не могу откатиться к заводским настройкам, говорят, ноутбуки Toshiba используют для восстановления заводских настроек скрытый раздел и ещё какую-то папку HDD RECOVERY, которая находится как раз на диске D:. Что мне теперь делать?
Купил ноутбук Toshiba, в инструкции к ноуту написано, при желании откатиться к заводским настройкам, жмите клавишу F8, запустится программа восстановления. Нажимал, но запускаются Дополнительные варианты загрузки и всё… А дальше-то, что делать? И ещё вопрос, при первом запуске вышло сообщение – Рекомендуем вам создать носитель реаниматор на USB-флеш-накопителе или DVD-дисках, с помощью программы Recovery, он поможет вам восстановить содержимое компьютера до оригинального заводского состояния, даже в случае серьёзного повреждения компьютера. Объясните, как применить этот носитель-реаниматор в случае проблем?
Здравствуйте, скажите, как восстановить заводские настройки ноутбука Hewlett-Packard (HP), если бук совсем не загружается. При загрузке Windows выходит с ошибкой.
Админ, ответь на такой вопрос. Все производители ноутбуков комплектуют их специальной программой RECOVERY, находящейся в скрытом разделе, с помощью этой программы можно откатить ноутбук к заводским настройкам в случае серьёзных проблем с операционной системой. Вопрос – Есть ли какая альтернатива у этой программы?




























