Механические повреждения
Чаще всего не выполняется зарядка из-за механических поломок – штекера, зарядного устройства, гнезда для подключения питания. Выяснить действительно ли неисправность заключается в этом не сложно. Проверка зарядки осуществляется путем ее подключения к еще одному ноутбуку. Если батарея на другом устройстве заряжается, то проблема явно не в кабеле. Второй этап – проверка гнезда. Можно попробовать пошевелить штекер в разъеме, если индикатор зарядки периодически загорается, то следует обратиться в сервис для ремонта разъема. Также не будет лишним использовать кабель от другого устройства.
Как сбросить обновления через БИОС (UEFI)?
Практика показывает, что проблемы с питанием ноутбука и зарядным устройством распространены в ранних версиях БИОС. По мере появления новых модификаций данные ошибки устранялись. Перед обновлением BIOS я настоятельно рекомендую сбросить его до заводских настроек. Загрузка и оптимизация параметров по умолчанию способна решить данную проблему.
Следующим шагом является нахождение загрузок на официальном портале производителя ПК. В разделе технической поддержки можно найти обновленные версии под конкретную модель ноутбука. Я внимательно читаю инструкции, которые прилагаются к инсталляционным файлам, чтобы минимизировать риски сбоев.
Алгоритм проведения сбросов настроек в BIOS имеет следующий вид:
- Отключаем питание. Для этого штекер вынимаем из ноутбука.
- Снимаем аккумулятор. Техника аккуратно переворачивается. Отодвигаем крепления батареи. Как правильно снять аккумулятор на вашем ноутбуке, лучше посомтреть в документации производителя устройства.
Аккуратно снимаем батарею
- Жмем на кнопку питания и удерживаем ее 18 секунд.
- Вставляем обратно штекер зарядки. Повременим пока с размещением батареи.
- Заходим в БИОС меню. Используем для этого клавишу F2 (хотя это может быть клавиша Esc, F10 и т.п., нужная клавиша будет прописана в левом нижнем углу до загрузки системы).
- В разделе exit находим область «Restore Default». После жмем Enter.
Возвращаем все к заводским настройкам
Подтверждаем сохранность измененных конфигураций.
Выходим из BIOS
- Ждем перезагрузки ноутбука.
- Возвращаем батарею на место.
- Смотрим на значок аккумулятора в Windows.
Данный вариант помогает в 80% случаев
Утилиты ACPI и чипсета
Сбои в работе драйверов аккумулятора не исключены. Здесь потребуется оперативное исправление поломок. Первый способ подходит для случаев, когда аккумулятор работал вчера, а сегодня перестал. При этом обновлений и переустановки ОС не наблюдалось. Для решения проблемы я рекомендую выполнить следующие действия:
- Открываем диспетчер устройств, введя название утилиты в поисковую строку на панели задач и кликнув на результат поиска.
- Открываем раздел «Батареи». Здесь размещены все адаптеры переменного тока. Вам нужна «Батарея с ACPI-совместимым управлением Microsoft». Если ее нет в области, значит, устройство неисправно или нет контакта.
- Удаляем выбранный пункт.
Удаляем устройство
- Подтверждаем процесс удаления.
- Перезагружаем портативный компьютер.
Ситуация после переустановки Windows или обновления системы другая. Главной причиной отсутствия заряда на аккумулятор может стать дисфункция драйверов чипсета. В результате управление электропитанием нарушается. В диспетчере устройств это выглядит так, что все утилиты установлены, а обновления для них нет.
Блок питания
Проверьте индикатор на блоке питания (небольшая пластмассовая коробка с проводом, которая подсоединяется к адаптеру (другому проводу) и так заряжает ноутбук). Если он перегрелся, то он может не пропускать через себя электричество.
Если же индикатор горит, но компьютер не заряжается или вовсе «не видит» зарядное устройство, проблема в адаптере. Скорее всего контакты повредились и не могут создать электрическую связь. В таком случае стоит купить новый адаптер.
Если же с проводом все в порядке (вы его проверили на другом устройстве), то стоит проверить контакты самого ноутбука. Для этого лучше отнести его в диагностический центр.

Слабое напряжение
При включенной зарядке процент заряда уменьшается? Проблема не в устройстве и зарядке. Скорее всего, в сети недостаточное напряжение для того, чтобы зарядить работающее устройство.
Это могло произойти после сбоев с электричеством или подключении к сети в другой стране (в разных странах стандарты напряжения различаются).
Есть несколько решений:
- Выключите ноутбук и оставьте заряжаться. Энергия не будет тратиться, и батарея сможет достичь 100% емкости. Время зарядки увеличится по сравнению с обычным сеансом, но это может оказаться единственным вариантом.
- Подключитесь к другой сети: у соседа, друзей или в кафе. Если неполадки исключительно в вашем доме, то проблема решится. Вызовите электрика, чтобы он настроил электросеть. После восстановления системы вы сможете пользоваться зарядкой, как раньше.
- Если вы в другой стране, и напряжение там меньше, чем в вашем домашнем регионе. Решением может стать переносной аккумулятор: зарядите его от местной сети. Затем подключите к ноутбуку.
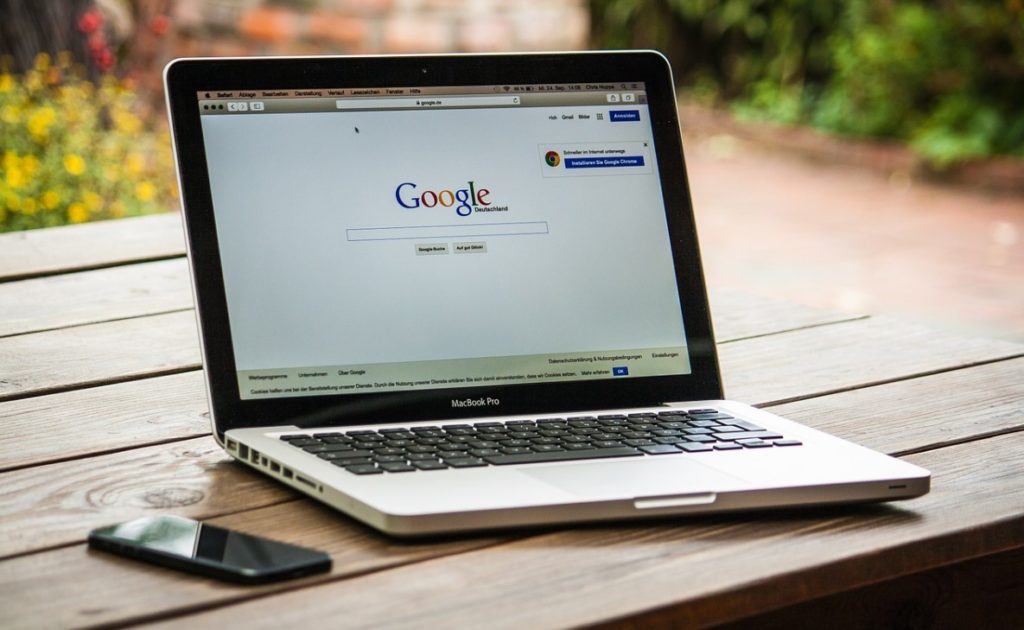
Сбрасываем настройки в программе BIOS
Если ноутбук не видит подключенную батарею и не заряжается, многим пользователям помогла перенастройка BIOS. Действия необходимо выполнять в такой последовательности:
- Отключите зарядное устройство.
- Извлеките аккумулятор.
- Далее необходимо нажать кнопку включения и удерживать последнюю в таком состоянии приблизительно минуту.
- Через несколько минут нужно подключить блок питания к ноутбуку с одновременным его подсоединением к электросети. Вставку аккумулятора на данном этапе производить не нужно.
- При включении открываем BIOS. Для этого можно использовать кнопки F12, Del, F2.
- Далее необходим сброс настроек, и сохранение.
- Выключаем, отключаем батарею, аккумулятор на прежнее место.
- Далее необходимо провести обычные манипуляции для каждого пользователя: подключить ноутбук к зарядке, включить его.
Данный способ оказывается действенным во многих случаях. Если в Вашем случае произошло именно так, подключенный к сети ноутбук начинает заряжаться.
Как реанимировать аккумулятор
Аккумулятор в ноутбуках обычно имеет примерно 4 или 8 баночек, но в некоторых случаях их может быть две (если бук маленький) или 12 (большой игровой). За процесс зарядки аккумулятора отвечает контроллер, который представляет собой печатную плату с пропаянными микросхемами, и всё это соединено с аккумулятором.
Итак, лэптоп не держит заряд или вообще не заряжается, почему так происходит, и что делать.
- Элементы аккумулятора (цилиндрические банки, батарейки) исчерпали ресурс. Они умирают в разнобой, могут отказать всего пара или одна банка. Но это случается очень редко, когда ноутбуку уже лет десять. При этом контроллер работает исправно. Здесь необходимо менять умершие банки на новые. Можно заменить сразу все, купив на Алиэкспресс идентичные (там если любые, и недорого). Эта процедура называется перепаковкой аккумулятора. После неё он будет как новенький.
- Элементы аккумулятора исправны, но в своё время слишком сильно разрядились, и контроллер заблокировал их зарядку. Здесь потребуется балансировка банок с помощью специального зарядного устройства. Часто делают простую зарядку каждого элемента отдельно, что даёт стопроцентный результат.
- Неисправен контроллер. Если при прозвоне элементов, заряд у них в норме, то лучше сразу менять весь контроллер полностью, благо в китайских онлайн-магазинах можно найти всё что угодно.
И совет для владельцев ноутбуков. Если вы работаете в основном дома, и подключены к сети, то лучше вынимать аккумулятор. В офисе тоже лучше без него работать. Конечно, всегда есть шанс, что свет отключат, и данные не сохранённые могут пропасть. Но можно всегда подключать бесперебойник.
Нет зарядки батареи
Распространенным вариантом является наличие в области уведомлений сообщения «зарядка не выполняется». Как правило, это связано с программными проблемами ноутбука.
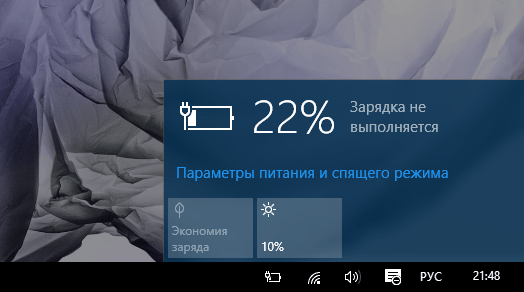
Надо что-то делать, пример ошибки в Wndows 10
Перегрев аккумулятора
Неисправный датчик на батарее является частой поломкой. При перегреве система автоматически прекращает процесс зарядки, чтобы исключить сгорание аккумулятора. Ранее я сталкивался с таким. Включив ноутбук (в т.ч. после гибернации), я видел нормальное поступление заряда. Через какое-то время процесс прекращался, а внизу экрана появлялось информационное сообщение.
Проблемы с новым ноутбуком. Что делать?
Брак, к сожалению, встречается часто. На новых портативных компьютерах установлена лицензионная система. Отсутствие зарядки на батарею свидетельствует о некорректной инициализации. Если пользователь наблюдает такую картину, я рекомендую придерживаться следующего порядка действий:
- полностью выключаем ноутбук;
- отключаем зарядный кабель от техники;
- снимаем аккумулятор;
- жмем на кнопку «выключение» портативного компьютера и удерживаем ее в течение 18 секунд;
- устанавливаем батарею на место;
- подключаем питание ноутбука;
- запускаем устройство.
Вышеприведенные действия могут помочь. Алгоритм является безопасным и легко выполняемым. Проблему можно будет решить за 10 минут.

Выход есть
Я знаю еще несколько вариаций для решения данного вопроса.
- Наличие съемной батареи. После отключения зарядки и снятия батареи удерживаем кнопку питания ровно 1 минуту. Подключив все элементы, ждем 15 минут. Далее запускаем ноутбук.
- Портативный компьютер включен. Отключаем от него зарядное устройство. Нажав кнопку питания, дожидаемся полного выключения техники. Выжидаем 15 минут и включаем ноутбук заново.
Без замены не обойтись?
Если у ноутбука HP батарея подключена, но не заряжается (как и у ноутбуков других фирм), проблему можно решить самостоятельно. Так же можно определить, что устройство необходимо заменить. Это является обязательным условием в том случае, если блок питания (или штекер, шнур) утратили свою работоспособность. Как это проверить? Итак, соблюдаем последовательность:
1. Выключаем ноутбук. Извлекаем БП из электросети. 2. Вынимаем аккумулятор. Незамедлительно присоединяем штекер. 3. Далее БП нужно подключить к электричеству. 4. Включаем ноутбук.
3. Далее БП нужно подключить к электричеству. 4. Включаем ноутбук.
При последующем не включении ноутбука проблема очевидна. «Зарядка» пришла в негодное состояние.
Встроенные программы
Может быть, что предустановленные утилиты тормозят работу ноутбука и не дают зарядить батарею полностью. Это связано с предустановленными значениями ёмкости батареи, которые призваны продлить срок её жизни. Вероятно, что у вас включена такая программа, если значек зарядки в углу экрана отличается от заводского.
Найти эти утилиты можно в диспетчере задач. Чтобы в него войти:
- нажимаем одновременно комбинацию кнопок CTRL SHIFT ESC или в позднейших версиях ОС его можно найти из общего поиска
- высвечивается окно, в нем ищем программы с названием вроде «Battery manager»
- выключаем их (если это возможно)
- или нажимаем удалить.
В том же диспетчере задач можно проверить приложения, которые занимают операционную систему своими фоновыми процессами. Они имеют свойство занимать много памяти. Вычислить их просто, посмотрев сколько Мб они тратят и знакомо ли вам их название.
Не бойтесь удалить что-то важное. При попытке «снести» программы необходимые для восстановления компьютерных данных или корректной его работы, система об этом сообщит
Кроме того, вам понадобятся права админа (нужно при надобности ввести пароль).
Внимание! Программы типа «360 Cleaner» на самом деле засоряют памяти больше всего. Они создают пустые папки и тормозят работу ОС своими процессами, а потом чистят несуществующий мусор
Если ваш предшественник установил такое приложение, удалите его первым делом в диспетчере задач (просто из меню они обычно не удаляются).
Почистить память можно самому. Просто введите в поиск «чистить» и вам откроется меню менеджера очистки памяти. Выберете ненужные файлы и программы и удалите. Там же можно настроить периодическую чистку с определенным интервалом времени.
Нет заряда при исправном блоке питания
Может быть, что все совершенно новое — только из магазина, но батарея не хочет заряжаться. Если вы уверены в том, что это — не заводской брак, попробуйде сделать несколько простых движений, чтобы вернуть ноутбук в рабочее состояние. Проводим инициализацию батареи:
выключите устройство;
отсоедините шнур питания;
вытащите батарею;
держите кнопку пуска около 15-20 секунд;
верните батарею;
подсоедините питание;
включите ноутбук.
После этого, батарея и устройство должны законнектиться и зарядка должна идти в нормальном режиме.
Гарантия таких действий не 100%, но они максимально просты. Если это сработает, вы сохраните время и деньги на поход в сервисный центр. Если не сработает, вы точно не сможете ничего сломать.
Также можно у включенного устройства (вариант для несъёмной батареи):
- вытащить штекер зарядки
- держим кнопку «пуск» до полного выключения
- оставляем на четверть часа
- запускаем.
Причина в утилитах?

Если батарея подключена, но не заряжается у ноутбука (asus, samsung, др.), причина может быть в специальных утилитах, «заводских». Такие утилиты направлены на сохранение долговечности аккумулятора, и могут внезапно стать препятствием, техника перестает полностью заряжаться. Поиск подобных утилит может помочь решению проблемы. Для начала поиска необходимо зайти в Диспетчер задач (Ctrl+Alt+Delete). Открывшееся окно предоставит пользователю список запущенных на данный момент программ. Если причина именно в утилитах – значок батареи на экране будет отличаться от стандартного. Во вкладке «Удаление программного ПО» Вы можете найти программу с таким же значком и удалить её.
Cбой после обновления Windows
Если трудности начались после переустановки или обновления Windows (планового или повышения версии операционной системы, например с 8.1 на 10). Проверьте наличие необновленных драйверов, для этого:
- зайдите в меню
- откройте устройства
- найдите раздел «Батареи»
- там должна быть программа «Управление ACPI…» без значка обновлений.
Теперь найдите сайт производителя в поисковике. Там в разделе поддержка поищите драйверы для ACPI. Они могут назваться:
- Intel Management Engine Interface
- ATKACPI (для Asus)
- Отдельные драйвера ACPI
- Power Manage (Lenovo)
- Energy Management (Hewlett Packard)
Загружаем необходимые драйверы, запускаем ее на жёстком диске, ждём установки. Затем перезапускаем устройство и подключаем к питанию. Заряжающаяся батарея должна отобразиться в правом нижнем углу рабочего стола.
Если батарея заряжается не полностью
Иногда пользователь может заметить, что во время зарядки аккумулятора процент доходит до определенного момента и дальше стоит на той же отметке, не достигая 100%. Что делать в такой ситуации многим пользователям неизвестно. Производители ноутбуков, Lenovo, Acer и другие уже в заводской поставке устанавливают фирменные полезные утилиты. В них есть полезные функции, но порой они могут просто мешать, в частности не позволяют батарее заряжаться до 100 процентов. Устранить подобный эффект можно просто удалением всего фирменного софта. Если в силу каких-то причин он нужен, то я рекомендую внимательно проверить настройки программ, достаточно часто в них включен режим энергосбережения или продление срока службы батареи.
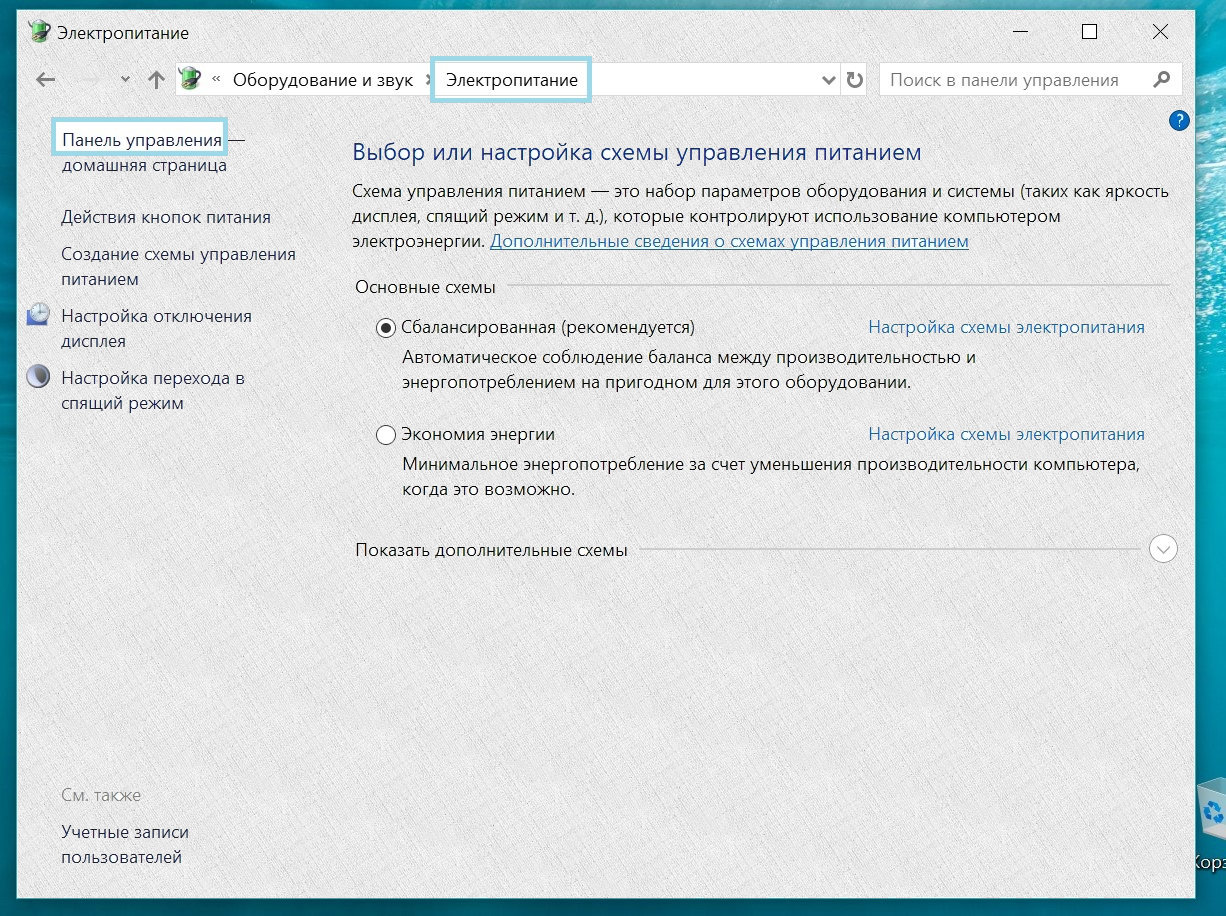
Еще один вариант почему может батарея заряжается не до конца – старое зарядное или взятое от стороннего бренда. Бывает, что родная зарядка выходит из строя, и пользователь покупает универсальный вариант или просто берет зарядное от старого ноутбука. В таком случае владелец ноутбука смотрит на совместимость штекера и разъема, но не проверяет соответствие силы тока, мощности и прочих немаловажных параметров блока питания. Подобные сложности часто бывают у фирм Asus и HP. Эти бренды оснащают ноутбуки совершенно аналогичными разъемами, но требования к блоку питания выставляют разные. Дополнительно замечу, что не оригинальное зарядное – это причина из-за которой аккумулятор гораздо быстрее выходит из строя. Также он может заряжаться полностью, но разряжаться гораздо быстрее, чем при зарядке родным шнуром.
Состояние батареи
Пользователи, которые наблюдают неисправности с работой аккумулятора, могут проверить степень ее износа с помощью бесплатных утилит. Это даст понять заключается ли проблема в самой АКБ или же на нее что-то влияет. Примером таких программ является BatteryCare. В ней отображается номинальная емкость, фактический заряд и степень износа. Если мы понимаем, что батарея в порядке и заряжается полностью, но садится быстро, то недостаток в 100% случаев заключается в софте, из-за которого устройство не переходит в экономный режим. Для поиска вредных приложений следует зайти в диспетчер задач и открыть фоновые процессы в режиме простоя. В нем видно какие приложения загружают процессор. Если в момент проверки пользователь не пользуется программой, но она все равно работает и сажает аккумулятор, то от нее необходимо избавиться.
Вход в БИОС для разных ноутбуков
Для всех компьютеров и ноутбуков вход в БИОС примерно одинаковый. До полной загрузки операционной системы нужно нажать на клавишу, чтобы перейти в настройки.
На более ранних версиях Windows есть указания прямо во время загрузки. На черном экране белыми буквами написано, какую клавишу нажать, чтобы войти в SetUp (BIOS). Обычно это DEL, F9, F11.
Если такого меню нет, то нажимать нужно во время показа на экране значка производителя. Если ни один из вариантов не подходит, то вот дополнительные клавиши для некоторых моделей ноутбуко:
- ASUS — F2
- LENOVO — F12
- HP — F1 F3 F10
Когда ноутбук старый, а зарядка новая, измения в Биосе могут не помочь. Возможно, стоит установить новый БИОС. Для этого найдите свое устройство на сайте производителя и скачайте нужные настройки. После этого, сделайте все так, как написано выше.
Продиагностируем программы
Однако что же делать, и как бороться с проблемой, если причина кроется вовсе не в износе устройства? Вероятно, причиной может быть «тяжелая» программа, работающая в фоновом режиме. Она, в свою очередь, «съедает» много заряда и быстро разряжает батарею, не давая ей возможности зарядиться полностью. Для установления факта наличия таковой, выполняем следующие действия:
- Открываем Диспетчер задач.
- Анализируем использование процессора всеми работающими в данный момент приложениями.
Таким образом, вы с легкостью сможете определить какое именно приложение «съедает» катастрофический процент батареи.
Важные правила для продления срока эксплуатации батареи
За много лет работы с ноутбуком я выработал для себя несколько основных правил, чтобы увеличить период использования аккумулятора. Возьмите на вооружение следующие советы:
- Работать на ноутбуке от сети лучше с убранной батареей. Я так постоянно делаю, когда нахожусь дома. В поездках вставляю аккумулятор. Держать долго емкость без работы не стоит, так как она быстро постареет.
- Правильная зарядка. При работе от сети индикатор не должен превышать уровень в 80%. Достигнув предела, снимите батарею. Критический минимальный уровень – 10-20%. Не доводите ее до такого состояния.
- Рекомендация для портативного компьютера Apple. На данных моделях емкости должны быть загруженными. Не оставляйте их без работы на длительный период. Емкость быстро теряет заряд без нагрузки.
- Правильное размещение на поверхности. Главным врагом аккумуляторов является высокая или низкая температура. Поэтому я всегда располагаю технику на твердой поверхности, чтобы тепло постепенно отходило. Исключается класть устройство на одеяло или диван. Между кулером и поверхностью должно быть свободное пространство. Также не держите ноутбук на солнце или морозе.
- Не злоупотребляйте «ждущим режимом» (гибернацией). Оперативная память и процессор все равно получают питание. Устройство выделяет тепло. Поэтому лучше выключать портативный компьютер, если нет острой необходимости в скором запуске.
- Выключайте ноутбук от сети, когда работа на нем не производится. В противном случае аккумулятор продолжает заряжаться, что влияет на его износ.
Приобретать батарею для ноутбука лучше в официальном магазине, где вам продали портативный компьютер. Не гонитесь за дешевыми подделками на рынке. В противном случае вы рискуете столкнуться с неприятностями (выход из строя системы электропитания и пр.)
Причин неисправности батареи много. Это могут быть настройки в BIOS, некорректность работы драйверов и аппаратные неисправности. Главное – вовремя обнаружить данные негативные факторы и их устранить.
Post Views: 2 421
Проблема с Биосом
К сбою в работе батареи проводят так же неправильные настройки bios. Если дело в них, обычно достаточно их сбросить. Так как БИОС — система настроек, на которую операционная система смотрит ещё до загрузки, то в них не зайти с рабочего стола. Нужно провести некоторые манипуляции с ноутбуком. Последовательность действий:
- выключаем ноутбук;
- отключаем его от сети;
- вытаскиваем аккумулятор;
- подключаем зарядку;
- жмём около 50-60 секунд на кнопку питания (включить/выключить);
- нажимаем на нужную клавишу;
- на экране появляется меню;
- в разделе EXIT установите заводские установки (по умолчанию); это оптимальные параметры для вашего устройства;
- после снова выключите компьютер и вставьте батарею.
При следующем включении в сеть, система должна распознать зарядное устройство и позволить зарядить батарею.
Программы для проверки батареи
Ноутбук привлекает внимание пользователей благодаря своей мобильности и компактности. По всем другим параметрам техника проигрывает настольному ПК
Автономная работа портативных устройств достигается за счет работы аккумуляторов. Усредненный показатель работы батареи – 500 циклов. Далее ресурс емкости снижается на 30-40%. Диагностика состояния батареи производится специальными программами.
Aida 64
В программе также можно проверить стабильность системы
Лично я пользуюсь данной программой. Утилита подходит для комплексной диагностики компьютерного устройства. Интерфейс программы легкий для освоения. Для пользователей доступен пробный период для ознакомления с функционалом. Далее придется выложить для домашнего использования 40 долларов. Перед анализом состояния аккумулятора его потребуется зарядить на 100%. Отключите ноутбук от сети и запустите программу.
В разделе электропитание отображается актуальная информация о текущем состоянии заряда, уровне емкости, серии и номере производителя. Важным показателем является степень изношенности аккумулятора.
Battery Optimizer
Один из лучших инструментов для проверки ресурса батареи
Утилита подходит для диагностики батареи ноутбука. Разработка компании ReviverSoft пользуется широким спросом. Приложение имеет русскоязычный интерфейс и предоставляется на бесплатной основе. Программа занимает не более 32 Мб пространства на жестком диске. Утилита оперативно сканирует ноутбук и выдает советы для оптимизации работы устройства.
Функциональными возможностями Battery Optimizer являются:
- Отображение четкого времени, по которому осуществляется автономная работа аккумулятора. В главном блоке утилиты приведены данные по проценту заряда батареи.
- Диагностический процесс. Софт в полной мере сканирует систему электропитания ноутбука. Программа четко определит, какие приложения потребляют больше всего энергии. Отключение программ повлияет на продление периода работы портативного компьютера.
Запускаем диагностику
- Качественный мониторинг. В блоке указывается точный процент оставшегося заряда батареи.
- Текущее состояние. В главном разделе показывается текущее состояние аккумулятора.
Battery Care
Простая утилита подходит для диагностики аккумуляторного блока. Воспользоваться функционалом программы можно бесплатно. Первое время разработка мне нравилась, пока не установил AIDA 64. Ключевыми возможностями разработки являются:
- просмотр данных о батарее (напряжение, мощность, актуальный заряд), показатель износа аккумулятора;
- анализ остатка времени до полного заряда батареи;
- изучение циклов разрядки/зарядки емкости;
- изменение схемы питания в режиме работы от сети. Опция позволяет контролировать и выставлять расход электричества. Я отдавал предпочтение сбалансированному типу работы.
- интерфейс на разных языках.
Русский язык также поддерживается
Battery Bar
Главное меню программы
Простое приложение подходит для точной диагностики технического состояния батареи портативного компьютера. Пользователям доступна пробная и профессиональная версии. Последний вариант обойдется в скромных 8 долларов. Интерфейс разработки представлен русским языком. На установку утилиты уйдет не более 5-и минут.
Battery Bar позволяет справляться со следующими задачами:
- Контролировать процент заряда аккумулятора.
- Определить точную емкость в мВт/ч.
- Фиксировать скорость поступления заряда во время работы от сети.
- Вывести уровень износа батареи (в %).
Смотрим ресурс батареи
Неполная зарядка

Что делать, если батарея подключена, заряжается, но доступно 0% зарядки, либо же она не заряжается до 100%? При этом естественно уменьшается длительность работы ноутбука, причем очень существенно. Что может помочь пользователю в этом случае? Для начала необходимо проверить работоспособность и общее «самочувствие» батареи. Сделать это можно с помощью уже утилиты Battery Care
Обращаем внимание на такие важные параметры: мощность (номинальная, максимальная) и износ батареи ноутбука. Соотношение этих параметров и значение последнего осведомит пользователя об истинном состоянии аккумулятора
Если износ критично высок, то, скорее всего это и является причиной того, что ноутбук перестал заряжаться.
Стоит ли ремонтировать аккумулятор?
Если вы выяснили, что проблема кроется в батарее, то СЦ наверняка предложит вам восстановить или отремонтировать ее. Стоит ли это делать? Да, но далеко не во всех случаях. Почему?
Дело в том, что сам процесс очень трудоемок, а потому требует специальных навыков. Соответственно, всю процедуру должны проводить специалисты. При этом предварительно мастерская должна быть уверена в том, что аккумулятор действительно будет работать после восстановления. Если же специалисты не уверены в этом наверняка, то, скорее всего, откажут вам и поступят правильно. Вот только многие компании уверяют своего клиента в рациональности такой процедуры, стремясь урвать с него деньги, а на выходе батарея работает в лучшем случае несколько дней, после чего попросту «умирает». К тому же стоимость работ зачастую не намного ниже, нежели покупка новой батареи.




























