Сброс BIOS на ноутбуке
Подсистема Биос управляет загрузкой системы в компьютер. Если какие-либо настройки не соответствуют конфигурации, ноутбук может не работать
Поэтому важно попытаться сбросить настройки и запустить снова устройство с новыми параметрами. На материнской плате предусмотрены контакты, замыкание которых приводит к сбросу подсистемы
Но для того, чтобы добраться до них, нужно вынуть планки оперативной памяти, жёсткий диск и основную пластиковую крышку устройства.
На месте, где только что была установлена оперативная память, находятся два контакта. Они обозначены словом: CMOS. С виду – это две напайки на материнской плате.
Расположение контактов иногда отличается от описанных. Подробно узнать, где находятся эти контакты на вашем ноутбуке можно на сайте производителя. Попасть туда поможет мобильное устройство, подключенное к сети Интернет. Искать сайт нужно по названию материнской платы. Её название находится на теле устройства, а также в документации, которая поставлялась в комплекте.
После того как вы найдёте контакты CMOS на плате, их необходимо замкнуть любым металлическим предметом.
Это может быть нож, отвёртка, кусок плотной проволоки. В это время нужно подключить зарядное устройство к сети, а другой конец к ноутбуку. В таком состоянии ноутбук следует включить – нажать на кнопку «Power». Удерживать замкнутыми контакты следует около десяти секунд. На экране ничего происходить не будет, так как постоянная и оперативная память не доступны в данный момент. После этой процедуры следует собрать ваш компьютер и попытаться запустить традиционным способом.
Проверка других модулей ноутбука
Потому, как компьютер не включается, нам нужно получить доступ к жёсткому диску.
Для этого снова снимаем крышку корпуса и находим панель с диском.
Если в доме у вас есть компьютер, то вы можете взять жёсткий диск из него. По размерам эти устройства разные, но кабели питания и SATA могут быть подключены к портам на ноутбуке.
Таким образом вы сможете проверить, работает ли ноутбук с жёстким диском, который является рабочим на данный момент. Если на экране появляется заставка системы, вы нашли поломку.
Сложнее дело обстоит с материнской платой. Скорее всего, если вам так и не удалось получить положительный результат, меняя другие модули ПК, то виновной в поломке является именно она. В домашних условиях эту часть устройства заменить непросто. Даже если вы найдёте новую рабочую материнскую плату для своей модели ноутбука, она должна быть совместимой с прочими деталями. Также понадобится подключить к ней порты, кабели и другие устройства.
В качестве заключения
Во многих информационных источниках звучит рекомендация по сбросу БИОСа ноутбука, если он не включается или нет изображения на экране. Такой шаг не выглядит рациональным. Дело в том, что перед установкой современной операционной системы Windows 10, Windows 7 сервисный инженер мог переключить режим работы контроллера дисков в ACHI. При сбросе БИОСа будет возвращено значение IDE. В этом случае система не сможет загрузиться ни при каких условиях.
Если принято решение перезаписывать БИОС — стоит обратиться к инструкции к ноутбуку. Там изложены все данные, необходимые для осуществления этой операции. Многие ноутбуки, включая уже упомянутую марку Lenovo, требуют нажатия специальной клавиши или их комбинаций для входа в БИОС. Вся нужная информация изложена в инструкции по эксплуатации для конкретной модели.
- https://pc-consultant.ru/periferiya-i-oborudovanie/noutbuk-vkljuchaetsja-no-ne-zagruzhaetsja-i-jekran-chernyj/
- https://kevin-seoshnik.ru/diagnostika-noutbuka/chto-delat-esli-ekran-noutbuka-pri-vklyuchenii-ne-zagoraetsya-prichiny-neispravnosti.html
- https://pronoutbuki.ru/remont-noutbuka-svoimi-rukami/ne-zagoraetsya-ekran-noutbuka-pri-vklyuchenii/
- https://FB.ru/article/273432/pochemu-ne-rabotaet-monitor-na-noutbuke-vozmojnyie-prichinyi-i-metodyi-ustraneniya-nepoladok
- https://pomogaemkompu.temaretik.com/1771749169307847304/chernyj-ekran-pri-vklyuchenii-noutbuka—vse-prichiny-i-sposoby-resheniya-problemy/
- https://masterpaiki.ru/ne-vklyuchaetsya-chernyiy-ekran-noutbuka-top-5-prichin.html
- https://geekon.media/chto-delat-esli-pri-zapuske-noutbuka-chernyj-ekran/
- https://nastrojkin.ru/device/laptop/na-noutbuke-chernyj-ekran.html
- https://softdroid.net/chernyy-ekran-noutbuka-pri-vklyuchenii-chto-delat
- https://mega-obzor.ru/chto-delat-esli-ekran-noutbuka-stal-chernym.html
- https://tehnika.expert/cifrovaya/noutbuk/chernyj-ekran-pri-vklyuchenii.html
- https://helpadmins.ru/chyornyy-yekran-pri-vklyuchenii-noutbuka-ch/
Восстановление Windows через диск или флешку
Если у вас есть установочный диск с Windows нужной версии, то самое время его использовать. Подключаем флешку или диск с виндой, перезагружаем ПК и заходим в Bios (при включении нажимаем Del F2 или Esc). Далее следует поставить загрузку с флешки или диска. Более подробно о том, как это правильно делать, вы можете прочитать здесь.
Выполнив эти действия, мы сможем запустить режим установки Windows прежде, чем черный экран с курсором на ноутбуке огорчит пользователя. Продемонстрирую сей процесс на примере «Семерки». Работает эта функция довольно просто.
Начинаем установку, как обычно, но на этом моменте необходимо слегка притормозить и кликнуть по «Восстановлению системы».
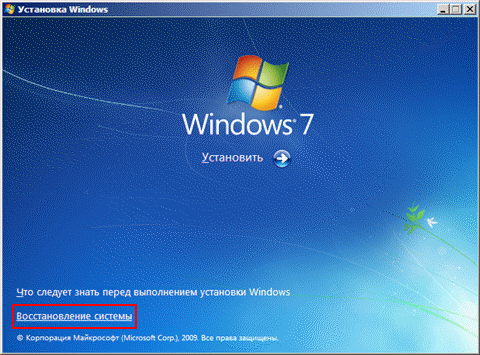
После этого перед нами выскочит первое окошко.
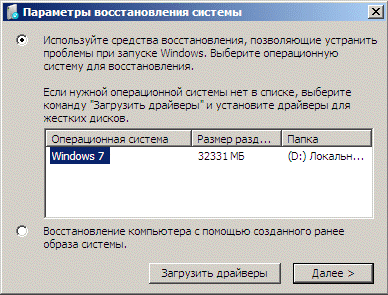
Здесь мы ничего не меняем, а просто переходим далее.
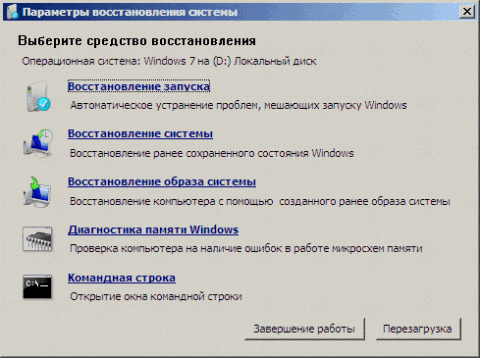
Именно здесь мы можем выбрать любой метод борьбы с черным экраном, какой нам только вздумается. Обычно, я выбираю «Восстановление запуска» и не парюсь! Так же можно выбрать и второй вариант, который аналогичен тому, что мы описывали в предыдущей главе. Операционка все сделает автоматически, после чего все вновь заработает. Обычно, этот метод используется при наличии поврежденных загрузочных файлов. Повредиться они могут по разным причинам, но самая частая – путаница с неразмеченными областями винтов из-за установки нескольких операционок. Поэтому не будем Геркулесами и посидим лучше на одной-единственной винде.
Причины поломки ноутбука
Ноутбук, как и настольный компьютер, являются сложными устройствами, которые состоят из нескольких важных деталей. Выход из строя каждой из них влечёт за собой поломку, при которой пользователь не сможет включить своё устройство. Несмотря на сложность, производители организовали внутренние модули так, чтобы в ПК смог разобраться рядовой пользователь. Если вы уже пытались рассмотреть из чего он состоит и вскрывали крышку корпуса, то сможете исправить поломку без мастера.
Основные причины выхода из строя переносного гаджета:
Поломка одного (или нескольких) из модулей оперативной памяти
Эта часть компьютера является важной в процессе первого запуска системы;
Выход из строя жёсткого диска. На ЖД хранятся все данные, в том числе файлы операционной системы;
Сбой в подсистеме BIOS
Эта микропрограмма позволяет запускать компьютер, управляя данными и устройствами для этого процесса;
Поломка материнской платы. Это устройство предназначено для взаимодействия устройств ПК. Соответственно, нерабочая плата не сможете обеспечить стабильную работу.
Диагностика ноутбуков занимает больше времени. В них нет спикера, которые может точно указать на неработающий модуль. Мастеру самому приходится предполагать возможные поломки. Для открытия крышки корпуса понадобится отвёртка для доступа к болтам, которые часто посажены глубоко в пластике.
А также немного вашего времени и внимания, чтобы быстро определить тип крепления запчастей ноутбука и возможность отключить их от устройства.
Проверка оперативной памяти ноутбука
Модуль ОЗУ или оперативная память – достаточно непредсказуемый элемент ПК. Выход из строя этой планки может приводить к различным экранам смерти с разными кодами ошибок.
В том числе она может привести к тому, что экран ноутбука при включении чёрный, но индикатор LED горит и крутятся кулера. Нам нужно точно установить причину поломки, чтобы успешно устранить её. Поэтому снова придётся снимать крышку портативного компьютера и добираться до ниши, куда вставляется модуль ОЗУ. В вашем ноутбуке может быть две планки памяти, одна из которых барахлит.
Обычно, они располагаются в специальных слотах одна за другой. Если у вас действительно их две, можно сказать, что вам повезло. Так как есть возможность отключить одну. Ноутбук способен работать с любым количеством ОЗУ. Главное условия – чтобы она была. Без памяти этого типа компьютер откажется запускаться. Выньте одну планку памяти, оставляя открытую крышку. Попробуйте сейчас запустить свой ноутбук, чтобы проверить его работу. Если изменений нет, нужно вернуть память на место, но вынуть другую. И снова запустить компьютер.
Контакты оперативной памяти следует прочистить от пыли и налёта. Это можно сделать при помощи обычного резинового ластика. Без особых усилий протрите медные зеркала контактов и вставьте назад в слот. Эти действия могут ни к чему не привести. В этом случае лучше проверить устройство заведомо рабочим модулем памяти. Отличаются друг от друга модули по поколениям (DDR3, DDR4 и.д.).
Если такая возможность есть, найдите подходящую планку памяти для вашего ноутбука и проверьте его работу. Изменений нет – значит с памятью всё в порядке. Можно переходить к другим способам.
Ноутбук не включается и не подает признаков жизни
Почему же не включается ноутбук hp, при этом не издавая ни единого звука и шороха? В данном случае на 90 процентов вероятности — проблема касается питания. Далее мы рассмотрим ряд возможных причин:
- Отсутствует питание. Такое нередко случается при неаккуратном использовании портативного компьютера и его комплектующих. Аккумулятор исчерпал свой ресурс или выпал из родных пазов внутри лэптопа. Следует вскрыть ячейку батареи и тщательно ее осмотреть.
- Сгорел адаптер питания. АП превращает 220В из розетки в подходящее напряжение для переносного компьютера. В случае поломки он перестает пропускать через себя ток. Из-за этого ноутбук не может заряжаться.
- Перелом провода, поломка питающего порта. И такое возможно. Чтобы это исключить — необходимо внимательно пересмотреть потенциальные объекты поломки. Замените зарядку или подключите ее к другому подходящему ноутбуку. Если индикатор мигает, то значит причина выявлена.
Чтобы исключить факт окончательной поломки батареи —необходимо вытащить ее из ячейки на 10-15 минут и после этого включить ноутбук в сеть. Если вдруг устройство заработало и индикаторы питания горят — меняйте аккумулятор.
Маловероятно, но к причинам также относятся всевозможные подключенные внешние накопители, мыши и другое. Тестируя портативный компьютер следует их все отключить.
Черный экран после включения ноутбука
Если ноутбук включается и появляется черный экран, причин может быть несколько. Причем они могут носить как аппаратный, так и программный характер.
Шлейф дисплея
Повреждение шлейфа — одна из частых проблем, с которой сталкиваются владельцы ноутбуков. При поврежденном шлейфе на экране устройства могут появляться полосы, ухудшается качество картинки. Возникает такое повреждение из-за износа самой детали, вызванного исчерпанием ресурса открываний-закрываний крышки.
Система питания
Нарушения работы системы питания — еще одна причина, почему появляется черный экран на ноутбуке. Здесь нарушение вызвано износом аккумулятора или окислением его контактов. Чтобы проверить, выключите устройство, вытащите батарею и подключите ноут напрямую к сети. Если проблема исчезла, проверьте износ аккумулятора с помощью программы AIDA64 и посмотрите состояние контактов.
Встречается рекомендация самостоятельно очистить ластиком контакты — так делать не нужно. Фрагменты ластика, попадая в систему электропитания, могут стать причиной короткого замыкания. Поэтому лучше отдайте батарею для чистки в сервисный центр.
Оперативная память
Если после замены оперативной памяти появляется черный экран, то, вероятнее всего, неправильно были установлены планки ОЗУ. Для устранения этой проблемы нужно заново открыть крышку ноутбука, извлечь оперативку и еще раз ее аккуратно установить.
Жесткий диск
А эта проблема чаще встречается у владельцев ноутбуков с жестким диском типа HDD. При перегреве или воздействии магнита фрагменты диска повреждаются, что и приводит к тому, что при загрузке ОС появляется черный экран.
Одним из признаков повреждения жесткого диска является частое вылетание программ, самопроизвольное выключение и зависание ноутбука. Устройство может внезапно выключиться, что приведет к потере важных данных.
Решением проблемы может быть дефрагментация диска, но это лишь временная мера, которая просто отсрочит его полный отказ. В таком случае стоит заменить жесткий диск на новый или найти подходящий вариант, но SSD.
Настройки BIOS
При нарушении настроек BIOS у ноутбука тоже может появиться черный экран при включении. Чтобы устранить проблему, нужно при включении войти в меню BIOS и там сбросить настройки. После сброса сохранить изменения и выключить ноутбук. Если проблема была именно в биосе, то после этих процедур она должна исчезнуть.
Исправление 3: обновление графических драйверов
Отсутствующий или устаревший драйвер видеокарты в вашем ноутбуке может вызвать черный экран, поэтому вы должны убедиться, что графические драйверы в вашем ноутбуке обновлены, и обновить те, которые не обновлены.
Существует два способа обновления графических драйверов: вручную и автоматически.
Вы можете вручную найти последнюю версию вашего графического драйвера от производителя, загрузить и установить его на свой компьютер. Это требует времени и навыков работы с компьютером. Мы рекомендуем это, если вы уверены в своих компьютерных навыках.
Если у вас нет времени или терпения, вы можете сделать это автоматически с помощью Driver Easy .
Driver Easy автоматически распознает вашу систему и найдет для нее правильные драйверы. Вам не нужно точно знать, на какой системе работает ваш компьютер, вам не нужно рисковать загрузкой и установкой неправильного драйвера, и вам не нужно беспокоиться об ошибке при установке.
Вы можете автоматически обновить драйверы с помощью БЕСПЛАТНОЙ или Профессиональной версии Driver Easy. Но в Pro версии это займет всего 2 клика (и вы получите полную поддержку и 30-дневную гарантию возврата денег ).
- Скачайте и установите драйвер Easy.
- Запустите Driver Easy и нажмите кнопку « Сканировать сейчас» . Driver Easy проверит ваш компьютер и обнаружит проблемы с драйверами.
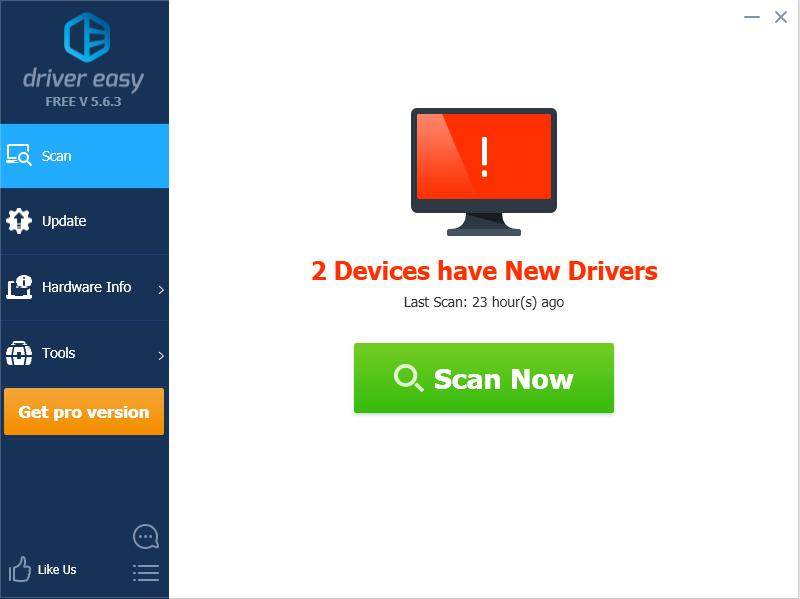
- Нажмите кнопку « Обновить» рядом с помеченным графическим устройством, чтобы автоматически загрузить правильную версию драйвера (вы можете сделать это с БЕСПЛАТНОЙ версией), затем установите драйвер на свой компьютер.
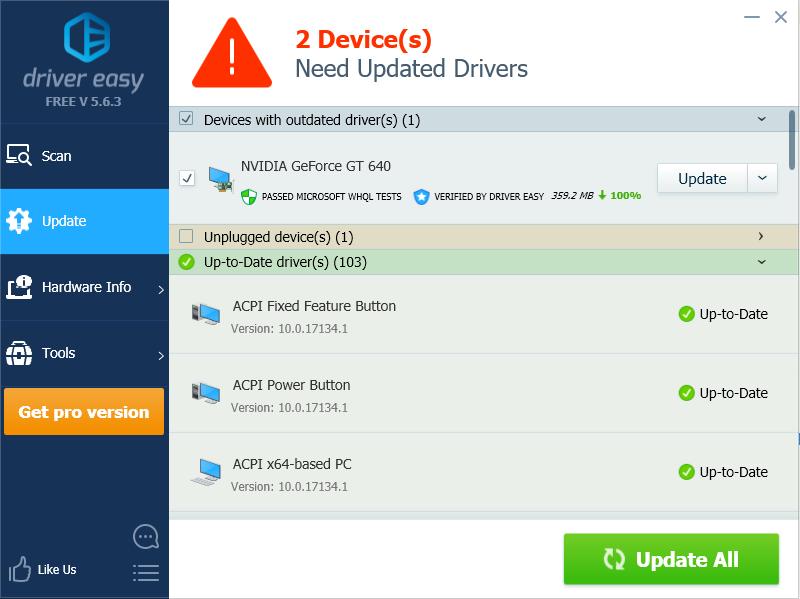
Или нажмите « Обновить все», чтобы автоматически загрузить и установить правильную версию всех драйверов, которые отсутствуют или устарели в вашей системе (для этого требуется версия Pro – вам будет предложено выполнить обновление при нажатии кнопки « Обновить все»).
- После обновления перезагрузите компьютер, чтобы изменения вступили в силу.
Проверьте, разрешен ли ваш черный экран.
Удаление и переустановка драйверов видеокарты
Если предыдущий способ не сработал, следует попробовать удалить драйвера видеокарты из Windows 10. Сделать это можно в безопасном режиме или в режиме с низким разрешением экрана, а о том, как в него попасть, видя только черный экран, я сейчас расскажу (два способа для разных ситуаций).
Если вам удается на фоне черного экрана нажать сочетание клавиш CTRL + ALT + DELETE и у вас появляется синее окно с возможностью манипулированием компьютером, то зажмите клавишу SHIFT и в правом углу выберите пункт перезагрузить.
В итоге вы попадете в меню «Выбор действия». Выбираем пункт «Поиск и устранение неисправностей»
Далее выбираем «Дополнительные параметры»
Если не работает CTL + ALT + DELETE. На экране входа (черном) несколько раз нажмите Backspace, затем — 5 раз Tab, нажмите Enter, потом — один раз вверх и, удерживая Shift, снова Enter. Подождите около минуты (загрузится меню диагностики, восстановления, отката системы, которое вы, вероятно, тоже не увидите).
Следующие шаги:
- Три раза вниз – Enter — два раза вниз — Enter – два раза влево.
- Для компьютеров с BIOS и MBR — один раз вниз, Enter. Для компьютеров с UEFI — два раза вниз – Enter. Если вы не знаете, какой у вас вариант — нажмите «вниз» один раз, а если попадете в настройки UEFI (BIOS), то используйте вариант с двумя нажатиями.
- Еще раз нажмите Enter.
Черный экран в Windows 10
Компьютер перезагрузится и покажет вам особые варианты загрузки. Используя числовые клавиши 3 (F3) или 5 (F5) для того, чтобы запустить режим с низким разрешением экрана или безопасный режим с поддержкой сети. Загрузившись, вы можете либо попробовать запустить восстановление системы в панели управления, либо удалить имеющиеся драйвера видеокарты, после чего, перезапустив Windows 10 в обычном режиме (изображение должно появиться), установить их заново.
Если такой способ загрузить компьютер по какой-то причине не срабатывает, можно попробовать следующий вариант:
- Зайти в Windows 10 с паролем (так как это описывалось в начале инструкции).
- Нажать клавиши Win+X.
- 8 раз нажать вверх, а затем — Enter, откроется командная строка.
В командной строке введите (должна быть английская раскладка):
bcdedit /set {default} safeboot network
и нажмите Enter. После этого введите shutdown /r нажмите Enter, через 10-20 секунд (или после звукового оповещения)— еще раз Enter и подождите, пока компьютер не перезагрузится: он должен загрузиться в безопасном режиме, где можно будет удалить текущие драйвера видеокарты или запустить восстановление системы. (Для того, чтобы в дальнейшем вернуть обычную загрузку, в командной строке от имени администратора используйте команду
bcdedit {default} /deletevalue safeboot )
Дополнительно: если у вас имеется загрузочная флешка с Windows 10 или диск восстановления, то вы можете воспользоваться ими: Восстановление Windows 10 (можно попробовать использовать точки восстановления, в крайнем случае — сброс системы).
Причины, по которым ноутбук HP не включается.
Давайте посмотрим, какие неисправности серьезно влияют на роботу ХП
, а также как их лучше устранить. У многих наших клиентов и клиенток чаще всего на лэптопах выходит из строя северный мост или южный. Необходимо его сразу заменить, так мы делаем каждый раз в этой ситуации. Также мы сразу узнаем, от чего ноут пищит
, и что делать. Еще у некоторых наших посетителей случается проблема с видеочипом, он перестает работать, не функционирует. В этом случае результат тот самый, его следует заменить новым. Если вы хотите знать, почему не работает ваше устройство, советуем сделать у нас бесплатную диагностику. Может быть, даже такая маленькая проблема, как не рабочая кнопка включения, которую легко отремонтировать/заменить.
Не включается ноутбук
тогда, когда он не заряжается, то есть, нет подачи электричества. Соответственно в разряженном состоянии он не может даже загрузиться, не то чтобы работать. Возможно, сломан лишь разъем питания и его необходимо заменить. Не забывайте, что надо делать диагностику, чтобы узнать, какая настоящая поломка. Например, может быть проблема в обвязке питания, и только проверка подскажет, что это именно так. Есть такая поговорка «Семь раз отмеряй и один раз отрежь»
В нашей работе так же важно знание, как и в этой пословице. Знание, где именно неполадка и как стоит ее починить так, чтобы вы могли долго пользоваться своим ноутом – вот главная наша задача
Если перестал включаться
ноут, не стоит нервничать, возможно, вырван разъем, а точнее его контактная группа повреждена. Тут поможет его восстановление, и он дальше будет работать как до поломки. С помощью диагностирования можно безошибочно узнать, есть ли проблемы с материнской платой, которая тоже влияет на работу НР
.
Ноутбук HP не включается? Хотите знать, сколько времени займет ремонт?
Ноутбук отключился и не включается
в разных случаях, мы уже знаем, какие могут быть неполадки, но важно также время, затраченное на их исправление. В нашем сервисе gsmmoscow вы узнаете точный срок починки или замены детали в вашем устройстве
Мы приблизительно скажем, сколько времени будет затрачено в той или иной процедуре.
1. Наши мастера сделают замену видеочипа, южного и северного мостов где-то от четырёх часов. И еще, если у ноута не горят индикаторы
– это не означает, что он сломался, проверьте питание.
2. Ремонт платы, при условии, что она есть в наличии (а именно так и есть, благодаря укомплектованному складу) от двух часов.
3. Замену разъема питания совершат от одного часа.
Диагностику вашего НР сделаем от одного часа и сразу узнаем, почему не загорается лампочка
, не происходит включение.
Не включается ноутбук HP, как запустить его это первый вопрос, который встает перед обладателем девайса. Ноутбуки, благодаря своей мобильности гораздо чаще, чем настольные компьютеры, используются для работы. Ими пользуются студенты, менеджеры, работники торговли, и почти у каждого специалиста сферы IT имеется свой лаптоп (так американцы называют свои ноутбуки).
Мобильность ноутбука, его главным преимуществом перед настольными ПК, стала его проблемным местом, его компактность привела к трудностям с охлаждением во время работы, как следствие процент поломок у ноутбуков выше, чем у остальных девайсов.
Потому всегда рекомендуются покупать ноутбуки известных проверенных брендов, таких как HP (Hewlett-Packard к примеру, которые давно себя зарекомендовали себя на рынке и у которых густая сеть сервисных центров в России.
Так же до конца истечения срока гарантийного обслуживания не стоит пренебрегать советом, хранить упаковку от ноутбука и документацию на него, в которой указана гарантия и внутренняя начинка ноутбука.
Дополнительные методы решения проблемы
Стоит упомянуть в статье еще несколько методов, которые считаются крайними мерами. К ним приходится прибегать крайне редко, но это не повод не рассказать о них.
Проверить работу аппаратной части лэптопа в момент загрузки можно с использованием POST — специальной карты для самотестирования. Ее предназначение — определить причину остановки загрузки или нормальной работы каких-либо компонентов, в том числе экрана. Для ноутбуков выпускаются карточки POST, которые можно подключать в разъемы USB или miniPCI.
Когда карта подключена, то при включении девайса на ее экране отобразятся коды, каждый из которых сигнализирует, какой компонент проверяется в текущее время. Как только встретилась проблемы, POST отображает информацию о ней на экране и останавливает работу. Из инструкции, прилагаемой к карте, можно узнать расшифровку кодов.
Замена запчастей
Если POST-карты в наличии нет, но имеются запасные компьютерные элементы, то попробуйте заменить те, что установлены в ноуте, на эквивалентные
Внимание: делайте это только при наличии четкого представления о том, как устроен лаптоп, иначе можно окончательно его сломать
Меняйте по одному элементу поочередно и пробуйте включать девайс. Например, оперативную память, жесткий диск и так далее.
Удаление конфликтующих драйверов
Подключите дополнительный монитор, чтобы видеть происходящее на экране, и проделайте следующие действия:
Загрузите Windows в безопасном режиме.
Нажмите клавиши Win+R.
Наберите devmgmt.msc и нажмите ОК.
В диспетчере устройств найдите все компоненты, отмеченные восклицательным или вопросительным знаком (не забывайте раскрывать все ветки).
Щелкайте правой кнопкой по конфликтующим пунктами и выбирайте «Удалить».
Есть шанс, что после перезагрузки система скачает и установит уже правильные и свежие варианты драйверов, после чего экран заработает.
Не забудьте сказать автору “Спасибо”, “лайкнуть” или сделать перепост:
Что написано на экране?
Именно программным ошибкам мы и посвятим статью – аппаратные проблемы решаются более радикально. Распишем значение самых популярных надписей и разберём алгоритм избавления от чёрного экрана.
BOOTMGR is missing press Ctrl+Alt+Del
Наверное, эта надпись является самой распространённой. Обычно возникает на Windows 8 и Windows 10. Причины таковы:
- установка второго жёсткого диска;
- изменение настроек BIOS;
- изменение конфигурации или реестра сторонними программами;
- резкое выключение ПК (например, из-за обесточивания).
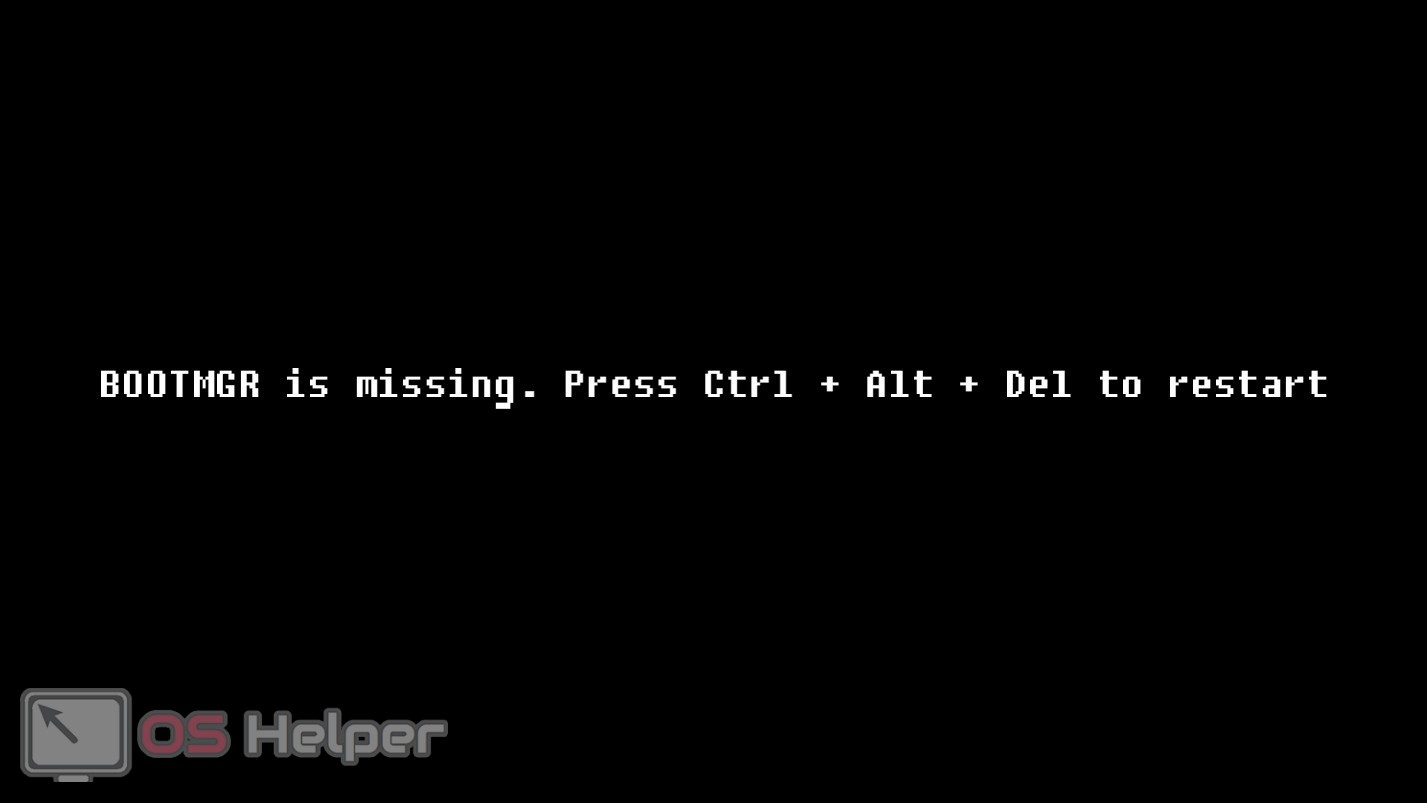
Чтобы решить проблему, придётся подготовить специальную загрузочную флешку с дистрибутивом Windows. При запуске с неё система предложит начать установку – отказываемся и нажимаем на кнопку «Восстановление системы». Затем останется лишь перейти в блок «Диагностика», выбрать «Дополнительные параметры» и нажать на «Восстановление при загрузке».
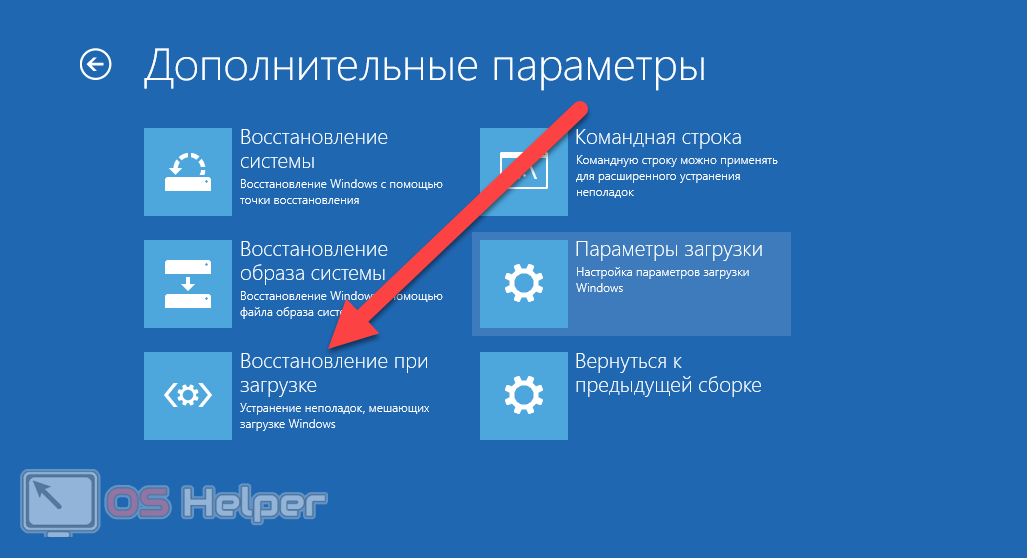
Если ошибка возникла после подключения жёсткого диска, то выполнять описанные выше действия не нужно. Необходимо попытаться включить компьютер и при загрузке нажать на F2 для перехода в BIOS. В самом BIOS нужно перейти в раздел «Boot» и переместить на первую позицию HDD с системой.
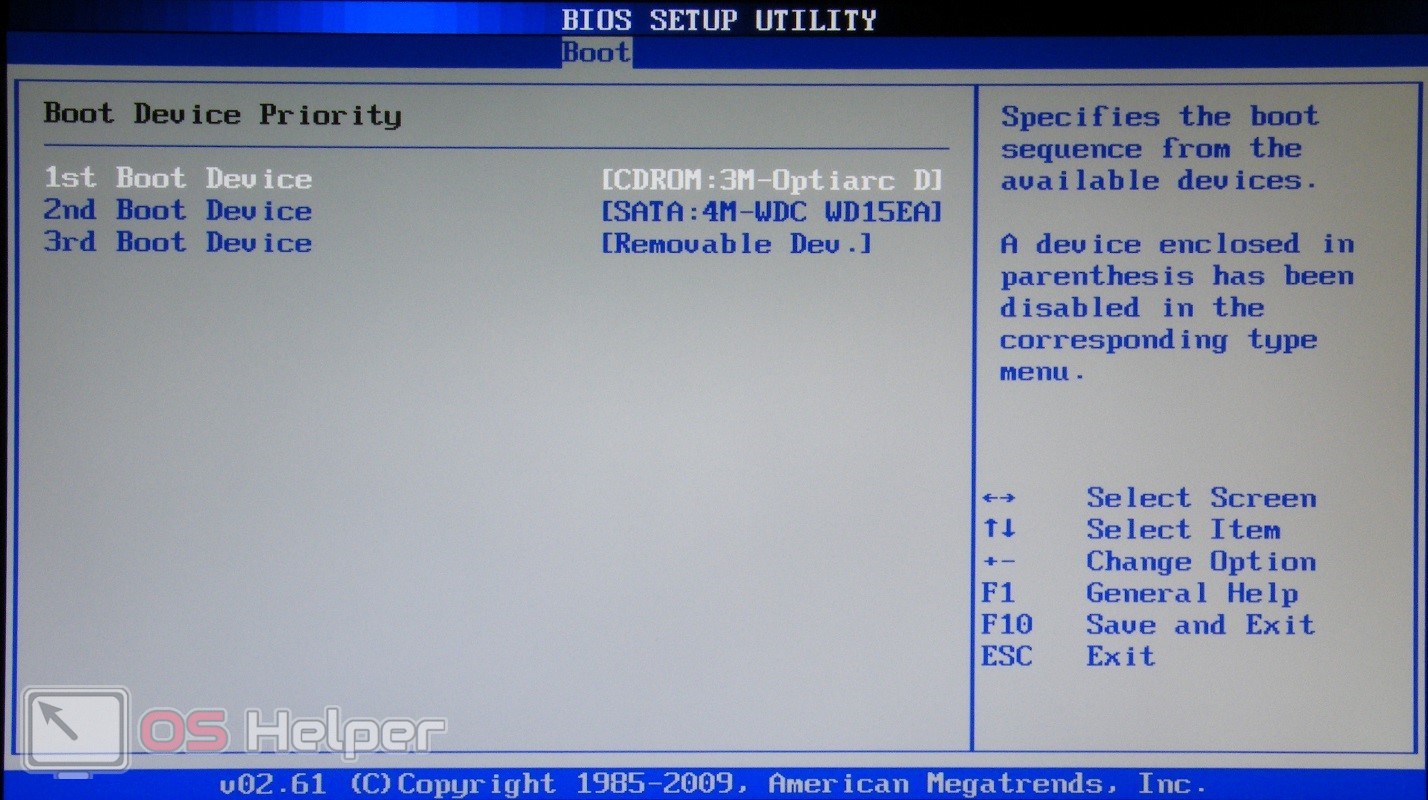
CMOS checksum error
Данная ошибка связана с вышедшей из строя батарейкой. Чаще всего возникает на старых компьютерах. Обычно система продолжает запуск после тёмного экрана, однако происходит сброс даты и времени. Для решения проблемы нужно приобрести новую батарейку для материнской платы.
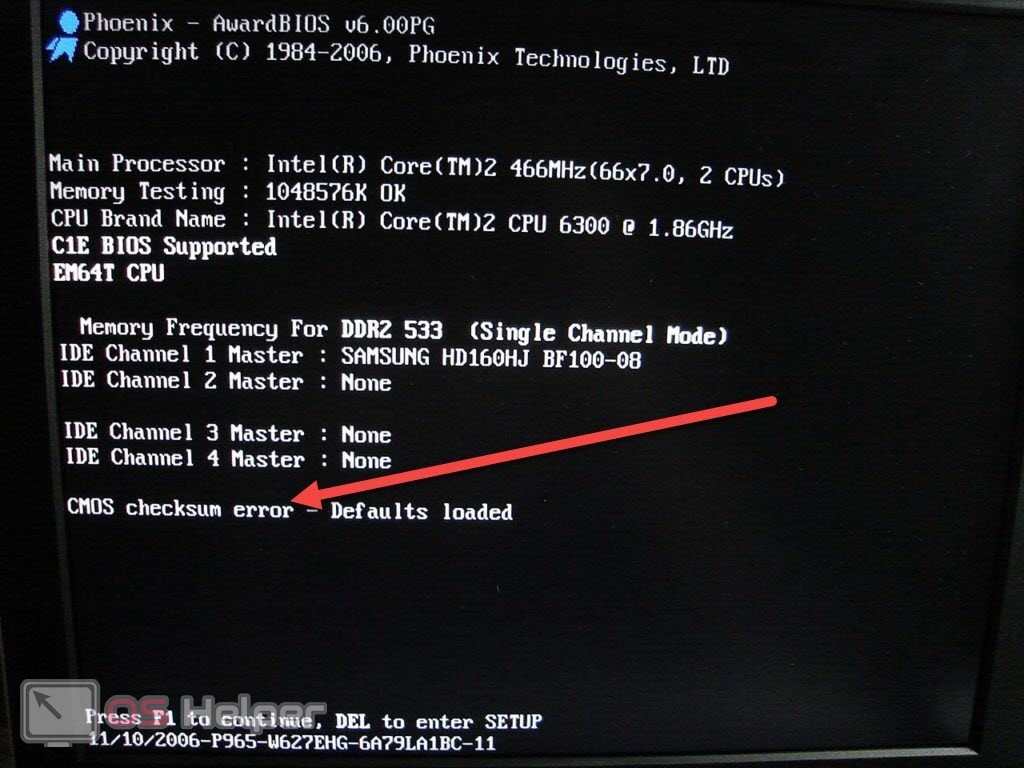
S.M.A.R.T Status BAD
Эта ошибка является своеобразным предупреждением – она говорит о том, что в скором времени жёсткий диск может выйти из строя. Для продолжения загрузки системы достаточно нажать на F1. После появления ошибки нужно переместить все данные с HDD на исправный носитель, а затем заменить диск.
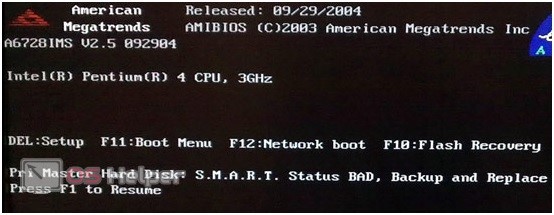
Если вы не планируете менять HDD, можно на время отключить чёрный экран с предупреждением – для этого запускаем BIOS ответственной клавишей при запуске системы, находим блок с подключенными накопителями (расположение зависит от версии BIOS) и переводим параметр проверки S.M.A.R.T. в положение «Disabled».
CPU Fan Error
Такое сообщение оповещает о проблемах в работе вентилятора, ответственного за охлаждение центрального процессора. Игнорировать это уведомление нельзя – перегрев может привести к выходу компьютера из строя.
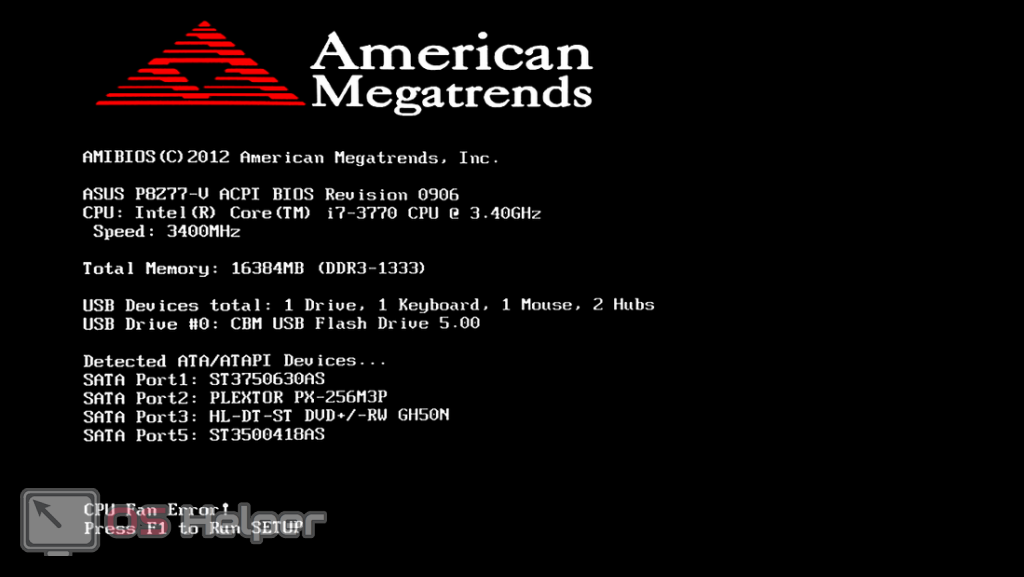
Чтобы решить проблему, нужно вскрыть компьютер и проверить, не отключился ли провод, идущий от процессорного кулера к разъёму «CPU Fan». Если всё работает исправно, можно вручную отключить сообщение – перейти в BIOS, найти раздел «Power», открыть пункт «CPU Fan Speed» и сменить значение на «Ignored» или на «Disabled».
























