Как настроить клавиатуру Gboard — долгое нажатие
Задержка при срабатывании клавиш на Андроид необязательно должна быть вызвана какими-то проблемами. Возможно, причина этого заключается в том, что настройки вашей клавиатуры выставлены таким образом, чтобы распознавание происходило подольше. Это может быть полезно в ситуациях, когда на одну и ту же клавишу назначено несколько символов. Поэтому иногда имеет смысл сделать задержку побольше. Другое дело, что не всем это нравится.
- Откройте любое приложение с набором текста и вызовите Gboard;
- Нажмите на три точки над клавитурой для перехода меню параметров;
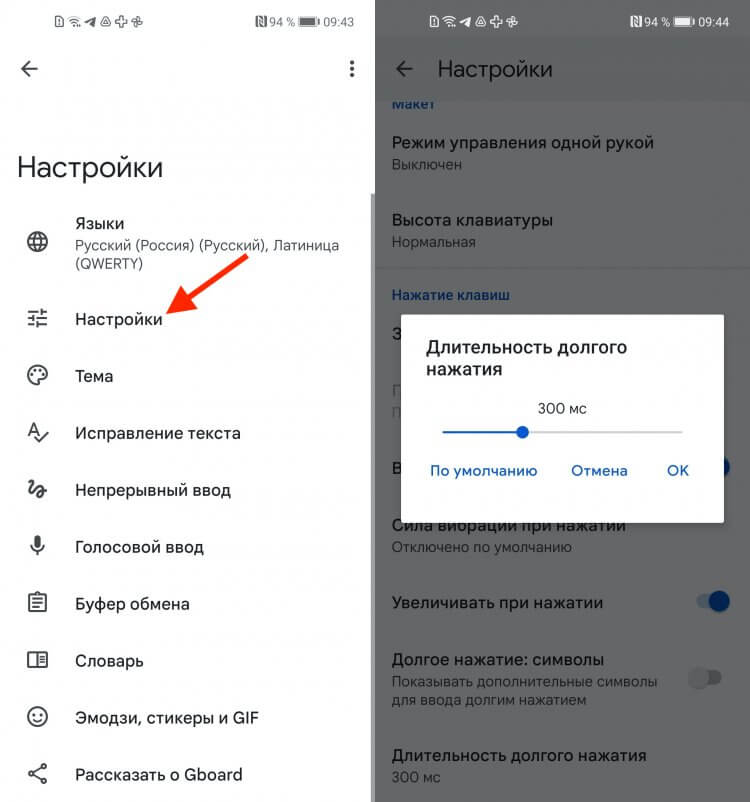
Исправьте длительность долго нажатия, это поможет
- Выберите «Настройки», а отсюда перейдите в «Длительность нажатия»;
- Используя ползунок, уменьшите задержку для длительного срабатывания.
Действия по устранению задержки беспроводной клавиатуры
Вот несколько шагов, которые помогут вам исправить задержку беспроводной клавиатуры на вашем ПК. Но прежде чем приступить к устранению неполадок беспроводной клавиатуры, выполните два обязательных шага:
Перезагрузите клавиатуру. Простой перезапуск клавиатуры устранит случайные сбои и решит проблему.
Замените батарейки. Если батареи вашей клавиатуры вот-вот разряжаются, то первым признаком, который вы получите, является проблема с запаздыванием клавиатуры.
Метод 1: изменить порты USB
Беспроводная клавиатура подключается к вашему ПК через USB-трансивер. Следовательно, первым шагом по устранению неполадок является отключение приемопередатчика USB и его повторное подключение к другому порту. Несколько переключателей и изменений могут устранить временную задержку и решить вашу проблему.
Метод 2: средство устранения неполадок клавиатуры
Корпорация Майкрософт внедрила ряд средств самостоятельного исправления, известных как средства устранения неполадок, которые могут решить проблему самостоятельно. В этом случае нам необходимо активировать средство устранения неполадок клавиатуры, выполнив следующие действия:
Шаг 1. Нажмите Windows + S на клавиатуре, а затем введите Проблема с клавиатурой. Нажмите на результат поиска наилучшего соответствия, помеченный как «Найти и исправить проблемы с клавиатурой».
Шаг 2: Откроется новое окно, в котором вы должны нажать «Далее», а затем следовать инструкциям на экране.
Примечание. Это может занять некоторое время, и ваш компьютер может перезагрузиться, чтобы устранить проблему.
Метод 3: отключить клавиши фильтра
Microsoft предоставляет ключи фильтра в ОС Windows, которые помогают контролировать частоту повторения клавиатуры, а также игнорировать любые повторяющиеся клавиши. Когда клавиши фильтра включены, повторяющиеся клавиши медленно распознаются, создавая впечатление задержки ввода. Следующие ниже шаги помогут выключить его:
Шаг 1. Нажмите Windows + R, чтобы открыть окно ВЫПОЛНИТЬ, введите Панель управления и нажмите ОК.
Шаг 2: Нажмите «Просмотр по» в правом верхнем углу и выберите «Маленькие значки».
Шаг 3: Из списка перечисленных элементов. Щелкните Центр специальных возможностей.
Шаг 4: Откроется новое окно, в котором вы должны нажать «Упростить использование клавиатуры».
Шаг 5: Затем снимите флажок рядом с «Включить ключи фильтра», а затем нажмите «Применить».
Метод 4: обновить драйверы
Последний вариант исправить отставание беспроводной клавиатуры – обновить драйверы. Драйверы – это мост между операционной системой и оборудованием
Следовательно, важно постоянно обновлять драйверы. Обновление драйверов вручную с веб-сайта OEM – сложный процесс, поэтому мы рекомендуем использовать приложение для обновления драйверов, такое как Smart Driver Care, чтобы исправить все аномалии драйверов на вашем ПК
Вот шаги, чтобы использовать Smart Driver Care на вашем ПК с Windows.
Шаг 1. Загрузите и установите Smart Driver Care с помощью кнопки, представленной ниже.
Шаг 2: После завершения загрузки файла вы можете запустить его и следовать инструкциям по установке.
Шаг 3: После установки запустите приложение, откройте его и выберите опцию «Сканировать сейчас» в разделе «Драйверы».
Шаг 4. Сканирование займет некоторое время, и в нем будут перечислены все аномалии драйверов на вашем ПК.
Шаг 5: Найдите и щелкните параметр «Обновить драйвер» рядом с указанной беспроводной клавиатурой и дождитесь установки обновленного драйвера.
Шаг 6: После завершения процесса выйдите из приложения и перезагрузите компьютер.
Smart Driver Care обнаруживает и устраняет все проблемы с драйверами, такие как устаревшие драйверы, отсутствующие драйверы и поврежденные драйверы. Он также делает резервную копию всех ваших текущих драйверов перед их обновлением.
Последнее слово о том, как исправить отставание беспроводной клавиатуры на ПК с Windows
Проблема с задержкой беспроводной клавиатуры делает невозможным использование клавиатуры. Эта проблема должна быть решена в первоочередном порядке, и вы можете сначала попробовать использовать Smart Driver Care и определить, сталкиваетесь ли вы с какими-либо проблемами с драйверами на своем компьютере. Но прежде чем приступить к устранению этой проблемы, перезапустите клавиатуру и проверьте батареи, поскольку эти незначительные шаги устранили многие проблемы, связанные с клавиатурой.
Измените свойства клавиатуры.
Изменение некоторых свойств клавиатуры может помочь устранить задержку ввода. Вот все, что вам нужно сделать:
-
Нажмите одновременно клавиши Win + R и введите «клавиатура управления» в текстовом поле открывшегося диалогового окна «Выполнить».
-
Нажмите Ввести. Откроется окно свойств клавиатуры, в котором вы увидите возможность настроить Задержку повтора и Частоту повторения. Задержка повтора позволяет вам установить задержку между нажатием и удерживанием клавиши и началом повторного нажатия клавиши. Частота повторения позволяет регулировать скорость повторения этого вывода.
-
Уменьшите Задержку повтора и увеличьте Частоту повторения, чтобы устранить задержку ввода. Прежде чем вы найдете золотую середину, может потребоваться некоторое экспериментирование, но прямо в окно свойств клавиатуры встроено удобное тестовое поле, которое поможет вам найти правильный баланс.
-
Найдя идеальную задержку повтора и частоту повторения, нажмите ОК внизу, чтобы сохранить изменения и выйти.
Что понравилось в процессе обучения
Детальное объяснение каждого этапа обучения и информационное сопровождение каждого упражнения — это то, что меня привлекло еще в старой версии «СОЛО» для Windows. Как нажимать на кнопки, как ставить руки, как разрабатывать пальцы, когда делать паузу в работе и т. п.
В онлайновой версии все выше написанное дополнено мотивирующими историями, анекдотами (чтобы отвлечься и немного отдохнуть), видеороликами из курса «Гимнастика души» (хорошие, заставляют задуматься).
Упражнения отлично тренируют мозг для формирования навыка слепой печати и разрабатывают пальцы, в особенности безымянные и мизинцы. Последние задействованы в наборе текста не меньше, чем указательные. Ведь на них «висят» набор точек и запятых (в раскладке «Русская-ПК»), использование Shift, Enter, Backspace.
В начале обучения мизинцы ощущались как вареные сардельки, вообще неспособные нажимать на кнопки. Теперь нажимаю смело, но еще есть, куда развиваться дальше.
Обязательные повторы — крайне полезная штука. Фактически проходишь не 100 упражнений, а 170 или около того (70 повторяется). Не всегда удавалось ежедневно заниматься с «СОЛО» и обязательные повторы упражнений позволяли быстро вспомнить пройденный материал, восстановить навык, а также увидеть прогресс — в статистике отображался результат первого прохождения упражнения тоже. Повтор всегда проходил лучше, что мотивировало заниматься дальше после перерыва в несколько дней, а то и неделю. Кажется, что пальцы все забыли и «ну его это СОЛО», но прошел повтор, увидел улучшенный в полтора раза результат в сравнении с первым прохождением упражнения и продолжил работать дальше.
Также приятным открытием стала внутренняя почтовая рассылка сервиса, в которой Владимир Шахиджанян поддерживает и мотивирует учащихся. Темы разные, но посыл один — не стой на месте, развивайся, преодолевай себя и это откроет новые возможности в жизни.
На самом деле это целая социальная сеть, где можно общаться, знакомиться с интересными людьми, вести свой блог, делать трансляции, участвовать в соревнованиях «Гонки на клавиатуре» (аналог «Клавогонок», но круче реализованный), зарабатывать баллы и делиться виртуальными подарками.
Клавиатура чудит.

Привет. Последний месяц странно работает клавиатура в играх, а точнее клавиша W. Например при беге. Бег часто прерывается, бывает идет рывками. То же самое при езде. Ехал, ехал, остановился. Клавиша при этом не отпускается. Пока не отпустишь клавишу и не зажмешь повторно, никуда не побежишь / не поедешь. Причем происходит такое только в играх. Пробовал в текстовом редакторе нажимать / зажимать клавишу W. Мучил ее долго, но никаких сбоев не происходит. Срабатывает четко. Клавиатура механическая — Motospeed CK104. Работает с ноября 2019. Разбирал/ продувал, толку нет. Windows 10 x64. лиценз. Во вкладке клавиатуры в диспетчере устройств 3 вкладки Клавиатуры HID.
Клавиатура останавливается при нажатии
Еще одной причиной выступает неправильная работа USB-порта, в который вставлен шнур клавиатуры. Вставьте клавиатуру в другой порт и проверьте наличие проблемы
Важно! Выдержите некоторое время, после чего можно сделать заключение, что проблема с рывками клавиатуры была в нерабочем USB-порте
Другими словами, если спустя несколько секунд (минут) проблема появилась вновь, возможно USB-порт тут ни причем. В этом случае, все-таки стоит задуматься о замене клавиатуры на новую.
Подумайте о покупке новой клавиатуры.
Если ни одно из этих решений не работает, это может быть признаком повреждения оборудования. Поэтому, прежде чем начать поиск лучших клавиатур в Интернете, попробуйте подключить другую клавиатуру, которая отлично работает на другом компьютере, чтобы подтвердить, что причиной является повреждение оборудования.
Пока вы ждете новую клавиатуру, вы можете использовать экранную клавиатуру Windows. Найдите «экранную клавиатуру» в меню «Пуск» и запустите функцию «Наилучшее совпадение».
Кроме того, вы можете использовать одно из нескольких доступных приложений виртуальной клавиатуры. Если вам не нравится идея виртуальных клавиатур, вы можете использовать программное обеспечение для преобразования речи в текст, не предоставляя пользователю клавиатуру.
Обновите или переустановите драйвер клавиатуры.
Драйвер вашей системы сообщает вашему компьютеру, как обращаться с внешним оборудованием, например с клавиатурой. Если драйвер вашей клавиатуры устарел, вашему компьютеру будет сложно взаимодействовать с оборудованием. Таким образом, устаревший драйвер является возможной причиной задержки ввода с клавиатуры.
Есть несколько способов найти и заменить устаревшие драйверы Windows. Вот как с помощью этой утилиты можно обновить или переустановить драйвер клавиатуры:
-
Нажмите одновременно клавиши Win + S, чтобы открыть утилиту поиска.
-
Введите «Диспетчер устройств» и нажмите Открыть.
-
Щелкните правой кнопкой мыши драйвер клавиатуры и выберите Обновить драйвер в контекстном меню.
-
Нажмите Автоматический поиск драйверов. Если в вашей системе доступна обновленная версия, она уведомит вас об этом, и вы сможете продолжить ее установку. .
-
В противном случае вы можете выбрать Поиск обновленных драйверов в Центре обновления Windows и установить обновленную версию, если она доступна.
Альтернативно вы можете загрузить последнюю доступную версию драйвера вручную с сайта производителя. Затем выполните следующие действия:
-
Повторите шаги 1–3, описанные выше, и выберите Просмотреть драйверы на моем компьютере.
-
Найдите и выберите только что загруженную обновленную версию и установите ее.
Почему возникают задержки и лаги в управлении?
Для прохождения сигнала от пользователя к серверу и обратно требуется время, следствием этого является некая задержка реакции персонажа в игре.
Если задержка управления и\или отставание звука мешают комфортной игре, то причин может быть несколько:
- Проблема может возникать при Wi-Fi подключении, проверьте качество сервиса при подключении к интернету с помощью кабеля
- Для декодирования видеопотока используется процессор, а не видеокарта
- Компьютер не справляется с декодированием видеопотока, закройте лишние запущенные программы и остановите загрузки
- Влияет установленный софт для тонкой настройки управления в операционной системе (OSCAR Mouse Script Editor и подобные), его нужно отключить
-
Если используете ноутбук, убедитесь что:
- план электропитания настроен на максимальную производительность
- используется наиболее производительная видеокарта
- Встроенный фаервол и антивирусмогут быть причиной задержки управления
-
Высокий ping до наших дата-центров, чем он больше тем сильнее ощущается задержка, зависит от нескольких факторов:
- удаленность игрока от сервера: чем дальше игрок, тем выше пинг
- количество узлов на маршруте трафика: чем их больше, тем выше пинг
- ограничения интернет тарифа у провайдера: на низкоскоростных тарифах пинг в облаке может серьезно повышаться
- В некоторых случаях помогает переустановка клиента VKCloud (Игрового Центра) с последующей перезагрузкой компьютера
4 исправления задержки клавиатуры
Все исправления ниже работают в Windows 10 . Возможно, вам не придется пробовать их все; просто двигайтесь вниз по списку, пока задержка клавиатуры проблема решена.
Исправление 1: проверьте наличие проблем с оборудованием
Эта проблема с задержкой клавиатуры может быть вызвана аппаратными проблемами. Чтобы проверить возможные проблемы с оборудованием:
- В зависимости от того, какую клавиатуру вы используете:
- Я использую проводную клавиатуру : дважды проверьте, правильно ли подключена ваша клавиатура. Если печатать по-прежнему не удается, попробуйте 2) .
- Я использую беспроводную клавиатуру : при необходимости замените / зарядите аккумулятор. Если печатать по-прежнему не удается, попробуйте 2) .
- Попробуйте использовать другую (и работающую) клавиатуру на своем компьютере. Проверьте, происходит ли задержка. Если проблема исчезнет, вероятно, неисправна первая клавиатура. Если проблема с задержкой все еще возникает, перейдите к Исправить 2 , ниже.
Исправление 2: Запустите средство устранения неполадок оборудования и устройств.
Средство устранения неполадок оборудования и устройств Windows — полезный инструмент, который помогает нам решать проблемы с нашим оборудованием и устройствами (в данном случае клавиатурой). Вот как запустить средство устранения неполадок :
- На клавиатуре нажмите клавиша с логотипом Windows и введите устранять неполадки , затем щелкните Устранение неполадок .
- Найдите и нажмите Оборудование и устройства и нажмите Запустите средство устранения неполадок .
- Нажмите следующий и следуйте инструкциям на экране, чтобы исправить обнаруженные проблемы.
Устранено ли устранение неполадок проблемы с задержкой клавиатуры? Если да, то отлично! Если не получится, попробуйте Исправить 3 , ниже.
Исправление 3. Обновите драйвер клавиатуры.
Этот задержка клавиатуры Проблема также может возникнуть, если у вас неправильный или поврежденный драйвер клавиатуры. Поэтому вам следует обновить эти драйверы, чтобы увидеть, решит ли это проблему. Если у вас нет времени, терпения или навыков работы с компьютером для обновления драйверов вручную, вместо этого вы можете сделать это автоматически с помощью Водитель Easy .
Водитель Easy автоматически распознает вашу систему и найдет для нее подходящие драйверы. Вам не нужно точно знать, на какой системе работает ваш компьютер, вам не нужно рисковать, загружая и устанавливая неправильный драйвер, и вам не нужно беспокоиться о том, чтобы сделать ошибку при установке. Driver Easy справится со всем этим.
Вы можете автоматически обновлять драйверы с помощью СВОБОДНЫЙ или Pro версия Driver Easy. Но с версией Pro это займет всего 2 клика (и вы получите полную поддержку и 30-дневную гарантию возврата денег):
1) Скачать и установите Driver Easy.
2) Запустите Driver Easy и нажмите Сканировать сейчас кнопка. Driver Easy просканирует ваш компьютер и обнаружит проблемы с драйверами.
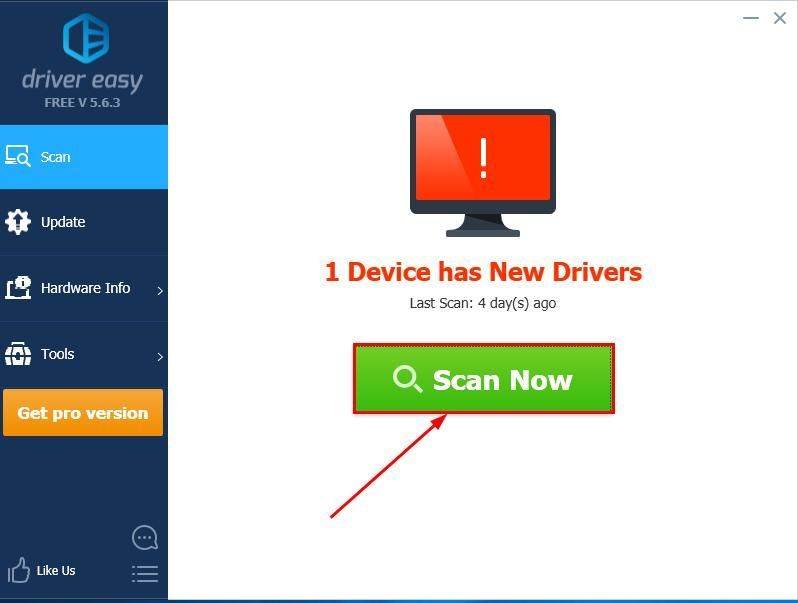
3) Нажмите Обновить все для автоматической загрузки и установки правильной версии ВСЕ драйверы, которые отсутствуют или устарели в вашей системе (для этого требуется Pro версия — вам будет предложено выполнить обновление, когда вы нажмете «Обновить все»).
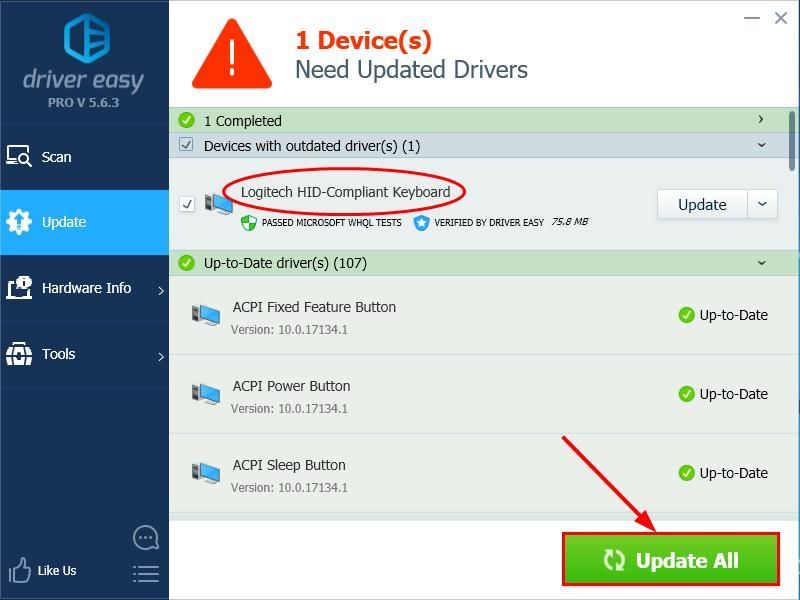 Вы также можете нажать Обновить если хотите, можете сделать это бесплатно, но частично вручную.
Вы также можете нажать Обновить если хотите, можете сделать это бесплатно, но частично вручную.
4) Перезагрузите компьютер, проверьте клавиатуру и, надеюсь, на этот раз она наверняка наверстает упущенное. Если да, то поздравляю и наслаждайтесь набором текста! Но если это все еще не приносит радости, перейдите к Исправить 4 , ниже.
Исправление 4: Запустите DISM
Иногда эта проблема с задержкой клавиатуры возникает из-за повреждения или неправильной конфигурации вашего компьютера. В таком случае вам придется бежать DISM чтобы проверить и исправить ошибку.
- На клавиатуре нажмите Windows logo key и введите cmd . Затем щелкните правой кнопкой мыши на Командная строка и нажмите Запустить от имени администратора .
- Тип следующая команда и нажмите Войти :
/ Online / Cleanup-image / Восстановить здоровье
Подождите, пока весь процесс завершится.
- Тип sfc / scannow и нажмите Войти .
- Перезагрузите компьютер, введите несколько слов и посмотрите, правильно ли он регистрируется.
Вот и все — 4 исправления для вашего задержка клавиатуры вопрос. Надеюсь, это поможет, и не стесняйтесь комментировать ниже, если у вас есть дополнительные вопросы.
Лучшее изображение от Сумил Кумар из Pexels
Понять, как работает мышечная память
Мышечная память — одна из уникальных способностей человека. Мышечная память используется не только для запоминания движений пальцев и расположения буквенных клавиш на клавиатуре. Начиная с ввода пин-кода банкомата, набора номера стационарного телефона, игры на пианино и запуска двигателя автомобиля также требуется хорошая мышечная память. Однако обычно вы об этом не подозреваете.
В небольшой части мозга, называемой мозжечком, каждое движение будет тщательно проанализировано и записано. Мозжечок обладает отличной способностью определять, какие движения или положения пальцев неправильные, а какие правильные. Оттуда эта часть мозжечка будет запоминать правильные движения и сохранять их в долговременной памяти.
Когда вы находитесь в подобной ситуации, например, перед компьютером, мозг немедленно улавливает воспоминания и посылает сигналы нервам и мышцам ваших пальцев. Чем больше движений хранится в долговременной памяти и чем быстрее мозг извлекает воспоминания из памяти, тем более плавно вы сможете печатать, не глядя на клавиатуру.
Обновление за май 2024 года:
Теперь вы можете предотвратить проблемы с ПК с помощью этого инструмента, например, защитить вас от потери файлов и вредоносных программ. Кроме того, это отличный способ оптимизировать ваш компьютер для достижения максимальной производительности. Программа с легкостью исправляет типичные ошибки, которые могут возникнуть в системах Windows — нет необходимости часами искать и устранять неполадки, если у вас под рукой есть идеальное решение:
- Шаг 1: (Windows 10, 8, 7, XP, Vista — Microsoft Gold Certified).
- Шаг 2: Нажмите «Начать сканирование”, Чтобы найти проблемы реестра Windows, которые могут вызывать проблемы с ПК.
- Шаг 3: Нажмите «Починить все», Чтобы исправить все проблемы.
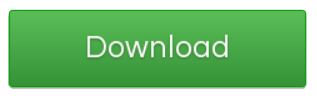
Попробуйте следующие способы.
Необязательно пробовать их все; продвигайтесь вниз по списку, пока не найдете тот, который подойдет вам!
- Перезагрузите клавиатуру.
- Проверьте USB-соединение
- Проверьте, нет ли помех от других устройств.
- Запустите средство устранения неполадок
- Обновите драйвер клавиатуры.
- Отключите функцию «Фильтрация ввода» (FilterKeys).
Способ 1. Перезагрузите клавиатуру
Первое, что вы можете сделать, – это перезагрузить клавиатуру. Это поможет исправить случайные сбои и задержки, так что попробовать определенно стоит. Кроме того, вы можете столкнуться с задержками ввода, когда батарея вот-вот разрядится, поэтому обязательно проверьте и ее. Если это не решит вашу проблему, попробуйте следующий способ.
Способ 2. Проверьте USB-соединение
Вместо кабеля беспроводные клавиатуры подключаются к ПК через USB-трансивер. Если USB-соединение плохое, это может быть причиной того, что ваша клавиатура тормозит. Вот что можно сделать, чтобы проверить соединение:
- Отключите трансивер и снова подключите его.
- Переключите трансивер на другой порт USB.
- Используйте USB-концентратор, а также попробуйте разные порты на нем.
- Переместите USB-концентратор в другой USB-порт.
Если это не решит вашу проблему, попробуйте следующий способ.
Способ 3. Проверьте, нет ли помех от других устройств
Основной причиной задержки клавиатуры могут быть радиопомехи. Такие устройства, как беспроводная мышь, маршрутизатор Wi-Fi и динамик, могут мешать работе беспроводной клавиатуры. Фактически, все, что может блокировать сигнал между вашей беспроводной клавиатурой и вашим ПК, может привести к проблеме с запаздыванием, поэтому убедитесь, что на вашем столе ничего не мешает сигналу.
Если проблема не исчезнет, попробуйте следующий способ.
Способ 4. Запустите средство устранения неполадок.
Вышеуказанные исправления помогут решить проблему, если причина является внешней или аппаратной. Но если ничего не помогло, то нужно проверить ваш компьютер и посмотреть, нет ли проблем с программным обеспечением. Самый простой способ – это запустить средство устранения неполадок:
1. В строке поиска рядом с кнопкой «Пуск» введите «Проблема с клавиатурой», затем нажмите «Найти и исправить проблемы с клавиатурой».
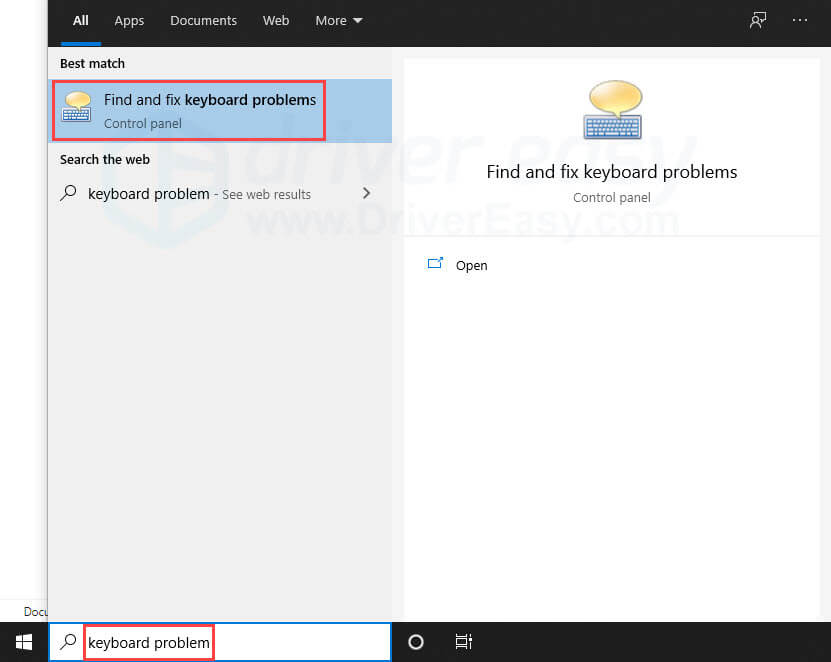
Нажмите «Далее». Если программа обнаружила неполадки, следуйте инструкции, появившейся в окне.
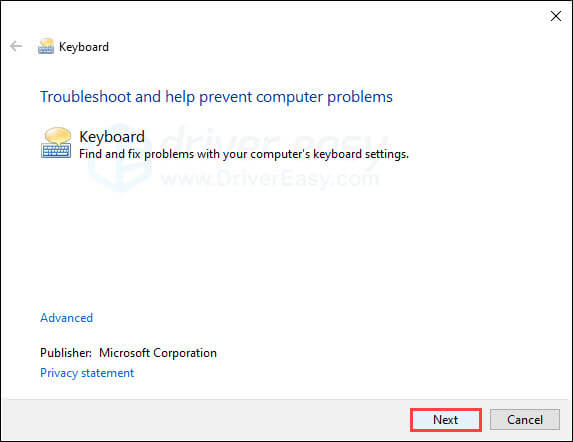
Если программа устранения неполадок ничего не обнаружила, попробуйте следующий способ.
Способ 5. Обновите драйвер клавиатуры.
Если драйвер клавиатуры устарел или неисправен, это может вызвать проблемы с подключением и, как следствие, задержки при вводе текста. Возможно, стоит проверить, установлена ли у вас последняя версия и нормально ли она работает.
Получить нужный драйвер для клавиатуры можно двумя способами: вручную или автоматически.
Обновление драйвера вручную.
Вы можете обновить драйвер клавиатуры с помощью диспетчера устройств. Но в Windows не всегда есть последняя доступная версия необходимого драйвера. Самый последний драйвер вы можете найти на сайте производителя.
Обязательно выбирайте драйвер, совместимый с вашей версией Windows.
Измените свойства клавиатуры
Если проблема не устранена, вы можете попробовать изменить свойства клавиатуры, чтобы настроить частоту повторения символов. Вот как.
Шаг 1: Нажмите клавишу Windows + R, чтобы открыть диалоговое окно «Выполнить». Введите клавиатура управления в поле и нажмите Enter.
Шаг 2: В открывшемся окне «Свойства клавиатуры» с помощью ползунка установите для параметра «Частота повторения» значение «Быстро». Нажмите «Применить», чтобы сохранить изменения.
Возможно, вам придется поэкспериментировать с настройками частоты повторения, пока вы не найдете ту, которая соответствует вашим предпочтениям.
Методы устранения проблемы
Как устранить задержку клавиатуры:
Устранить задержку клавиатуры очень просто, это не займет много времени и может быть выполнено даже при наличии самых элементарных навыков работы с ИТ. Не волнуйтесь, вам не придется покупать новую клавиатуру только из-за небольшой задержки.
Механическая задержка
Первое, на что мы должны обратить внимание, это механическое отставание. Очень грязная или сломанная клавиатура будет отставать по причинам, которые мы описали выше
Это означает, что решение состоит в том, чтобы либо исправить любую механическую проблему, например сломанный или заевший переключатель, либо просто почистить клавиатуру.
Обычно баллона со сжатым воздухом достаточно, чтобы удалить запекшуюся грязь и грязь с внутренней части клавиатуры. Лучше всего при этом отключать клавиатуру и делать это вдали от монитора и ПК. Таким образом, вы не устроите беспорядок и не повредите их, если сжатый воздух вытолкнет что-то более твердое, чем хлопья кожи, из щелей на клавиатуре.
Задержка программного обеспечения
Если вы уверены, что ваша задержка связана с программным обеспечением, а не с аппаратным обеспечением, вы можете попробовать найти настройки ключа фильтра в Windows. Вы можете легко найти это, используя панель поиска на панели задач. Оказавшись там, найдите параметры специальных возможностей и убедитесь, что отключено игнорирование коротких повторяющихся нажатий клавиш.
Вы также можете отредактировать время отклика клавиатуры на панели управления. Продолжайте вносить изменения, пока не найдете время отклика, которое вас устраивает. Слишком быстрое время отклика на самом деле довольно сложно, его неудобно использовать, и наш мозг не всегда успевает за ним.
Наконец, если ничего из вышеперечисленного не помогает, ваша проблема почти наверняка связана с нехваткой оперативной памяти. Единственное решение — купить больше, что очень печально, потому что оперативная память стоит недешево. Очень странно, что не хватает оперативной памяти, когда все остальное закрыто, эта проблема гораздо более вероятна на старых компьютерах.
Обновления программного обеспечения может быть достаточно, чтобы временно устранить эту проблему, но она не исчезнет полностью, пока вы не сделаете обновление.
Программное обеспечение – Недостаток ресурсов
Другой основной виновник – просто нехватка системных ресурсов
Неважно, сколько памяти или как быстро работает ваш процессор, если вся оперативная память используется и процессор загружен на 100%, вы увидите задержку не только при наборе текста, но и при обычной работе компьютера. На компьютере с Windows откройте диспетчер задач, нажав сочетание клавиш CTRL + SHIFT + ESC
Перейдите на вкладку « Быстродействие », и вы увидите несколько графиков загрузки процессора и памяти. Убедитесь, что столбики не полностью зеленые, что означает, что они полностью используются.
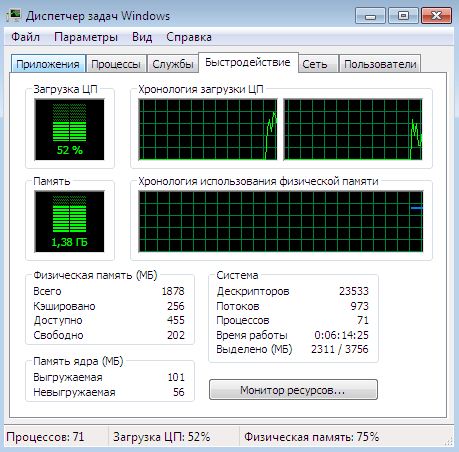
Если вы видите, что загрузка вашего процессора постоянно превышает 50%, вам нужно определить, какие программы вызывают скачки, и либо удалить их, либо отключить их.
Это также может быть вызвано системами, в которых установлено много вредоносных программ или имеется вирус. Если вы подозреваете какой-либо тип заражения компьютера, попробуйте сначала очистить вашу систему.
Наконец, убедитесь, что вы отключили все программы, интенсивно использующие процессор, такие как антивирус. Много раз антивирусное программное обеспечение может сходить с ума и начинать сканировать все подряд, и это действительно может замедлить работу системы. Если у вас работает антивирус, попробуйте отключить его и посмотрите, не исчезнет ли задержка при наборе текста.
Related posts
-
Google Docs Keyboard Shortcuts для ПК Windows 10
-
Backlit Клавиатура не работает в Windows 10
-
Как исправить медленный keyboard response в Windows 10
-
Список CMD or Command Prompt keyboard shortcuts в Windows 11/10
-
Keyboard, делая пневматический шум при наборе в Windows 10
-
Best бесплатно ISO Mounter software для Windows 10
-
Как показать Details pane в File Explorer в Windows 10
-
Number or Numeric Lock не работает на Windows 11/10
-
Fix On-Screen Keyboard не работает в Windows 10
-
Best бесплатный Timetable software для Windows 11/10
-
Как использовать Shift key для включения или отключения Caps Lock в Windows 10
-
Включить Network Connections пока в Modern Standby на Windows 10
-
Best бесплатный Keyboard and Mouse Locker software для Windows 10
-
Не может удалить Keyboard layout в компьютер Windows 10
-
Fix Crypt32.dll не найден или отсутствует ошибка в Windows 11/10
-
Dismiss Windows 10 Notifications с использованием Keyboard shortcut мгновенно
-
Как включить, настроить, использовать, выключить Sticky Keys в Windows 10
-
Taskbar Уведомления не показаны в Windows 10
-
Alt+Tab Клавиши не работают в компьютере Windows 10
-
Настройки синхронизации Windows 10 не работают



























![Как исправить задержку ввода с клавиатуры в windows 10? легко исправить! [новости minitool]](http://portalcomp.ru/wp-content/uploads/5/8/2/582155ad36b7259ed9f2587affccfae7.jpeg)

