Перезагрузка устройства в режиме восстановления
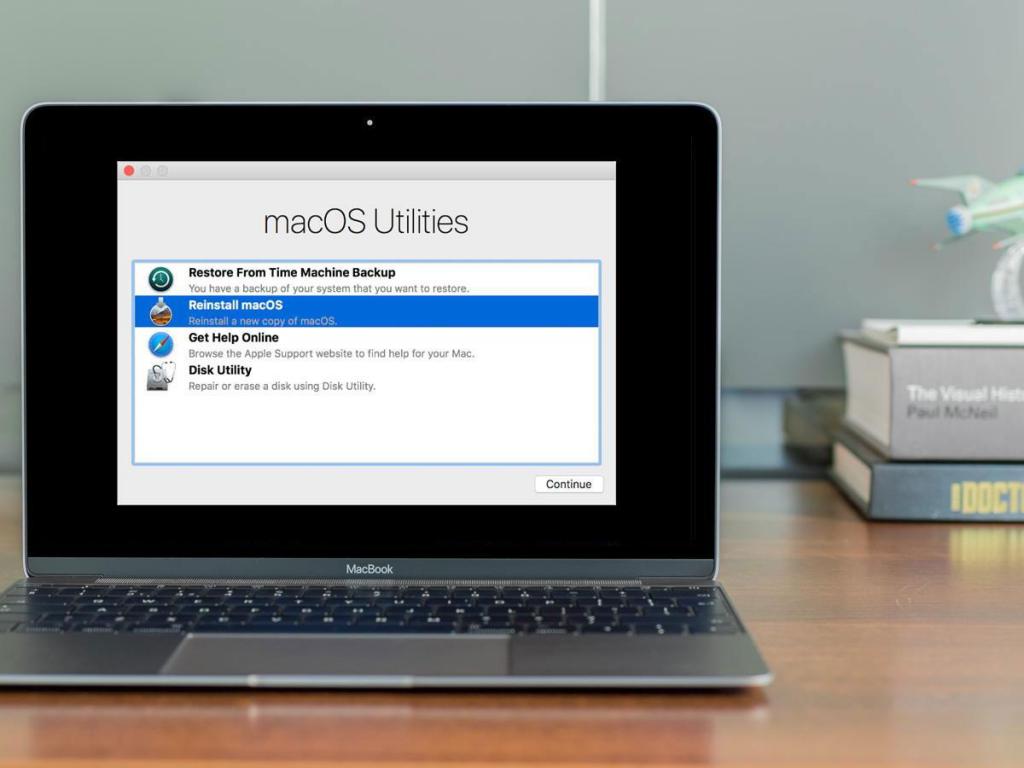
Такой вопрос встает не часто, и все же: как перезагрузить макбук в режиме восстановления? Если устройство зависло при обновлении или в других случаях, то для восстановления системы можно использовать сетевой образ NetBoot. Для этого необходимо зажать клавишу N при включении устройства. Метод позволяет получить доступ к загрузочному образу Мак ОС, который расположен на сервере, он не станет работать, если отключить IMac от сети Интернет.
Следующий способ также требует подключения к Сети. При перезагрузке системы в режиме восстановления необходимо запустить макбук с зажатой комбинацией клавиш Command + R. Это позволит начать работу с диском (диагностика и форматирование) или переустановить систему.
Если макбук завис при обновлении или операционная система неисправна, нужно выявить и устранить возникшую неполадку. Для этого необходимо воспользоваться безопасным режимом Safe Mode. При этом загружаются только необходимые функции системы. Чтобы воспользоваться безопасным режимом загрузки, необходимо перезагрузить iMac и во время загрузки зажать Shift до того момента, пока не появится индикатор загрузки. Если на макбуке установлено несколько операционных систем, то есть возможность выбора загрузочного диска. Чтобы совершить эту операцию, при запуске устройства необходимо зажать клавишу Option.
Установка специальной программы
Если вы хотите отключить клавишу Command на клавиатуре Windows 10 и использовать ее для других целей, вам потребуется установить специальную программу, которая позволит вам настроить клавиши на клавиатуре.
Существует множество программ, которые могут помочь вам настроить клавиатуру в Windows 10, в том числе и для отключения клавиши Command. Одной из самых популярных программ для этой цели является AutoHotkey.
AutoHotkey – это бесплатная и открытая программа для автоматизации и настройки клавиатуры и мыши в Windows. Она позволяет создавать скрипты и привязывать к ним различные команды и действия. Вам потребуется скачать и установить AutoHotkey с официального сайта разработчика.
После установки AutoHotkey вам понадобится создать скрипт, который отключит клавишу Command. Для этого:
- Создайте пустой текстовый документ на рабочем столе или в любом другом удобном месте.
- Откройте созданный файл с помощью блокнота или любым текстовым редактором.
-
Вставьте следующий код в файл:
SetKeyDelay, -1, 50
SendMode Input
#IfWinActive ahk_class Notepad
$F1::
KeyWait, LWin
Return
- Сохраните файл с расширением «.ahk».
- Запустите скрипт, дважды кликнув по файлу с расширением «.ahk».
Теперь клавиша Command будет отключена и вы можете использовать ее для других задач на клавиатуре Windows 10.
Загрузка в Безопасном режиме (Safe Mode) на Mac
При активации Safe Mode macOS просканирует жесткий диск и исправит все ошибки, которые найдет.
«Безопасная» загрузка запускает только жизненно необходимые компоненты (т.е. только то, что необходимо для запуска компьютера). В результате не будут запущены сторонние расширения, элементы входа в систему (логины-пароли), а также будет очищен кэш в определенных разделах.
Чтобы запустить Mac в режиме Safe Mode, выключите его, затем включите и одновременно со стартовым звуком зажмите на клавиатуре клавишу ⇧Shift. Если ваш Mac завис при включении, сначала выключите его (для этого удерживайте физическую кнопку питания на корпусе или клавиатуре в течение 10 секунд).
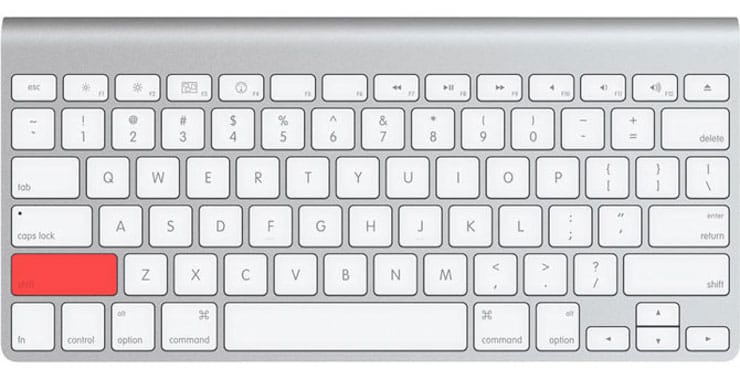
Если Mac загрузил систему, перезагрузите его и включайте уже как обычно. Если же компьютер вновь завис, переведите его в Verbose Mode — для этого необходимо выключить Mac, включить его и после стартового сигнала одновременно нажать и удерживать ⌘Cmd + V. Так вы сможете узнать, какой именно системный компонент приводит к проблеме. Когда источник будет выявлен, можно перезагрузиться в Safe Mode (с зажатой клавишей ⇧Shift) и удалить проблемное расширение, после чего попробовать уже обычную перезагрузку.
Remapping A Mac Keyboard On A Windows PC

Using a Macintosh keyboard with a windows PC is also possible using the same steps described above.
You can also remap the keys on a Macintosh keyboard to match your habits if you’re a Windows user.
However, unlike Mac, Windows doesn’t have a native feature to let you reassign functions to keys.
You’ll need a specific app designed by Microsoft: the Microsoft Mouse and Keyboard Center.
This app allows you to customize your keyboard and mouse to match your habits.
You can download the app here and get the correct edition for your Windows version.
After downloading the app, you can access it via the Start menu.
Connect the Mac keyboard to your Windows PC and let the app recognize it.
The app offers a host of features to customize your keyboard.
All you need to do is select the key and assign a new function to it depending on the best feature that matches your Mac habits.
There’s a caveat in using this app, though.
It mostly supports the keyboards and mice made by Microsoft.
Therefore, the app may not recognize your Mac keyboard.
Still, you can use other apps that do the same jobs.
One of the best and easiest apps to use is the SharpKeys.
It doesn’t create compatibility issues because it directly writes the new mapping information onto the Windows registry, and Windows doesn’t need other software to help it interpret the keystrokes.
After downloading the app, go to the Start menu and open it.
Click the Add button at the bottom of the window and find your target key in the Map this key column.
Find your intended function in the To this key column and select it.
Click Ok to make the changes.
If you can’t find your intended key from the list, use the Type Key feature to hit the intended key on the keyboard.
After selecting all the new keys and functions, click Write to Registry.
After restarting your computer, you can enjoy your new keyboard functions.
NEXT:
Where Is The Operating System Stored? (How To Find)
Восстановление файлов с поврежденного диска
Повреждение жесткого диска среди прочего означает и возможную потерю данных (или их части). Для того, чтобы избежать этого, попробуйте создать образ «сломавшегося» диска. Для этого потребуется внешний жесткий диск как минимум того же объема.
1. Подключите его к Mac, перезагрузите компьютер,
2. Войдите в Recovery Mode (⌘Cmd + R),
3. Запустите Дисковую утилиту,
4. В строке меню вверху выберите Файл → Новый образ → Образ «Macintosh HD» и запустите процесс. На создание образа уйдет какое-то время, но в конце вы получите копию старого диска в формате DMG и сможете его смонтировать уже в новой системе.
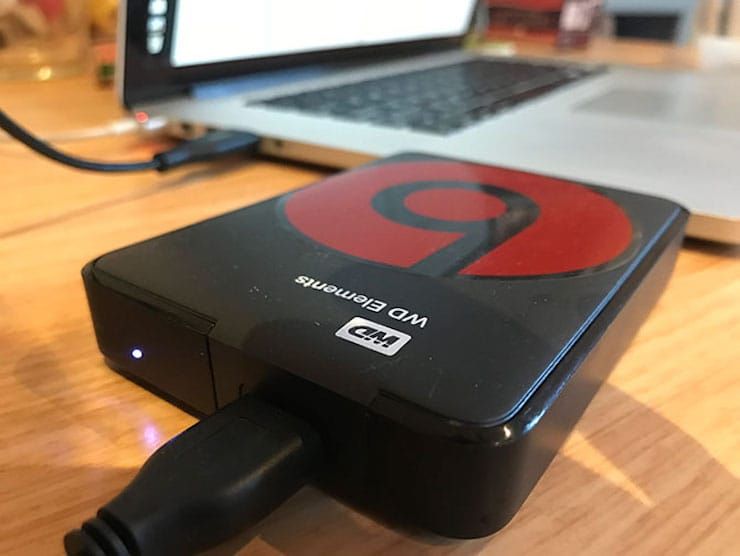
Если же создание образа по каким-то причинам не получится, файлы можно скопировать и вручную. Для этого вернитесь в режим восстановления (⌘Cmd + R) и запустите приложение Терминал. Для запуска копирования ваших файлов на внешний носитель используйте команду cp -r. Пример:
cp -r /Volumes/Macintosh\ HD/Users//Documents/Volumes/Backup/
Не забудьте сменить на свое имя пользователя в системе.
Давайте разберем команду: cp — это команда на копирование, —r означает, что эта команда выполняется рекурсивно, т.е. сначала копируются директории внутри указанной вами директории, а затем директории, которые входят в их состав, и так далее.
Первый путь — это указание на местонахождение файлов, которые вы хотите скопировать. Второй путь указывает местоположение внешнего накопителя, он всегда будет в /Volumes/, какое бы название вы ему ни дали.
Единственная сложность этого способа — вы должны вспомнить, где именно находились ваши файлы, и соответствующим образом прописать путь. Также вам остается только надеяться на то, что файлы не находятся на поврежденной части диска.
Когда копирование данных будет завершено, вы можете с чистой совестью отдать Mac в ремонт или переустановить macOS.
… Именно в такие моменты люди начинают понимать важность резервного копирования данных. И действительно — при настроенном копировании Time Machine проблемы с потерей данных не страшны
Настройте копирование данных прямо сейчас — и сэкономьте себе много времени, нервов и денег в будущем!
Источник
Комбинации клавиш для управления окнами
Как и в Windows, горячие клавиши macOS для управления окнами – естественный способ поведения в многооконной операционной системе, позволяющий минимизировать использование мышки или, в случае ноутбука, – трекпада.
Приводим наиболее часто используемые комбинации клавиш для управления окнами в macOS:
- Cmd+M – сворачивание окна. Вместо того чтобы позиционировать мышь в верхний левый угол приложения, достаточно использовать несложное сочетание клавиш;
- Cmd+Opt+H – комбинация для убирания с рабочего стола остальных окон, кроме текущего;
- Cmd+W: с помощью этой комбинации можно закрывать активные окна. Используется также для закрытия браузерных вкладок, а также копий приложений;
- Cmd+Opt+W – данное сочетание применяется для закрытия всех открытых в данный момент фоновых окон и вкладок.
Как Отключить Клавишу Command Windows 10 Macos
Кстати, вы можете менять и добавлять собственные сочетания клавиш. Для этого:
Где кнопка cmd на клавиатуре
Для всех приложений
Общие вопросы
Как запустить командную строку (cmd) в Windows
Статья обновлена: 26 сентября 2023 ID: 14637
Командная строка — инструмент диагностики, настройки и управления компонентами операционной системы. Запустить ее можно как от имени администратора, так и с правами обычного пользователя.
Как запустить командную строку в Windows 8, 8.1, 10, 11
- Нажмите в панели задач.
- Введите в строке поиска cmd.
- Нажмите:
- Командная строка, чтобы открыть приложение с правами обычного пользователя.
- Правой кнопкой мыши на Командная строка и выберите Запуск от имени администратора, чтобы открыть приложение с правами администратора.
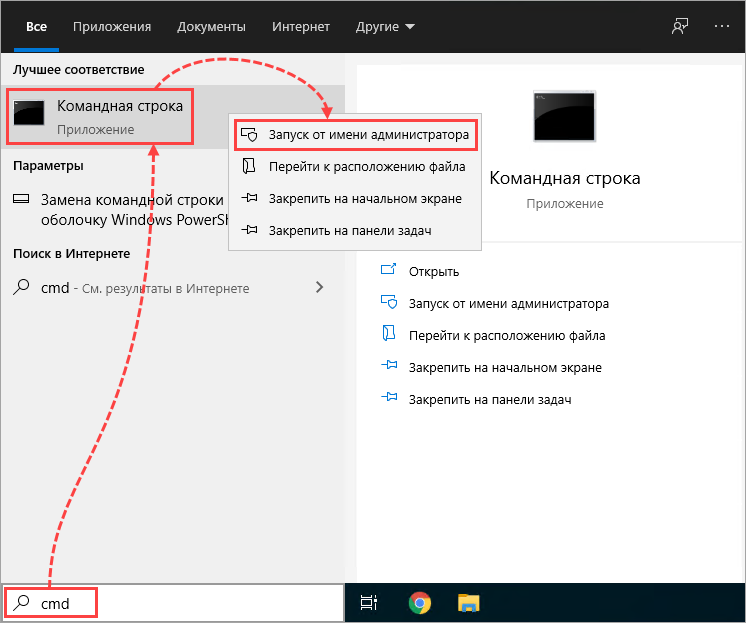
Вместо командной строки вы можете использовать Windows PowerShell. Подробнее смотрите в справке Microsoft.
Как запустить командную строку в Windows 7
- Нажмите → Все программы → Стандартные.
- Нажмите:
- Командная строка, чтобы запустить приложение с правами обычного пользователя.
- Правой кнопкой мыши на Командная строка и выберите Запуск от имени администратора, чтобы запустить приложение с правами администратора.
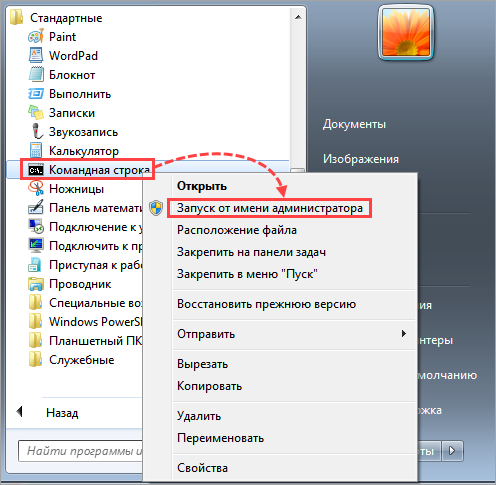
Вместо командной строки вы можете использовать Windows PowerShell. Подробнее смотрите в справке Microsoft.
Настройка групповой политики
Групповая политика (Group Policy) — это механизм управления и настройки операционной системы Windows, который позволяет администраторам задавать определенные параметры и ограничения для пользователей и компьютеров в домене. С помощью групповой политики можно изменять различные параметры функциональности операционной системы и настраивать поведение различных программ и сервисов.
Для настройки групповой политики в системе Windows 10 (MacOS), следуйте инструкциям ниже:
- Откройте меню «Пуск» и введите «gpedit.msc» в строку поиска.
- Нажмите Enter, чтобы открыть консоль групповой политики.
- В консоли групповой политики перейдите к разделу «Конфигурация компьютера» > «Параметры компьютера» > «Настройки Windows» > «Настройки безопасности» > «Локальные политики» > «Ограничения».
- В правой панели выберите политику, связанную с клавиатурой или сочетаниями клавиш.
- Дважды щелкните на выбранной политике, чтобы открыть окно ее настроек.
- В окне настроек выберите опцию «Включено» или «Отключено», в зависимости от того, что вы хотите настроить.
- Нажмите «Применить» и «OK», чтобы сохранить изменения.
После выполнения этих шагов групповая политика будет применена к вашей системе, и настройки, связанные с клавишей Command, будут изменены в соответствии с выбранными параметрами.
Обратите внимание, что для работы с групповой политикой нужны административные права. Если вы не являетесь администратором, может потребоваться обратиться к администратору системы
Групповая политика является мощным инструментом для настройки операционной системы Windows и может быть использована для управления различными аспектами работы компьютера. Однако перед внесением изменений в групповую политику рекомендуется ознакомиться с соответствующей документацией и быть внимательным при выборе параметров, чтобы избежать нежелательных последствий для системы.
Назначение и функции клавиши cmd
Клавиша cmd (Command или Apple) расположена на клавиатуре компьютеров и ноутбуков производства Apple. Она является эквивалентом клавиши CTRL на обычной клавиатуре и выполняет множество полезных функций.
Одна из самых распространенных функций клавиши cmd — это возможность копирования и вставки текста или файлов. Для копирования, необходимо выбрать нужный объект и нажать комбинацию клавиш cmd+C, а для вставки — cmd+V.
Клавиша cmd также используется для быстрого открытия различных приложений и утилит. Например, нажатие комбинации клавиш cmd+Пробел вызовет поиск, где можно быстро найти нужное приложение или файл.
Клавиша cmd также позволяет управлять окнами приложений. Нажатие сочетания клавиш cmd+Tab открывает окно выбора приложений, где можно быстро переключаться между ними. Кроме того, клавиша cmd может использоваться для изменения размера окон приложений и их закрытия.
Использование клавиши cmd может значительно повысить эффективность работы на компьютере, поэтому рекомендуется изучить все ее функции и научиться ими пользоваться.
С помощью меню Пуск
Существует несколько способов открыть командную строку в Windows 10, самым простым и понятный является открытие через кнопку Пуск.
Контекстное меню
Загрузка консоли доступна в контекстном меню кнопки «Пуск» (как известно, вызываемым правым щелчком на ней). Альтернативный способ вызова этого меню – комбинация клавиш Win + X.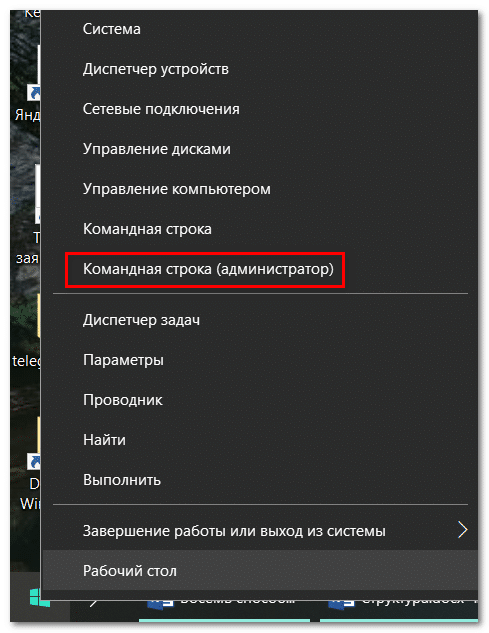
Для полноценного выполнения планируемых административных функций система готова предоставить продвинутому пользователю соответствующие полномочия, поэтому вход в консоль осуществляется щелчком на разделе, взятом в красную рамку. При щелчке на верхней «Командной строке» действия (неопытного) пользователя будут ограничены с тем, чтобы не нанести вред системе. Перед выбором того или иного варианта пользователь должен трезво оценить свой уровень знания компьютера.
Различия во внешнем виде наглядно иллюстрируют следующие два скриншота, относящиеся соответственно к режимам командной строки (чёрный экран) и PowerShell (синий).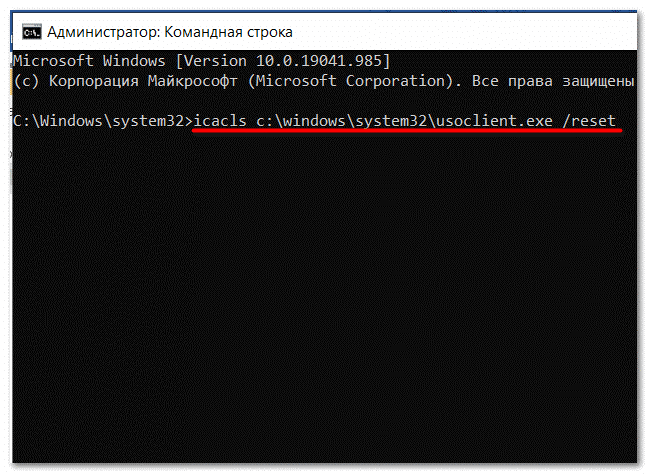
 Настройка контекстного меню кнопки «Пуск» на отображение того или иного режима несложна. Сначала нужно произвести правый щелчок на свободном месте экрана, затем – в контекстном меню выбрать пункт «Персонализация».
Настройка контекстного меню кнопки «Пуск» на отображение того или иного режима несложна. Сначала нужно произвести правый щелчок на свободном месте экрана, затем – в контекстном меню выбрать пункт «Персонализация».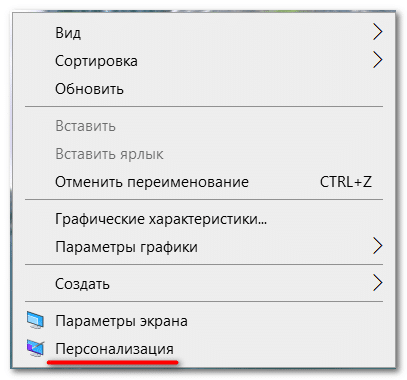
После этого в настройках панели задач следует определиться с активацией тумблера замены консоли на PowerShell.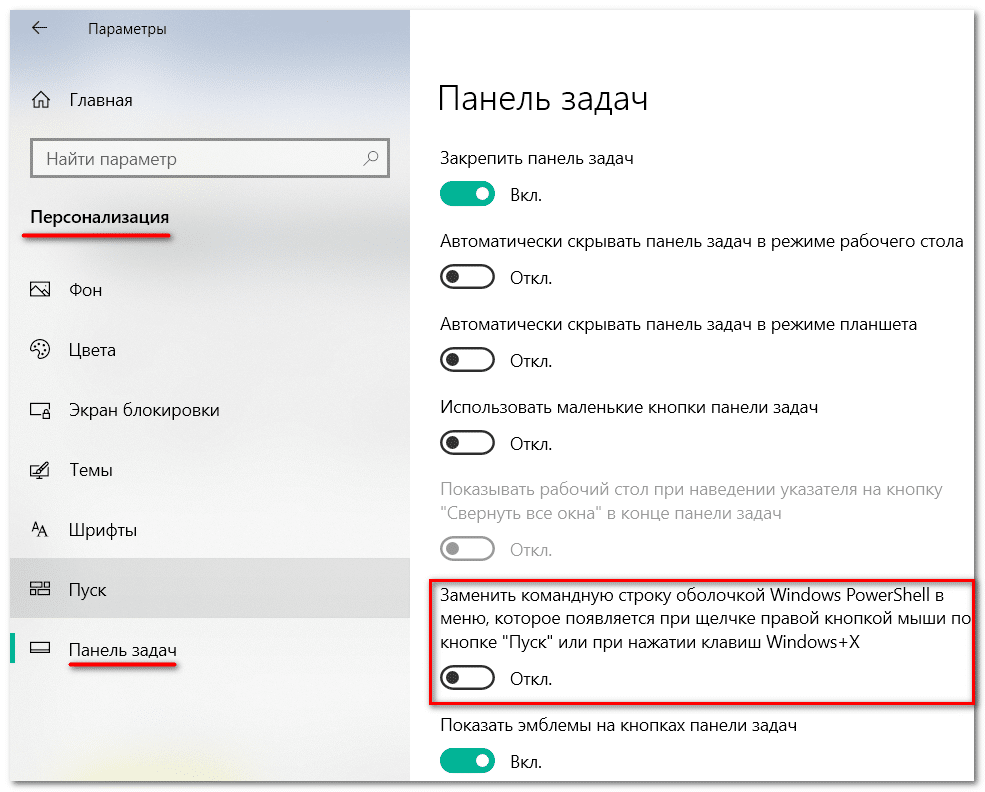
Обычное меню
В меню кнопки «Пуск» программы и приложения, как известно, располагаются в алфавитном порядке – сначала латинском, затем – русском. Чтобы открыть командную строку системы Windows 10, нужно выполнить несколько шагов.
- Сначала прокрутить вниз длинный список меню вплоть до достижения пункта «Служебные – Windows».
- Раскрыть его выпадающий список. В нём выделены «Командная строка» (красной рамкой) и «Проводник» (оранжевой рамкой). Последний понадобится нам позднее.
- В контекстном меню пункта «Командная строка» щёлкнуть «Дополнительно», затем – «Запуск от имени администратора». Для реализации этого шага от пользователя потребуется ввод пароля действующей учётной записи, имеющей статус администратора.
Запуск Дисковой утилиты в безопасном режиме
Поскольку эта проблема «Загрузка дисков» с Дисковой утилитой может быть результатом конфликта с каким-либо сторонним объектом, вашей первой попыткой решения этой проблемы будет загрузка Mac в безопасном режиме и повторение операции во время каждой сторонней службы. Запрещено бегать.
Несколько затронутых пользователей Mac подтвердили, что эта операция позволила им, наконец, использовать Дисковую утилиту и завершить операцию, которой они ранее были разрешены.
Вот краткое пошаговое руководство по загрузке Macintosh в безопасном режиме и запуску Дисковой утилиты без какого-либо вмешательства третьих лиц:
- Запустите (или перезапустите) ваш Mac, затем немедленно нажмите и удерживайте клавишу Shift. Удерживайте клавишу Shift, пока на экране не появится логотип Apple. Отпустите клавишу Shift, когда увидите логотип запуска
Примечание. Если ваш загрузочный диск зашифрован с помощью FileVault, вам потребуется дважды войти в систему.
После завершения следующего запуска используйте панель действий внизу, чтобы щелкнуть приложение Finder.Открытие приложения Finding
Зайдя в приложение Finder, нажмите кнопку «Перейти» (на панели вверху), затем нажмите «Утилиты» (в появившемся контекстном меню).Доступ к меню утилит
В меню «Утилиты» дважды щелкните Дисковую утилиту и посмотрите, открывается ли она успешно (без того же сообщения об ошибке «Загрузка дисков»). Если проблема не повторяется, выполните действие, которое ранее вы не могли выполнить.
Использование клавиши управления на Mac
С клавишей Command, выполняющей работу на Mac, с клавишей Control на ПК, вы можете удивиться, почему на клавиатуре Mac также есть клавиша Control.
Наиболее распространенное использование Control — это имитация щелчка правой кнопкой мыши или при использовании коврика для мыши (поскольку у некоторых мышей Apple отсутствует опция щелчка правой кнопкой мыши).

Существует много других применений для Control при использовании с другими комбинациями клавиш, например:
- Кнопка Control-Command-Power перезагрузит ваш Mac
- Кнопка Control-Shift-Power: переводит ваш дисплей в спящий режим
- Кнопка Control-Option-Command-Power: закрывает все ваши приложения и закрывает ваш Mac
- Control-H: удалить символ слева
- Control-D: удалить символ справа
- Control-K: удалить текст от курсора до конца строки
- Control-A: перейти к началу строки (подробнее здесь: Как найти End и Home на клавиатуре Mac)
- Control-E: перейти к концу строки или абзаца
- Control-F: двигаться вперед на один символ
- Control-B: двигаться назад на один символ
Вы также можете использовать клавишу Control, чтобы добавить документ или папку в Dock. Перейдите в Finder и выберите элемент, который вы хотите добавить в Dock (или найдите его, используя Spotlight: Cmd-Space, или выберите его на рабочем столе). Затем нажмите Control-Shift-Command-T.
Решение 4. Чистая установка macOS
Если раздел восстановления не задан или не установлен, возможно, вам не удастся загрузиться в режиме восстановления с помощью клавиш Command + R. В этом случае вам, возможно, придется выполнить чистую установку macOS, чтобы стереть Mac без режима восстановления с помощью внешнего носителя (например, DVD или USB-устройства). Вы можете проверить наличие раздела восстановления, выполнив следующую команду для запуска Дисковой утилиты в Терминале:
список diskutilПроверьте раздел восстановления Mac в Дисковой утилите
Если раздела восстановления нет, выполните следующие действия для чистой установки macOS.
- Вставьте установочный диск в DVD-привод вашей системы.
- Теперь перезагрузите систему и нажмите клавишу C во время загрузки.Нажмите клавишу C для загрузки с DVD
- Затем на второй странице установки, где появляется раскрывающееся меню, выберите меню «Утилиты», а затем либо попробуйте выполнить ремонт вашей системы, либо переформатируйте ее, чтобы устранить проблему.Восстановите или переустановите macOS
Если вы недавно поменяли твердотельный накопитель или жесткий диск, то на более старом диске может быть диск восстановления. И если этот диск доступен, используйте этот диск для выполнения операции восстановления.
Если до сих пор вам ничего не помогло, попробуйте выполнить восстановление вашей системы через Интернет (клавиши Command + Option + R) (подключите систему напрямую к маршрутизатору). Если проблема не исчезнет, посетите магазин Apple Store для расширенного устранения неполадок.
Программы для Windows, мобильные приложения, игры — ВСЁ БЕСПЛАТНО, в нашем закрытом телеграмм канале — Подписывайтесь:)
Сочетания клавиш с кнопкой cmd на клавиатуре ноутбука
Вот некоторые полезные сочетания клавиш с кнопкой cmd:
- cmd + C — копирование выделенного текста или объекта
- cmd + X — вырезание выделенного текста или объекта
- cmd + V — вставка скопированного или вырезанного текста или объекта
- cmd + Z — отмена последнего действия
- cmd + A — выделение всего текста или объекта
- cmd + S — сохранение текущего файла или документа
- cmd + F — открытие окна поиска
- cmd + G — переход к следующему результату поиска
- cmd + H — скрытие текущего окна или приложения
- cmd + N — открытие нового окна или документа
- cmd + P — открытие окна печати
- cmd + Q — закрытие текущего приложения
Это только некоторые примеры сочетаний клавиш с кнопкой cmd. Они могут варьироваться в зависимости от операционной системы и приложения. Используя эти комбинации, вы сможете значительно ускорить выполнение задач и повысить эффективность работы с компьютером.
What Does The Command Key Do?

The Command key, also known as the clover key, the Apple key, the meta key, the pretzel key, and the open-Apple key, is a modifier key on standard Apple keyboards.
The key was originally labeled with the Apple symbol, but Steve Jobs changed it after deciding the logo was appearing on too many parts of Apple devices.
The new key is labeled “Command” with a quadruple loop symbol.
The Command key is next to the Space key on Apple keyboards, and you can have one or two Command keys depending on the keyboard type.
The extended Macintosh keyboard features two command keys, one on either side of the Space key.
It works as a modifier key that performs different tasks when combined with different keys.
The purpose of the key is to make the user’s job easier by creating shortcut keys and performing different tasks depending on the application.
Since it’s a modifier key, it doesn’t serve any tasks when pressed alone.
Below are some of the popular functions of the Command key:
- Command + A: Select all.
- Command + B: Makes the selected text bold.
- Command + C: Copies the selected text.
- Command + D: Used in a browser, this combination will add the web page to bookmarks.
- Command + E: Ejects a disk.
- Command + F: Opens the Apple’s Find tool.
These are only a few of these command combinations.
You can combine the Command key with most letter and number keys on the keyboard and perform different tasks through the shortcut.
Удаленно включите и выключите ваш Mac
Давным-давно, друзья мои, у меня была сетевая защита от перенапряжения от Sophisticated Circuits (линия PowerKey), в которую был встроен модем для коммутируемого доступа . Вы можете позвонить на телефонную линию, и это позволит вам использовать телефон с тональным набором для управления отключением питания отдельных розеток, помимо других функций. В дни работы Mac и других серверов, которым требовались «удаленные руки», несколько моделей PowerKey, которыми я владел, спасли множество ночных поездок на машине в офис.

ezOutlet — это доступный способ включения и выключения удаленного включения / выключения питания.
Но теперь у нас есть Интернет, и вы можете приобрести тот же вид, который работает по IP, а не по голосовой линии. К сожалению, эти устройства, как правило, стоят дорого, но они разработаны, чтобы быть надежными и подключаться через Ethernet для повышения надежности. Дистанционный выключатель питания ezOutlet за $ 76 в целом имеет положительные отзывы и может управляться с помощью приложения для iOS или Android.
Другой вариант — настроить HomeKit с удаленным доступом и использовать HomeKit-совместимую интеллектуальную розетку. Вы можете найти ряд таких вещей, в том числе iHome SmartPlug стоимостью примерно 40 долларов, рассмотренный на TechHive. Но для удаленного доступа требуется Apple TV третьего или четвертого поколения. Если у вас нет Apple TV, это немного увеличивает общую стоимость.
Запуск системы в безопасном режиме
Что делать: зажмите клавишу Shift(⇧) во время запуска операционной системы.
Во время запуска в безопасном режиме операционная система отключает все пользовательские шрифты и удаляет их кеши, останавливает автоматическое открытие приложений, загружает ограниченное число расширений ядра.
При этом загрузочный диск по умолчанию также проверяется на ошибки. Если они будут обнаружены, система постарается их исправить.
Безопасный режим помогает включить Mac, который не запускается из-за обилия стороннего софта и другого контента неизвестного происхождения.
Мне тут один человек говорил, что есть, спрошу на досуге, и потом отпишусь )
Основные комбинации
Решение 2. Сбросить NVRAM до значений по умолчанию
NVRAM отвечает за многие процессы во время запуска вашей системы. Вы можете столкнуться с обсуждаемой ошибкой, если NVRAM вашей системы поврежден. В этом случае сброс NVRAM до значений по умолчанию может решить проблему. Этот метод может применяться не ко всем пользователям.
- Включите ваш Mac, а затем закройте все приложения .
- Теперь запустите Finder и откройте Утилиты .
- Теперь откройте Терминал и затем введите следующую команду:
sudo nvram - c
- Теперь нажмите клавишу Enter и затем введите свой пароль
- Затем введите в Терминал следующее:
sudo shutdown -r now
- Теперь нажмите клавишу Enter , и система перезагрузится.
- Подождите , пока система не включится, а затем выключите ее .
- Теперь питание в системе и проверьте, решена ли проблема.
Как использовать Siri для запуска команд?
Не секрет, что когда вы говорите своему Mac «Привет, Siri», то, скорее всего, обнаружите, что HomePod, iPhone, iPad и Apple Watch тоже ответят: «Да?» Тем не менее, использование Siri может оказаться быстрым способом запустить вашу команду.
Чтобы убедиться в ответе именно версии Siri на вашем Mac, вы можете нажать и удерживать клавишу Command (⌘) и пробел, пока не появится Siri (это сочетание можно изменить по пути Системные настройки → Siri). Кроме того, вы можете щелкнуть по значку Siri в док-панели или значку Siri в строке меню.
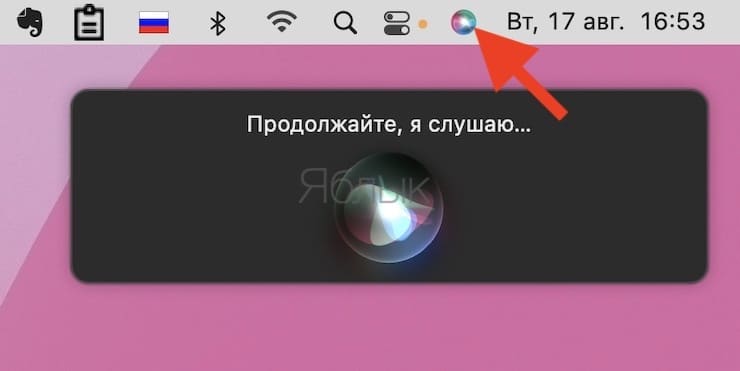
И еще кое-что, нельзя забывать и об Apple Watch.
1. Откройте конкретную команду, щелкните ее значок настроек. Затем установите флажок на «Отображать на Apple Watch».
2. Теперь вы, возможно, сможете запустить ярлык со своих Apple Watch.
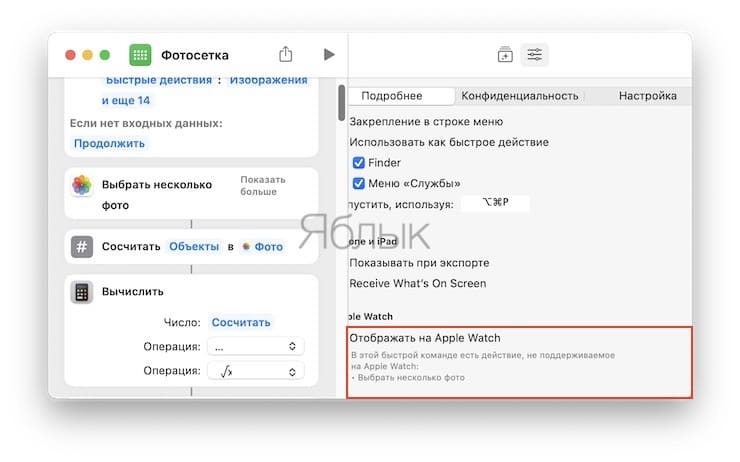
На практике, хотя команды синхронизируются на всех устройствах, они все же пока не работают на всех устройствах. Если Apple Watch могут запускать вашу команду, то установка этого флажка даст такую возможность работы.
Если ваши Apple Watch не могут выполнить команду, то вы, даже если и установите флажок «Отображать на Apple Watch», получите лишь пояснительное объяснение о причине неудачи: «В этой команде есть действие, не поддерживаемое на Apple Watch». А затем будут, собственно, перечислены те действия, которые не срабатывают. Например, если ваша команда выполняет какие-либо действия с копированием и вставкой, то вам сообщат об отсутствии на Apple Watch возможности получить буфера обмена.
«Горячие» клавиши для самых частых операций
- Включить компьютер Mac или вывести его из режима сна: нажать кнопку питания
- Перевести компьютер Mac в режим сна: нажать и удерживать в течение 1,5 секунд кнопку питания или Option-Command-Кнопка питания
- Принудительно выключить компьютер Mac: нажать и удерживать длительное время кнопку питания
- Перевести дисплей в режим сна: Control-Shift-Кнопка питания или Control-Shift-Клавиша извлечения диска
- Вызвать диалоговое окно для выбора между перезапуском, переводом в режим сна и выключением компьютера: Control-Кнопка питания или Control-Клавиша извлечения диска
- Принудительно перезапустить компьютер Mac без запроса на сохранение открытых и несохраненных документов: Control-Command-Кнопка питания
- Закрыть все программы и перезапустить компьютера Mac с запросом на сохранение открытых документов: Control-Command-Клавиша извлечения диска
- Закрыть все программы и выключить компьютер Mac с запросом на сохранение открытых документов: Control-Option-Command-Кнопка питания или Control-Option-Command-Клавиша извлечения диска
- Заблокировать экран: Control-Command-Q
- Выйти из учетной записи пользователя macOS с запросом на подтверждение: Shift-Command-Q
Так вы можете проверить орфографию и грамматику
Пока вы пишете на компьютере, вы можете воспользоваться множеством опций, чтобы проверить орфографию и, прежде всего, улучшить ее. Далее мы поговорим обо всех из них.
Сначала вы можете использовать функцию проверки орфографии. Если вы сомневаетесь в том, что написали, и хотите проверить, правильно это или нет, этот вариант, без сомнения, является наиболее подходящим. Чтобы выполнить это, вам просто нужно выбрать «Издание», затем «Орфография и грамматика» и нажать «Проверить документ сейчас». Операция следующая: в документе, с которым вы работаете, первая ошибка будет выделена, чтобы отобразить следующую, вам просто нужно нажать клавишу Command + точка с запятой. После того, как вы захотите исправить ошибку, если вы хотите, чтобы Mac предлагал вам исправления, вам просто нужно щелкнуть слово с нажатой клавишей Control.
Так же, как вы можете проверять орфографию, вы также можете проверять грамматику. Для этого вам нужно снова выбрать «Издание», затем «Орфография и грамматика» и нажать «Проверить грамматику с орфографией». В этом случае, когда эта функция активна, она будет отмечена галочкой. При использовании этой функции грамматические ошибки подчеркнуты зеленым цветом, вам просто нужно навести курсор на слово Mac, чтобы сообщить вам, в чем проблема.
Иногда проверка орфографии на вашем Mac показывает, что слово, написанное правильно, указывает на то, что оно написано с ошибкой. В таких случаях мы рекомендуем сначала убедиться, что слово, которое компьютер указывает как неправильное, действительно правильное, и как только это будет сделано, воспользуйтесь одной из двух функций, которые Apple предоставляет пользователям. Первый — Добавить слова в орфографический словарь, для этого вам просто нужно щелкнуть слово, удерживая нажатой клавишу Control, и щелкнуть, затем «Выучить слово», таким образом вы добавите указанное слово в словарь из ваш Mac. Второй вариант — игнорировать слова с ошибками, таким образом, при использовании этого параметра, указанное слово будет игнорироваться во всем документе, для этого вам просто нужно щелкнуть слово, удерживая клавишу Control, и выбрать «Игнорировать слово».
Наконец, вы также можете удалить слово из орфографического словаря, для этого вам просто нужно щелкнуть слово, которое вы хотите удалить, удерживая клавишу Control, а затем выбрать «Отменить правописание».
С помощью Проводника
Используя параметры Проводника, открыть и использовать командную строку windows 10 можно разными методами. А открыть Проводник также можно по-разному, включая упомянутый выше способ (в оранжевой рамке) – в списке «Служебные – Windows».
Через исполняемый файл
В консоль можно войти, запустив исполняемый файл этой программы: нужно лишь знать, где именно он находится.
- После запуска Проводника, последовательно открывая его каталоги (папки), пройти путь, подчёркнутый на скриншоте красной чертой. Папка SysWOW64 относится к 64-разрядной системе Windows Если на компьютере установлена 32-разрядная редакция «десятки», то нужно открыть папку System32.
- Прокрутить вправо длинный список внутренних папок и файлов вплоть до обнаружения файла cmd.exe.
- Открыв контекстное меню, этот файл можно запустить с правами администратора.
В меню «Файл»
- Находясь в этом же окне, и, обязательно удерживая нажатой клавишу Shift, щёлкнуть на вкладке «Файл».
- Установить курсор на строке «Запустить Windows PowerShell».
- В выпадающем списке щёлкнуть «Запустить Windows PowerShell от имени администратора». Как отмечалось выше, открыть и использовать командную строку Windows 10 можно и в этом режиме.
В свободном месте папки Проводника
Запустить PowerShell, удерживая клавишу Shift, можно не только в меню «Файл», но и в свободном месте любой папки Проводника. Для появления показанного на скриншоте списка следует произвести правый щелчок на свободном месте.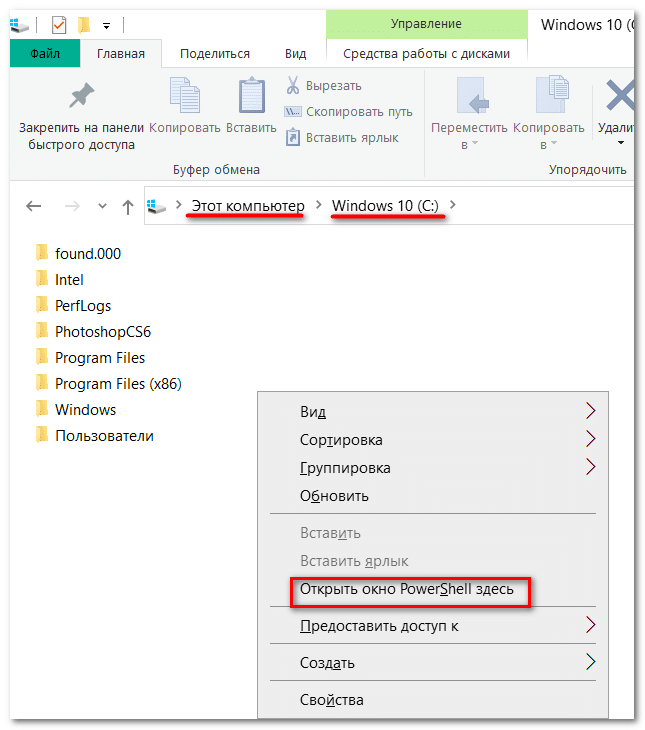
Как создать резервную копию на Mac
Перед тем, как полностью сбросить настройки, обязательно сделайте резервную копию всех данных. Так вы сможете сберечь все ценные файлы, которые могут храниться на вашем устройстве. Предпочтительнее всего использовать для этих целей внешний SSD.
Скорее всего в процессе выполнения инструкции, описанной выше, Mac сам вам предложит провести данную процедуру, однако мы все же напомним алгоритм:
Подключите внешний жесткий диск к Mac
Важно, чтобы объем накопителя был не меньше, чем встроенный SSD.
Откройте Системные настройки, затем Time Machine.
Нажмите Выбрать системный диск.
После этого выберите ваш жесткий диск.
Система предложит отформатировать его. Согласитесь и нажмите кнопку Стереть.
После этого macOS приступит к резервному копированию данных.
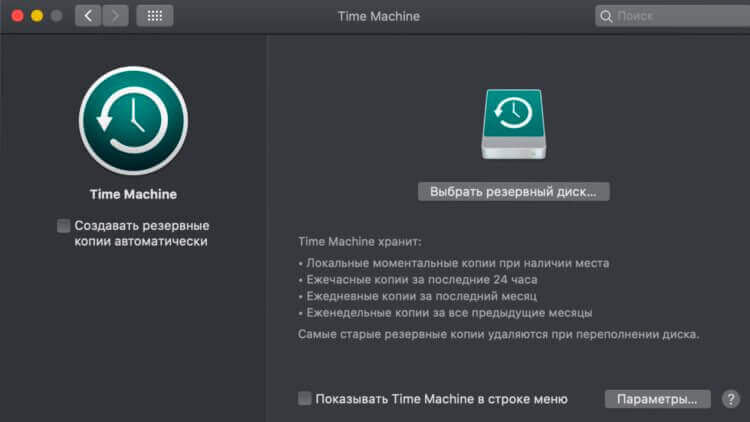
Семь раз отмерь, один раз создай резервную копию.
Дурные советы или чего не стоит делать
В сети часто встречаются люди, которые, мягко говоря, дают не очень грамотные советы. Следуя этим советам, вы можете попросту навредить и себе, и своему устройству. Так вот, самые распространенные дурные советы, и что я по этому поводу думаю, я выделил ниже.
- Дождаться, пока разрядится аккумулятор, и макбук сам выключится. Не надо этого делать. Для того, чтобы выключить макбук, используйте один из методов, описанных выше. Какой-то из них вам точно поможет.
- Разобрать корпус макбука и отсоединить/извлечь аккумулятор. Вы же не хотите спалить что-то внутри корпуса или повредить батарею? Тогда не стоит играть в «супермена с отверткой». Используй один из методов, описанных выше в этой статье.
P.S. Одна из следующих запланированных статей, которые я планирую скоро написать, будет «Создание сферической 3D панорамы на iPhone». В ней я расскажу, как просто в домашних условиях сделать панорамную головку для iPhone и какими приложениями я пользуюсь.
Проверка fsck
File system consistency check (fsck, «проверка целостности файловой системы») — старый добрый Unix-инструмент для проверки и решения проблем с дисками.
В зависимости от объема жесткого диска, его типа и серьезности проблемы fsck-проверка может занять довольно много времени. Просто наберитесь терпения.
Для запуска fsck необходим переход в однопользовательский режим (Single User Mode). Он позволяет вносить изменения в общие пользовательские ресурсы на компьютере. Single User Mode не запускает macOS; он просто дает доступ к командной строке Unix.
Для перехода в Single User Mode:
1. Выключите Mac;
3. Сразу после стартового сигнала нажмите и удерживайте сочетание клавиш ⌘Cmd + S.
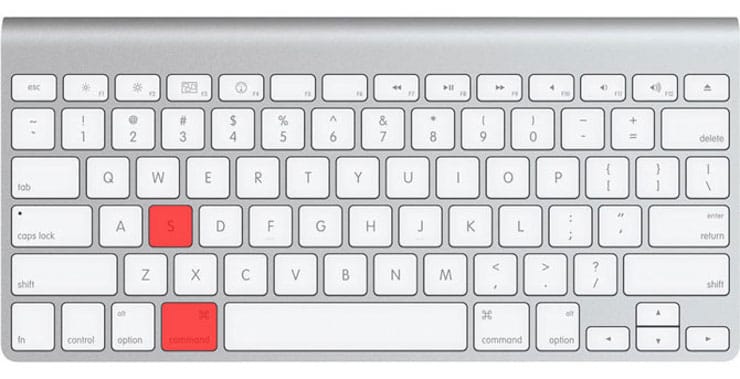
Вскоре вы увидите командную строку. Наберите в ней fsck -fy для запуска процедуры fsck.
Примечание: если ваш диск зашифрован, выберите подходящий пользовательский аккаунт и введите пароль для дешифровки. Если у вас установлен пароль на прошивку Mac, запустить Single User Mode не получится.
Важно дождаться окончания fsck-проверки — если процесс будет прерван, возможна потеря данных. После окончания проверки вы увидите одно из следующих сообщений:. ** The volume Macintosh HD could not be repaired
*****The volume was modified *****
** The volume Macintosh HD could not be repaired. *****The volume was modified *****
Система сообщает, что восстановить жесткий диск не удалось. Ничего страшного — просто запустите fsck еще раз. Команда та же: fsck -fy
** The volume Macintosh HD was repaired successfully. *****The volume was modified *****
Уже намного лучше… но расслабляться рано. Опять-таки, запустите проверку еще раз.
** The volume Macintosh HD appears to be OK.
А вот это — то, что нам нужно. fsck проверила весь диск и не нашла ничего, что требовало бы исправлений.
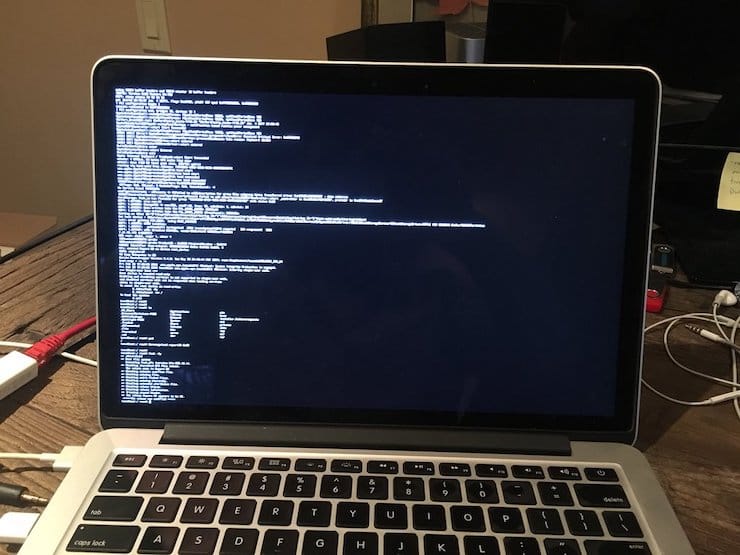
Теперь из Single User Mode можно выходить. Команда для выхода: exit.






















