Включаем Intel Turbo Boost
По умолчанию технология «саморазгона» на компьютерах всегда включена, однако настройки изредка сбиваются или же сами пользователи могут ненароком отключить их. За функционирование Turbo Boost отвечают параметры процессора в BIOS и настройки схемы управлением питания.
Включение в BIOS
Основной переключатель, отвечающий за «турборежим» CPU располагается в настройках процессора в BIOS или UEFI. Для того чтобы его активировать, зайдите в BIOS своего компьютера и выполните такие действия:
- Найдите строку «Конфигурация процессора» и нажмите «Enter».
- Войдите в раздел «CPU – Power Management Control».
- Выберите сточку «Turbo Mode» и установите значение «Включено» с помощью клавиши «Enter».
- Сохраните изменения с помощью горячей клавиши или в меню выхода BIOS и перезагрузите компьютер, нажав на кнопку «Ok».
Данный алгоритм, хоть и был описан для русифицированного UEFI, в обычном сине-белом и английском BIOS всё почти так же. Разница в том, что вместо строки «Конфигурация процессора» будет «Advancer CPU Core Features», а имя технологии там будет написано полностью: «Intel Turbo Boost Tech.», и тогда надо просто переключить значение «Disabled» на «Enabled».
Таким образом, вы сможете включить Turbo Boost, если тот был отключён в настройках BIOS с UEFI или без.
Включение через схему электропитания
Включение турборежима процессора может также регламентироваться настройками электропитания в самой Windows. Если системе указано не направлять на CPU 100% требуемой мощности, то Turbo Boost не будет задействован, а тактовая частота ЦПУ останется на базовом уровне при любой нагрузке. Для того чтобы это исправить, сделайте следующее:
- С помощью поиска в меню «Пуск» найдите и перейдите в «Панель управления».
- Нажмите на «Оборудование и звук».
- Выберите «Электропитание».
- Кликните левой кнопкой мыши по той конфигурации из раздела «Настройка схемы электропитания», которая действует на вашем компьютере.
- Нажмите на «Изменить дополнительные параметры питания».
- Разверните настройки «Управление питанием процессора», после чего откройте «Максимальное состояние процессора» и установите максимальное значение «100», а в завершение последовательно нажмите кнопки «Применить» и «ОК», чтобы сохранить изменения.
Даже если на процессор направляется 90 или 99% требуемой энергии, он не будет ограниченно использовать возможности турборежима, а просто откажется от неё, поэтому важно следить за тем, чтобы CPU был запитан на 100%. Мы рассмотрели два способа, как включить Intel Turbo Boost на процессоре Intel
Имейте в виду, по умолчанию турборежим у него всегда включён и отсутствие саморазгона означает, что сбились соответствующие настройки в BIOS или схеме электропитания Windows
Мы рассмотрели два способа, как включить Intel Turbo Boost на процессоре Intel. Имейте в виду, по умолчанию турборежим у него всегда включён и отсутствие саморазгона означает, что сбились соответствующие настройки в BIOS или схеме электропитания Windows.
Похожие инструкции:
Отключение Turbo Boost на ноутбуках
Скачивание драйвера технологии хранения Intel Rapid (Intel RST)
Как часто надо менять термопасту на процессоре
Как узнать, сколько потоков в процессоре
Особенности активации турборежима на портативных ПК
Ноутбуки могут работать от двух источников: от электросети и аккумуляторов. При питании от батареи ОС для увеличения срока работы (по умолчанию) «старается» уменьшить потребление энергии, в том числе и за счет снижения (CPU). Поэтому включение турборежима на ноутбуке имеет ряд особенностей
.
В более старых моделях BIOS устройств имел опции для включения и настройки этого режима. Сейчас же производители стараются минимизировать возможности вмешательства пользователя в работу ЦП, и часто данный параметр отсутствует. Активировать технологию можно двумя способами:
- Через интерфейс операционной системы.
- Через BIOS.
среда, 9 апреля 2014 г.
Intel Turbo Boost: включить или отключить?
Intel Turbo Boost — это технология саморазгона процессора на время сильной нагрузки. Разгон происходит за счет использования малозагруженных ядер. Поэтому наибольший эффект заметен в однопоточных приложениях, но и на многопоточных тоже заметен. Подробнее технология описана в википедии.
А как проверить, есть Turbo Boost в процессоре или нет?
Запустите HWiNFO (как им пользоваться смотрите здесь и здесь). В окне System summary в панели Features надпись Turbo будет гореть зеленым — это значит он есть в процессоре.
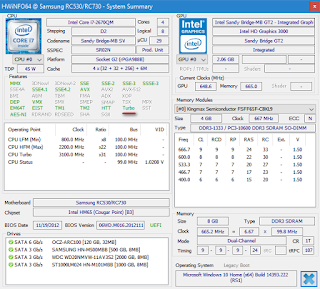
Хочу проверить его в деле
Турбобуст разгоняет процессор только при нагрузке. Откройте любую программу, показывающую частоту процессора (CPU-Z, Speccy, OpenHardwareMonitor, тот же HWiNFO). Теперь попробуйте, например, архивировать большой файл. Вы увидите, что частота процессора заметно увеличилась.
Если этого не происходит, то попробуйте поставить план электропитания «Высокая производительность» и отключить, если есть, фирменные утилиты для экономии энергии.
А какие минусы?
На мой взгляд, главный минус — это повышенное потребление энергии и температура на время разгона. Впрочем, температура не должна подняться выше TDP.
Так и включать или отключать?
Температура заметно повышается только во время продолжительных и сильных нагрузок на процессор (игры, кодирование аудиовидео). Если у вас такие нагрузки есть:
- Если у вас ноутбук или комп со слабой системой охлаждения, то вам имеет смысл отключить турбо буст.
- Если же у вас с охлаждением все в порядке, то отключать не нужно.
Если вы используете ноутбук или комп для серфинга, офиса и редко сильно нагружаете его, то вам не нужно отключать турбо буст, потому что во время коротких нагрузок температура не сильно повышается, и можно не волноваться об этом. Зато с саморазгоном приложения (например архиватор) будут работать быстрее.
Если у вас ноутбук, вы его много используете в автономном режиме, то для увеличения времени на одной зарядке, вам лучше отключить турбо буст. Все-таки энергию он потребляет.
Замерять температуру (а так же частоту и другие параметры) удобно с помощью бесплатной программы Open Hardware Monitor. Можно отображать на графике: отмечаете флажками нужные значения и открываете график: View —> Show Plot.
Как отключить Turbo Boost?
Для отключения нужно в текущем плане энергопитания изменить максимальное состояние процессора.
Панель управления —> Оборудование и звук —> Электропитание —> Настройка плана электропитания —> Изменить дополнительные параметры питания —> Управление питанием процессора:
- Максимальное состояние процессора: от сети и батареи поставить значение ниже 100 (для отключения достаточно поставить 99).
- Минимальное состояние процессора: так же проверьте, чтобы значение было ниже 100.
То есть, если стоит 100 — турбо буст включен. Если меньше 100 — выключен.

Хочу отключить турбо буст, какое значение мне поставить?
Как я уже писал, для отключения будет достаточно 99%.
Т.к
у меня ноутбук, то мне важно, чтобы он не перегревался. Небольшими экспериментами я определил для себя, что 98% будет оптимально по критерию производительностьтемпература
Далее идут результаты тестирования.
Мой процессор — Intel Core i7-2670QM с частотой 2.20 ГГц. Максимальное состояние процессора в 98% уменьшает стабильную частоту до 1996 МГц (т.е. выше не поднимается).

Процессоры Intel Core I5 и I7, помимо установленной номинальной частоты, могут работать с большей скоростью. Эта скорость достигается благодаря специальной технологии Turbo Boost. При установке всех драйверов данная технология включается и работает по умолчанию. Однако, если вы установили всё ПО, а ускорения не наблюдается, стоит выполнить мониторинг Turbo Boost.
Обновление BIOS
Обновление BIOS — это процедура, которая позволяет обновить программное обеспечение системной платы, которое управляет базовыми функциями компьютера. Биос отвечает за настройку работы аппаратного обеспечения и передачу управления операционной системе.
Обновление BIOS может понадобиться, например, для устранения ошибок работы системы, повышения совместимости с новым оборудованием или важных программных обновлений, а также для активации новых функций, включая функцию Asus Turbo Boost.
Прежде чем приступить к обновлению BIOS, необходимо убедиться, что у вас есть последняя версия обновления BIOS для вашей модели устройства. Эту информацию можно найти на официальном сайте производителя или в документации к устройству.
Чтобы обновить BIOS, вам понадобится загрузочное устройство, такое как флеш-накопитель или компакт-диск, содержащий файл с обновлением BIOS. Подключите загрузочное устройство к компьютеру и перезагрузите его.
Затем войдите в BIOS, нажав соответствующую клавишу при старте компьютера (обычно это клавиша Del или F2). В меню BIOS найдите раздел, отвечающий за обновление или прошивку BIOS.
Выберите опцию «Обновить BIOS» и укажите путь к файлу с обновлением BIOS на загрузочном устройстве. Следуйте инструкциям на экране для завершения процесса обновления.
После завершения обновления BIOS перезагрузите компьютер. Проверьте, что обновление прошло успешно и что все функции, включая Asus Turbo Boost, работают корректно.
Обратите внимание, что обновление BIOS может быть сложной и рискованной процедурой. Поэтому перед обновлением рекомендуется создать резервную копию данных и следовать инструкциям производителя внимательно
Что такое AMD Turbo Core
Turbo Core — технология компании AMD. Начиная с модели Phenom II X6, компания пошла навстречу трендам, выпуская процессоры со встроенной функциональностью по их разгону. Основной принцип работы простой — процессор динамически повышает частоту своих ядер при возрастании нагрузки на них.
Верхние пределы повышения частоты и время его действия ограничены требованиями к теплоотводу (TDP). Работая, процессор измеряет потребляемую им мощность, соответственно, и тепловыделение, и допускает возможность автоматического разгона, не выходящего за заявленные пределы. При этом на короткое время возможно увеличение частот ядер до 900 МГц сверх номинальной.
По сути, данная технология позволяет выжимать с процессора всё, на что он способен, но в разумных пределах. Вместе с тем, она лишена рисков, неизбежных при традиционном бесконтрольном разгоне (когда вручную повышаются частоты и напряжения). В последних линейках процессоров улучшенная и расширенная версия технологии переименована в Precision Boost / Precision Boost 2.
Turbo Boost процессоров Intel
Turbo Boost
— дословный перевевод турбо подъём (турбо разгон, турбо ускорение) — технология компании Intel для автоматического увеличения тактовой частоты процессора свыше номинальной, если при этом не превышаются ограничения мощности, температуры и тока в составе расчетной мощности (TDP). Это приводит к увеличению производительности однопоточных и многопоточных приложений. Фактически, это технология «саморазгона» процессора.
И мне становиться совсем не понятно, когда начинающие, а порой и опытные любители разгона процессоров — отключают данную функцию для того, чтобы в итоге повысить тактовую частоту процессора, которая не даст значительного прироста. Доступность технологии Turbo Boost не зависит от количества активных ядер, однако зависит от наличия одного или нескольких ядер, работающих с мощностью ниже расчетной. Время работы системы в режиме Turbo Boost зависит от рабочей нагрузки, условий эксплуатации и конструкции платформы.
Технология Intel Turbo Boost обычно включена по умолчанию в одном из меню BIOS. Как мы знаем разгон процессора способом увеличения тактовой частоты процессора возможен только на материнских платах с «Z» чипсетом, но далеко не все пользователи знают, что ускорить быстродействие можно и на чипсетах с индексом «B» и других. В данном случае нам конечно не доступен полный контроль над значениями, но вот увеличить множитель процессора, чем овысить нижний порог Turbo Boost
нам вполне под силу, что дает ощутимый прирост именно в быстродействии и отзывчивости самой операционной системы, что является иногда очень полезным. Так как верхнее значение не изменяется, то и прироста в тяжелых просчетах, рендерах, играх ожидать не стоит, время данных вычислений останутся на том же уровне. Приведу пример на своей материнской плате GA-B75-D3H и процессоре i5 3570, так как внешний вид и расположение некоторых вкладок BIOS может отличаться в зависимости от модели и производителя.
Для увеличения параметра множителя надо перейти в BIOS при загрузке нажимая кнопку «DEL».
Перейти в Advensed Frequency Settings
И изменить параметр множителя на максимальный, данный параметр для каждой модели процессора индивидуален. Изменение множителя выполняется с помощью клавиш «Page UP» и «Page Down». Например, на моем i5 3470 с рабочими частотами 3,4 — 3,8 GHz максимально допустимый множитель 3,60 и скажу на личном опыте повышение частоты с 3,40 до 3,60 делает ОС заметно отзывчивее и быстрее. Программы запускаются быстрее, а так же пропадают моменты задумчивости системы, но еще раз повторю, что на рендере, FPS в играх это почти никак не отразится, так как максимальная частота и множитель остается на том же уровне, в моем случае — это 3,80 GHz и 36.
Чтобы усилить влияние на быстродействие, можно перейти «Расширенные настройки ядер ЦПУ» и изменить количество ядер на максимальное. В моем случае — это 4 ядра. Данный параметр отключает режим энергосбережения и для работы всегда будут использоваться все ядра, при режиме «Авто» количество и нагрузка на ядра подбирается автоматически и для некоторых задач может использоваться только 1 или 2 ядра и только при максимальных нагрузках распределять поток уже на все ядра.
Хочется заметить, что такой способ увеличения быстродействия абсолютно безопасен для процессора и других комплектующих вашего ПК, что я считаю наиболее важным фактом.
Разгон процессора AMD через AMD OverDrive
Убедитесь, что ваш процессор поддерживается этой фирменной программой. Чипсет должен быть одним из следующих: AMD 770, 780G, 785G, 790FX/790GX/790X, 890FX/890G//890GX, 970, 990FX/990X, A75, A85X (Hudson-D3/D4)
, в противном случае приложением вы воспользоваться не сможете. Дополнительно вам может потребоваться зайти в BIOS и отключить там некоторые опции:
-
«Cool’n’Quiet»
— если мощность разгона будет приближаться к 4000 MHz; -
«C1E»
(может называться «Enhanced Halt State»
); -
«Spread Spectrum»
; -
«Smart CPU Fan Control»
.
Всем этим параметрам задайте значение «Disable»
. Если не отключить некоторые из этих пунктов, вполне возможно, что OverDrive не увидит или не сможет выполнить оверклокинг.
-
Процесс установки программы максимально прост и сводится к подтверждению действий инсталлятора. После скачивания и запуска установочного файла вы увидите следующее предупреждение:
Здесь говорится о том, что неправильные действия могут вызвать порчу материнской платы, процессора, а также нестабильность работы системы (потерю данных, неправильное отображение картинки), снижение производительности системы, уменьшение срока службы процессора, системных компонентов и/или системы в общем, а также общий ее крах. AMD также заявляет, что все манипуляции вы производите на свой страх и риск, и, используя программу, принимаете Лицензионное Соглашение пользователя, компания не несет ответственности за ваши действия и возможные их последствия. Поэтому убедитесь, что вся важная информация имеет копию, а также строго следуйте всем правилам оверклокинга. Ознакомившись с данным предупреждением, нажмите на «ОК»
и начните инсталляцию. - Установленная и запущенная программа встретит вас следующим окном. Здесь находится вся системная информация о процессоре, памяти и другие важные данные.
Слева располагается меню, через которое можно попадать в остальные разделы, из них нас интересует вкладка «Clock/Voltage»
.
Переключитесь на нее — дальнейшие действия будут происходить в блоке «Clock»
. Дополнительно понадобится мониторить состояние частот, блок с которыми находится чуть выше. Вероятно, придется прибегнуть также к изменению вольтажа, но делать это нужно крайне аккуратно и далеко не всегда. Все рабочие блоки обозначены на скриншоте ниже.
Первым делом необходимо отключить разгон всех ядер — разгонять будем только первое (точнее, обозначенное цифрой «0»
). Так нужно потому, что эта программа подгоняет частоты остальных ядер под разогнанное, когда происходит нагрузка на CPU. Опытные юзеры, конечно, смогут потратить время и вручную повышать частоты каждого ядра по отдельности, но новичкам в этом деле лучше не заниматься ничем подобным. При этом если разогнать сразу все ядра, вы вполне можете столкнуться с усиленным тепловыделением, с которым компьютер может не справиться. О результатах перегрева CPU, вы, наверное, уже и сами знаете, поэтому останавливаться на данной теме мы не будем.
Чтобы отключить разгон всех ядер, в блоке «Clock»
снимите галочку с пункта «Select All Cores»
. У некоторых пользователей это действие оказывается недоступным из-за включенной технологии «Turbo Core Control»
. Нажмите на кнопку с таким же названием, чтобы отключить эту опцию.
В открывшемся окне уберите галочку с пункта «Enable Turbo Core»
, кликните на «ОК»
. В результате этого опция «Select All Cores»
станет доступна.
Теперь передвигайте ползунок пункта «CPU Core 0 Multiplier»
вправо буквально на 1-2 позиции.
После этого обязательно смотрите на частоту, которую получаете в результате смещения ползунка. Она отображается в пункте «Target Speed»
. «Current Speed»
, как уже понятно, текущая частота.
После внесенных изменений жмите на кнопку «Apply»
. Разгон уже произошел. В идеале работоспособность компьютера после этого не должна быть нарушена. Если даже небольшой буст вызывает артефакты, черный экран, BSOD или другие проблемы, прекратите разгон.
Рекомендуется после этого сразу же отправляться тестировать то, как CPU будет себя вести с новыми настройками. Поиграйте в ресурсоемкие в игры, параллельно оставив OverDrive запущенной для тестирования температур (процессор ни в коем случае не должен перегреваться).
Добрый день, уважаемая публика. Сегодня мы постараемся вам донести, что такое турбо буст в процессоре и для каких целей он используется. Мы уверены, что многие из вас слышали о данной технологии, но понятия не имеете как она работает.
Функция Turbo Boost была разработана компанией Intel для собственных чипов, чтобы оптимизировать функционал чипов и добавить им производительности без необходимости разгона.
Отключение Turbo Boost
Самый простой способ сделать это — воспользоваться настройками электропитания в Windows. Да, конечно после отключения Turbo Boost производительность несколько упадет, но это будет заметно лишь при выполнении определенного круга задач: например, конвертирование видео станет чуть дольше…
Зато устройство будет меньше греться, не так сильно шуметь, и скорее всего прослужит дольше.
И так, для начала нужно открыть панель управления, перейти во вкладку «Оборудование и звук/Электропитание». См. скриншот ниже.
Оборудование и звук — Электропитание
Далее открыть настройки текущей схемы электропитания (в моем примере она одна).
Настройка схемы электропитания
После перейти в настройки дополнительных параметров.
Дополнительные параметры питания
Во вкладке «Управление питанием процессора / Максимальное состояние процессора» поменять 100% на 99%, как на скриншоте ниже. После сохранения настроек Turbo Boost должен перестать работать, и скорее всего, вы сразу же заметите, что температура несколько упала…
Максимальное состояние процессора 99%
Кстати, уточнить работает ли Turbo Boost можно с помощью спец. утилиты CPU-Z. Она показывает текущую частоту работу процессора в режиме реального времени (а зная тех. характеристики своего ЦПУ, т.е. его частоты работы, можно быстро определить, задействован ли Turbo Boost).
Работает ли Turbo Boost на ноутбуке / Скрин из предыдущей статьи в качестве примера
Нельзя не отметить, что Turbo Boost можно отключить и в UEFI/BIOS (не на всех устройствах!). Обычно, для этого нужно перевести параметр Turbo Mode в режим Disabled (пример на фото ниже).
Turbo Boost (UEFI) / Скрин из предыдущей статьи
Что такое Booster у оператора Altel
Услуга подразумевает пользование возможностями 4G-интернета, когда абонент за считанные минуты скачивает необходимые данные. Оператор предлагает несколько пакетов услуги «Booster» от Altel, отличающихся объемом включенного трафика и стоимостью.

Преимущества опции:
- активация в удобное время;
- возможность быстрой загрузки большого объема данных;
- несколько вариантов с разным трафиком;
- в срок действия тарифного плана абонент может запрашивать услугу желаемое число раз;
- минимальная стоимость 500 тенге;
- при необходимости можно отключить в личном кабинете или через USSD-команду.
Как отключить (и включить) Turbo Boost на Mac
Многие из самых современных компьютеров Mac имеют процессоры, которые включают функцию Turbo Boost, эта функция позволяет процессору временно работать над его стандартной тактовой частотой по запросу операционной системы. Turbo Boost может ускорить работу Mac (или ПК, если на то пошло), но это также может привести к увеличению потребления энергии, что означает, что Mac может работать горячее, а батарея MacBook может стекать быстрее, когда она активирована.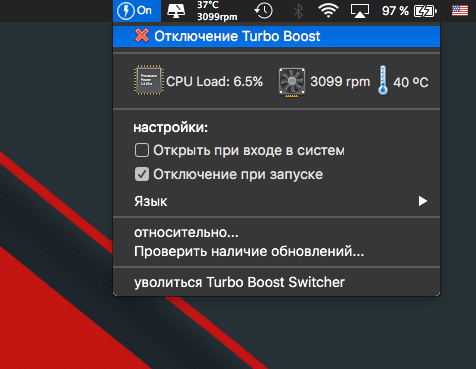 Соответственно, некоторые продвинутые пользователи Mac могут захотеть переключить эту функцию самостоятельно, отключив TurboBoost вручную, когда они хотят продлить срок службы батареи за счет общих вычислительных характеристик. Конечно, вы также можете включить Turbo Boost, который является стандартным для современных компьютеров Mac.
Соответственно, некоторые продвинутые пользователи Mac могут захотеть переключить эту функцию самостоятельно, отключив TurboBoost вручную, когда они хотят продлить срок службы батареи за счет общих вычислительных характеристик. Конечно, вы также можете включить Turbo Boost, который является стандартным для современных компьютеров Mac.
Чтобы выполнить эту задачу, мы будем использовать сторонний инструмент Mac под названием «Turbo Boost Switcher для OS X», который совместим с OS X El Capitan, но не MacOS Sierra (пока), это приложение также требует современного процессора Mac, такого как Core i5 или Core i7. Утилита будет загружать и выгружать расширения ядра, чтобы принудительно отключить TurboBoost или вернуться к включенному состоянию по умолчанию посредством взаимодействия пользователя с элементом меню. Эта утилита действительно предназначена только для продвинутых пользователей, если вам не нравится идея изменения расширений ядра и последствий этого, используя несертифицированное стороннее программное обеспечение, а также идею намеренного замедления работы Mac, отключив аппаратные функции, это не для тебя.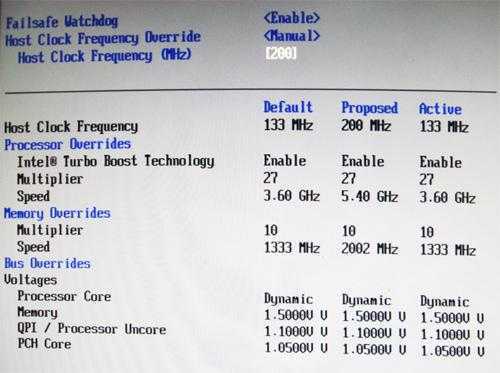
, Из-за характера изменения расширения ядра вы всегда должны делать резервную копию своего Mac перед использованием любой такой утилиты. Если вы просто хотите увеличить время автономной работы в OS X El Capitan или Yosemite, следуйте этим советам, которые намного менее инвазивны.
Использование Turbo Boost Switcher для отключения Turbo Boost в Mac OS X
- Направляйтесь к rugarciap для загрузки TurboBoost Switcher (есть бесплатная и платная версия), вам нужно обойти Gatekeeper для запуска инструмента
- После запуска Turbo Boost Switcher вы найдете пункт меню в Mac OS X, в котором вы можете отключить и снова включить функцию CPU, вытащить меню и выбрать «Disable Turbo Boost», чтобы отключить повышение на Mac
Аутентификация по запросу с паролем администратора (необходимо, потому что это расширение ядра) для завершения отключения Turbo Boost на Mac
Если Turbo Boost отключен, вы можете заметить, что панель меню для аккумулятора остается тикающей после того, как она пересчитывается с уменьшенным потреблением энергии и более низкой тактовой частотой.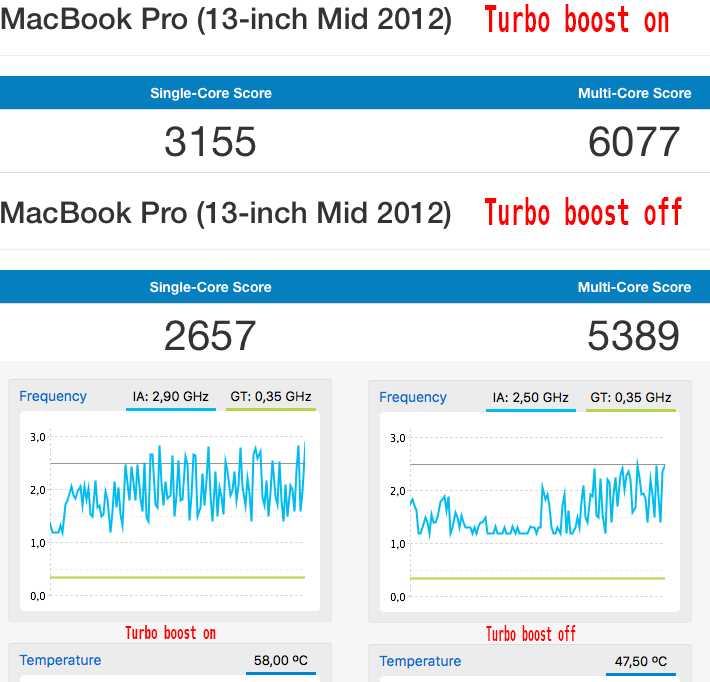 Если вы делаете все, что требует использования процессора, вы также заметите снижение производительности.
Если вы делаете все, что требует использования процессора, вы также заметите снижение производительности.
Эта функция действительно наилучшим образом использована только тогда, когда вы хотите продлить время работы от батареи и не против удара по производительности, как только вы выходите из такой ситуации, возврат к функциональности по умолчанию для Mac-процессора рекомендуется путем повторного включения Turbo Boost функциональность с инструментом.
Повторное включение Turbo Boost на Mac
Чтобы вернуться к состоянию по умолчанию Mac и снова включить Turbo Boost, просто вернитесь к пункту меню и выберите «Включить Turbo Boost» и повторите проверку подлинности. Это удаляет расширение ядра, которое препятствует работе функции.
Отключение Turbo Boost Help Battery Battery?
В зависимости от использования, да, возможно, но за счет общей вычислительной производительности. Другими словами, если вы отключите Turbo Boost, батарея Mac может работать дольше, но компьютер будет заметно медленнее. Независимо от того, стоит ли компромисс, зависит от вашего варианта использования, но в некоторых ситуациях, когда производительность менее важна, чем батарея, которая длится дольше, это может быть полезно.
Независимо от того, стоит ли компромисс, зависит от вашего варианта использования, но в некоторых ситуациях, когда производительность менее важна, чем батарея, которая длится дольше, это может быть полезно.
Анекдотически я заметил почти час увеличение потенциального времени автономной работы при использовании приложения для переключения Turbo Boost на новую модель MacBook Pro, но некоторые пользователи сообщили о более значительных изменениях. Согласно Marco.org, который провел некоторые контрольные тесты:
Таким образом, ваш пробег может варьироваться, это действительно зависит от того, как вы используете Mac. Не забудьте снова включить Turbo Boost на Mac (Book), чтобы снова получить полную производительность.
Спасибо grunchitog за идею подсказки, оставленную в наших комментариях.
Активируем турборежим через BIOS
Этот вариант включения Turbo Boost на ноутбуке подходит для опытных пользователей. Он основан на сбросе в BIOS всех настроек до значений по умолчанию:
- Переходим в BIOS.
- В конце меню находим раздел «Load Default».
- Сбрасываем все настройки.
Для мониторинга состояния турборежима можно использовать утилиту Intel Turbo Boost Technology Monitor.
Не так давно «разбирался» с медленной работой одного ноутбука (замечу, что моделька была оснащена современным Intel Core i7-7700HQ, т.е. достаточно производительная штука ) . Как оказалось в последствии, причинами почему он притормаживал в играх — была отключенная технология Turbo Boost (есть на современных процессорах, позволяет поднимать производительность процессора во время нагрузки) , и не обновленные драйвера на видеокарту (использовались те, что были «поставлены» при инсталляции Windows).
Думаю, что с подобной проблемой (низкой производительности) сталкиваются многие пользователи своих устройств. Собственно, эта статья как раз о том, какие параметры могут сказаться на быстродействии ноутбука, как их проверить и поменять.
Материал актуален для современных ноутбуков с ЦП Intel Core i3, i5, i7.





















